Cara Hapus Cache di WordPress (3 Cara Mudah untuk Pemula)
Diterbitkan: 2024-12-20Apakah situs WordPress Anda tidak menampilkan pembaruan terkini? Atau mungkin berjalan lebih lambat dari biasanya?
Masalah ini sering kali disebabkan oleh file cache . Meskipun caching mempercepat situs web Anda, terkadang caching dapat menyajikan konten usang atau menimbulkan masalah yang tidak terduga.
Kabar baiknya? Menghapus cache adalah perbaikan yang mudah.
Jika Anda bertanya-tanya cara menghapus cache di WordPress , Anda berada di tempat yang tepat. Dalam tutorial langkah demi langkah ini, kami akan menunjukkan beberapa cara untuk menghapus cache dari situs WordPress Anda.
Jadi, mari kita mulai!
Apa itu Cache di WordPress?
Cache di WordPress adalah sistem penyimpanan sementara yang menyimpan salinan file, halaman, atau data situs web Anda. Ini digunakan untuk membuat situs web Anda memuat lebih cepat bagi pengunjung. Daripada memproses setiap permintaan dari awal, file cache disajikan langsung untuk mengurangi beban pada server Anda.
Ada berbagai jenis cache:
- Cache Browser : Menyimpan file website seperti gambar dan skrip di perangkat pengunjung. Ini mempercepat pemuatan ketika mereka mengunjungi kembali situs Anda.
- Plugin Cache : Dibuat dengan menyimpan plugin di WordPress untuk mengoptimalkan kinerja.
- Server Cache : Menyimpan data di server untuk mengirimkan informasi yang telah diproses sebelumnya dengan cepat kepada pengguna.
Sekarang jika Anda bertanya-tanya mengapa Anda harus menghapus cache dari situs WordPress Anda, izinkan kami menjelaskannya di segmen berikutnya!
Kapan dan Mengapa Anda Harus Menghapus Cache di WordPress?
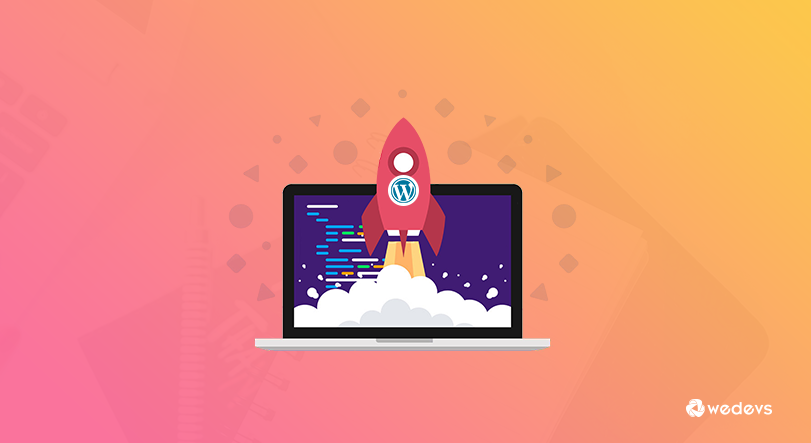
Caching membantu mempercepat situs web Anda, namun ada kalanya Anda perlu menghapusnya. Berikut alasan dan situasi utamanya:
- Saat Anda Memperbarui Situs Web: Jika Anda melakukan perubahan seperti mengedit halaman, memperbarui plugin, atau mengubah tema, cache mungkin masih menampilkan versi lama. Menghapusnya memastikan pengunjung melihat pembaruan terkini.
- Saat Memecahkan Masalah Kesalahan: Terkadang, data yang disimpan dalam cache dapat menyebabkan masalah seperti tata letak yang rusak atau konten yang salah. Menghapus cache dapat memperbaiki masalah ini dan membantu Anda mengidentifikasi masalah sebenarnya.
- Setelah Menginstal atau Memperbarui Plugin: Plugin atau pembaruan baru mungkin tidak berfungsi dengan baik jika file cache lama masih digunakan. Menghapus cache memastikan semuanya berfungsi seperti yang diharapkan.
- Saat Anda Mengubah Pengaturan Situs Web: Jika Anda membuat perubahan pada pengaturan seperti navigasi atau widget situs Anda, pembaruan ini mungkin tidak terlihat karena data yang disimpan dalam cache.
- Saat Kecepatan Situs Web Turun: Jika situs Anda menjadi lambat, hal ini mungkin disebabkan oleh file cache yang sudah ketinggalan jaman. Menghapus cache dapat membantu meningkatkan waktu pemuatan.
Menghapus cache adalah cara cepat untuk memastikan situs Anda berjalan lancar dan pengunjung melihat konten yang benar.
Cara Menghapus Cache di WordPress – 3 Metode Berbeda untuk Anda
Jadi, inilah kami. Sekarang kami akan menunjukkan cara menghapus cache di WordPress dengan 3 metode berbeda. Ini dia:
- Hapus Cache Peramban
- Hapus Cache Menggunakan Plugin
- Hapus Cache WordPress Menggunakan Server Hosting
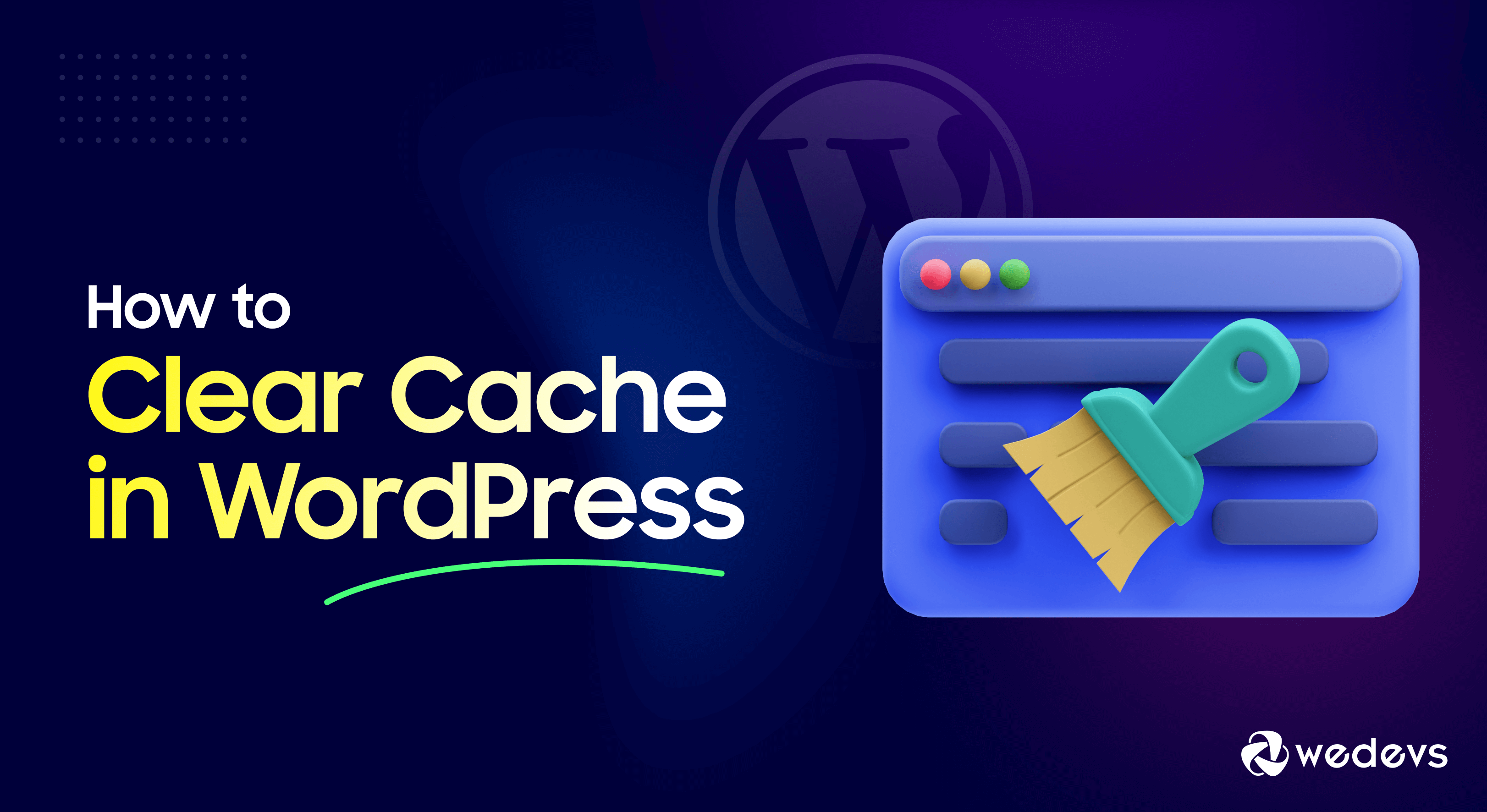
Sekarang mari kita masuk ke detailnya!
Metode 01. Hapus Cache Browser
Menghapus cache browser memastikan Anda melihat versi situs web terbaru. Inilah cara Anda melakukannya untuk browser yang berbeda:
(i) Google Chrome
Jika Anda menggunakan Google Chrome sebagai browser web, ikuti langkah-langkah berikut untuk menghapus cache dari browser Anda:
- Buka Chrome dan klik menu tiga titik di pojok kanan atas.
- Buka Pengaturan -> Privasi dan Keamanan -> Hapus Data Penjelajahan . Anda juga dapat menggunakan pintasan Ctrl + Shift + Delete (Windows) atau Command + Shift + Delete (Mac) untuk membuka antarmuka cache.
- Pilih rentang waktu (misalnya, “24 jam terakhir” atau “Sepanjang waktu”).
- Centang kotak Gambar dan file dalam cache .
- Klik Hapus Data .
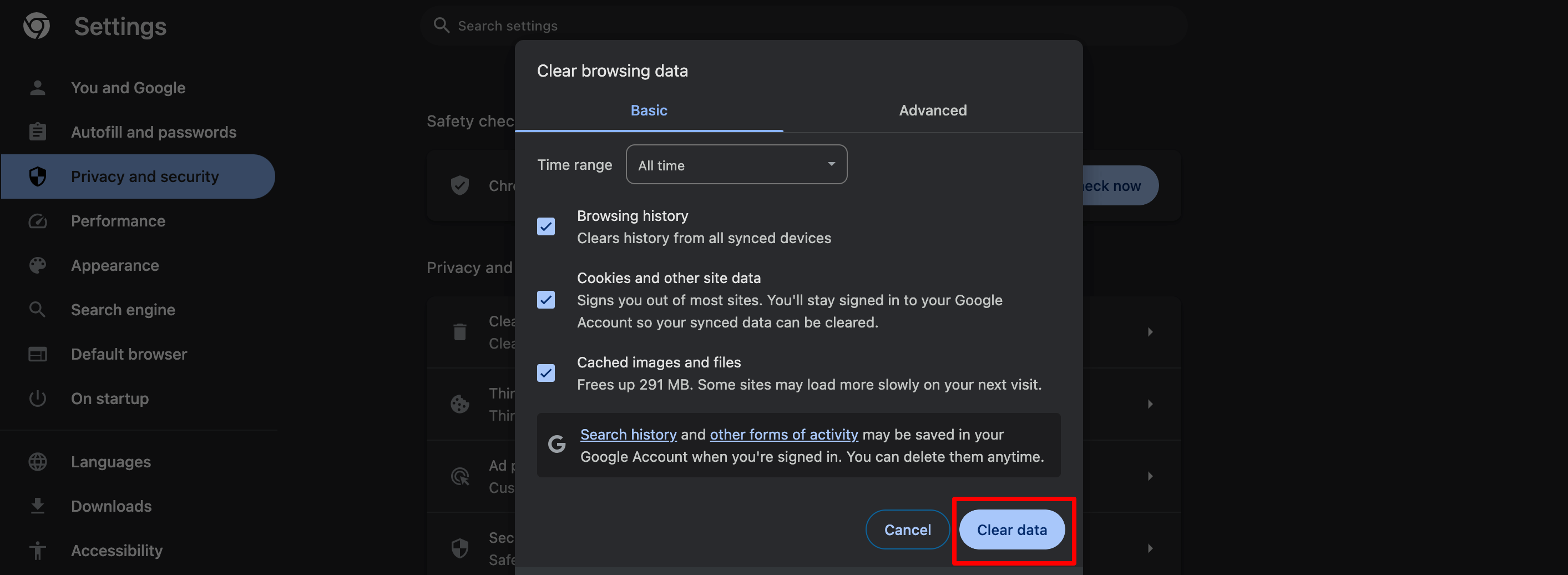
Nah, jika Anda bukan pengguna browser Google Chrome, kami juga siap membantu Anda. Ikuti langkah-langkah di bawah ini untuk menghapus cache dari Mozilla Firefox. Microsoft Edge, dan browser Safari.
(ii) Mozilla Firefox
- Buka Firefox dan klik tombol menu (tiga baris) di pojok kanan atas.
- Buka Pengaturan > Privasi & Keamanan .
- Di bagian Cookie dan Data Situs , klik Hapus Data .
- Pilih Konten Web yang Di-cache dan klik Hapus .
(iii) Microsoft Edge
- Buka Edge dan klik menu tiga titik di sudut kanan atas.
- Buka Pengaturan > Privasi, pencarian, dan layanan .
- Di bawah Hapus data penjelajahan , klik Pilih apa yang ingin dihapus .
- Periksa gambar dan file dalam cache dan klik Hapus sekarang .
(iv) Safari (Mac)
- Buka Safari dan klik Safari di menu atas.
- Buka Preferensi > Privasi .
- Klik Kelola Data Situs Web dan pilih Hapus Semua .
Setelah Anda menghapus cache browser, segarkan situs web Anda untuk memastikan semua perubahan terbaru terlihat.

Metode 2. Hapus Cache Menggunakan Plugin
Di segmen ini, kami akan menunjukkan cara menghapus cache WordPress menggunakan
- Tembolok Kecepatan Lite,
- WP Cache Tercepat, dan
- W3 Jumlah Tembolok.
Mari kita mulai dengan pilihan pertama kita – LiteSpeed Cache!
(i) Hapus Cache WordPress Menggunakan Plugin LiteSpeed Cache
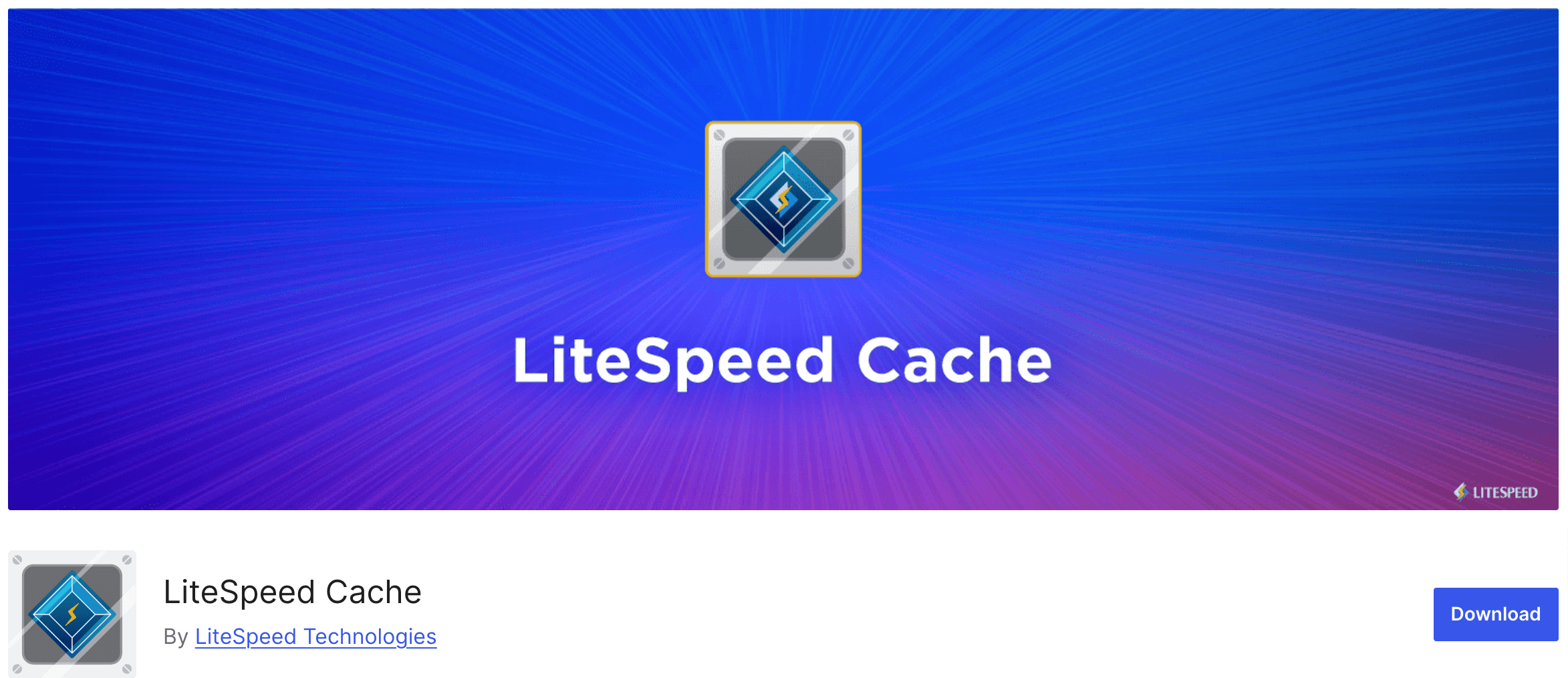
Plugin LiteSpeed Cache adalah alat caching populer untuk WordPress yang membantu meningkatkan kinerja situs Anda. Menghapus cache dengan plugin ini sederhana dan hanya membutuhkan beberapa langkah. Ayo lakukan!
- Untuk menginstal plugin, buka dashboard WordPress Anda dan navigasikan ke Plugins -> Add New Plugin , dan ketik nama plugin di kotak pencarian. Kemudian install dan aktifkan plugin dari hasil pencarian.
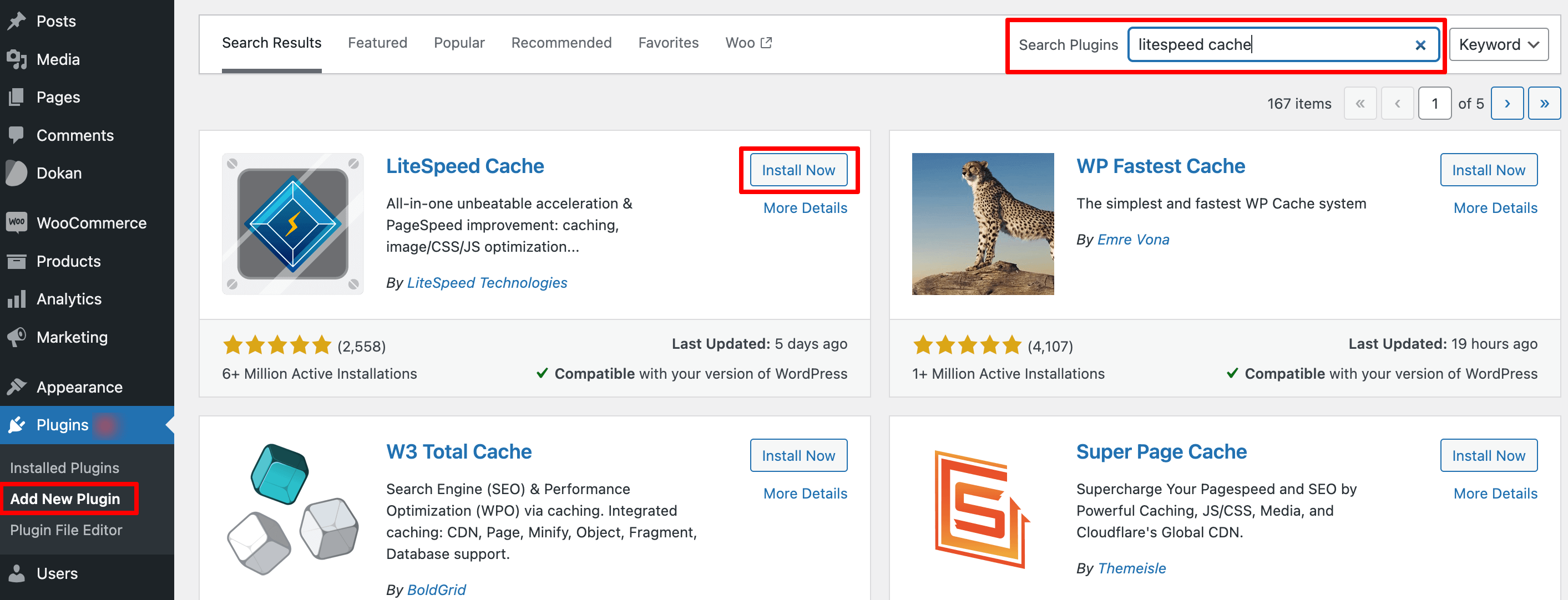
- Setelah menginstal plugin, Anda akan melihat opsi baru bernama “LiteSpeed Cache” di sidebar kiri. Sekarang pilih menu Toolbox , dan jendela LiteSpeed Cache Toolbox akan muncul.
- Ada berbagai jenis cache yang dapat Anda bersihkan, mulai dari cache halaman hingga cache CSS/JS. Pilih jenis pembersihan cache yang ingin Anda lakukan
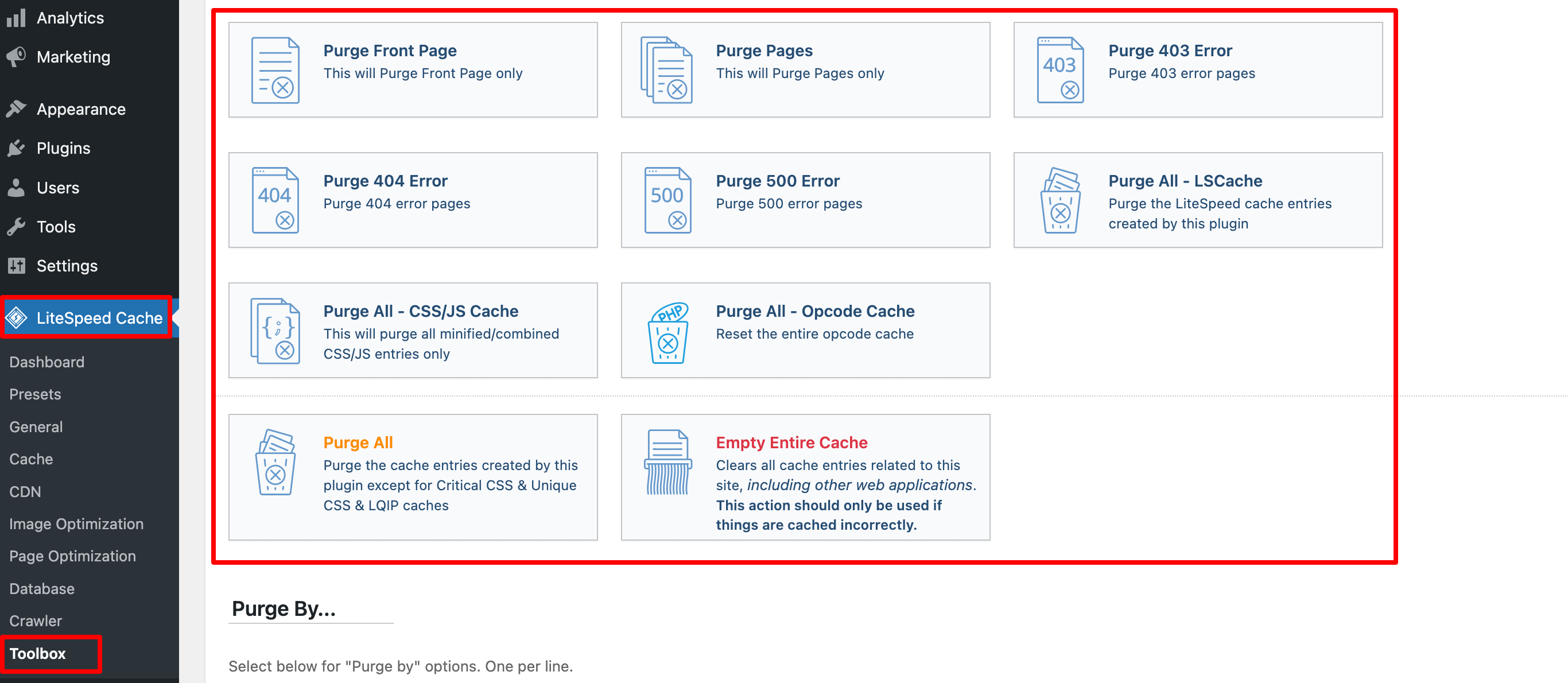
- Jika Anda ingin menghapus cache WordPress Anda sepenuhnya, pilih Bersihkan Semua . Perhatikan bahwa ini tidak akan menghapus data penting di situs WordPress Anda, Anda dapat melanjutkan dan menghapus cache.
- Namun, jika Anda hanya ingin mengosongkan cache dari bagian tertentu situs Anda, gulir ke bawah ke bagian Purge By . Dari sana, masukkan konten Anda menggunakan kategori, tag, atau URL.
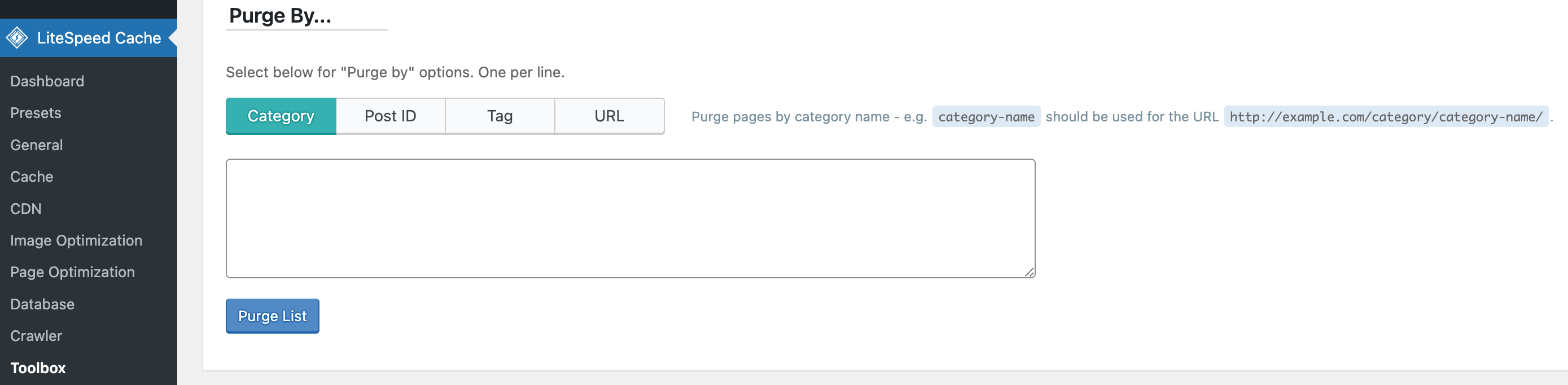
- Selain mengakses dasbor WordPress, Anda juga dapat membersihkan cache WordPress dari halaman tertentu dengan mengunjunginya – perlu diingat bahwa Anda harus masuk sebagai administrator. Cukup arahkan kursor ke ikon LiteSpeed di bilah admin Anda dan pilih Bersihkan halaman ini .
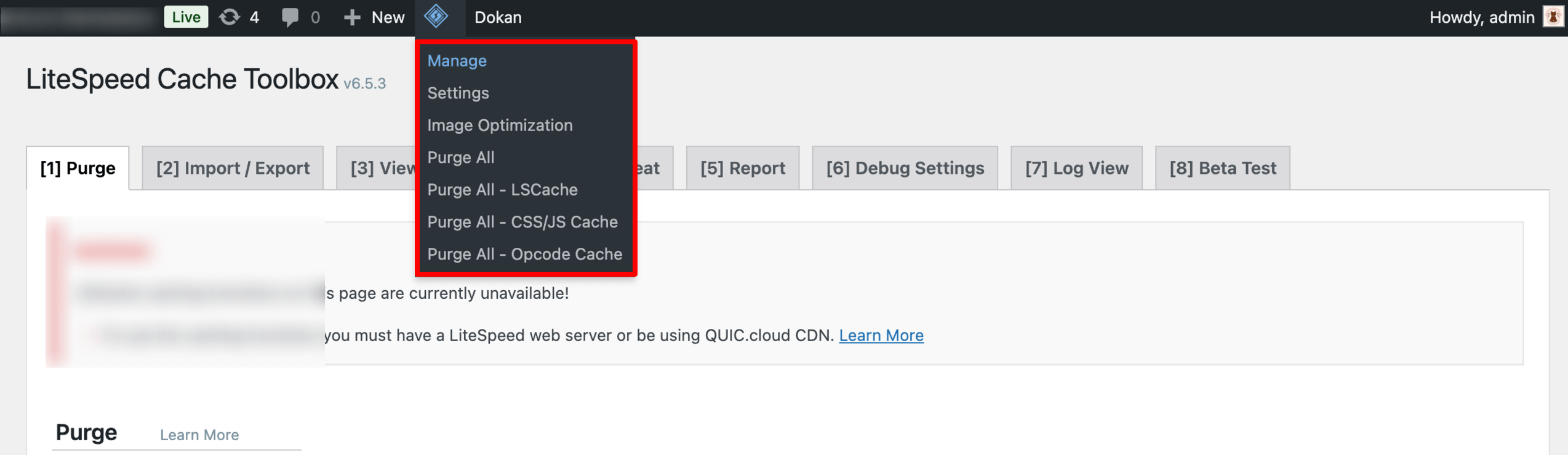
(ii) Hapus Cache WordPress Menggunakan Plugin WP Fastest Cache
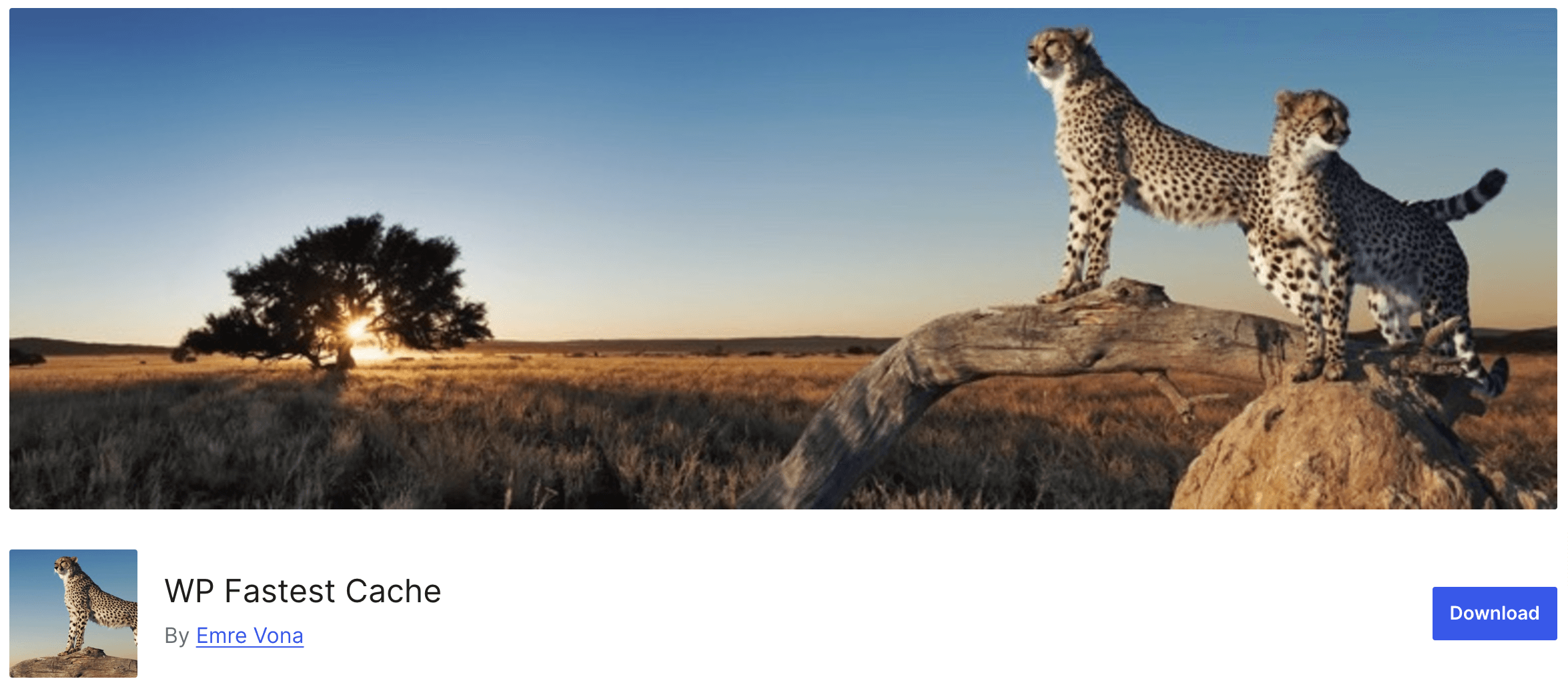
WP Fastest Cache adalah plugin caching ramah pengguna yang dapat meningkatkan kecepatan dan kinerja situs web Anda. Menghapus cache dengan plugin ini cepat dan mudah.

Ikuti langkah-langkah berikut:
- Setelah menginstal dan mengaktifkan plugin, Anda akan melihat opsi “Cache Tercepat” di sidebar kiri Anda. klik opsi itu. Ini akan membuka halaman Opsi Cache Tercepat WP.
- Dari sana, centang kotak di sebelah pengaturan Sistem Cache . Setelah Anda mengaktifkan caching, plugin akan menghapus cache Anda secara berkala.
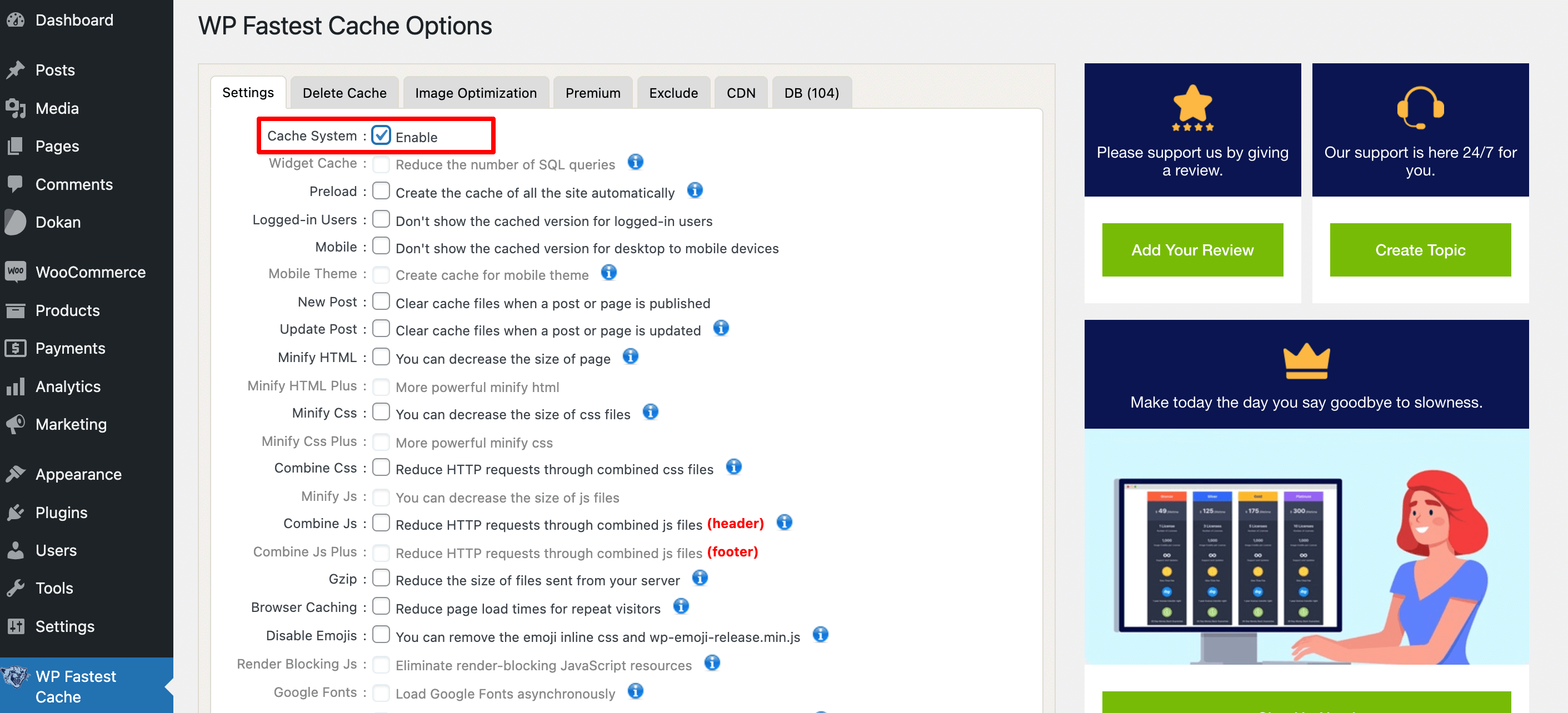
- Jika Anda ingin menghapus file cache setiap kali postingan atau halaman diterbitkan, cukup periksa pengaturan Postingan Baru dan Perbarui Postingan .
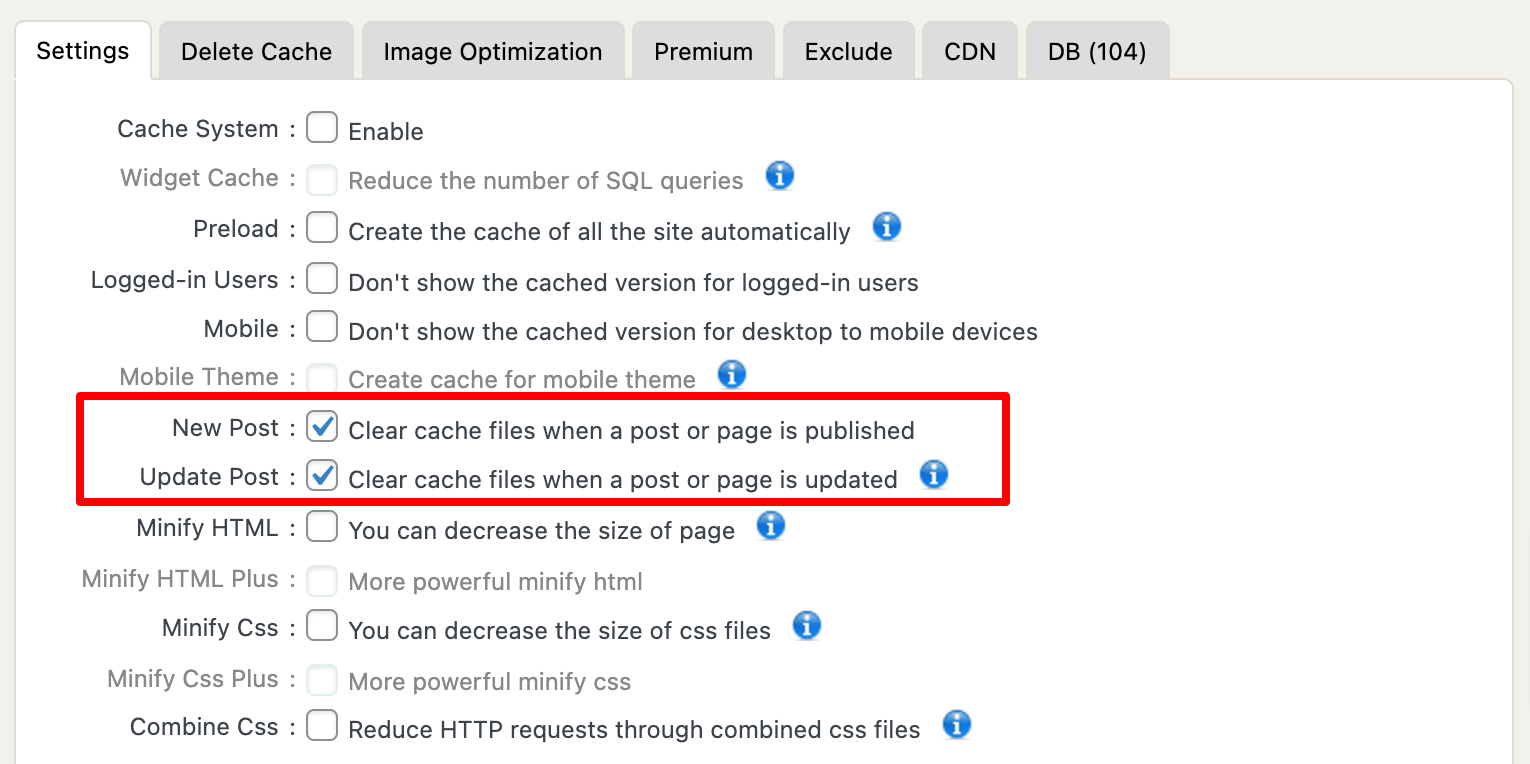
- Opsi mana pun yang Anda pilih, jangan lupa menekan tombol Kirim .
Untuk menghapus cache situs WordPress Anda secara manual:
- Buka WP Fastest Cache dan pilih tab Hapus Cache .
- Dari sana, tekan tombol Hapus Cache .
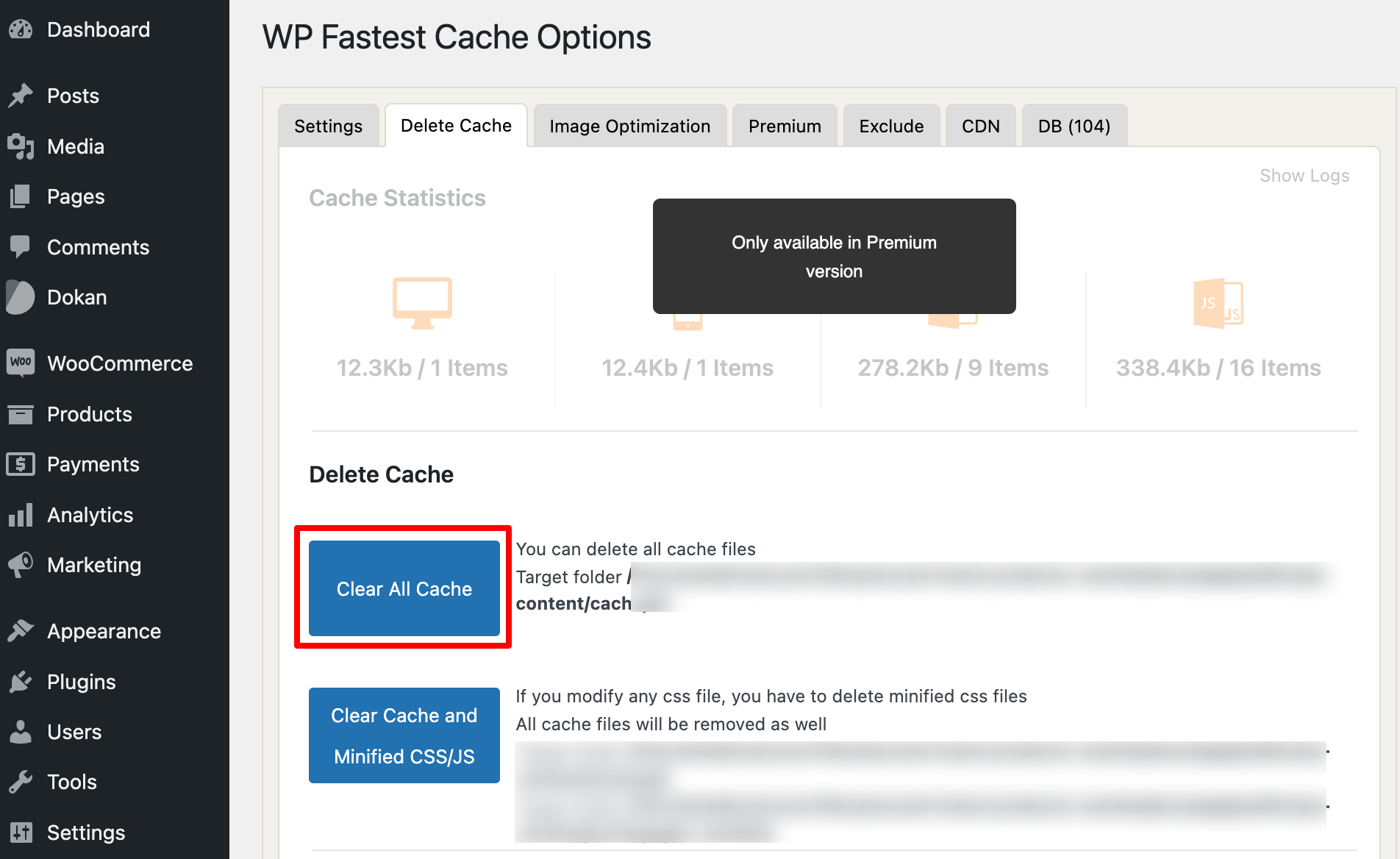
- Sementara itu, pilih tombol Hapus Cache dan Minified CSS/JS jika Anda baru saja mengedit file CSS atau JavaScript.
- Di bagian bawah halaman, Anda akan menemukan pengaturan Timeout Rules . Cukup klik Tambahkan Aturan Baru untuk mengatur waktu kedaluwarsa.
- Jendela pop-up akan muncul. Di sana, Anda dapat mengonfigurasi kondisi halaman atau postingan yang ingin Anda cache dan seberapa sering Anda ingin menghapusnya. Klik Simpan untuk menambahkan aturan.
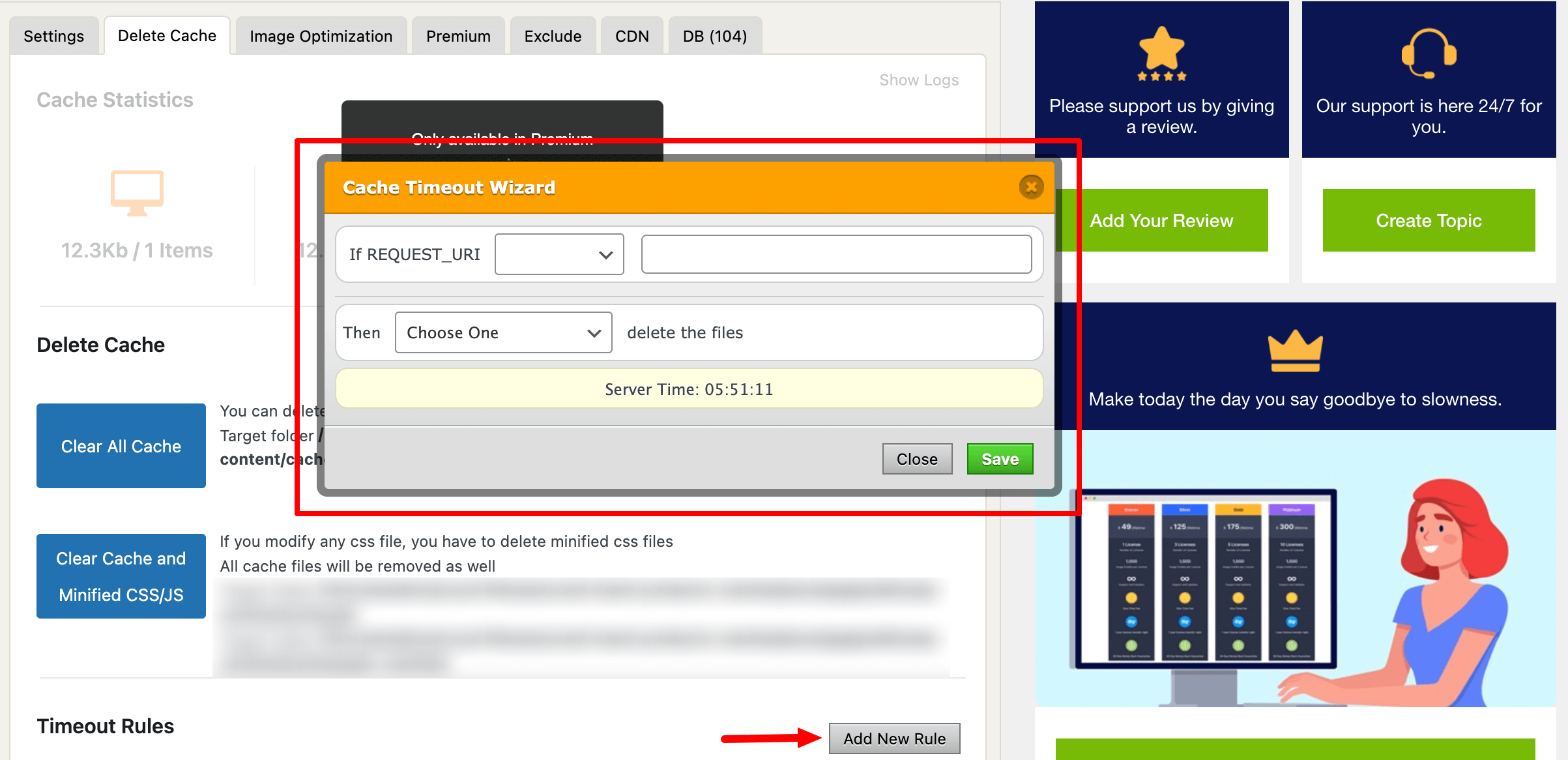
Itu saja!
(iii) Hapus Cache WordPress Menggunakan W3 Total Cache
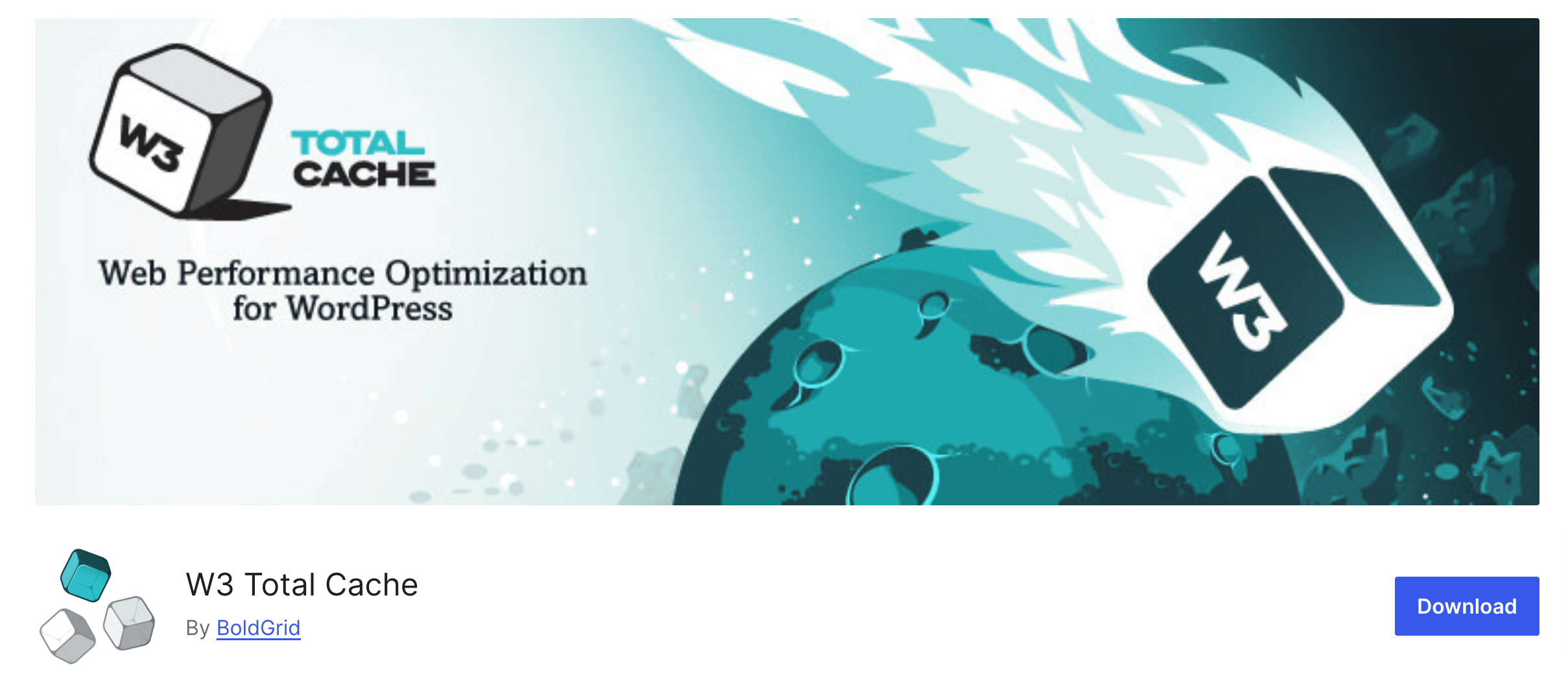
W3 Total cache adalah pilihan terakhir kami untuk membersihkan cache WordPress. Jadi, jika Anda pengguna plugin W3 Total Cache, ikuti langkah mudah berikut untuk membersihkan cache situs WordPress Anda.
- Setelah menginstal dan mengaktifkan plugin, navigasikan ke Dashboard WordPress Anda -> Performance -> Dashboard .
- Di sana Anda akan menemukan opsi “ Kosongkan Semua Cache “. Tekan tombol itu jika Anda ingin menghapus semua cache dari situs Anda.
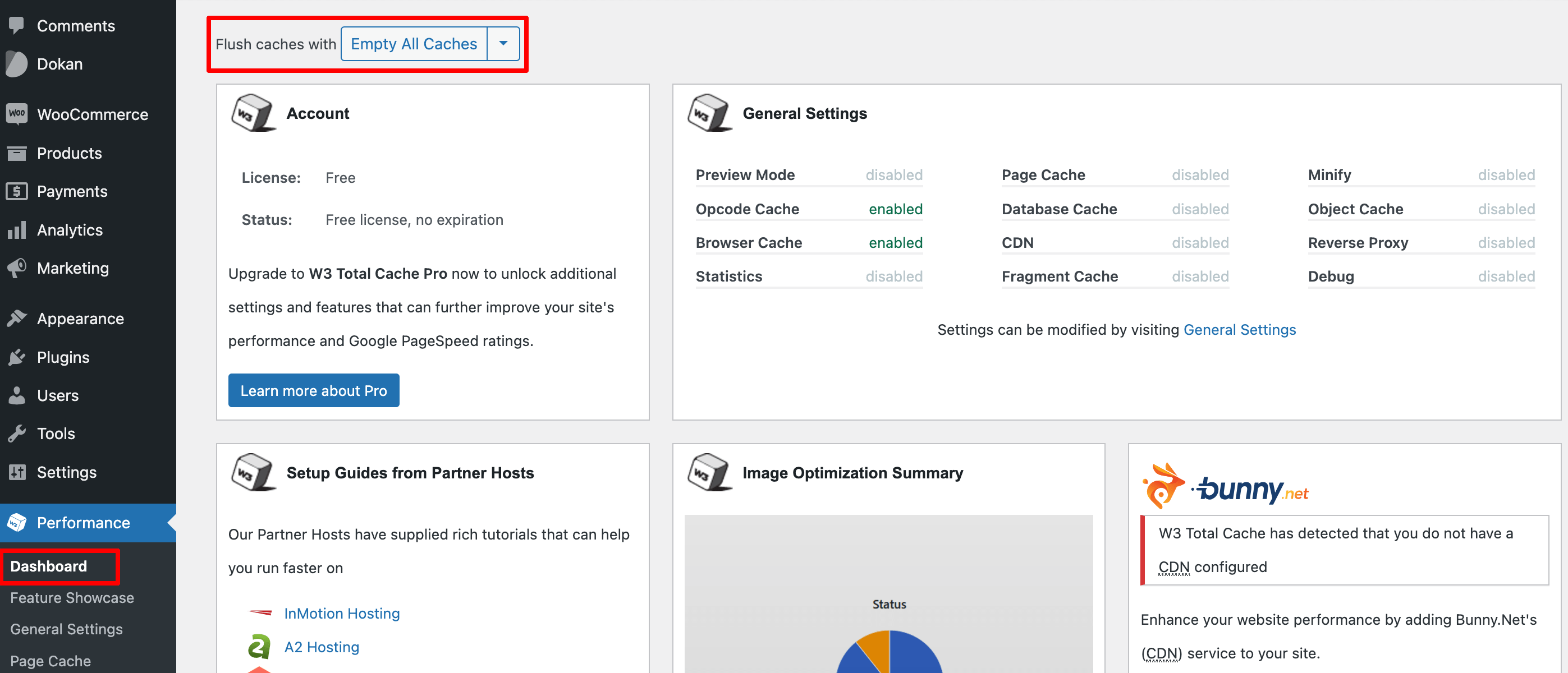
- Sekarang jika Anda ingin menghapus cache Database, Objek, Cache, Cache Browser, atau bahkan cache halaman tertentu, Anda juga dapat melakukannya dari tab Pengaturan.
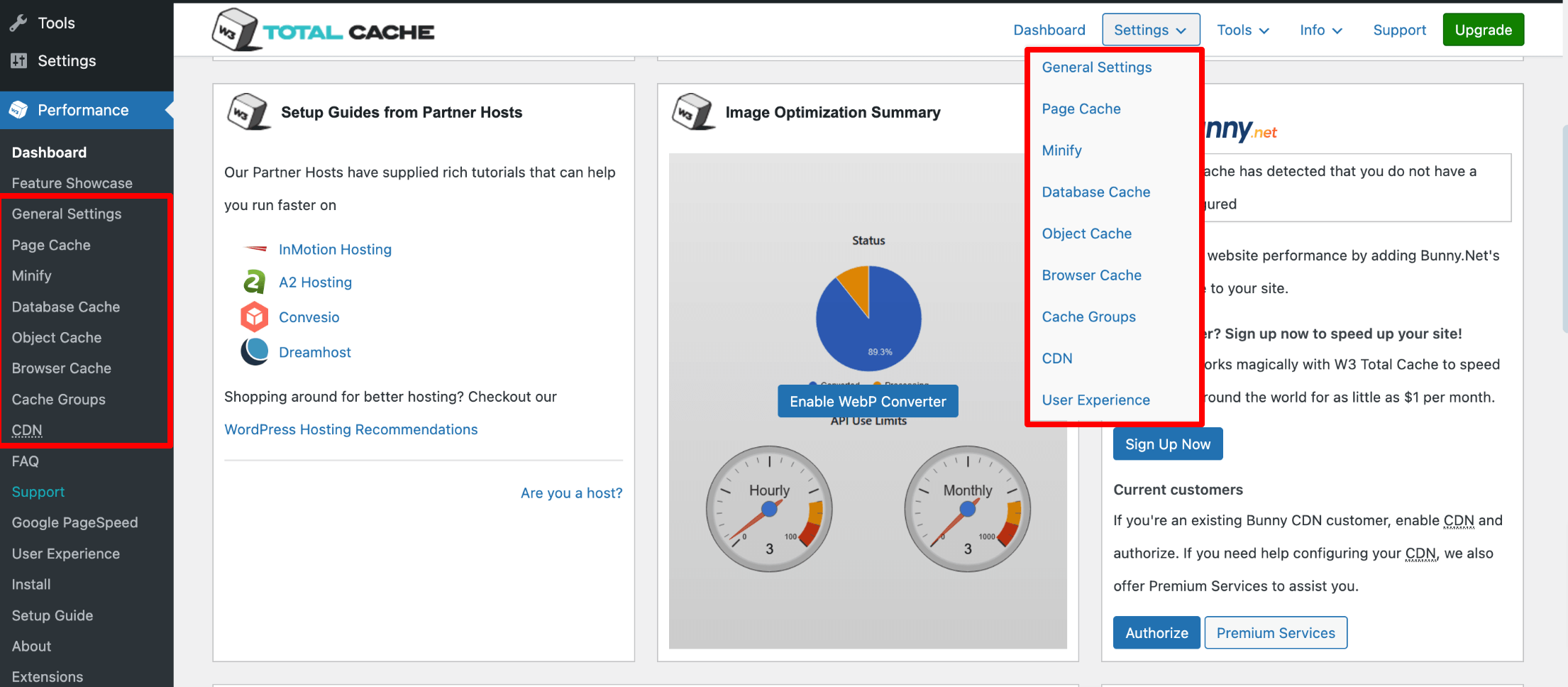
Periksa Juga: 7 Plugin Caching WordPress Terbaik Dibandingkan Tahun 2024.
Metode 03: Hapus Cache WordPress Menggunakan Server Hosting
Banyak penyedia hosting menawarkan caching tingkat server untuk meningkatkan kinerja situs web. Menghapus cache ini memastikan bahwa perubahan terbaru pada situs Anda terlihat.
Berikut cara menghapus cache menggunakan Hostinger dan cPanel .
(i) Hapus Cache WordPress Menggunakan Hostinger
Jika Anda pengguna Hostinger, login ke panel kontrol Hostinger Anda dan ikuti langkah-langkah berikut:
- Dari akun Hostinger, klik Situs Web dan pilih situs yang cache-nya ingin Anda hapus jika Anda telah meluncurkan beberapa situs menggunakan akun Hostinger yang sama. Klik pada opsi Dasbor .
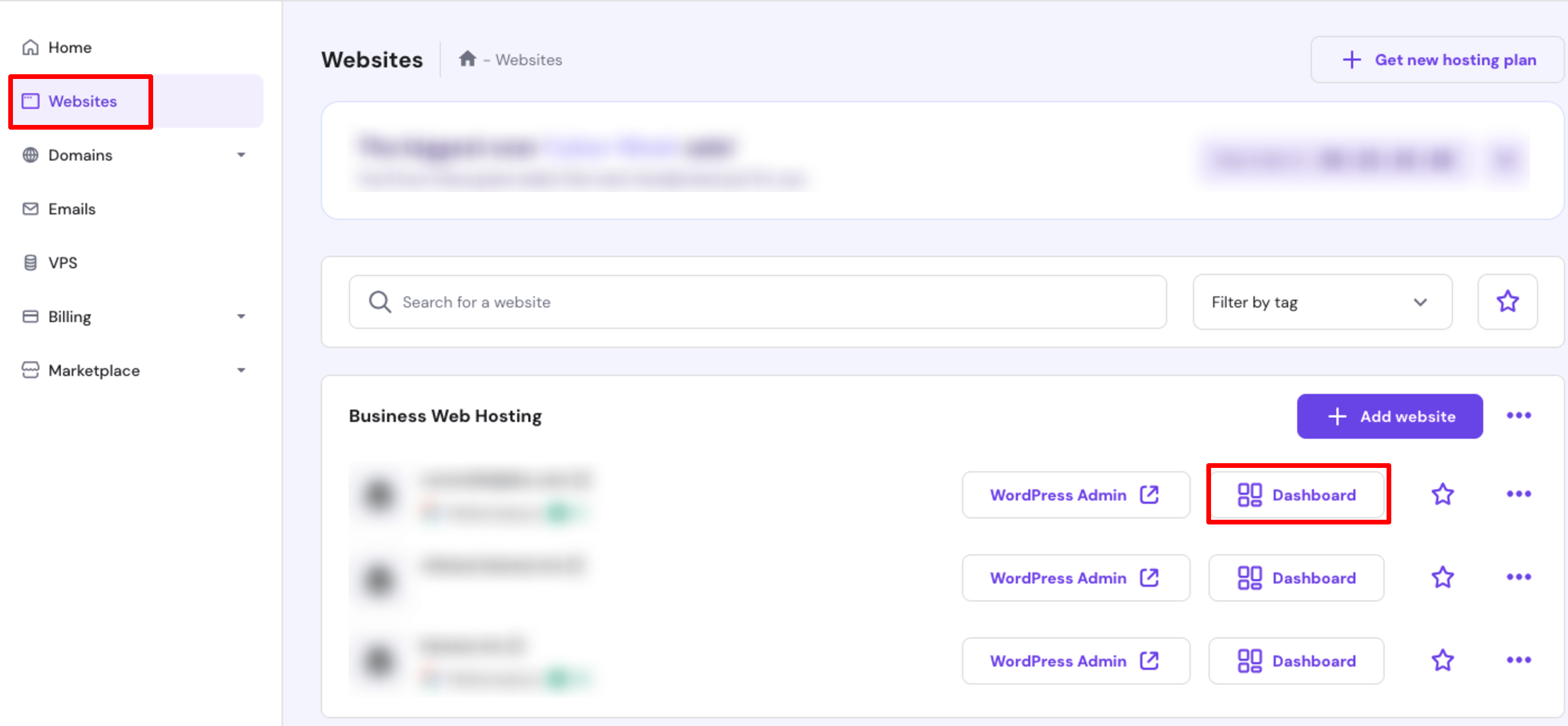
- Sekarang navigasikan ke Lanjutan -> Manajer Cache dan Anda akan diarahkan ke antarmuka baru.
- Alihkan opsi Cache otomatis , sehingga sistem dapat menghapus cache setiap 30 menit.
- Setelah diaktifkan, Anda akan melihat pesan popup yang menunjukkan status cache Anda yang diperbarui.
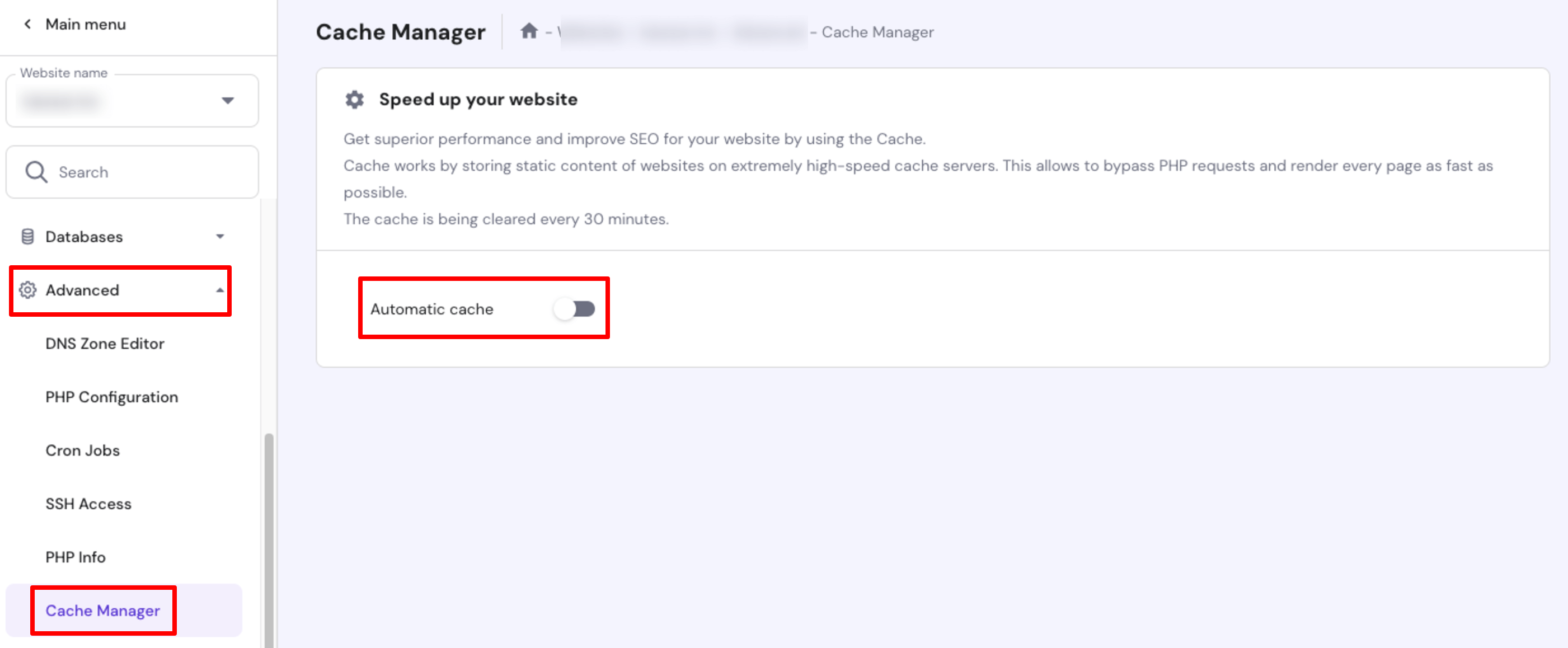
(ii) Hapus Cache WordPress Menggunakan cPanel
Anda dapat membersihkan cache WordPress menggunakan cPanel dengan mudah. Ikuti langkah-langkah berikut untuk menyelesaikan pekerjaan Anda!
- Masuk ke akun cPanel Anda dan klik opsi File Manager .
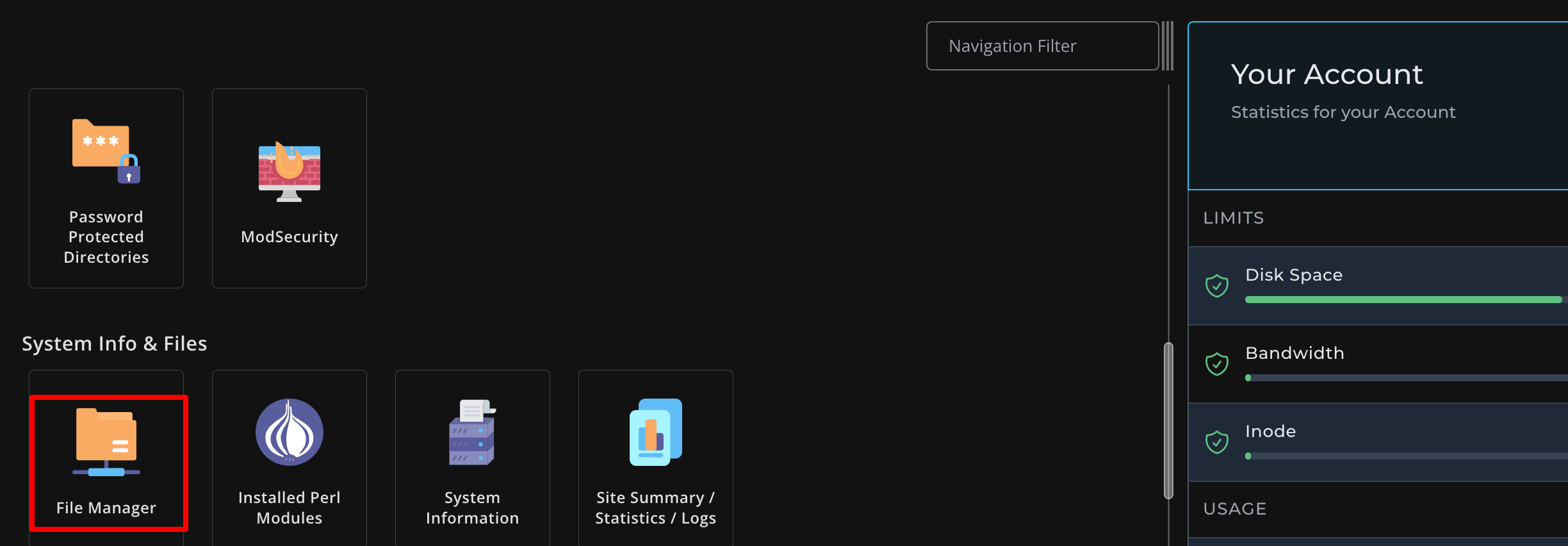
- Anda akan diarahkan ke antarmuka baru. Dari layar ini, navigasikan ke File Saya -> Iscache .
- Pilih semua file dan hapus. Itu saja!
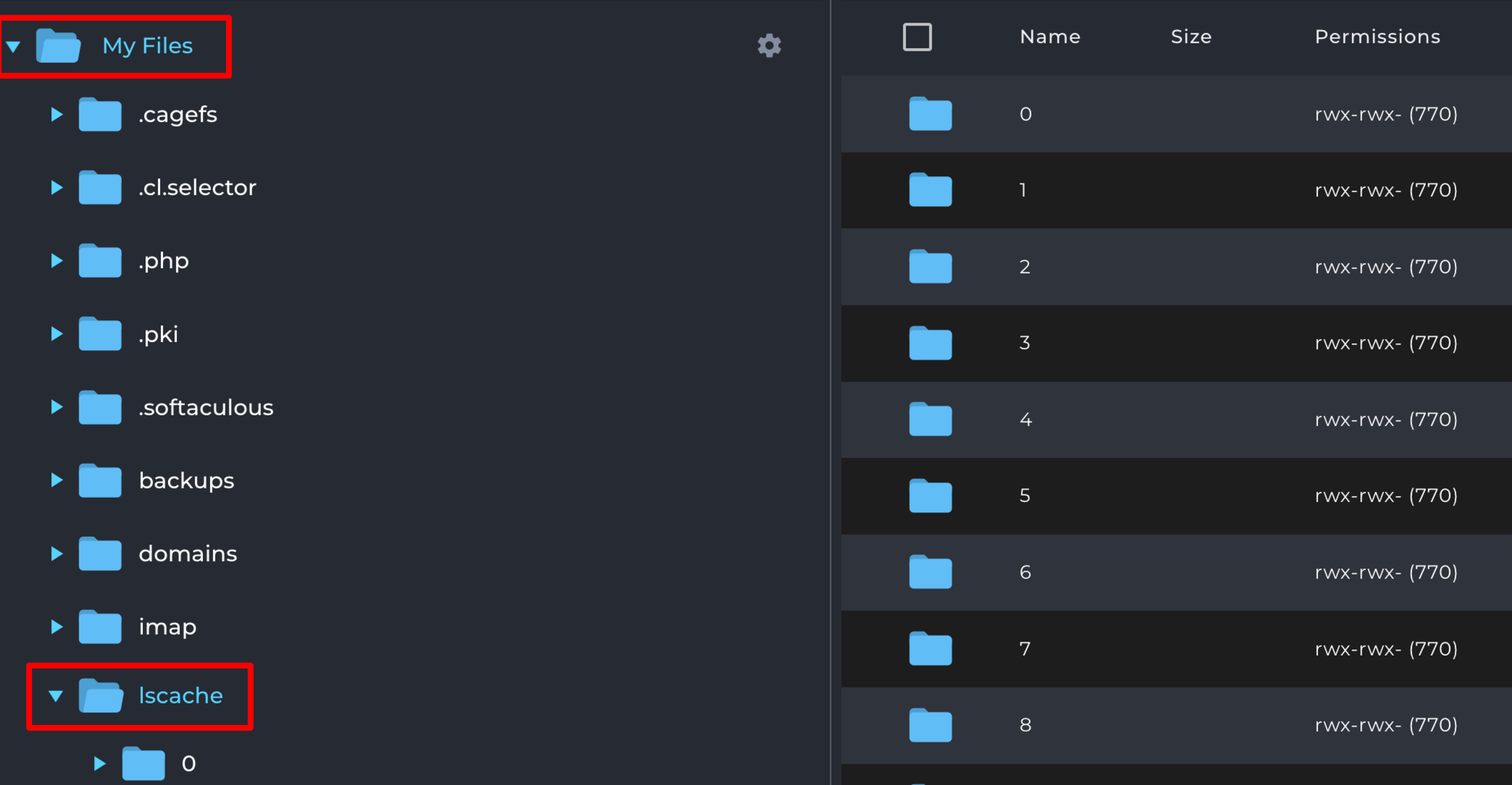
Itu saja!
Berdasarkan postingan blog ini, kami telah menyiapkan video tutorial cara membersihkan cache WordPress. Lihatlah untuk mendapatkan pemahaman yang lebih baik tentang cara kerja setiap langkah ini!
Cara Menghapus Cache di WordPress – Catatan Akhir
Menghapus cache di WordPress sangat penting untuk memastikan situs web Anda berfungsi dengan lancar dan menampilkan perubahan terbaru.
Menghapus cache secara teratur membantu menghindari masalah umum seperti konten usang atau kinerja situs web yang lambat. Ini juga memastikan pengunjung Anda mendapatkan pengalaman terbaik saat menjelajahi situs Anda. Jadi, bersihkan cache situs Anda menggunakan salah satu metode yang telah kami tunjukkan di artikel ini.
Ingin tahu cara kerja caching objek WordPress ? Kunjungi blog kami tentang cache objek WordPress dan ketahui segalanya tentangnya!
Sekarang jika Anda ingin membagikan masukan apa pun terkait artikel ini, lakukan melalui kotak komentar kami di bawah. Kami akan menghargai upaya Anda.
