Bagaimana Menghapus Cache Anda di WordPress?
Diterbitkan: 2022-11-08Apakah Anda ingin tahu bagaimana Anda dapat menghapus cache Anda di WordPress? Server hosting web dan plugin caching Anda mungkin menyajikan konten yang di-cache, sehingga sulit untuk segera melihat perubahan apa pun yang Anda buat pada situs web Anda.
Salah satu langkah pertama untuk menyelesaikan masalah WordPress adalah menghapus cache WordPress Anda. Artikel ini bertujuan untuk memberi Anda informasi tentang cara menghapus cache di WordPress dengan benar, serta tentang cache browser, cache hosting web, dan plugin caching WordPress terbaik.
Apa itu Caching di WordPress?
Versi statis situs web Anda akan disimpan dalam cache sebagai bagian dari solusi caching. Akibatnya, WordPress dapat melewatkan menjalankan skrip PHP yang lebih berat setiap kali situs Anda dimuat.
Untuk meningkatkan kinerja kecepatan WordPress dan pengalaman pengguna, proses caching digunakan.
Solusi caching untuk WordPress tersedia dalam berbagai bentuk. Anda dapat memeriksa plugin caching WordPress terbaik dengan ulasan mendetail jika Anda tidak terbiasa dengan semua plugin caching.
Plugin ini memungkinkan pengguna untuk mengontrol file dan media mana yang disimpan dalam cache, kapan kedaluwarsa, dan kapan dibersihkan. Tergantung pada penyedia Anda, caching WordPress mungkin sudah diinstal di akun hosting Anda.
Solusi caching dari penyedia hosting WordPress terkelola seperti WP Engine, misalnya, dijalankan oleh perusahaan-perusahaan ini. Anda dapat memeriksa pilihan hosting WordPress terbaik kami untuk informasi lebih lanjut.
Selain plugin firewall WordPress di situs Anda juga dapat dipercepat dengan fitur caching firewall aplikasi web Anda.
Selain itu, banyak browser web modern memungkinkan Anda untuk menyimpan versi halaman yang di-cache di komputer Anda.
Apa Artinya "Menghapus Cache"?
Situs web menyimpan data saat Anda mengaksesnya, baik Anda menggunakan komputer desktop, komputer tablet, atau perangkat seluler.
Cache ini akan mempercepat pemuatan situs web di perangkat Anda. Dengan adanya cache ini, Anda dapat menelusuri situs web lebih cepat pada kunjungan berikutnya.
Meskipun ini adalah fitur yang berguna, itu membutuhkan beberapa ruang. Dengan demikian, mengosongkan cache berarti menghapus semua data yang disimpan, seperti gambar atau peta situs, untuk menciptakan lebih banyak ruang di server atau browser Anda. Namun, Anda harus berhati-hati dalam mengubah pengaturan cache WordPress.
Perbedaan Antara Cache Server dan Cache Browser
Cache dapat dibagi menjadi dua jenis, cache server dan browser. Keduanya digunakan untuk mempercepat loading halaman web dengan menyimpan data. Namun, mereka mencapai ini dengan cara yang sedikit berbeda.
Lokasi kedua cache ini membedakannya satu sama lain. Seperti namanya, cache server umumnya disimpan di server terpisah, yang mungkin dikelola oleh host web Anda.
Berbagai jenis data disimpan dalam cache ini, termasuk pembaruan perangkat lunak dan permintaan pencarian individual.
Di sisi lain, data yang disimpan oleh cache browser disimpan di hard drive Anda dan lebih mudah diakses.
Pemilik situs web perlu meningkatkan Cacheability situs web mereka. Anda akan dapat memuat halaman Anda lebih cepat, yang merupakan komponen penting dari Pengalaman Pengguna yang luar biasa.
Di sisi lain, sebagai pengguna internet, Anda harus terbiasa dengan cara menghapus cache saat diperlukan.
Metode 1: Bagaimana Cara Menghapus Cache di Plugin Caching WordPress Anda?
Cara termudah untuk menghapus cache WordPress dengan menggunakan plugin caching. Di bagian ini, Anda akan menemukan informasi tentang beberapa plugin caching paling populer dan instruksi untuk menghapus cache di WordPress secara otomatis dan manual.
Hapus Cache di Plugin WP Rocket
Beberapa plugin caching WordPress ada di pasaran, tetapi WP Rocket adalah yang terbaik. Keuntungan paling signifikan menggunakan WP Rocket adalah ia secara proaktif membangun cache WordPress Anda di latar belakang, memastikan bahwa pengguna Anda selalu menerima versi cache situs web Anda.
Plugin ini juga menyediakan metode sederhana untuk membersihkan file cache. Ikuti langkah-langkah ini untuk menggunakannya:
- Buka Pengaturan di Dasbor WordPress.
- Pergi ke WP Roket .
- Klik tombol Hapus Cache di dasbor plugin.
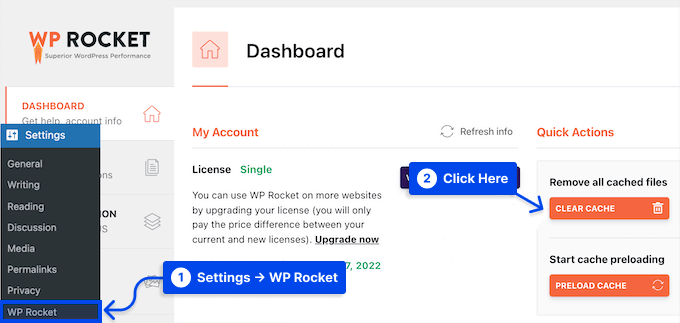
File cache Anda sekarang akan dihapus secara otomatis oleh WP Rocket.
Hapus Cache di Plugin WP Super Cache
Plugin caching WordPress populer lainnya adalah WP Super Cache. Ini memungkinkan Anda untuk dengan cepat dan efisien menghapus semua konten yang di-cache di dalam situs web Anda.
Ikuti langkah-langkah ini untuk menggunakan plugin:
- Buka Pengaturan.
- Pergi ke WP Super Cache.
- Klik tombol Hapus Cache .
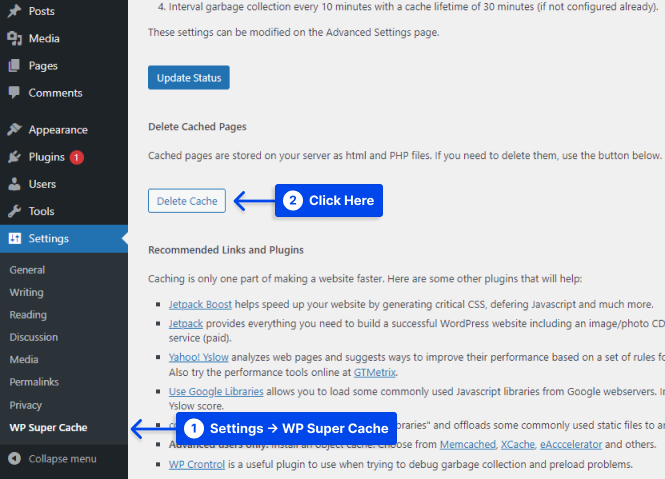
Semua file yang di-cache sekarang akan dihapus dari situs web Anda oleh WP Super Cache.
Hapus Cache di Plugin Total Cache W3
Plugin W3 Total Cache untuk WordPress adalah salah satu plugin caching yang paling banyak digunakan. Plugin ini juga menawarkan opsi untuk menghapus semua cache sekaligus, seperti plugin lain yang disebutkan di atas.
Ikuti langkah-langkah ini untuk menggunakan plugin:
- Pergi ke Kinerja .
- Klik Dasbor .
- Klik tombol kosongkan semua cache .
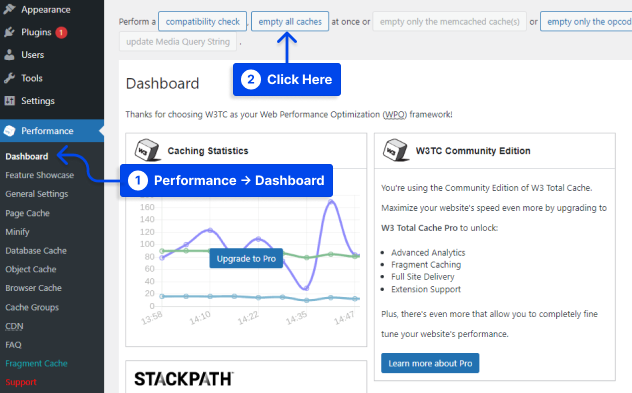
W3 Total Cache akan secara otomatis menghapus konten cache situs Anda.
Hapus Cache di Plugin Cache Tercepat WP
Plugin caching populer lainnya adalah WP Fastest Cache, yang menawarkan beberapa optimasi dan fitur caching, seperti minification, cache preloading, dan kompresi GZIP.
Dengan plugin ini, Anda dapat mengakses dasbor intuitif dan solusi caching yang mengandalkan mod_rewrite untuk kinerja maksimum.
Batas waktu cache dapat diaktifkan untuk menghindari kerumitan membersihkan cache secara manual. Selain itu, plugin dapat secara otomatis menghapus semua file cache ketika posting atau halaman baru diterbitkan.
Dengan melakukan ini, Anda dapat mencegah data usang muncul di situs WordPress Anda. Untuk melakukan pembersihan cache otomatis dengan plugin ini, ikuti langkah-langkah berikut:
- Buka Dasbor WordPress Anda.
- Pergi ke WP Cache Tercepat.
- Centang kotak di sebelah pengaturan Sistem Cache . Saat Anda mengaktifkan ini, plugin akan menghapus cache Anda secara teratur.
- Juga, periksa pengaturan Posting Baru dan Perbarui Posting untuk menghapus file cache setiap kali posting atau halaman diterbitkan.
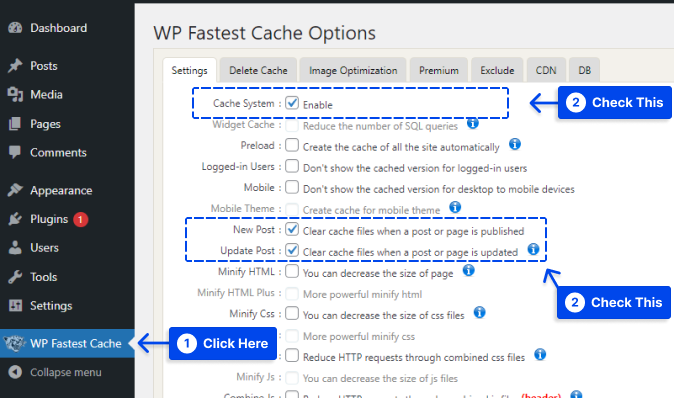
Anda dapat mengaktifkan lebih banyak fitur dengan melanjutkan dan mencentang kotak di setiap setelan.
- Klik tombol Kirim untuk menyimpan perubahan.
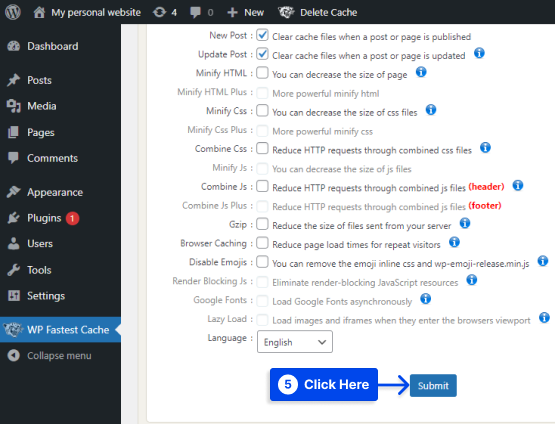
Juga, ikuti langkah-langkah ini untuk menghapus cache situs WordPress Anda secara manual:
- Buka WP Fastest Cache dan pilih tab Hapus Cache .
- Klik tombol Hapus Semua Cache .
- Klik tombol Hapus Cache dan Minified CSS/JS jika Anda baru saja mengedit file CSS atau JavaScript.
- Klik tombol Add New Rule di pengaturan Timeout Rules di bagian bawah halaman untuk mengatur waktu kedaluwarsa.
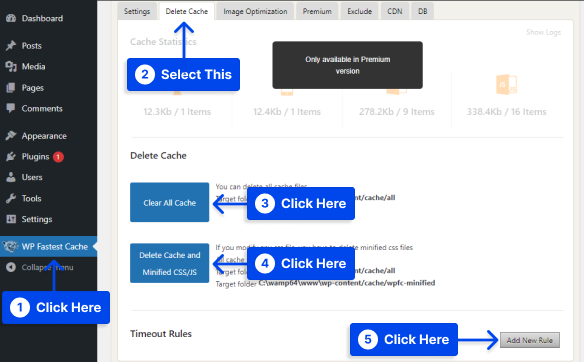
Jendela pop-up akan memungkinkan Anda untuk mengonfigurasi kondisi halaman atau posting yang ingin Anda cache dan seberapa sering Anda ingin menghapusnya.
- Klik Simpan untuk menambahkan aturan.
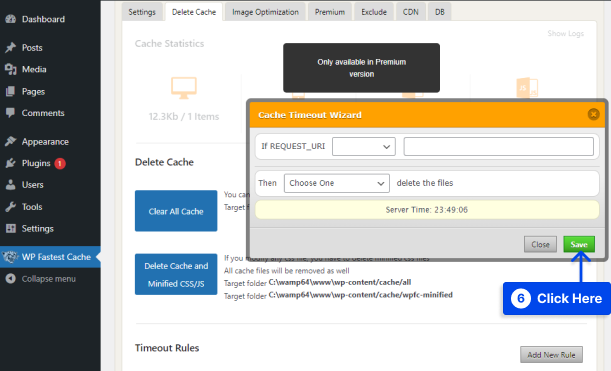
Hapus Cache di Plugin Cachify
Berbeda dengan plugin lain yang disebutkan dalam artikel ini, tidak ada jalan pintas untuk menghapus cache di toolbar wp-admin menggunakan Cachify. Anda tidak dapat menghapus cache secara manual di plugin ini.
Ikuti langkah-langkah ini untuk menggunakan plugin ini:
- Buka Pengaturan .
- Klik pada Cacheify .
- Tetapkan perubahan yang Anda inginkan.
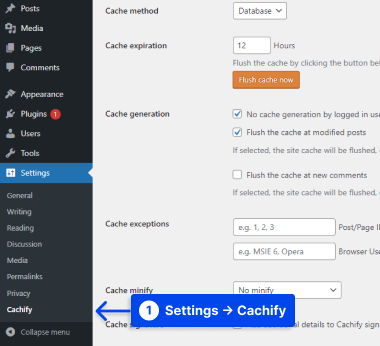
- Klik Simpan Perubahan .
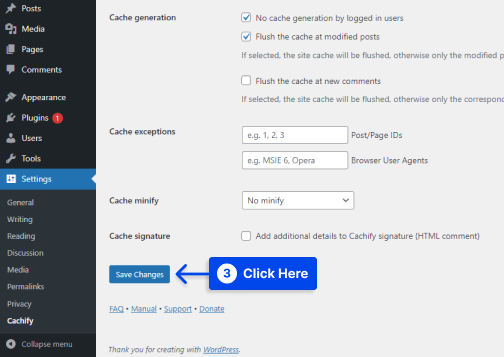
Catatan : Tidak ada opsi untuk menghapus cache secara manual. Jadi, Anda hanya dapat mengatur opsi yang diperkenalkan oleh plugin dan menunggu untuk menghapus cache secara otomatis.
Hapus Cache di Plugin Swift Performance Lite
Ikuti langkah-langkah ini untuk mengetahui bagaimana Anda dapat menghapus cache dengan plugin Swift Performance Lite:
- Arahkan kursor ke Swift Performance di bilah alat atas.
- Klik opsi Hapus Semua Cache di dropdown.
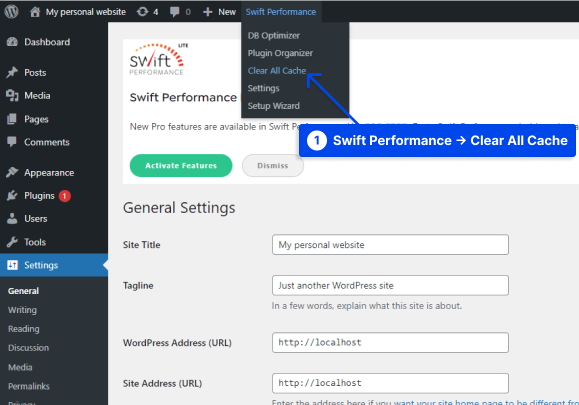
Setelah mengklik opsi ini, plugin akan menghapus cache situs web Anda.
Hapus Cache di Plugin Breeze
Plugin Breeze menambahkan item menu admin baru ke toolbar admin WordPress, mirip dengan kebanyakan plugin lain di artikel ini.
Ikuti langkah-langkah ini untuk menggunakan plugin ini:
- Buka Pengaturan .
- Klik pada Angin .
- Pergi ke BASIC OPTIONS dan atur pengaturan yang diinginkan.
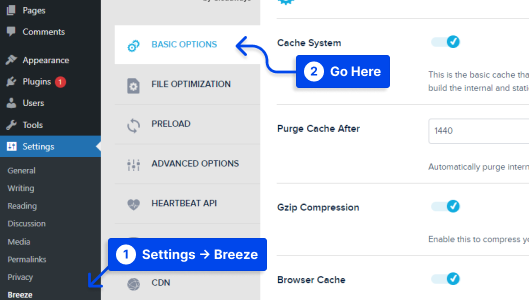
- Klik Simpan Perubahan .
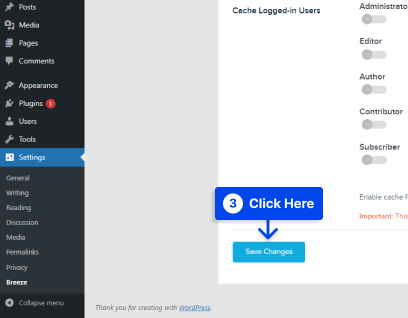
Anda juga dapat mengarahkan kursor ke Breeze di bilah alat atas dan melihat opsi utama untuk menyiapkan. Setelah Anda memilih opsi yang ingin Anda gunakan untuk menghapus cache WordPress Anda, Anda sudah siap.
Metode 2: Cara Menghapus Cache WordPress Anda Tanpa Plugin
Ada kemungkinan Anda harus menghapus cache WordPress secara manual jika Anda tidak menggunakan plugin caching.
Mungkin ada beberapa perbedaan dalam proses ini tergantung pada host web yang Anda gunakan. Namun, Anda biasanya dapat mengaksesnya melalui area admin host.
Beberapa host web juga menyediakan opsi untuk membersihkan cache saat menyiapkan situs WordPress di dasbor. Anda harus menghubungi hosting situs web Anda dan meminta informasi tentangnya.
Metode 3: Cara Menghapus Cache Anda Berdasarkan Browser
Di setiap browser web utama, data cache disimpan secara otomatis. Terkadang Anda mungkin perlu menghapusnya untuk meningkatkan pengalaman menjelajah Anda.
Mari kita periksa cara mengosongkan cache di browser paling populer:
Bagaimana Cara Menghapus Cache di Google Chrome?
Ikuti langkah-langkah ini untuk menghapus cache di Google Chrome:

- Buka browser Chrome di komputer Anda.
- Klik pada titik tiga yang terletak di pojok kanan atas.
- Buka Alat lainnya .
- Klik Hapus data penjelajahan .
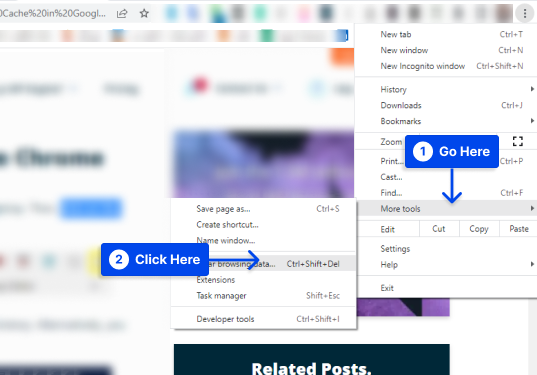
Dimungkinkan juga untuk menggunakan kombinasi tombol Ctrl + Shift + Del .
- Pilih rentang waktu. Pilih Semua waktu untuk menghapus semuanya.
- Centang kotak.
- Klik Hapus data .
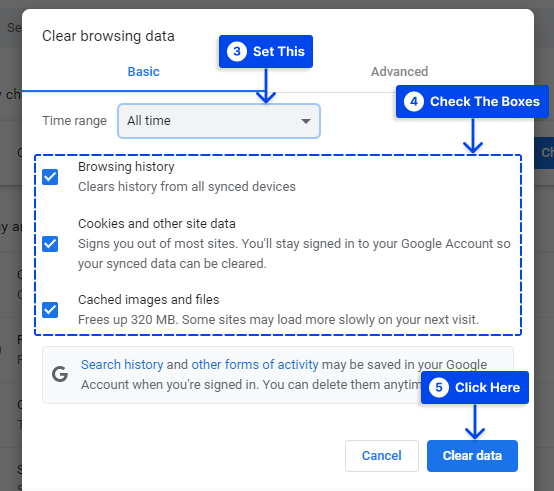
Anda harus me-restart browser Anda segera setelah cache telah dibersihkan.
Bagaimana Cara Menghapus Cache di Safari?
Ikuti langkah-langkah ini untuk menghapus cache di Safari:
- Klik Safari di sudut kiri atas layar.
- Pilih Preferensi dari menu tarik-turun.
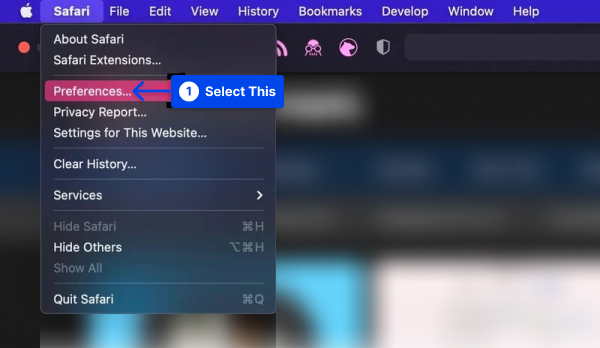
- Klik tab Privasi .
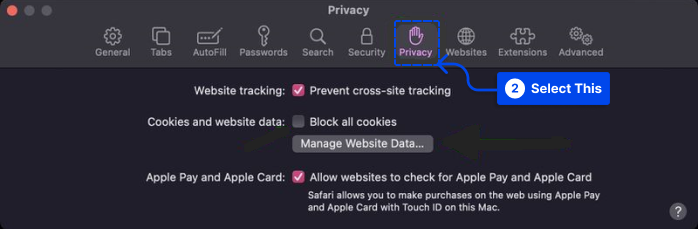
- Klik Hapus Semua di jendela sembulan yang dihasilkan, lalu klik Selesai .
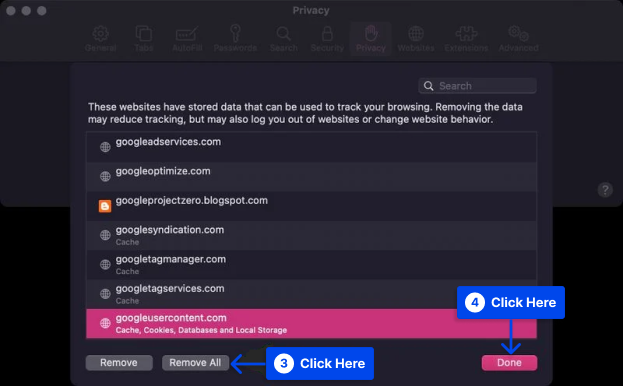
Bagaimana Menghapus Cache di Firefox?
Ikuti langkah-langkah ini untuk menghapus cache di browser Firefox:
- Buka peramban Firefox .
- Klik Menu di pojok kanan atas browser Anda.
- Klik pada Sejarah .
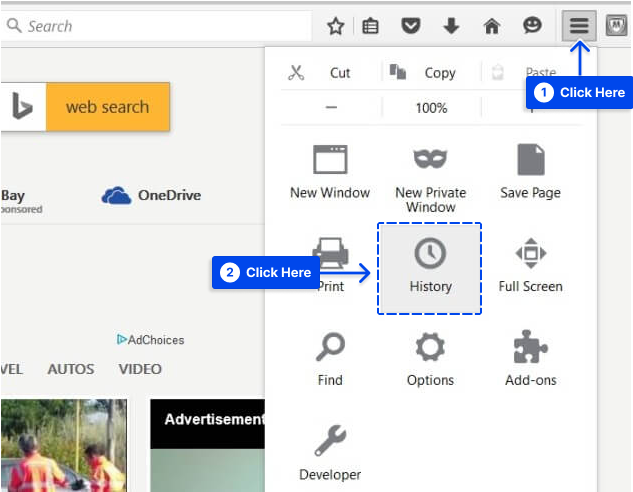
- Pilih Hapus riwayat terkini .
- Atur rentang waktu di popup yang muncul. Pilih Semuanya untuk menghapus semua data yang di-cache.
- Klik Detail dan pilih jenis data yang ingin Anda hapus.
- Klik Clear Now setelah Anda membuat pilihan.
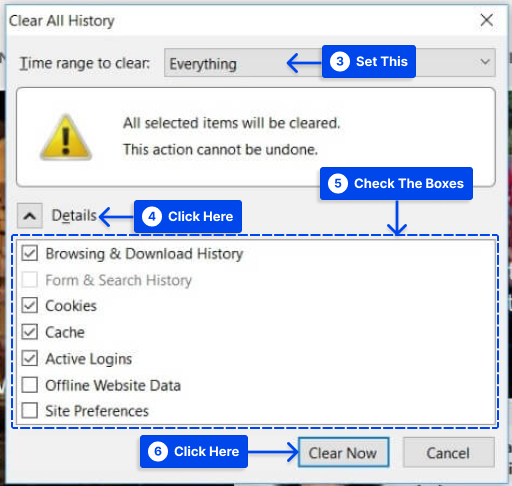
- Setelah data dihapus, keluar dari browser dan buka kembali.
Bagaimana Cara Menghapus Cache di Microsoft Edge?
Ikuti langkah-langkah ini untuk menghapus cache di browser Microsoft Edge Anda:
- Klik pada ikon Menu di sudut kanan atas browser Anda.
- Pilih Pengaturan dari menu tarik-turun.
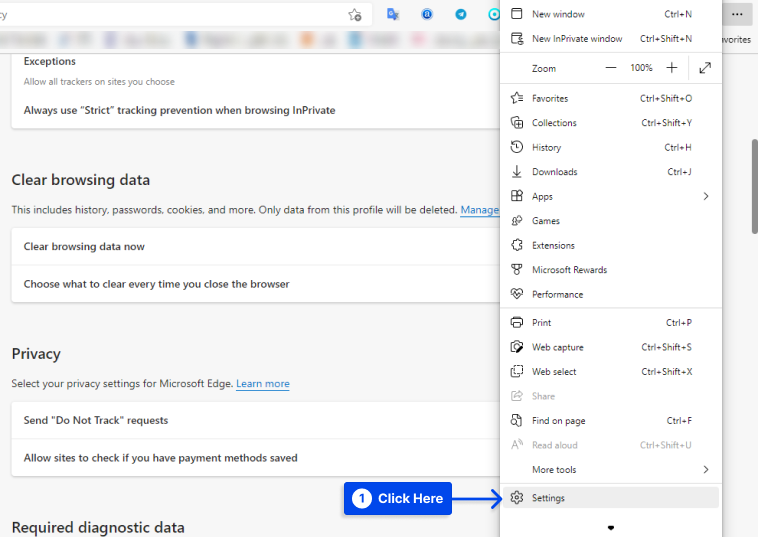
- Klik Privasi, pencarian, dan layanan .
- Klik Pilih apa yang akan dihapus di bawah bagian Hapus data penelusuran .
Setelah muncul pop-up:
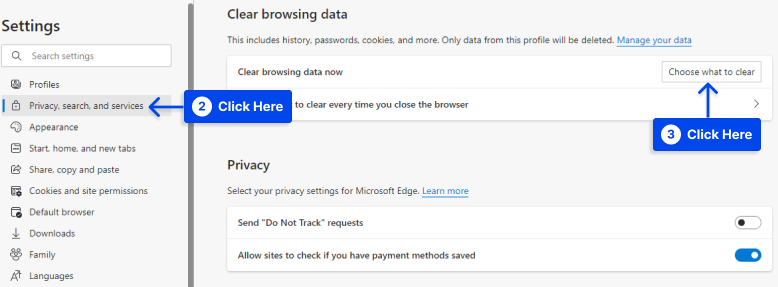
- Pilih rentang waktu. Pilih Semua waktu untuk menghapus semuanya.
- Centang kotak.
- Klik Hapus sekarang .
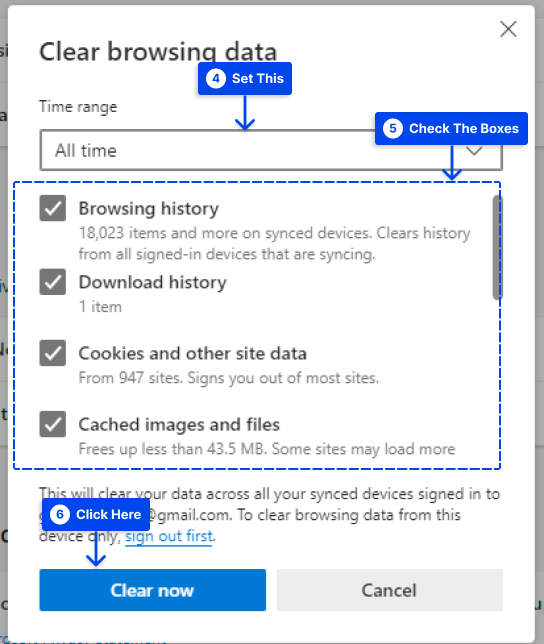
- Segera setelah Semua Jelas! muncul pesan, tutup browser dan buka kembali sehingga Anda dapat menggunakannya kembali.
Metode 4: Bagaimana Menghapus Cache di Hosting WordPress Anda?
Sebagian besar penyedia hosting WordPress menawarkan opsi caching bawaan yang dapat membantu meningkatkan kinerja WordPress.
Bagian berikut akan membantu Anda menghapus cache dari beberapa penyedia hosting WordPress paling populer:
Hapus Cache di WP Engine Hosting
Banyak penyedia hosting WordPress yang dikelola ada di pasaran, tetapi WP Engine menonjol dari yang lain.
Selain itu, solusi caching mereka sudah ada di dalamnya, sehingga pengguna tidak perlu memasang plugin caching untuk menggunakan layanan mereka.
Misalkan Anda telah membuat perubahan pada situs web Anda, tetapi tidak ditampilkan. Dalam hal ini, Anda mungkin ingin menghapus cache WP Engine dari area administrasi WordPress.
Ikuti langkah-langkah ini untuk menggunakan WP Engine:
- Klik pada item menu WP Engine di bilah admin WordPress Anda.
- Pilih opsi menu Caching .
- Klik tombol Hapus semua cache .
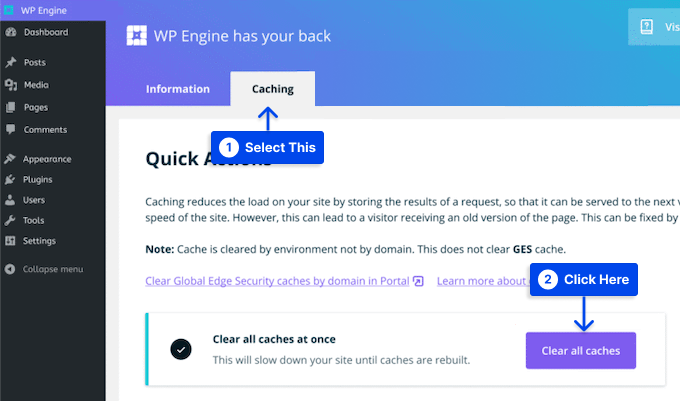
Jika Anda melakukan tindakan ini, WP Engine akan secara otomatis membersihkan semua cache untuk situs WordPress Anda.
Hapus Cache di Bluehost Hosting
Perusahaan hosting Bluehost dianggap sebagai salah satu penyedia hosting WordPress terbaik dan secara resmi direkomendasikan oleh WordPress.
Dengan solusi caching bawaan mereka, Anda dapat langsung meningkatkan kinerja dan kecepatan situs WordPress Anda.
Dengan Bluehost, membersihkan cache WordPress Anda semudah masuk ke area administrasi WordPress Anda.
Ikuti langkah-langkah ini untuk menggunakan ini:
- Buka dasbor admin WordPress.
- Arahkan kursor ke tombol Caching di bilah alat admin atas.
- Klik pada opsi Bersihkan Semua .
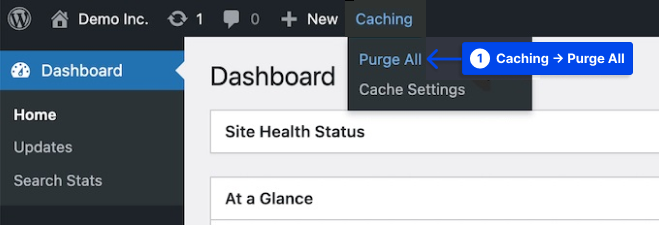
Anda sekarang akan menerima pemberitahuan dari Bluehost ketika semua file dari cache WordPress Anda telah dihapus.
Hapus Cache di SiteGround
Dengan reputasi kecepatan dan layanan pelanggan yang sangat baik, SiteGround adalah salah satu penyedia hosting WordPress paling populer.
Perusahaan menawarkan solusi caching bawaan untuk meningkatkan kinerja situs web Anda. Untuk menghapus cache, Anda dapat melakukannya dari area admin WordPress dan panel kontrol akun hosting Anda.
Ikuti langkah-langkah ini untuk menghapus cache dari panel kontrol Siteground Anda:
- Masuk ke dasbor akun hosting Anda.
- Di bawah bagian alat situs, buka Kecepatan , lalu Caching .
- Pilih opsi menu Cache Dinamis .
- Klik ikon menu di sebelah nama domain Anda.
- Klik opsi Flush Cache dari drop-down.
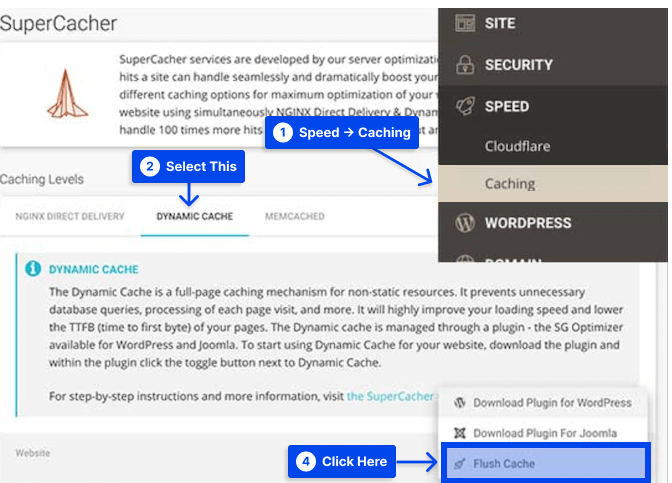
Hapus Caching WordPress.com
Anda mungkin perlu mengosongkan cache browser Anda jika Anda tidak melihat pembaruan ke situs web WordPress Anda saat Anda mengunjunginya.
Misalkan Anda mengaktifkan plugin di situs Anda. Dalam hal ini, Anda mungkin menerima rekomendasi untuk menghapus cache situs WordPress.com sebagai bagian dari prosedur pemecahan masalah.
Anda perlu menghubungi Dukungan WordPress.com dan meminta opsi pembersihan cache untuk mengaktifkan saat Anda perlu menghapus cache situs WordPress.com Anda.
Saat opsi ini diaktifkan, ikuti langkah-langkah berikut untuk menggunakannya:
- Buka dasbor WordPress Anda.
- Buka Pengaturan .
- Buka tab Konfigurasi Hosting .
- Klik Clear Cache untuk memulai proses.
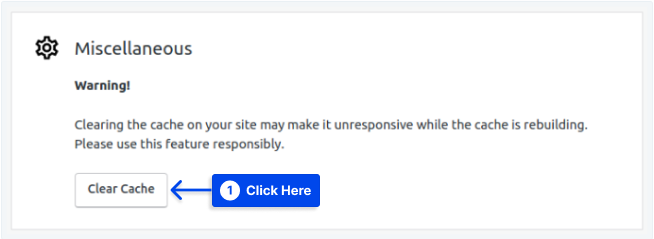
- Berikan penjelasan singkat mengapa Anda mengosongkan cache. Dengan demikian, pengembang dapat mencatat dan mengidentifikasi area di mana produk mereka dapat ditingkatkan.
- Klik Clear Cache untuk menghapus cache situs Anda.
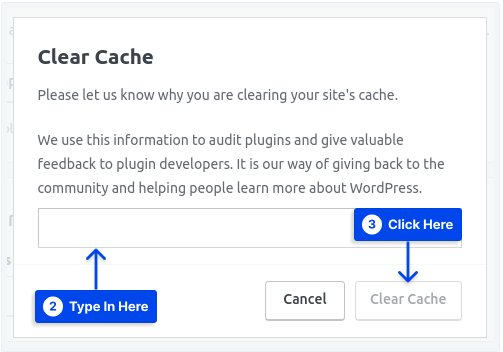
Metode 5: Cara Menghapus Cache Plugin Firewall WordPress Anda
Anda harus menghapus lapisan caching lain menggunakan firewall WordPress seperti Sucuri untuk melindungi situs web Anda.
Ikuti langkah-langkah ini untuk menghapus cache Sucuri Anda:
- Buka panel admin WordPress Anda.
- Pergi ke Sucuri .
- Pergi ke Firewall (WAF).
- Pilih opsi menu Hapus Cache .
- Klik tombol Hapus Cache .
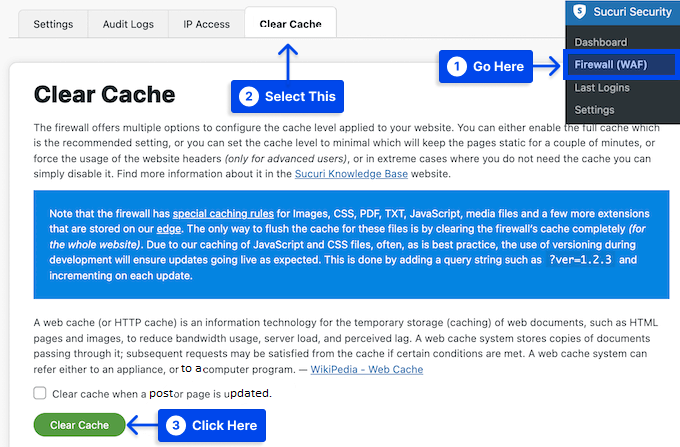
Metode 6: Bersihkan Cache dengan Cloudflare
Anda mungkin ingin mempertimbangkan Cloudflare untuk membersihkan cache Anda sebagai alternatif untuk menggunakan plugin caching WordPress.
Ini adalah layanan jaringan pengiriman konten (CDN) dengan beberapa fitur untuk meningkatkan kinerja situs web Anda, termasuk kontrol cache, pembersihan cache cepat, dan perlindungan cache web.
Jika host WordPress Anda tidak secara otomatis menginstal Cloudflare untuk Anda, ikuti langkah-langkah ini:
- Buat akun Cloudflare.
- Anda perlu menambahkan nama domain Anda dan menunggu sistem untuk mengidentifikasi catatan DNS Anda.
- Pilih tingkat rencana.
- Dasbor Cloudflare akan menampilkan server nama yang diperlukan. Cukup salin nilai-nilai ini dan perbarui server nama Anda dari dasbor akun hosting Anda.
Ikuti langkah-langkah ini setelah domain Anda diarahkan ke Cloudflare untuk menghapus cache di situs WordPress Anda:
- Masuk ke dasbor Cloudflare Anda dan klik tombol Tambahkan situs , lalu klik domain untuk situs WordPress Anda.
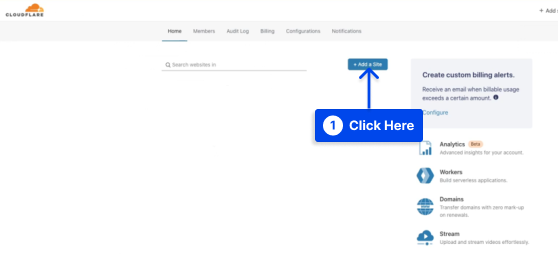
- Buka opsi Caching dan klik Konfigurasi .
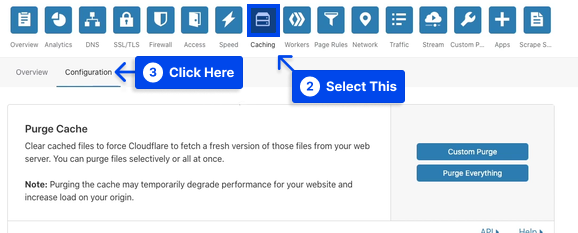
- Pilih metode pilihan Anda untuk membersihkan cache.
Klik tombol Purge Everything untuk menghapus semua file cache. Pilih Pembersihan Kustom dan isi halaman yang ingin Anda bersihkan jika Anda ingin memilih halaman tertentu.
- Klik tombol Bersihkan .
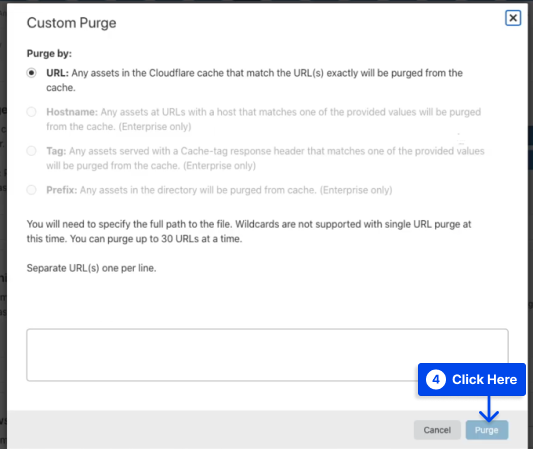
Metode 7: Hapus Object Cache menggunakan WP-CLI
Tindakan yang dilakukan dalam admin WordPress akan secara otomatis menghapus cache hampir sepanjang waktu. Namun, Anda mungkin memiliki situasi di mana Anda perlu menghapusnya secara manual.
Anda selalu dapat menghapus cache dari dalam dasbor WordPress Anda, tetapi Anda mungkin ingin menggunakan WP-CLI.
Ikuti langkah-langkah ini untuk menggunakan WP-CLI:
- Masuk ke situs WordPress Anda dengan SSH .
- Buka direktori home situs Anda.
cd ~/sites/example.com- Jalankan perintah WP-CLI berikut untuk menghapus cache Anda:
wp cache flushBaris perintah cache WordPress yang jelas ini akan menghapus cache situs Anda.
Kesimpulan
Menghapus cache WordPress Anda adalah salah satu langkah pertama untuk menyelesaikan masalah WordPress. Artikel ini menjelaskan cara menghapus cache dengan benar di WordPress dengan berbagai metode dan dalam situasi yang berbeda.
Kami harap artikel ini memuaskan Anda. Anda dipersilakan untuk berbagi pertanyaan atau komentar.
Artikel terbaru kami akan dipublikasikan di platform media sosial seperti Facebook dan Twitter. Silakan ikuti kami di platform ini.
