Cara Menghapus Cache WordPress Anda (Panduan Pemula)
Diterbitkan: 2022-06-03Jika Anda seorang pemula, Anda mungkin perlu tahu cara menghapus cache WordPress Anda.
Jika Anda baru mengenal istilah ini, mengosongkan cache hanyalah metode untuk menghapus konten dan data sementara dari situs web Anda. Dengan cara ini, Anda tahu bahwa Anda mendapatkan konten atau data terbaru jika Anda membuat perubahan apa pun.
Dalam posting ini, kami akan menunjukkan cara menghapus cache WordPress Anda. Kami akan membahas cache browser, cache hosting web, dan plugin cache WordPress teratas dalam panduan ini.
Apa itu Caching di WordPress?
Solusi caching menyimpan versi statis situs web Anda di server mereka. Ini memungkinkan WordPress untuk menghindari menjalankan skrip PHP yang lebih besar setiap kali situs Anda dimuat.
Proses caching membantu meningkatkan kecepatan dan kinerja WordPress, serta pengalaman pengguna secara keseluruhan.
Ada berbagai macam solusi caching yang tersedia untuk WordPress. Metode yang paling umum adalah dengan menggunakan plugin caching WordPress, seperti WP Rocket atau WP Super Cache.
Plugin ini memungkinkan Anda untuk mengontrol file dan media mana yang di-cache, kapan cache kedaluwarsa, kapan cache dibersihkan, dan fitur lainnya.
Bergantung pada penyedia hosting Anda, Anda mungkin sudah memiliki cache WordPress bawaan. Misalnya, penyedia hosting WordPress yang dikelola seperti WP Engine menggunakan solusi caching mereka sendiri.
Host WordPress populer seperti Bluehost dan SiteGround memiliki caching bawaan untuk penggunanya.
Jika Anda menggunakan firewall aplikasi web seperti Sucuri atau Cloudflare untuk meningkatkan keamanan WordPress, maka ada juga cache untuk mempercepat situs Anda dan mengurangi waktu henti.
Terakhir, sebagian besar browser web modern juga akan menyimpan versi halaman yang di-cache di browser web Anda.
Mengapa Hapus Cache Situs WordPress Anda?
Terkadang cache tidak menyadari bahwa perubahan telah dilakukan pada situs WordPress Anda. Alih-alih melihat versi situs Anda saat ini, cache akan menunjukkan versi lama.
Ini akan menyembunyikan setiap perubahan yang Anda buat dari Anda dan pengunjung Anda.
Dengan mengosongkan cache WordPress, Anda mungkin selalu melihat versi terbaru situs web Anda.
Dengan itu, mari kita lihat cara menghapus cache WordPress Anda.
Bersihkan Cache WordPress Anda
Metode 1: Bersihkan Cache Browser Web Anda
Semua browser akan memiliki sistem caching yang menyimpan salinan setiap situs web yang Anda kunjungi. Akibatnya, saat Anda membuat perubahan pada situs Anda, kemungkinan besar situs tidak akan menyadarinya.
Untuk menghapus cache browser Google Chrome Anda, klik menu tiga titik di sudut kanan atas dan pilih More Tools » Clear Browsing Data .
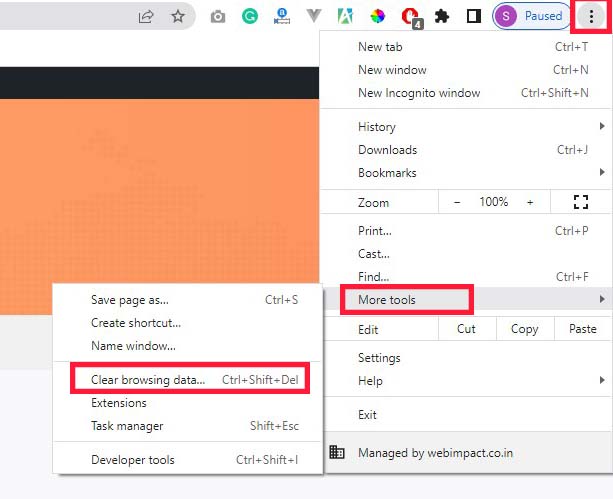
Ini akan membuka jendela pop-up di mana Anda dapat memilih konten yang ingin Anda hapus dari cache.
Selanjutnya, centang kotak di sebelah Cached images and files , lalu klik tombol Clear data .
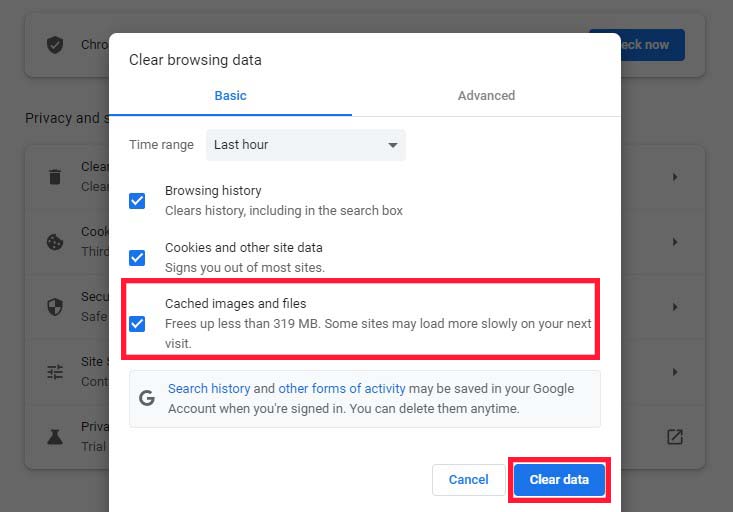
Anda sekarang telah berhasil membersihkan cache di browser Anda. Anda dapat memeriksa blog WordPress Anda untuk melihat apakah versi baru situs Anda sedang dimuat.
Metode 2: Bersihkan Cache Anda di Plugin Caching WordPress
Jika Anda menggunakan plugin caching WordPress di situs Anda, Anda harus menghapus cache plugin.
Berikut cara membersihkan cache Anda dengan beberapa plugin cache WordPress paling populer.
Hapus Cache di WP Rocket
WP Rocket adalah plugin caching WordPress paling populer. Fitur terbaik tentang WP Rocket adalah ia membangun cache WordPress Anda untuk Anda di latar belakang sehingga pengguna Anda selalu disajikan versi cache situs Anda.
Itu juga membuatnya sangat mudah untuk menghapus file yang di-cache dengan satu klik.
Cukup navigasikan ke Pengaturan »WP Rocket lalu klik tombol Hapus Cache di dasbor plugin.
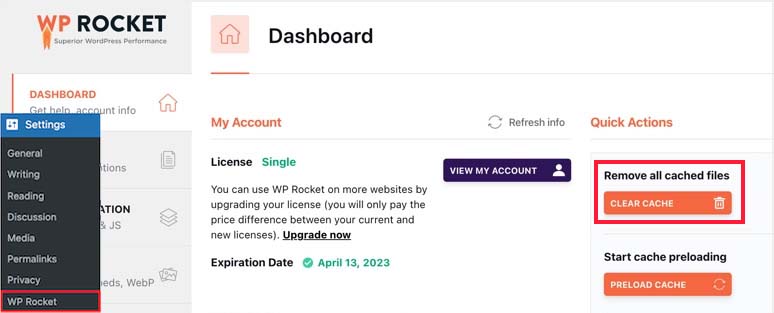
WP Rocket sekarang akan secara otomatis menghapus semua file cache Anda.
Hapus Cache di WP Super Cache
Plugin caching WordPress gratis terkenal lainnya adalah WP Super Cache. Ini memungkinkan Anda untuk menghapus atau menghapus semua konten yang di-cache dengan satu klik.
Cukup navigasikan ke Pengaturan »WP Super Cache di dasbor admin WordPress Anda dan klik tombol Hapus Cache di bawah opsi Hapus Halaman Tembolok .
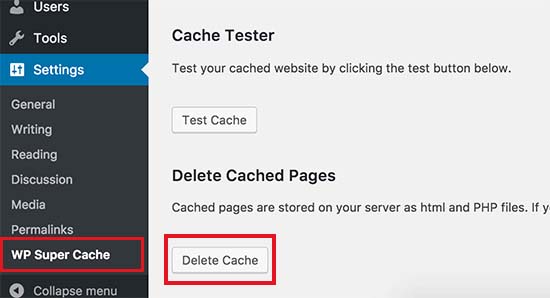

WP Super Cache sekarang akan menghapus semua file cache dari situs web Anda.
Hapus Cache di W3 Total Cache
W3 Total Cache (W3TC) adalah plugin caching terbaik untuk WordPress. Seperti plugin lain yang tercantum di atas, Anda dapat membersihkan semua cache dengan satu klik.
Pergi ke Performance » Dashboard lalu klik tombol kosongkan semua cache .
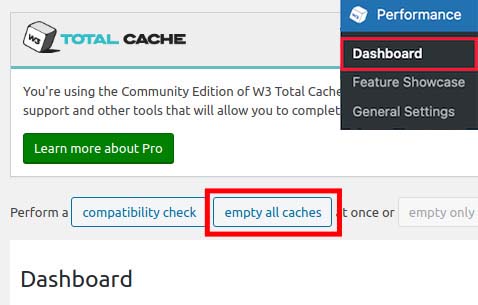
W3 Total Cache sekarang akan menghapus semua konten cache situs Anda.
Metode 3: Bersihkan Cache Anda di Hosting WordPress
Beberapa penyedia hosting WordPress menyertakan fitur caching untuk membantu mempercepat WordPress.
Berikut cara membersihkan cache host web Anda di beberapa penyedia hosting WordPress yang paling umum.
Hapus Cache di WP Engine
WP Engine adalah penyedia hosting WordPress terkelola yang populer. Mereka memiliki sistem caching bawaan, sehingga pengguna tidak perlu menginstal plugin caching.
Jika Anda telah membuat perubahan pada situs Anda, tetapi tidak muncul, Anda dapat menghapus cache WP Engine dari area admin WordPress.
Di bilah admin WordPress Anda, klik item menu WP Engine , pilih opsi menu Caching , dan klik tombol Hapus semua cache .
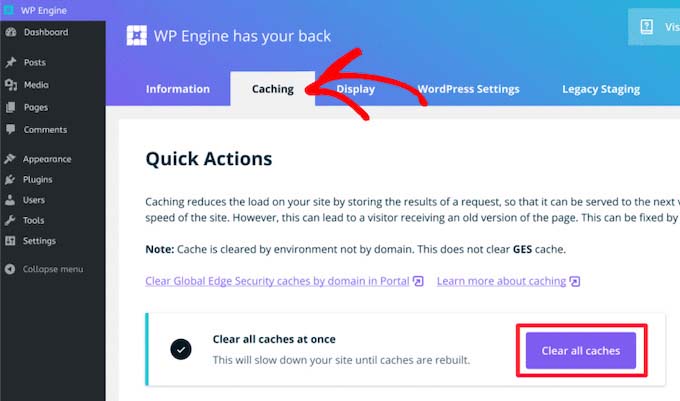
WP Engine akan secara otomatis menghapus semua data cache untuk situs WordPress Anda.
Hapus Cache di Bluehost
WordPress secara resmi merekomendasikan Bluehost sebagai salah satu penyedia hosting WordPress terbaik. Mereka menyediakan solusi caching yang dengan cepat meningkatkan kinerja dan kecepatan WordPress.
Bluehost memudahkan untuk menghapus cache WordPress Anda dari area admin WordPress.
Masuk ke dasbor admin WordPress Anda dan cari tombol Caching di bilah alat admin atas. Arahkan kursor ke atasnya, lalu klik Bersihkan Semua .
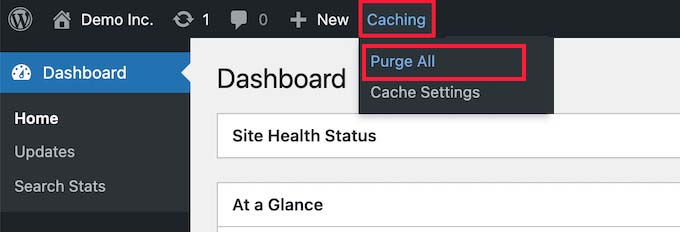
Bluehost sekarang akan menghapus semua file dari cache WordPress Anda.
Hapus Cache di SiteGround
SiteGround adalah penyedia hosting WordPress populer yang dikenal karena kecepatan dan layanan pelanggannya yang luar biasa. Mereka menyertakan solusi caching bawaan untuk meningkatkan kinerja situs web Anda.
Anda dapat menghapus cache SiteGround dari panel kontrol akun hosting Anda dan area admin WordPress.
Untuk menghapus cache dari dashboard WordPress Anda, pertama, instal dan aktifkan plugin SG Optimizer WordPress.
Setelah aktivasi, Anda harus mengklik tombol Purge SG Cache di toolbar admin WordPress teratas Anda.
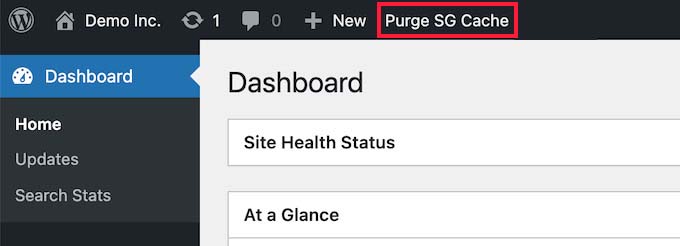
Plugin akan secara otomatis menghapus cache SiteGround WordPress Anda.
Metode 4: Bersihkan Cache Anda di Plugin Firewall WordPress
Jika Anda menggunakan plugin keamanan WordPress seperti Sucuri untuk melindungi situs Anda, Anda harus menghapus lapisan caching lainnya.
Anda dapat menghapus cache Sucuri Anda dengan masuk ke Sucuri »Firewall (WAF) di panel admin WordPress Anda.
Setelah itu, masuk ke menu Clear Cache dan klik tombol Clear Cache .
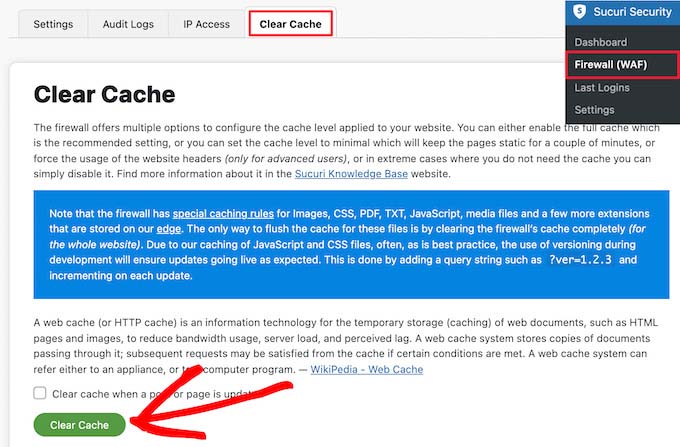
Kesimpulan
Caching adalah praktik yang baik untuk mempercepat situs web Anda dengan menyimpan salinan konten statis situs Anda untuk digunakan kembali di masa mendatang. Namun, file cache yang kedaluwarsa dapat mencegah pengguna melihat perubahan baru pada situs web Anda.
Untungnya, membersihkan cache situs web Anda dapat mengatasi masalah ini. Posting ini menunjukkan kepada Anda cara menghapus cache WordPress Anda menggunakan cache browser, cache hosting web, dan plugin caching WordPress terbaik.
Penting untuk diketahui bahwa setelah file yang di-cache dibersihkan, browser dan server akan membutuhkan waktu untuk mengunduhnya kembali, sehingga waktu pemuatannya sedikit lebih lama dari sebelumnya.
Kami harap posting ini membantu Anda mempelajari cara menghapus cache WordPress Anda. Untuk langkah selanjutnya, Anda akan menemukan sumber daya ini berguna:
- Cara Mempercepat Situs WordPress Anda di 2022
- 10 Plugin Cache WordPress Terbaik untuk Meningkatkan Kecepatan Situs
