Cara Mengonfigurasi Pengaturan Email WordPress Anda (Cara yang BENAR)
Diterbitkan: 2020-07-03Mencoba menghindari masalah jangka panjang dengan email WordPress Anda? WordPress cerdas, tetapi juga dikenal untuk menghilangkan email jika pengaturan default tidak disesuaikan secara manual dengan benar.
Jadi dalam posting ini, kami telah mengumpulkan tutorial mudah tentang cara mengkonfigurasi pengaturan email WordPress Anda untuk membantu Anda melakukannya dengan benar.
Berikut daftar isi jika Anda ingin langsung ke tutorial:
- Siapkan Akun SMTP.com Anda
- Tambahkan Catatan SPF ke DNS Situs Anda
- Siapkan SMTP Email WP
- Mengirim Email Uji
Mengapa Pengaturan Email WordPress Default Tidak Berfungsi
Secara default, WordPress menggunakan fungsi PHP mail() untuk mengirim emailnya. Ini biasanya email otomatis seperti konfirmasi pendaftaran, kehilangan kata sandi, atau pemberitahuan formulir yang memberi tahu Anda ketika seseorang mengisi formulir Anda.
Tapi yang membuat frustrasi adalah WordPress terkenal dengan hilangnya email. Dan alasan paling umum email tersebut hilang adalah karena server hosting WordPress Anda tidak dikonfigurasi dengan benar untuk menggunakan fungsi PHP Mail.
Jadi karena WordPress diatur ke PHP, banyak penyedia layanan email seperti Gmail, Yahoo, dll, menggunakan alat untuk menyaring spam email. Dan ketika WordPress Anda mencoba mengirim email, biasanya email tersebut diblokir oleh penyedia layanan email ini. Mereka pikir itu berpura-pura menjadi sesuatu yang bukan, juga dikenal sebagai email spoof.
Jadi email WordPress Anda tidak pernah berakhir di kotak masuk pengunjung Anda, dan bahkan mungkin tidak berakhir di folder spam mereka. Situasi sulit ini adalah mengapa setiap orang harus menggunakan SMTP sebagai gantinya untuk PHP saat mengatur pengaturan email WordPress Anda.
Apa Sebenarnya SMTP Itu?
SMTP adalah singkatan dari Simple Mail Transfer Protocol. Ini adalah cara untuk mengirim email melalui internet, dan ini adalah standar industri. Jika Anda ingin mengatur pengaturan email WordPress Anda dengan cara yang benar, Anda harus mengubahnya ke SMTP.
SMTP memberi Anda tingkat pengiriman email yang jauh lebih tinggi daripada PHP, terutama ketika Anda menggunakan plugin WP Mail SMTP yang populer.
Ini digunakan oleh begitu banyak situs web karena suatu alasan — Ini memungkinkan bahkan orang non-teknis mengatur pengaturan email WordPress mereka untuk menggunakan SMTP alih-alih fungsi email default PHP.
Dan, Anda dapat menghubungkannya dengan semua jenis penyedia email seperti:
- SMTP.com
- sendinblue
- Mailgun
- KirimGrid
- Amazon SES
- Gmail
- Pandangan
- Zoho Mail
- Dan lain-lain
Dan dalam tutorial ini, kami akan menunjukkan cara mengatur pengaturan email WordPress Anda dengan SMTP.com. Namun, Anda dapat menggunakan email apa pun yang Anda inginkan. Jika Anda ingin memperbaiki WooCommerce tidak mengirim email, kami sarankan Anda memilih penyedia yang berspesialisasi dalam email transaksional.
Cara Mengonfigurasi Pengaturan Email WordPress Anda
Jika Anda siap untuk mengatur pengaturan email WordPress Anda dengan cara yang benar, mari lanjutkan dan mulai dengan panduan langkah demi langkah ini.
1. Siapkan Akun SMTP.com Anda
Pertama, Anda harus membuat akun dengan SMTP.com. Akun ini akan terhubung ke situs WordPress Anda untuk mengatur pengaturan email Anda dengan benar.
Jika Anda sudah memiliki akun SMTP.com, silakan dan masuk. Atau jika Anda belum memiliki akun, silakan buat sekarang.
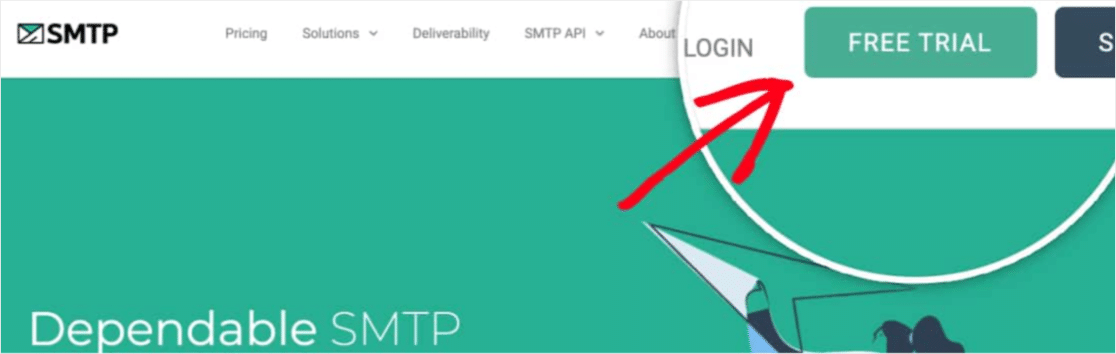
Dalam tutorial ini, kami akan mendaftar untuk uji coba gratis baru. Tetapi pengaturannya akan sama, apa pun jenis akun yang Anda miliki.
Jika Anda membuat akun baru dengan SMTP.com, Anda perlu melakukan beberapa langkah tambahan setelah mendaftar. Langkah-langkah ini membantu mencegah spammer mendaftar, yang merupakan bagian dari bagaimana layanan mereka sangat andal.
Jadi periksa kotak masuk email Anda dan kemudian ikuti tautan aktivasi mereka. Kemudian, Anda juga harus menyetujui kebijakan penggunaannya.
Selanjutnya, tim SMTP.com akan meninjau dan menyetujui akun Anda (yang mungkin memakan waktu hingga 24 jam). Persetujuan ini kemungkinan besar akan mengharuskan Anda untuk memberikan detail dan klarifikasi tambahan, jadi awasi kotak masuk Anda.
Baiklah, setelah akun SMTP.com Anda siap, Anda siap untuk melanjutkan proses penyiapan.
2. Tambahkan Catatan SPF ke DNS Situs Anda
Oke, langkah selanjutnya adalah yang penting — otentikasi. Ini membantu menunjukkan kepada penyedia layanan email bahwa email Anda sebenarnya dikirim dari sumber yang sebenarnya.
SMTP.com menggunakan data SPF untuk membantu mengautentikasi email Anda, jadi Anda harus menambahkan data ini ke pengaturan DNS situs Anda. Ada pertanyaan lebih lanjut tentang DNS atau merasa tidak yakin tentang apa yang harus dilakukan? Hubungi penyedia hosting situs Anda sebelum membuat perubahan apa pun.
Sekarang, gulir ke menu atas akun SMTP.com Anda. Dan arahkan ke Akun » Pengaturan Saya .
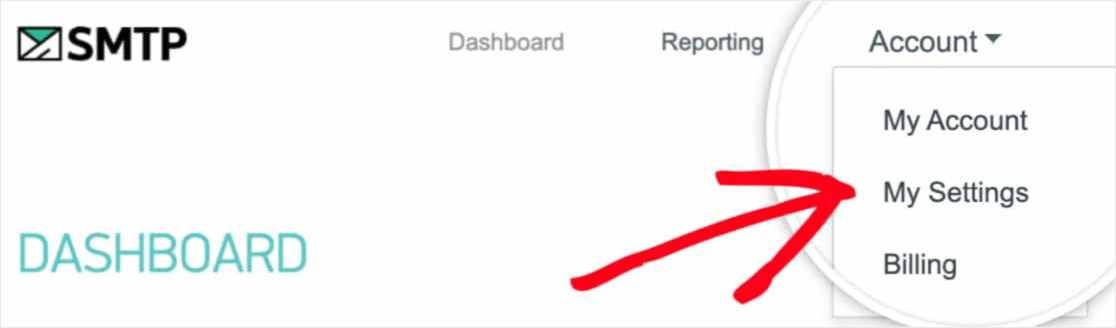
Jadi selanjutnya, di bawah Pengaturan Umum, Anda akan melihat catatan SPF yang terlihat seperti:
v=spf1 include:_spf.smtp.com ~all
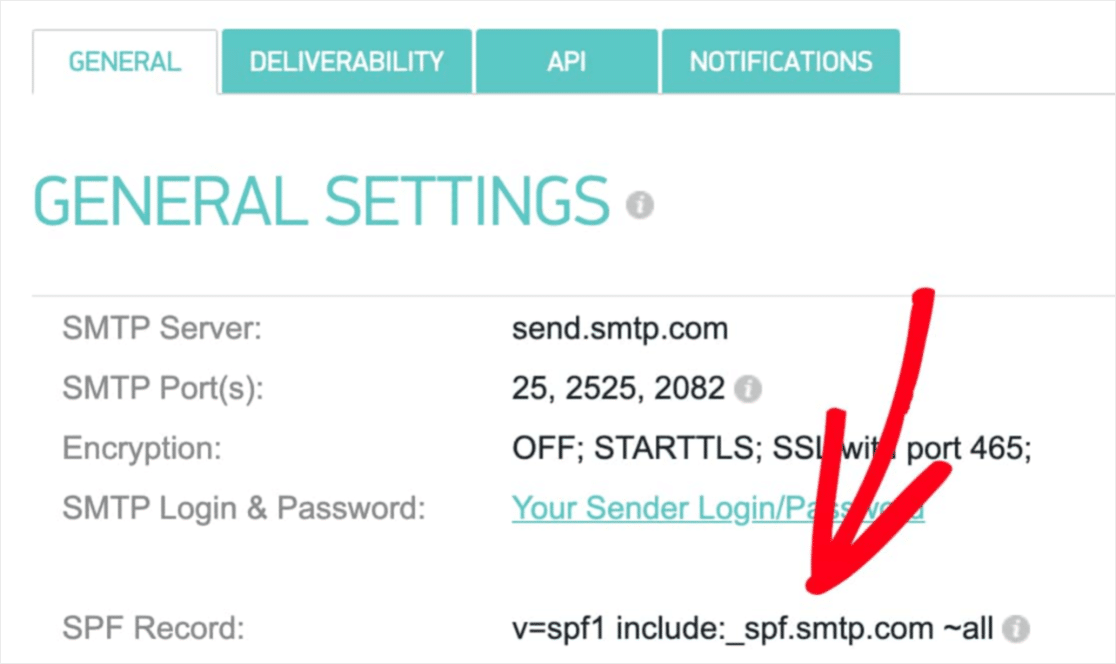
Anda harus menambahkan info ini ke pengaturan DNS untuk situs Anda. Dalam pengaturan DNS situs Anda, Anda mungkin juga melihat bidang TTL (Time To Live) sebagai catatan. Jika Anda dapat mengedit ini, sebaiknya atur TTL ke 1 hari (atau 86400 detik, tergantung pada unit yang digunakan DNS Anda).
Perlu diingat bahwa domain hanya boleh memiliki 1 data SPF. Jika Anda sudah memiliki data SPF, Anda dapat menggabungkan data baru dengan yang lama. Jangan khawatir: ini lebih mudah dari yang Anda pikirkan! Lihat panduan ini untuk menggabungkan beberapa data SPF di domain Anda untuk mempelajari langkah-langkahnya.
Setelah data SPF ditambahkan, Anda dapat memeriksa apakah SMTP.com telah dapat memvalidasi data tersebut. Untuk melakukannya, klik tab Deliverability di akun SMTP.com Anda atau cukup ikuti tautan ini.
Di dekat bagian bawah halaman itu, ada bagian bernama SMTP.com SPF Record Domain Check. Di bidang Domain , masukkan URL situs Anda. Kemudian, klik tombol Validasi .
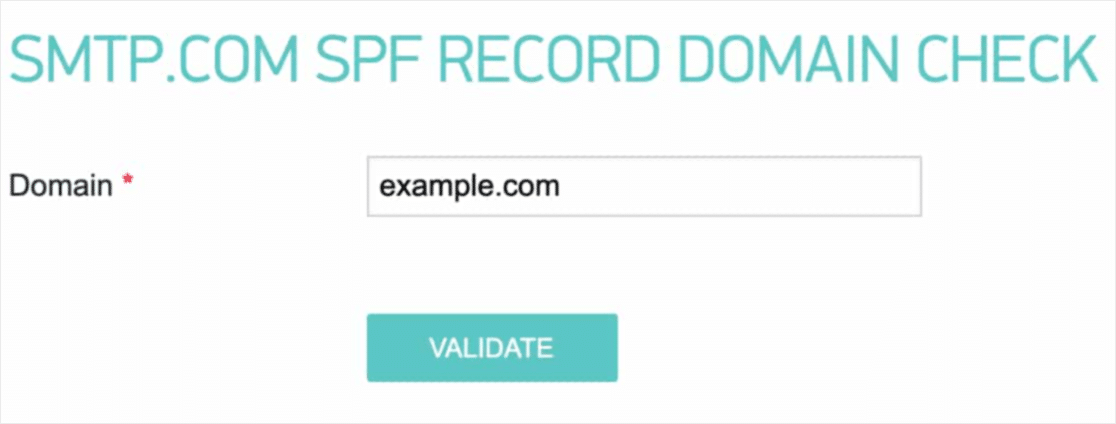
Hasil validasi akan muncul dalam kotak merah di dekat bagian atas halaman. Jika SMTP.com berhasil memverifikasi data SPF Anda, status "Lulus" akan ditampilkan di kotak ini. Kerja bagus!
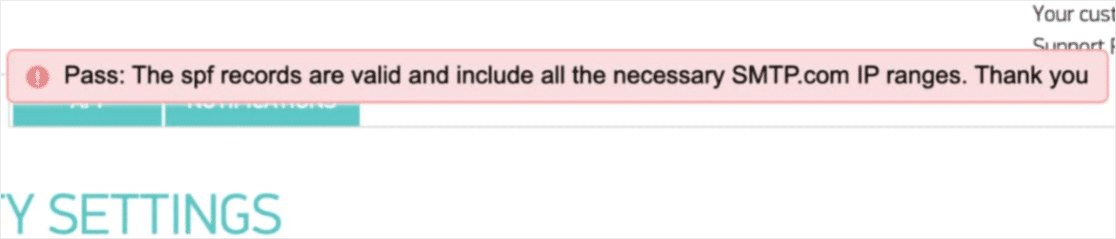
Penting untuk diingat bahwa perubahan DNS terkadang membutuhkan waktu hingga 48 jam untuk diselesaikan. Jadi, Anda mungkin perlu memeriksanya kembali nanti.

Namun, apa pun status SPF domain Anda saat ini, Anda dapat melanjutkan ke langkah berikutnya.
3. Siapkan WP Mail SMTP
Sekarang akun SMTP.com Anda siap digunakan, kita dapat menuju untuk mengatur WP Mail SMTP di WordPress. Jika Anda belum melakukannya, pastikan untuk menginstal dan mengaktifkan plugin WP Mail SMTP.
Setelah WP Mail SMTP diinstal dan diaktifkan, klik WP Mail SMTP »Pengaturan di menu WordPress kiri untuk melihat pengaturan plugin.
Berikut adalah detail dari setiap pengaturan halaman ini:
Dari email
From Email adalah alamat email yang akan digunakan untuk mengirim semua email situs web Anda. Ini harus berupa alamat email khusus domain.
Jika Anda memiliki alamat email bisnis, itu akan terlihat seperti [email protected] .
Jika Anda ingin From Email sama di seluruh situs, Anda dapat mencentang kotak berlabel Force From Email .
Ini akan menyelamatkan Anda dari kesulitan mengedit pengaturan email di seluruh situs Anda (dalam semua bentuk email, dll). Kami sangat menyarankan Anda mencentang kotak ini.
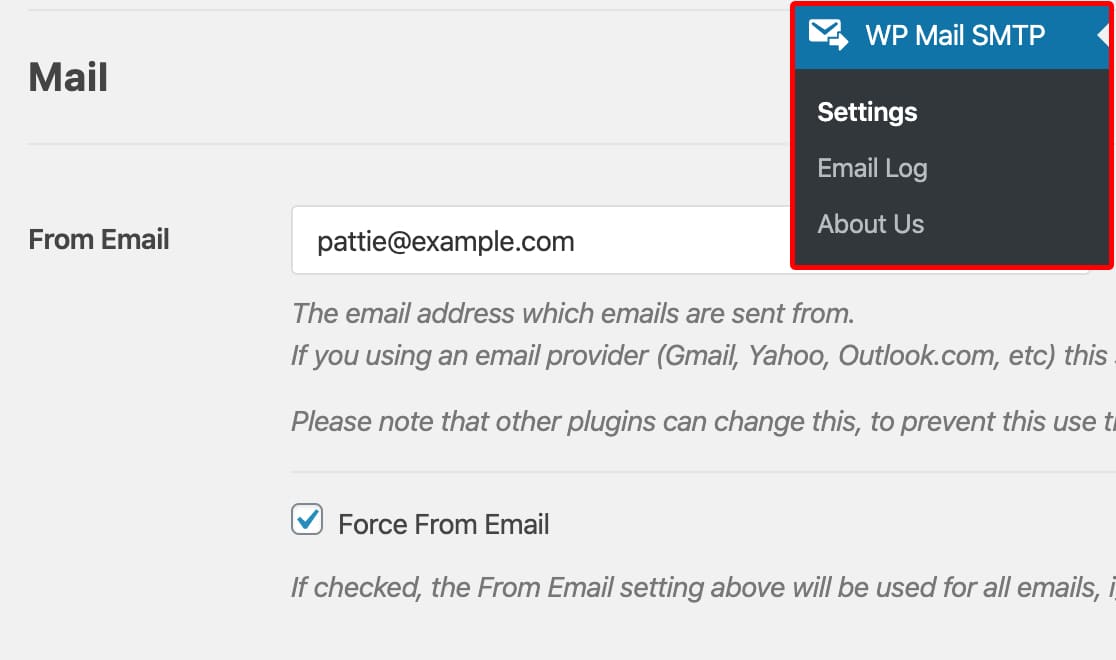
Dari nama
Nama Dari diatur ke nama situs secara default. Tetapi Anda dapat mengubahnya ke teks apa pun yang Anda inginkan.
Anda juga dapat mencentang kotak di samping Paksa Dari Nama untuk menerapkan setelan ini ke semua email di seluruh situs Anda.
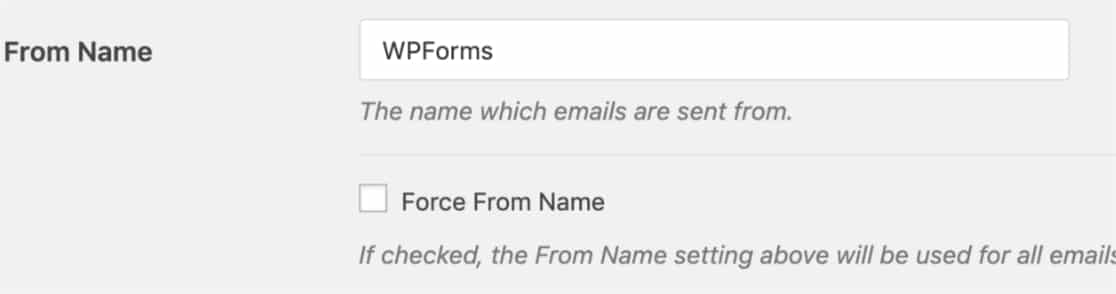
Jalur Kembali
SMTP.com tidak mendukung opsi Jalur Kembali , jadi lanjutkan dan lewati pengaturan ini.
WP Mail SMTP Mailer
Selanjutnya, di bagian Mailer , pilih tombol SMTP.com .
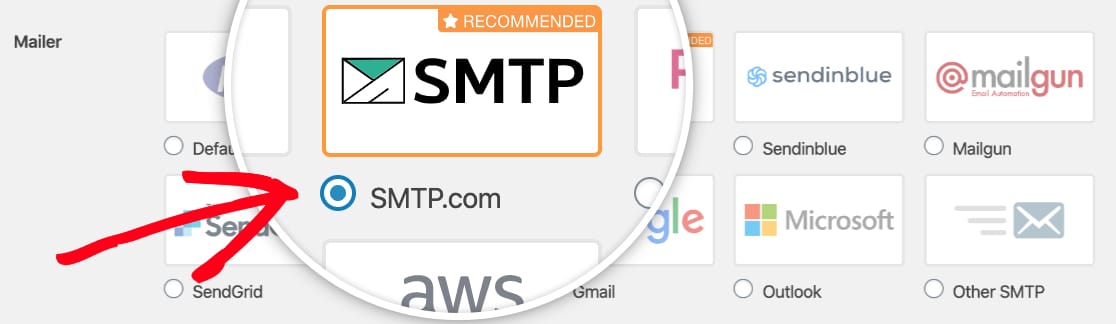
Selanjutnya, Anda ingin mengisi API Key dan Sender Name dari akun SMTP.com Anda.
Kami akan menunjukkan kepada Anda apa yang harus dilakukan di bagian di bawah ini. Mari kita mulai dengan Kunci API.
Kunci API:
Untuk menemukan Kunci API untuk akun SMTP.com Anda, klik tautan Dapatkan Kunci API (atau ikuti tautan ini).
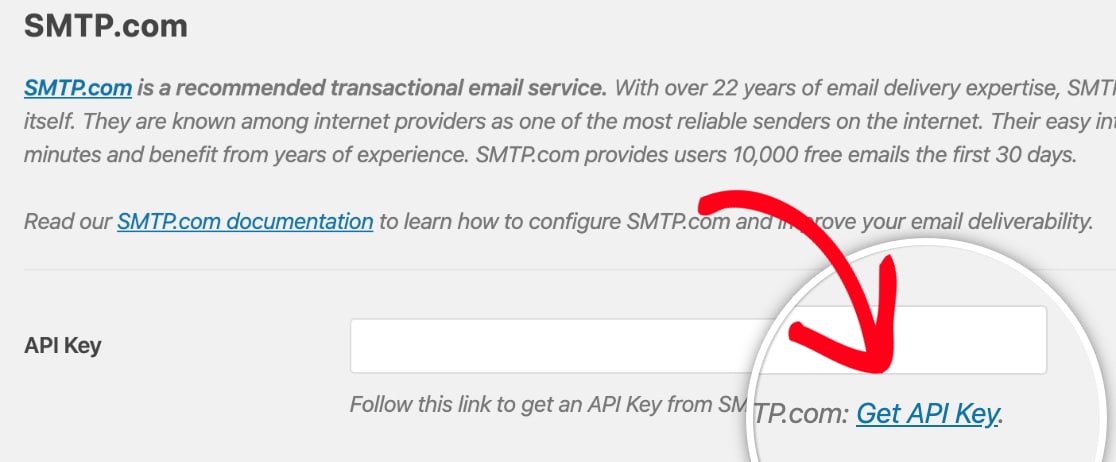
Setelah mengklik tautan itu, Anda akan melihat halaman API di akun SMTP.com Anda. Di halaman ini, salin apa yang Anda lihat di kolom Kunci .
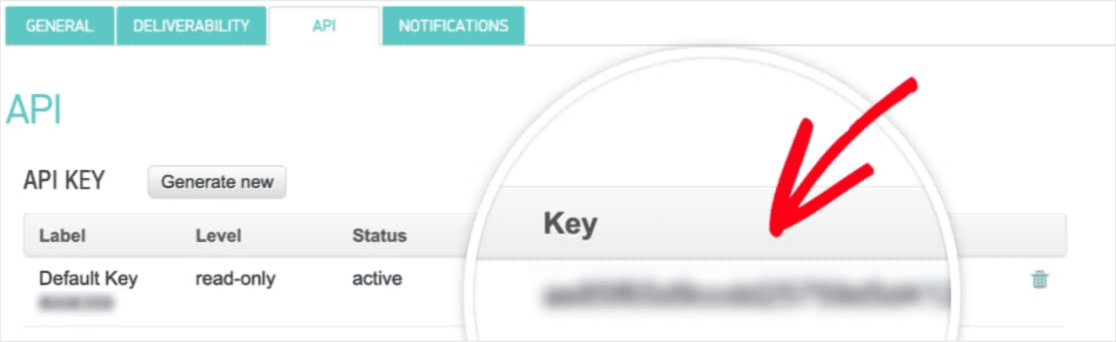
Sekarang setelah Anda menyalin info Kunci ini, kembali ke pengaturan SMTP WP Mail Anda dan tempelkan ke area Kunci API .
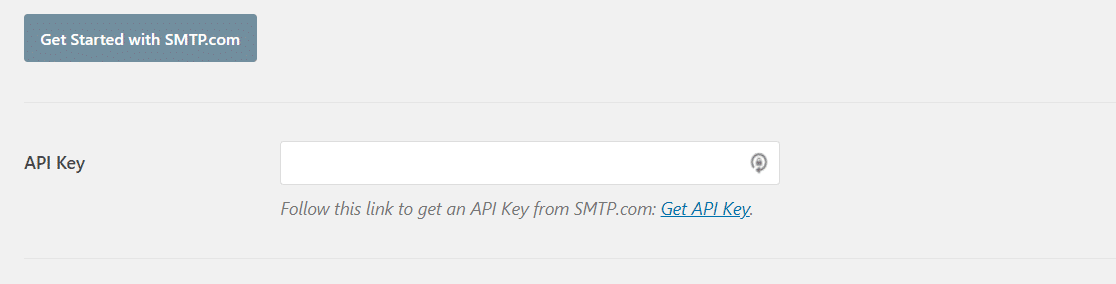
Nama pengirim:
Sekarang setelah Kunci API Anda telah ditambahkan, kami akan pindah ke bidang berikutnya di pengaturan SMTP WP Mail. Ini adalah Nama Pengirim. Untuk menemukan info yang diperlukan untuk bidang ini, Anda harus mengklik tautan Dapatkan Nama Pengirim .

Tautan ini akan membuka halaman Pengirim di akun SMTP.com Anda. Di sini, Anda harus menyalin detail di bawah kolom Nama .
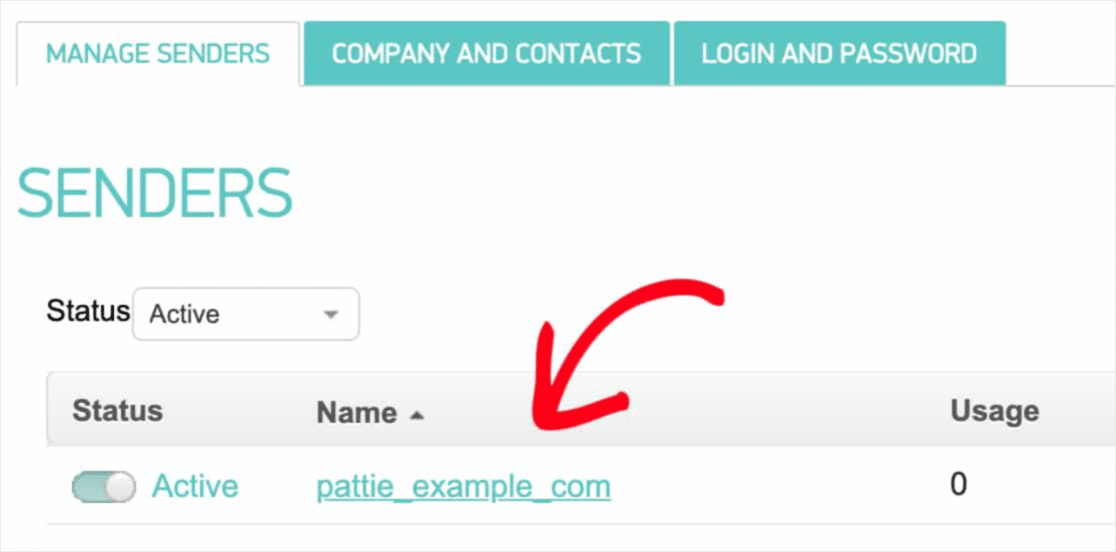
Setelah menyalin info Nama, alihkan kembali ke tab pengaturan SMTP WP Mail Anda. Dari sini, rekatkan ke bidang Nama Pengirim .
Sekarang semua pengaturan SMTP WP Mail telah diisi, klik tombol Simpan Pengaturan .
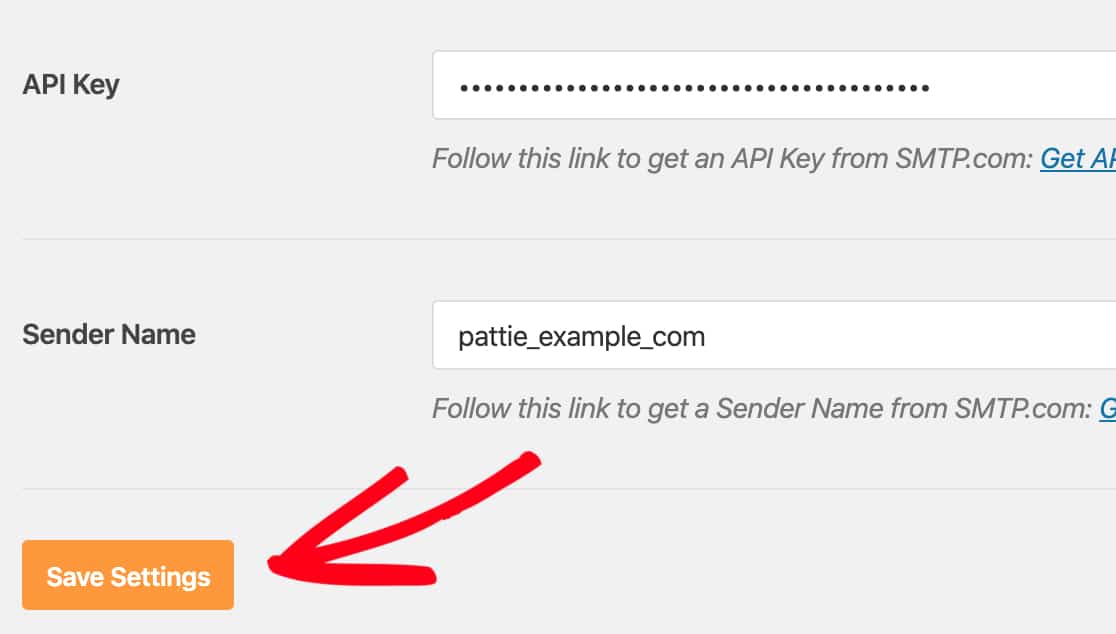
4. Kirim Email Percobaan
Ingat Langkah #2 dan bagaimana kami menunggu kabar tentang pengaturan SPF Anda?
Nah, sebelum melakukan langkah selanjutnya, harap periksa Pengaturan Deliverability SMTP.com Anda untuk mengonfirmasi bahwa Status SPF situs Anda telah disetel ke Lulus .
Sekarang pengaturan SMTP.com dan WP Mail Anda sudah siap, mari kirim email percobaan. Untuk melakukan ini, klik pada tab Tes Email di pengaturan SMTP WP Mail situs Anda.
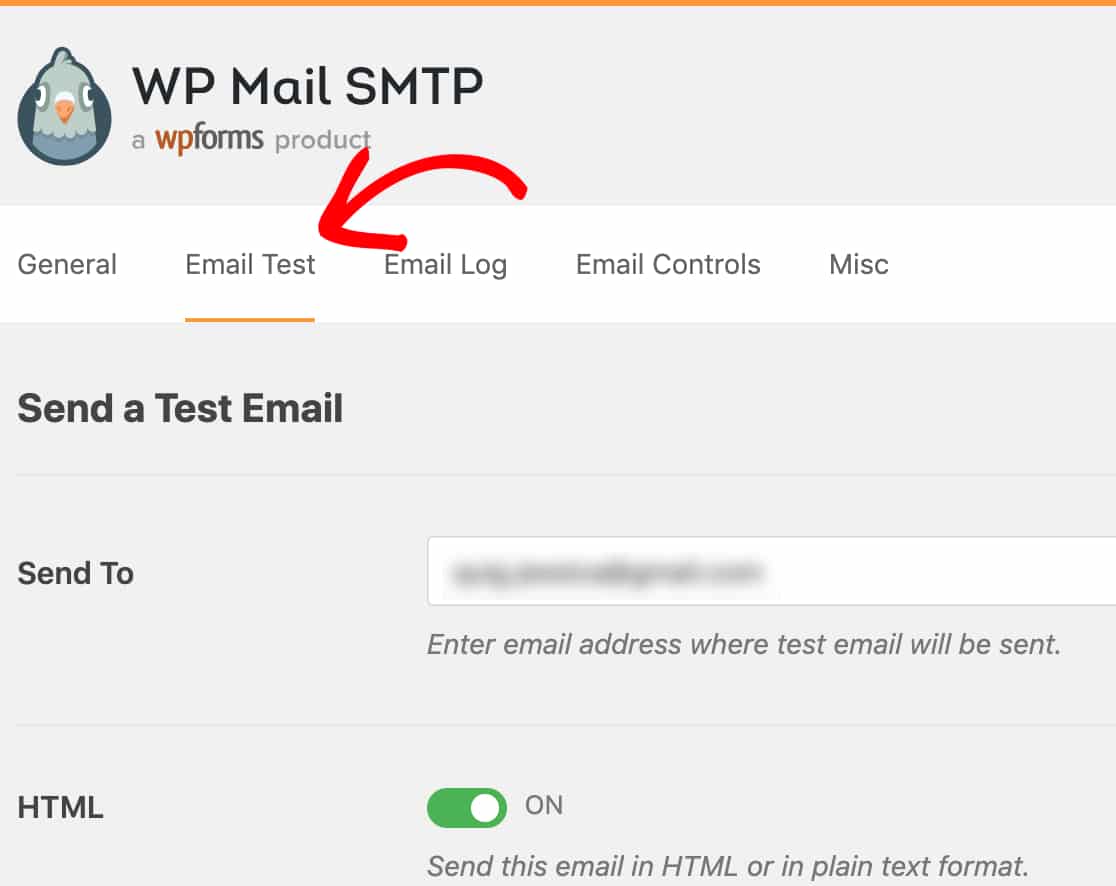
Pada tab ini, Anda dapat memasukkan akun email apa pun yang dapat Anda akses di bidang Kirim Ke . Kemudian, klik tombol Kirim Email .
Setelah email diproses, kemungkinan besar Anda akan melihat pesan sukses.
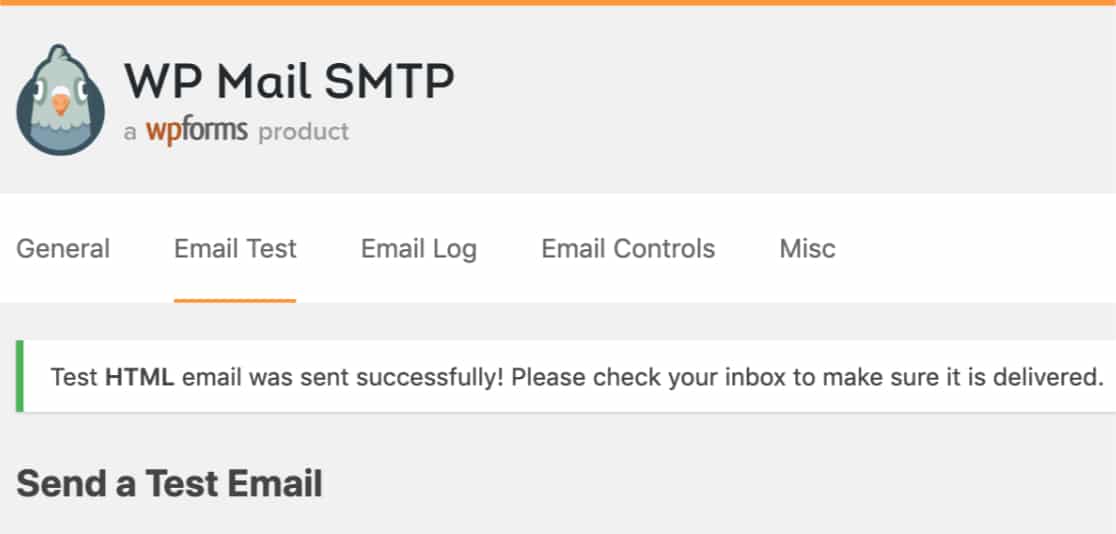
Selanjutnya, periksa kotak masuk untuk alamat email tersebut. Anda akan segera menerima email untuk tes ini.
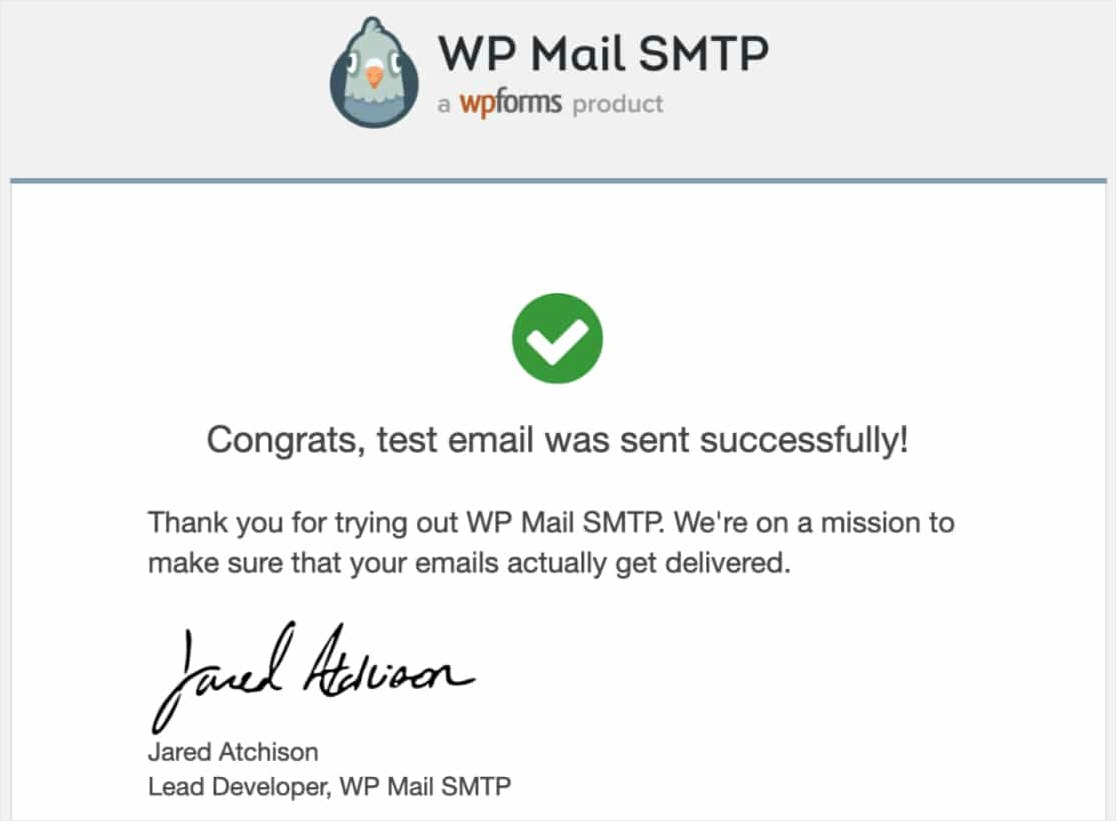
Oke akhirnya, Anda harus mengonfirmasi bahwa email pengujian ini telah dikirim dengan benar melalui akun SMTP.com Anda. Jadi untuk melakukannya, lanjutkan dan klik tautan ini untuk membuka halaman Pengaturan Keterkiriman SMTP.com Anda.
Dan jika email berhasil dikirim melalui akun SMTP.com Anda, Anda akan melihat status Pass di sebelah domain Anda.
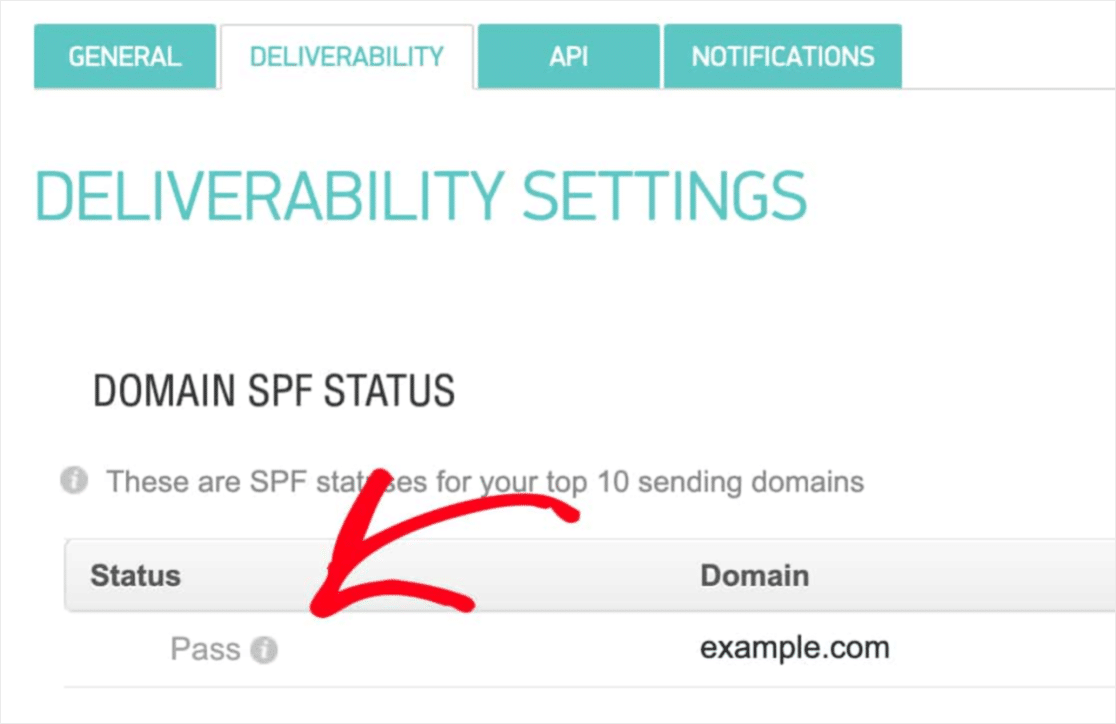
Tetapi jika Anda tidak melihat status Lulus , tinjau Langkah 1-3 untuk mengonfirmasi bahwa semuanya telah diatur dengan benar.
Pikiran Terakhir tentang Pengaturan Email WordPress
Dan itu dia! Anda sekarang tahu cara mengonfigurasi pengaturan email WordPress Anda dengan benar — menggunakan WP Mail SMTP. Ini dapat membantu memperbaiki masalah dengan pemberitahuan email Formidable Forms, atau Ninja Forms tidak mengirim email.
Selanjutnya, pastikan untuk membaca posting kami tentang mengapa Anda harus selalu menghindari plugin nulled WP Mail SMTP Pro.
Jadi tunggu apa lagi? Manfaatkan Jaminan Uang Kembali 100% dan mulai dengan plugin surat SMTP dan PHP paling populer di dunia hari ini.
Dan jika Anda menyukai artikel ini, silakan ikuti kami di Facebook dan Twitter untuk tutorial WordPress gratis lainnya.
