Cara Menghubungkan Microsoft Clarity dan WordPress untuk Analisis yang Lebih Baik
Diterbitkan: 2023-02-23Apakah Anda ingin menghubungkan situs WordPress Anda ke Microsoft Clarity dan mulai melacak halaman situs web Anda? Microsoft Clarity adalah alat analitik gratis yang memberikan laporan waktu nyata tentang bagaimana pengguna berinteraksi dengan situs web Anda.
Dalam tutorial ini, kami akan menunjukkan cara menghubungkan Clarity dan WordPress untuk analitik yang lebih baik . Sebelum itu, mari kita pahami dulu apa itu Microsoft Clarity dan bagaimana perbandingannya dengan Google Analytics.
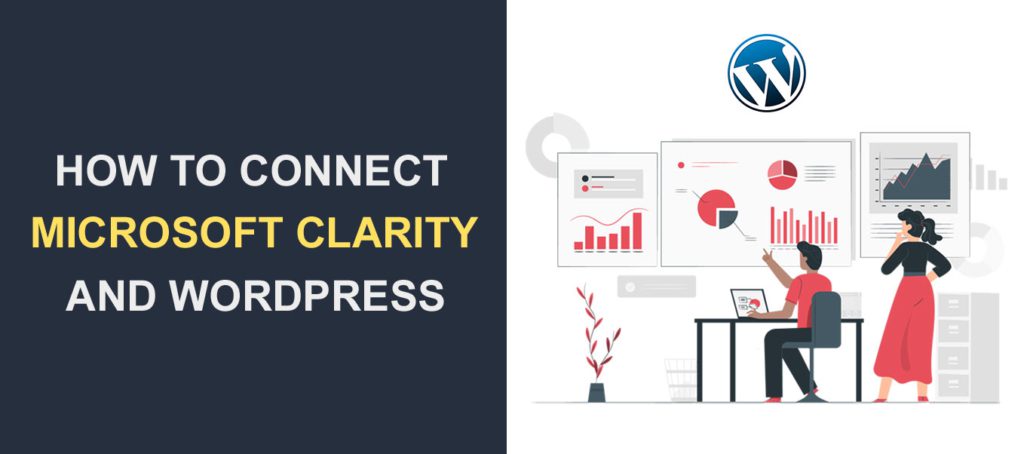
Isi:
- Apa itu Microsoft Clarity?
- Kejelasan Microsoft vs Google Analytics
- Bagaimana Menghubungkan Microsoft Clarity dan WordPress
- Menggunakan Microsoft Clarity Plugin
- Menambahkan Kode Verifikasi Secara Manual
- Menghubungkan Google Analytics dan Microsoft Clarity
- Pertanyaan yang Sering Diajukan
- Kesimpulan
Apa itu Microsoft Clarity?
Microsoft Clarity adalah alat analitik situs web gratis yang disediakan oleh Microsoft. Ini membantu pemasar digital dan pemilik situs web untuk memahami perilaku pengguna di situs web mereka .
Selanjutnya, ini menyediakan peta panas dan rekaman sesi, memungkinkan pemilik situs web untuk melihat bagaimana pengguna berinteraksi dengan situs web mereka. Anda juga dapat melihat di mana mereka mengklik dan apa yang mereka lakukan saat berada di situs web Anda.
Pelacakan peta panas menampilkan laporan visual tentang cara pengguna berinteraksi dengan situs web Anda. Mereka juga menampilkan tautan yang mereka klik dan aktivitas gulir mouse.
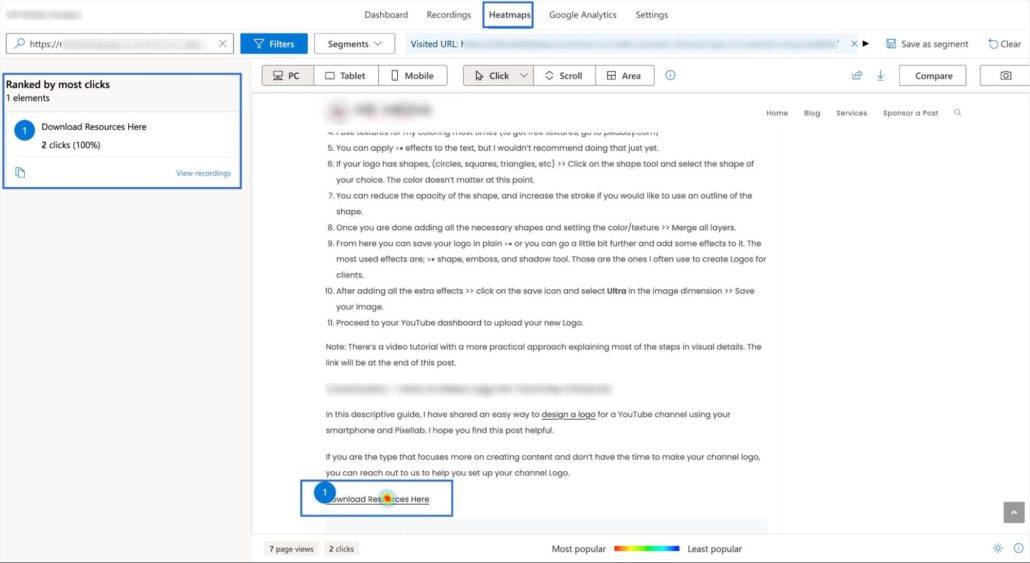
Rekaman sesi juga menunjukkan kepada Anda bagaimana pengguna berinteraksi dengan situs web Anda. Rekaman ini menunjukkan durasi sesi, jumlah total klik, dan jumlah halaman yang dikunjungi pengguna.
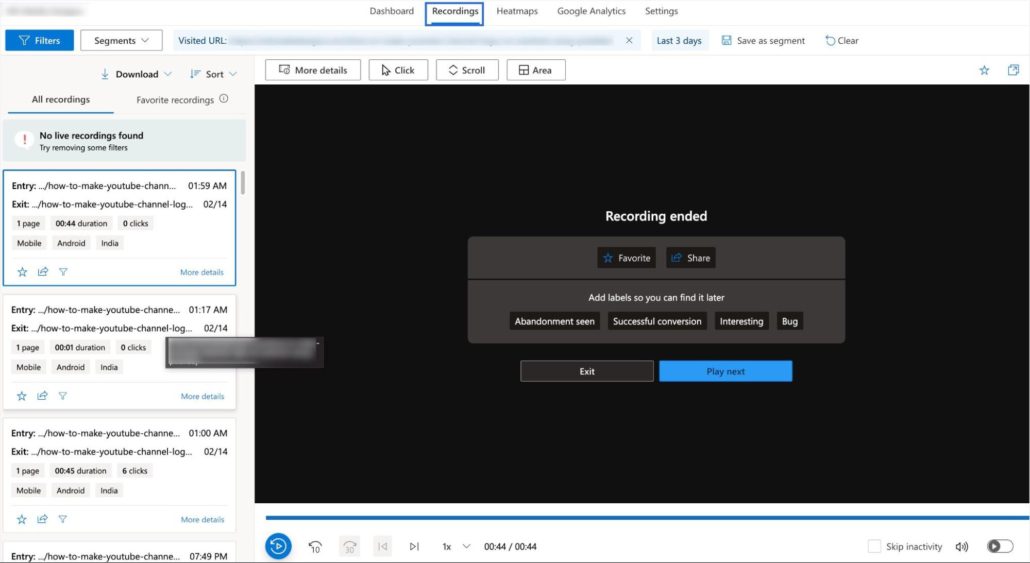
Yang terpenting, kedua informasi tersebut dapat membantu Anda meningkatkan pengalaman pengguna di situs web Anda. Dan ini pada gilirannya dapat mengurangi rasio pentalan dan meningkatkan peringkat situs web Anda di mesin telusur.
Kejelasan Microsoft vs Google Analytics
Microsoft Clarity dan Google Analytics adalah alat analisis web gratis. Mereka digunakan untuk melacak dan menganalisis lalu lintas situs web dan perilaku pengguna.
Google Analytics adalah platform yang digunakan secara luas yang menawarkan berbagai fitur. Beberapa fitur antara lain; demografi pemirsa, pelacakan konversi, dan integrasi dengan produk Google lainnya. Google Analytics adalah alat gratis; namun, ini memiliki versi premium yang menawarkan lebih banyak fitur .
Microsoft Clarity, di sisi lain, adalah alat analitik yang lebih baru. Ini berfokus pada penyediaan laporan waktu nyata tentang pengalaman pengguna dan kinerja situs. Clarity menawarkan fitur seperti pemutaran ulang sesi dan peta panas. Ini juga gratis untuk digunakan.
Microsoft Clarity berfokus pada interaksi pengguna dan pelacakan peta panas. Sebaliknya, Google Analytics melacak setiap aspek situs web Anda.
Keunggulan utama yang dimiliki Microsoft Clarity dibandingkan Google Analytics adalah pelacakan peta panas. Google Analytics saat ini tidak menyediakan laporan peta panas.
Anda juga dapat menautkan akun Analytics Anda ke Microsoft Clarity. Ini memungkinkan Anda melihat laporan Google dari dasbor Clarity Anda.
Bagaimana Menghubungkan Microsoft Clarity dan WordPress
Ada 2 cara untuk menautkan Microsoft Clarity dengan instalasi WordPress Anda. Anda dapat menambahkan kode analitik ke situs web Anda secara manual atau menggunakan plugin untuk menautkan situs web Anda secara otomatis.
Terlepas dari metode yang Anda pilih, pertama-tama Anda harus membuat akun di Microsoft Clarity.
Untuk memulai, buka situs web Microsoft Clarity dan klikDaftar – gratis!
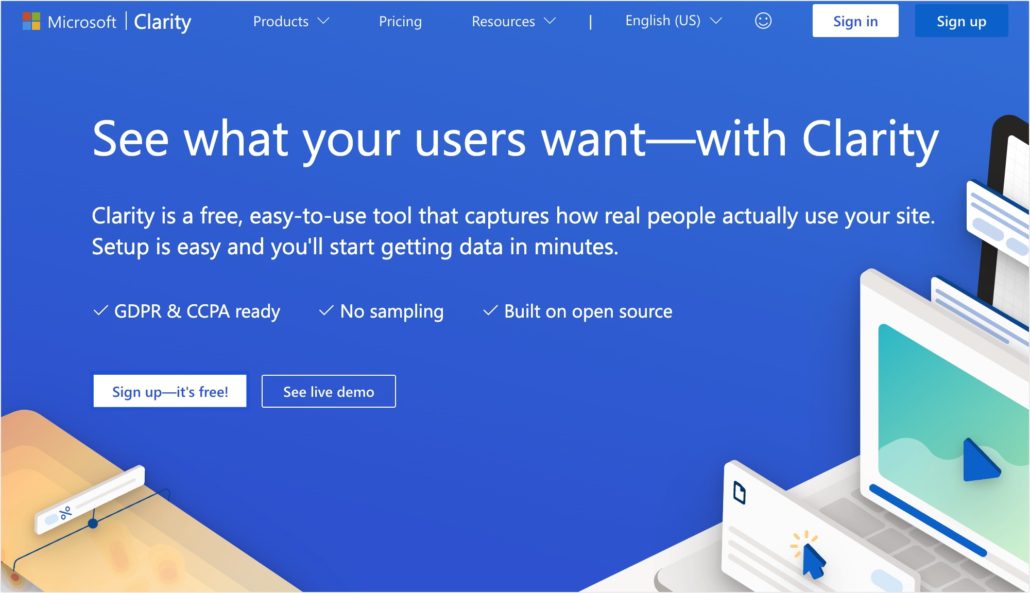
Selanjutnya, Anda dapat mendaftar menggunakan akun Microsoft, Facebook, atau Google Anda.
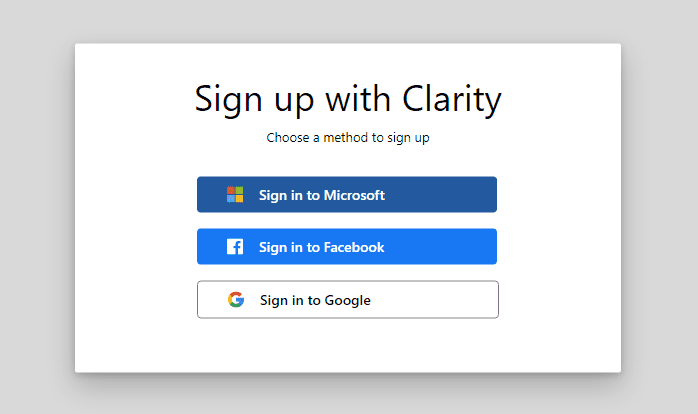
Untuk contoh ini, kami akan menggunakan opsi untuk Masuk menggunakan Google. Tetapi Anda dapat menggunakan salah satu opsi yang tersedia. Setelah memilih opsi Google, Anda harus memilih akun yang ingin Anda gunakan untuk mendaftar.
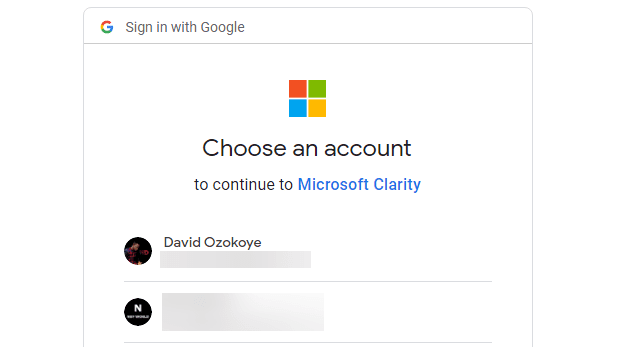
Setelah Anda memilih akun Google, itu akan mengarahkan Anda ke situs web Clarity, di mana Anda harus mengonfirmasi alamat email Anda. Terima Persyaratan penggunaan dan klikLanjutkan untuk melanjutkan.
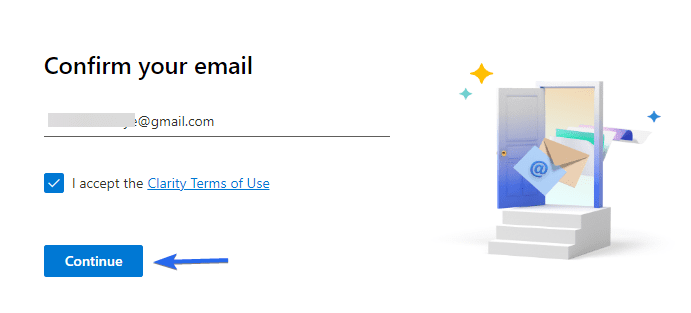
Selanjutnya, Anda harus memasukkan nama untuk properti Clarity yang ingin Anda buat. Di bawah “URL Situs Web”, masukkan alamat situs WordPress Anda. Kemudian klikTambahkan proyek baru untuk melanjutkan.
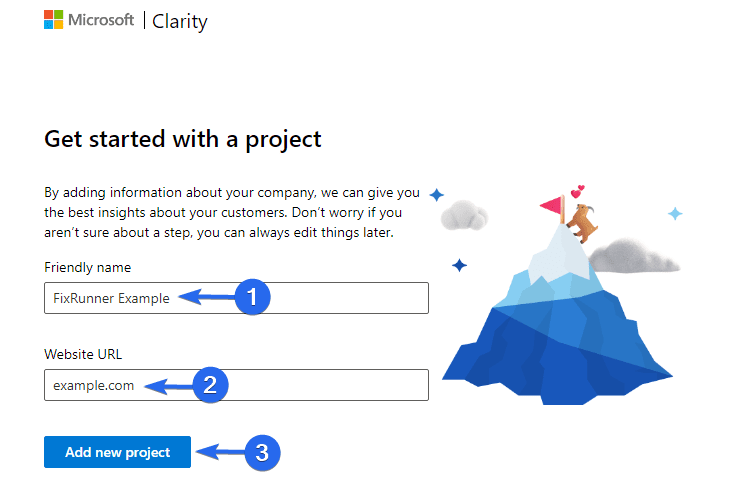
Sekarang, Anda harus memilih cara untuk memasang kode pelacakan di situs WordPress Anda. Kami akan menunjukkan cara melakukannya secara manual dan menggunakan plugin WordPress.
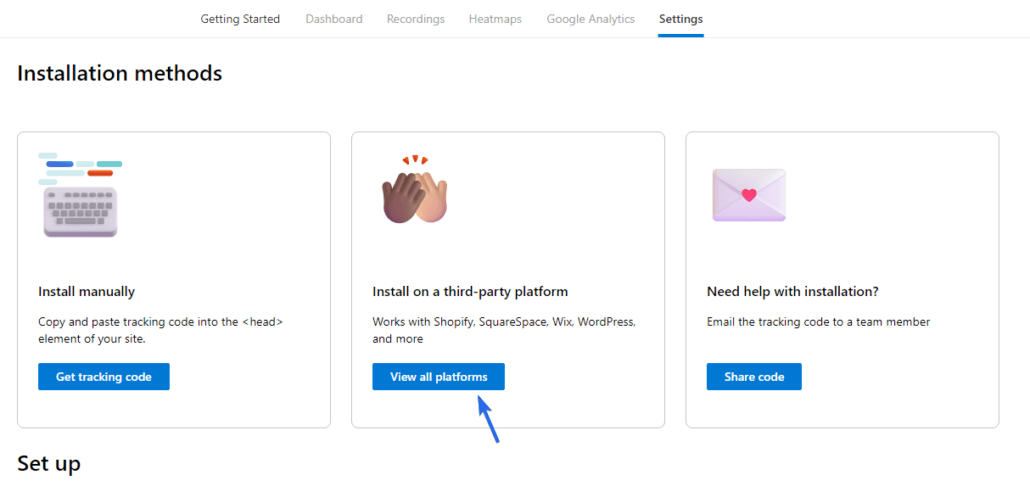
Menggunakan Microsoft Clarity Plugin
Untuk menginstal analitik Microsoft Clarity, masuk ke dashboard admin WordPress Anda, lalu bukaPlugins >> Add New .Di kotak pencarian, ketik "microsoft kejelasan". Klik tombolInstal Sekarang di sebelah nama plugin.
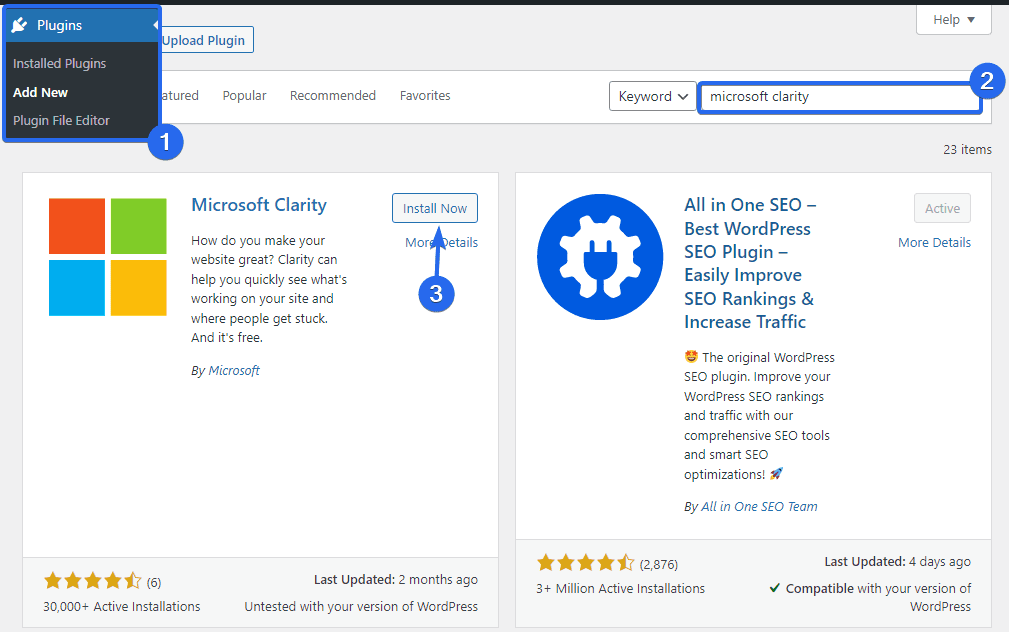
Setelah instalasi selesai, klikAktifkan untuk mengaktifkan plugin.
Selanjutnya, klik Pengaturan >> Kejelasan untuk mengakses halaman pengaturan plugin.Di sini, klik tombolMasuk untuk masuk ke akun Microsoft Clarity Anda.
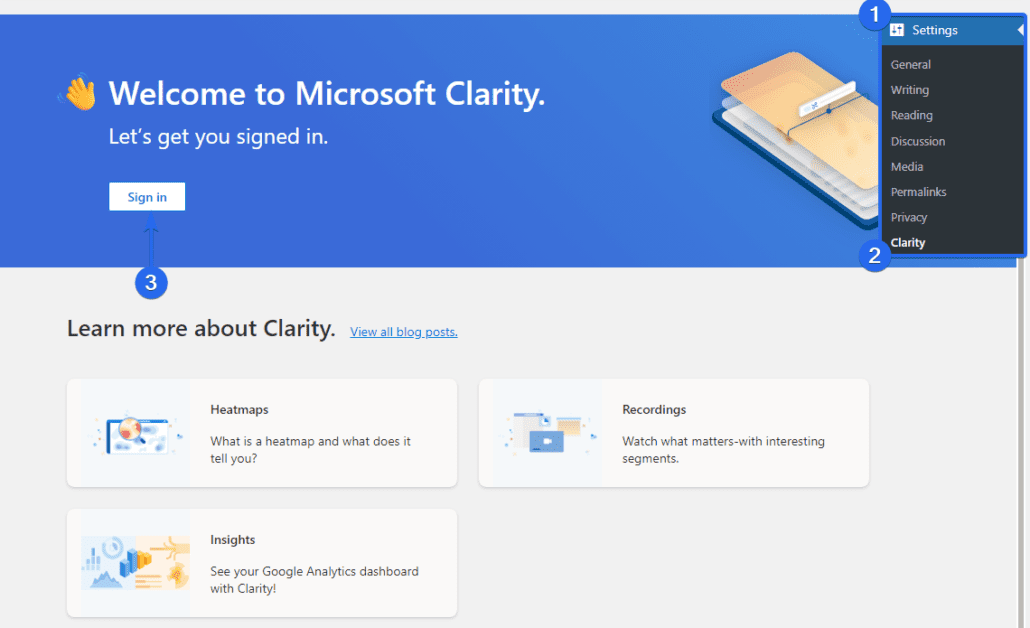
Setelah Anda mengkliknya, Anda harus masuk menggunakan akun Google yang Anda gunakan untuk mengatur akun Microsoft Clarity Anda.
Setelah Anda selesai melakukannya, Anda akan melihat pemberitahuan bahwa proyek kejelasan Anda telah terintegrasi. Untuk melihat laporan kejelasan Anda, klik tombolGo to Clarity project di bawah Clarity Project ID.

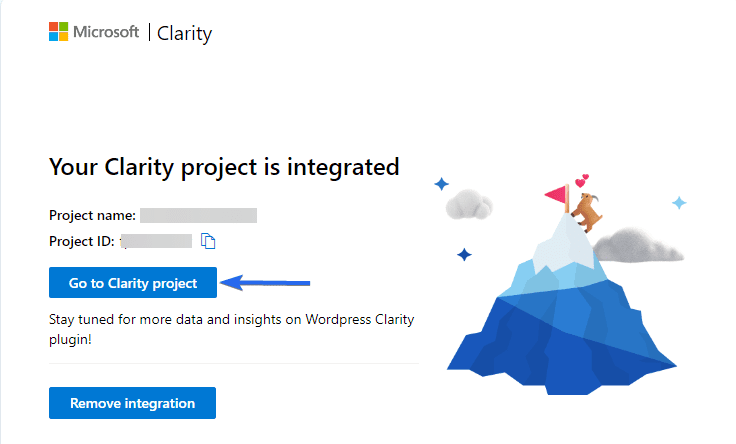
Di dasbor Clarity Anda, Anda akan melihat pemberitahuan bahwa Clarity telah diinstal menggunakan WordPress. Secara opsional, Anda dapat mengikuti tur Kejelasan, membaca blog, dan menonton video tutorial untuk memahami cara kerjanya.
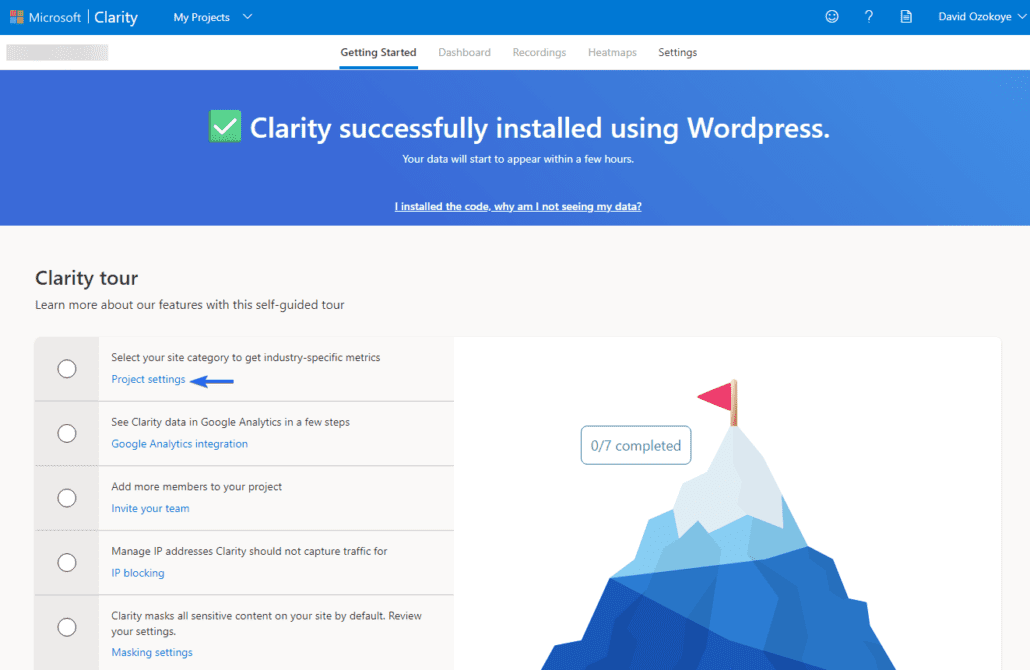
Anda mungkin tidak melihat laporan apa pun di dasbor Kejelasan karena ini adalah penyiapan baru. Biasanya diperlukan waktu 24 – 48 jam sebelum data situs Anda mulai ditampilkan di situs web Clarity.
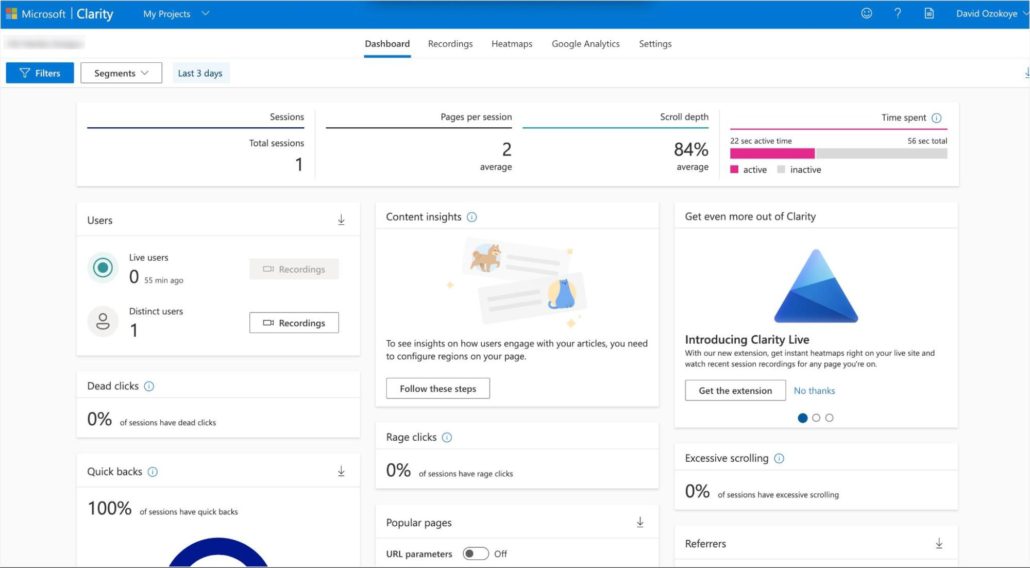
Catatan tambahan: Plugin Microsoft Clarity terutama digunakan untuk tujuan verifikasi.Itu tidak menunjukkan analitik kejelasan di WordPress.
Menambahkan Kode Verifikasi Secara Manual
Anda dapat menambahkan kode verifikasi Microsoft Clarity secara manual ke situs WordPress Anda jika Anda tidak ingin memasang plugin tambahan ke situs web Anda.
Untuk ini, masuk ke akun Microsoft Clarity Anda, lalu bukaPengaturan >> Metode penginstalan untuk mengakses opsi yang tersedia.Di sini, pilih opsiDapatkan kode pelacakan .
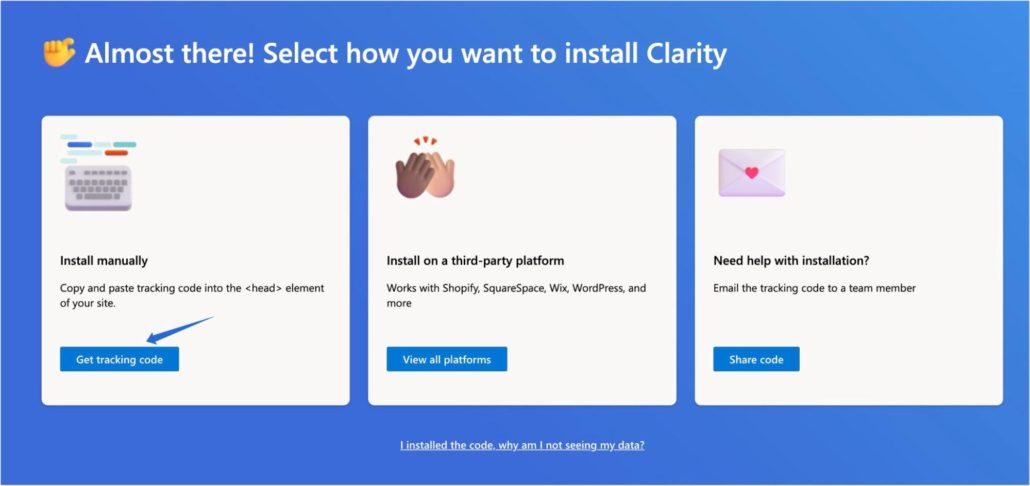
Selanjutnya, Anda akan melihat beberapa cuplikan kode yang perlu ditambahkan ke header situs web Anda. Kode ini juga menyertakan ID proyek Anda. Klik tombolSalin ke clipboard untuk menyalin kode.
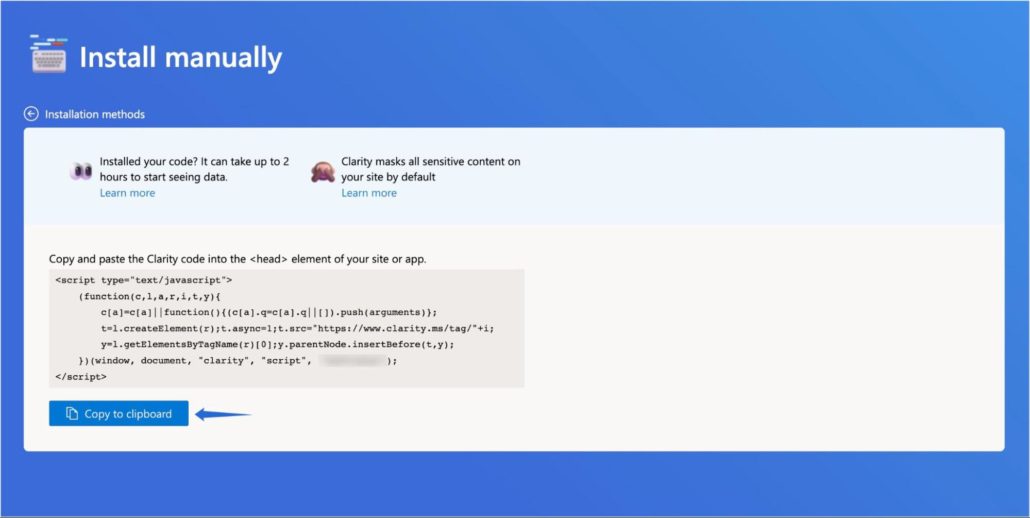
Setelah menyalin kode, kembali ke dasbor WordPress Anda. Anda harus mengedit file tema situs web Anda untuk menambahkan kode ini.
Anda dapat menggunakan plugin seperti WPCode (secara resmi Sisipkan Header dan Footer) untuk menambahkan cuplikan kode ke header Anda dengan cepat.
Setelah menginstal dan mengaktifkan plugin, bukaCuplikan Kode >> Header & Footer .Di sini, rekatkan kode pelacakan kejelasan yang Anda salin ke blokHeader , lalu klik Simpan Perubahan.
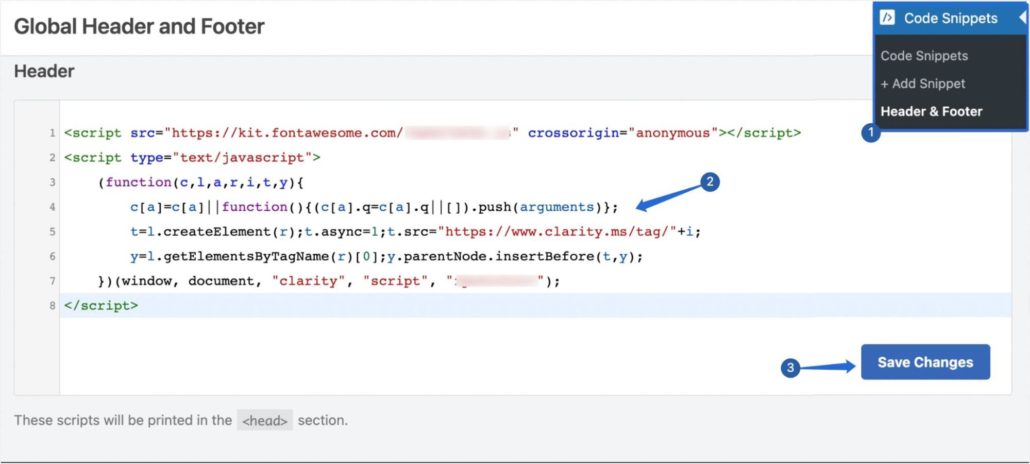
Setelah menambahkan kode, Anda akan mulai melihat laporan di dasbor analitik Microsoft Clarity.
Catatan: Diperlukan waktu hingga 48 jam sebelum data mulai muncul di situs web Microsoft Clarity.
Menghubungkan Google Analytics dan Microsoft Clarity
Jika mau, Anda juga dapat menautkan akun Microsoft Clarity dengan properti Google Analytics Anda. Ini berguna untuk mengakses laporan situs WordPress Anda dari satu dasbor.
Untuk menautkan akun GA Anda, masuk ke dasbor Clarity Anda, lalu klik Setup .Selanjutnya, gulir ke bawah dan pilihMulai di bagian integrasi Google Analytics.
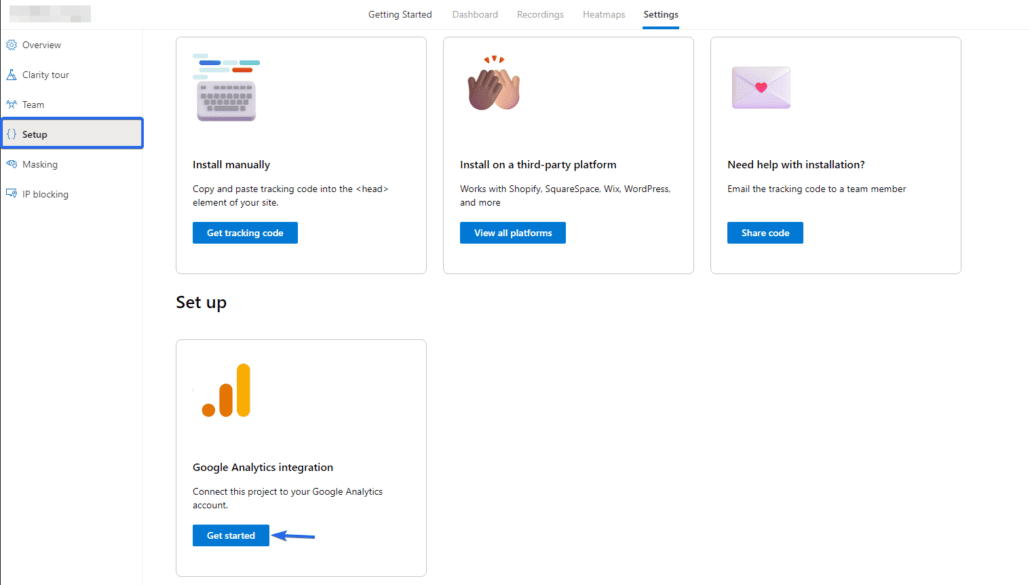
Setelah mengkliknya, Anda harus memilih akun Google yang Anda gunakan untuk memasang Google Analytics di situs WordPress Anda.
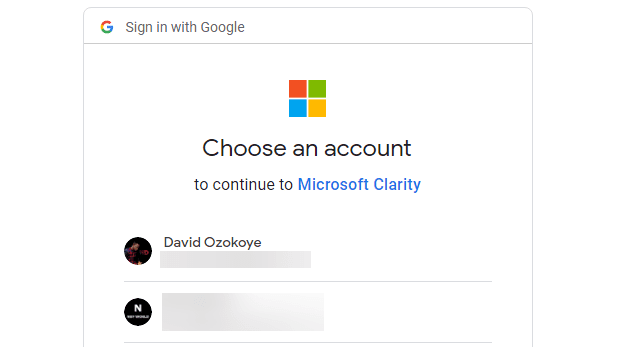
Selanjutnya, Anda harus memberikan akses Microsoft Clarity ke akun Google dan data analitik Anda. KlikLanjutkan untuk melanjutkan.
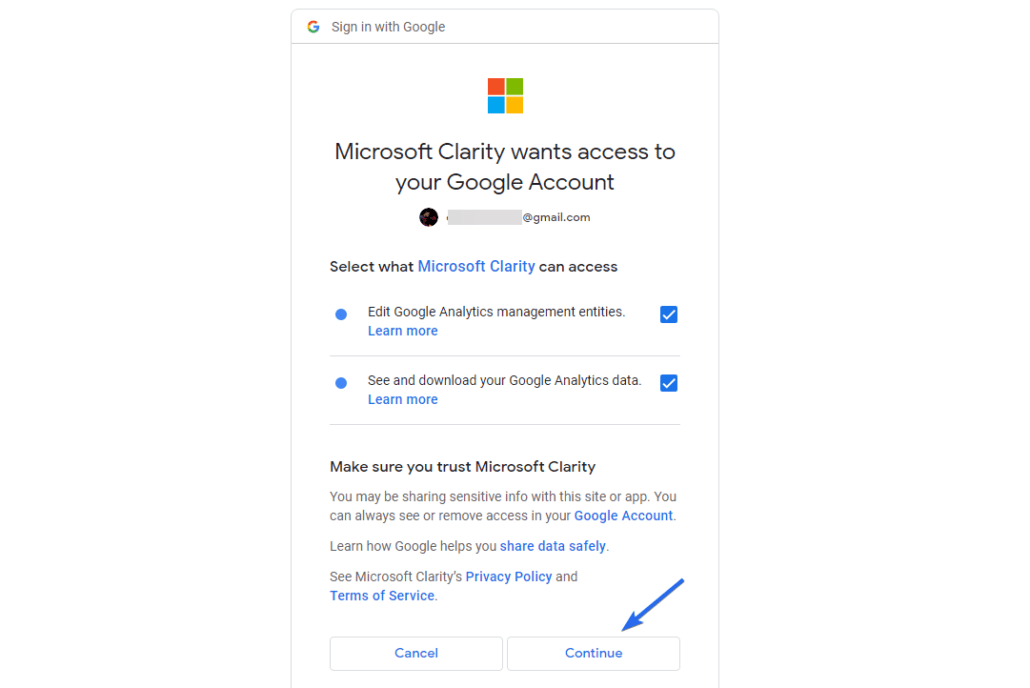
Setelah memberikan izin yang diperlukan, Anda akan melihat hamparan untuk memilih properti Google Analytics. Pilih situs web yang ingin Anda tautkan dan klik tombolSimpan .
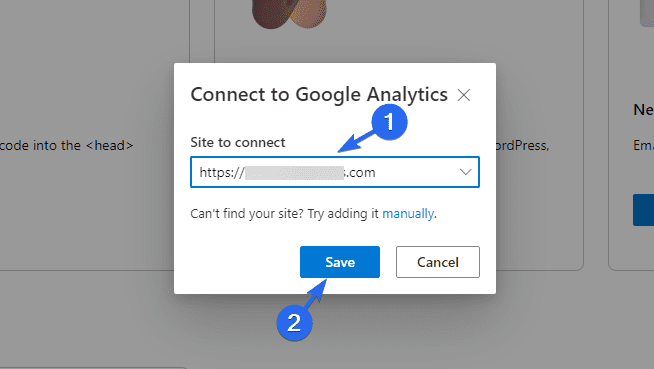
Anda akan melihat statusTerhubung di bagian integrasi Google Analytics.
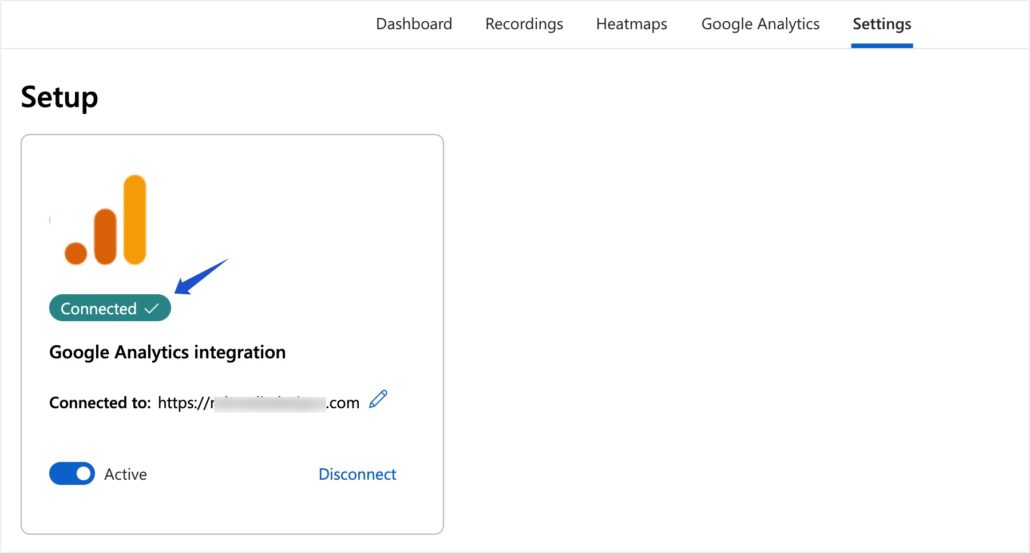
Saat Anda mengeklik tabGoogle Analytics , Anda akan melihat laporan dari akun Google Analytics Anda.
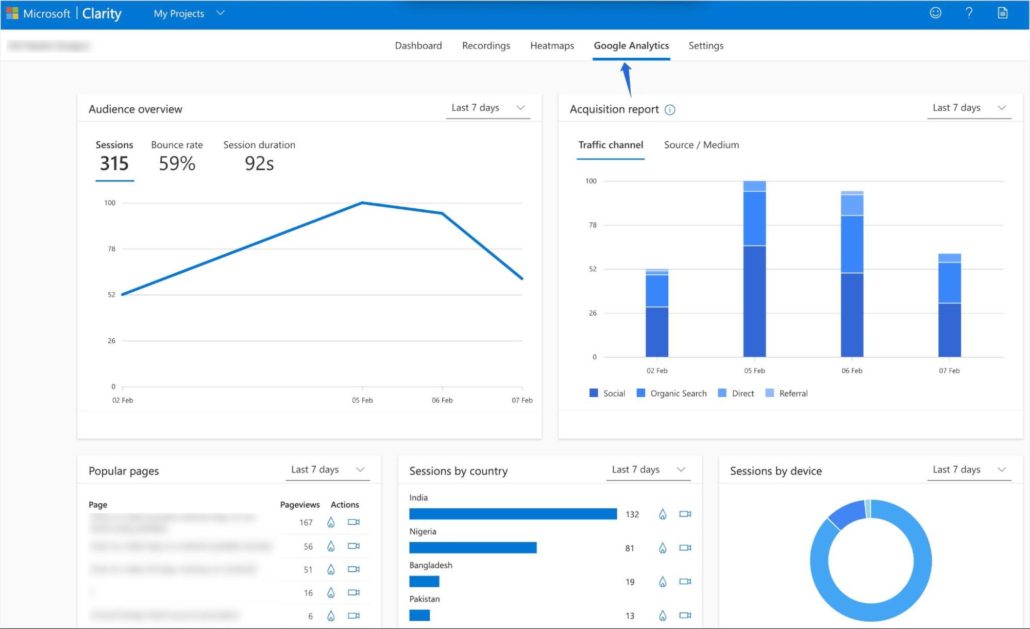
Pertanyaan yang Sering Diajukan
Di sini, kami telah menjawab beberapa pertanyaan teratas tentang mengintegrasikan Microsoft Clarity dengan WordPress.
Bagaimana cara menambahkan Microsoft Clarity ke WordPress?
Ada berbagai cara untuk menambahkan Microsoft Clarity ke WordPress. Jika Anda ingin menyiapkan situs web secara otomatis, gunakan plugin Microsoft Clarity. Cara lainnya, Anda dapat menyalin kode verifikasi Microsoft Clarity, lalu menambahkan kode tersebut ke tag kepala situs web Anda.
Apakah Microsoft Clarity memperlambat situs Anda?
Itu tidak memperlambat situs web Anda. Kode yang harus Anda tambahkan hanya untuk tujuan verifikasi. Itu tidak memblokir situs web Anda dari melayani halaman web ke pengguna.
Bagaimana cara mengintegrasikan kejelasan Microsoft di situs web saya?
Untuk mengintegrasikan Microsoft Clarity dengan situs web Anda, Anda harus menambahkannya ke dasbor Clarity Anda. Ini akan menghasilkan kode verifikasi untuk Anda. Anda harus menambahkan kode Microsoft Clarity ke basis kode situs web Anda. Idealnya, kode ini harus ditempatkan di antara tag <head> pembuka dan penutup.
Apakah Microsoft Clarity adalah alat gratis?
Microsoft Clarity adalah alat analitik gratis yang menampilkan laporan waktu nyata pemilik situs web tentang kinerja situs web mereka. Ini adalah alternatif gratis untuk Google Analytics, memberikan laporan sesi tentang setiap interaksi pengguna di situs web Anda.
Kesimpulan
Singkatnya, alat analitik Microsoft Clarity berguna untuk pemilik situs web dan pemasar konten. Ini memberikan wawasan yang membantu Anda melacak halaman web Anda dan melihat bagaimana pengguna berinteraksi dengan halaman Anda.
Panduan ini menjelaskan apa arti Microsoft Clarity dan bagaimana perbandingannya dengan Google Analytics. Kami kemudian menunjukkan kepada Anda cara menyiapkan Microsoft Clarity di situs web WordPress Anda untuk melacak URL Anda.
Apakah Anda ingin melihat bagaimana pengunjung berinteraksi dengan situs web Anda dari area admin WordPress Anda? Lihat tutorial pelacakan pengunjung WordPress kami untuk mempelajari caranya. Juga, periksa panduan pemula kami untuk SEO WordPress untuk kiat meningkatkan peringkat situs web Anda.
