Cara Menghubungkan WordPress ke PayPal Commerce
Diterbitkan: 2022-09-19Apakah Anda ingin menghubungkan WordPress ke PayPal Commerce?
PayPal Commerce memungkinkan pelanggan Anda membayar melalui kartu kredit tanpa meninggalkan situs web Anda. Lebih baik lagi, mereka juga tidak memerlukan akun PayPal untuk melakukan pembayaran.
Pada artikel ini, kami akan menunjukkan cara mudah menghubungkan WordPress ke PayPal Commerce dan mulai menerima kartu kredit di situs web Anda.
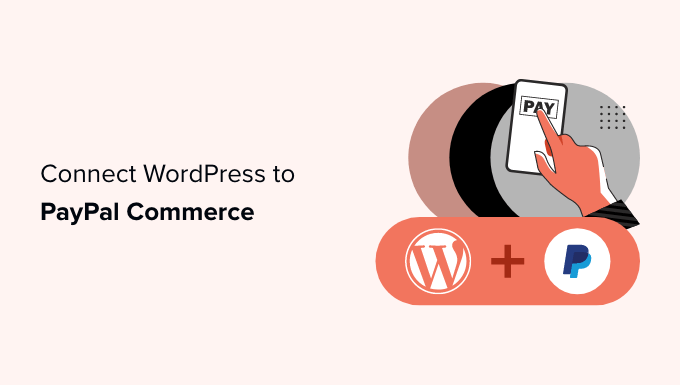
Mengapa Menggunakan Perdagangan PayPal di WordPress?
PayPal Commerce menawarkan solusi checkout yang lebih mudah untuk bisnis dan toko online untuk digunakan di situs WordPress mereka.
Tidak seperti bentuk pembayaran PayPal standar, pelanggan Anda dapat membayar menggunakan akun PayPal mereka atau dengan memasukkan nomor kartu kredit. Mereka tidak perlu memiliki akun PayPal untuk menyelesaikan pembayaran.
Anda dapat memilih jaringan kartu kredit mana yang ingin Anda terima dan menunjukkan logo mereka di kasir. PayPal Commerce mendukung Visa, Mastercard, American Express, Maestro, dan Discover.
PayPal Commerce juga memungkinkan Anda menerima pembayaran satu kali serta pembayaran berulang untuk langganan dan donasi online.
Ini menawarkan pengalaman pembayaran yang lebih bersih, dan pengguna dapat melakukan pembayaran tanpa meninggalkan situs web Anda.
Karena itu, mari kita lihat cara menghubungkan WordPress ke PayPal Commerce dengan mudah.
Kami akan menunjukkan kepada Anda beberapa metode. Anda dapat memilih salah satu yang paling sesuai dengan kebutuhan bisnis Anda.
- Metode 1. Tambahkan Perdagangan PayPal ke Situs WordPress Apa Pun
- Metode 2. Tambahkan PayPal Commerce di WordPress Menggunakan Unduhan Digital Mudah
- Metode 3. Tambahkan PayPal Commerce di WordPress Menggunakan MemberPress
Metode 1. Tambahkan Perdagangan PayPal ke Situs WordPress Apa Pun
Metode ini lebih mudah dan direkomendasikan untuk semua pengguna yang tidak menggunakan platform eCommerce di situs web mereka.
Untuk metode ini, kita akan menggunakan WPForms. Ini adalah pembuat formulir WordPress terbaik di pasar dan memungkinkan Anda membuat formulir dengan mudah untuk situs web Anda.
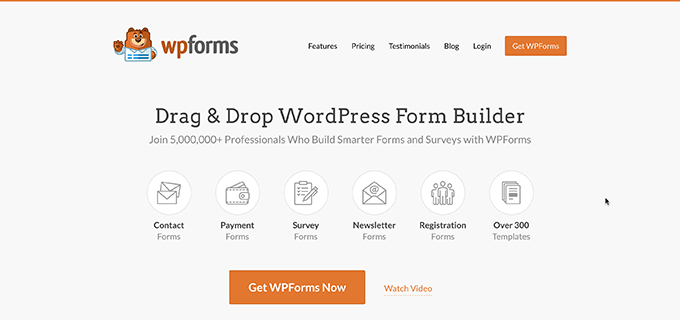
Dengan WPForms, Anda dapat membuat formulir pembayaran online dan mulai menerima pembayaran tanpa menggunakan plugin keranjang belanja lengkap.
Pertama, Anda perlu menginstal dan mengaktifkan plugin WPForms. Untuk detail lebih lanjut, lihat panduan langkah demi langkah kami tentang cara menginstal plugin WordPress.
Catatan: Anda memerlukan setidaknya paket 'Pro' untuk membuka fitur PayPal Commerce.
Setelah aktivasi, Anda perlu mengunjungi halaman WPForms »Pengaturan untuk memasukkan kunci lisensi plugin Anda. Anda dapat menemukan informasi ini di bawah akun Anda di situs web WPForms.
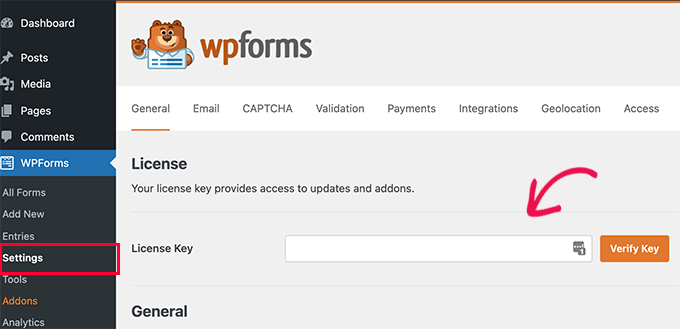
Selanjutnya, Anda perlu mengunjungi halaman WPForms »Addons .
Dari sini, cari kotak untuk 'PayPal Commerce Addon' dan cukup klik tombol 'Install Addon'.
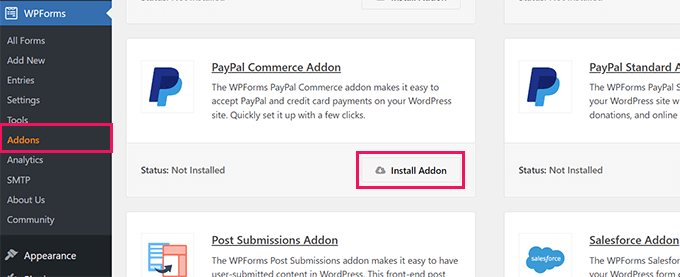
WPForms sekarang akan menginstal dan mengaktifkan Addon Perdagangan PayPal.
Setelah itu, Anda perlu mengunjungi halaman WPForms »Pengaturan dan beralih ke tab Pembayaran.
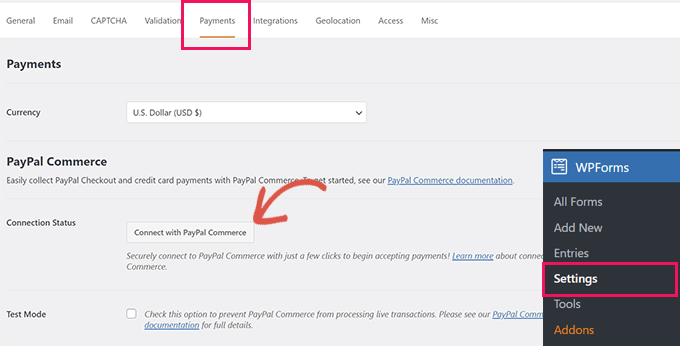
Dari sini, pilih mata uang dan klik tombol 'Hubungkan dengan PayPal Commerce' untuk melanjutkan.
Ini akan memunculkan popup di mana Anda akan diminta untuk masuk ke akun PayPal Anda. Setelah itu, Anda akan diminta untuk mengizinkan PayPal terhubung dengan akun WPForms Anda.
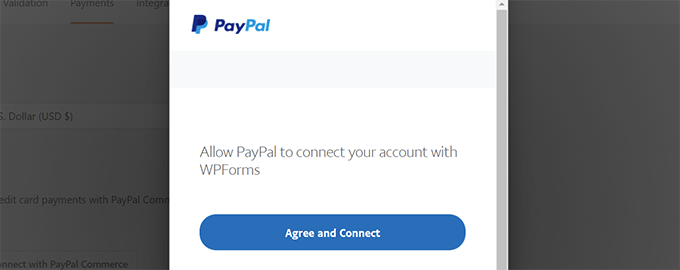
Klik tombol 'Setuju dan Hubungkan' untuk melanjutkan.
Bergantung pada akun Anda, PayPal Commerce sekarang akan memandu Anda melalui proses penyiapan. Cukup ikuti petunjuk di layar untuk menyelesaikan penyiapan.
Setelah selesai, Anda akan kembali ke tab Pembayaran di situs web Anda, dan Anda akan melihat tanda centang hijau di bawah 'Status Koneksi' untuk PayPal Commerce, yang menunjukkan bahwa koneksi berhasil.
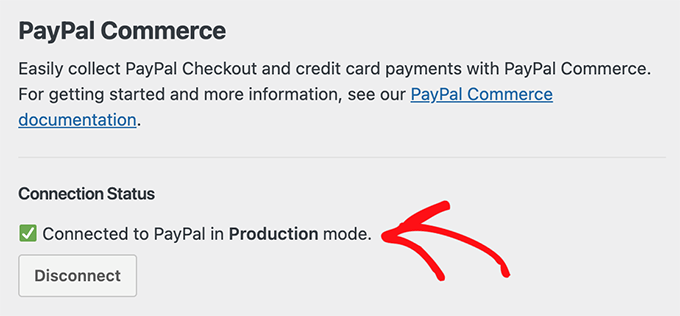
Sekarang setelah Anda siap menerima pembayaran dengan PayPal Commerce, Anda perlu membuat formulir pembayaran untuk ditambahkan ke situs Anda.
Buka halaman WPForms »Tambah Baru dan masukkan nama untuk formulir Anda. Kemudian, Anda dapat memilih template atau memulai dengan formulir kosong.
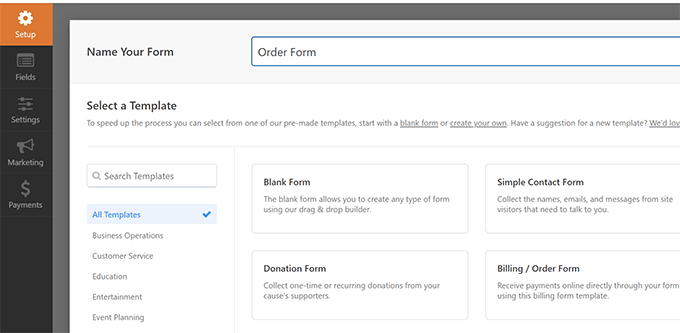
Ini akan meluncurkan antarmuka Pembuat Formulir WPForms.
Ini adalah pembuat formulir seret dan lepas di mana Anda cukup mengklik bidang untuk mengeditnya atau menambahkan bidang baru dari kolom kiri.
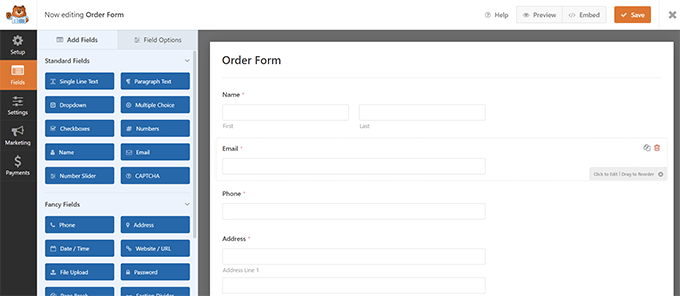
Selanjutnya, Anda perlu menambahkan bidang Perdagangan PayPal dari kolom kiri ke formulir Anda.
Anda cukup menyeret elemen dari kiri dan menjatuhkannya ke pratinjau formulir di sebelah kanan.
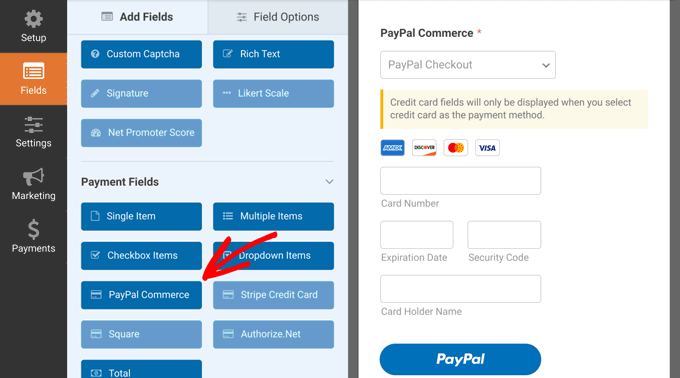
Ini akan memunculkan popup, mengingatkan Anda bahwa Anda harus mengaktifkan pembayaran PayPal Commerce untuk formulir ini.
Klik tombol 'OK' untuk menutup sembulan, lalu beralih ke bagian 'Pembayaran' di menu sebelah kiri pembuat formulir.
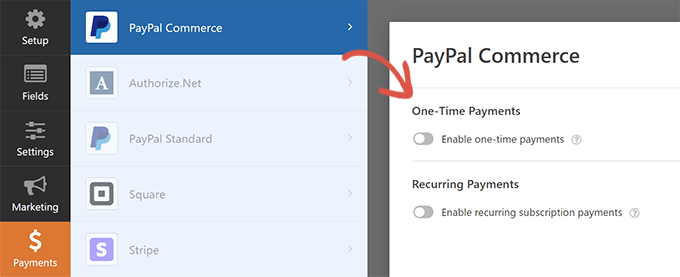
Setelah masuk ke bagian 'Pembayaran', klik 'PayPal Commerce' dan kemudian aktifkan jenis pembayaran (Pembayaran satu kali atau Pembayaran Berulang).
Tergantung pada pilihan Anda, Anda akan melihat opsi lebih lanjut di layar.
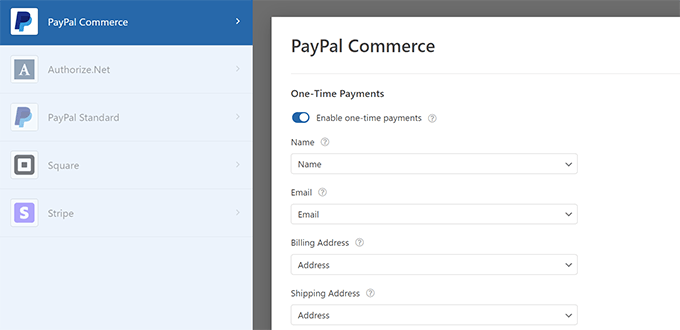
Misalnya, Anda akan diminta untuk mencocokkan bidang formulir dengan bidang pembayaran. Ini berarti bidang 'Nama' formulir Anda akan dipetakan sebagai bidang nama untuk PayPal Commerce.
Demikian pula, jika Anda memilih opsi Pembayaran Berulang, maka Anda akan diminta untuk membuat rencana dan memilih frekuensi pembayaran dan opsi lainnya.
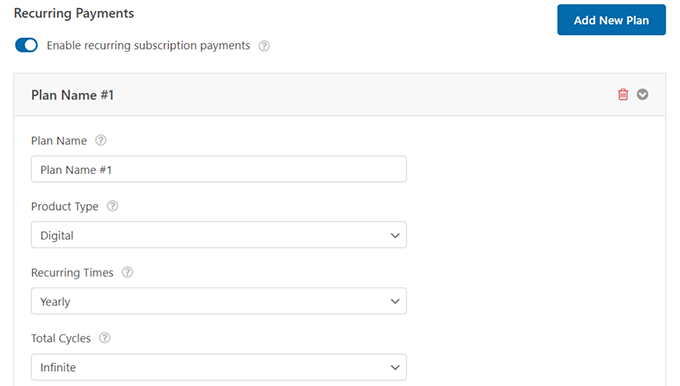
Setelah Anda selesai mengatur formulir Anda, jangan lupa untuk mengklik tombol 'Simpan' untuk menyimpan pengaturan Anda.
Anda sekarang siap untuk menambahkan formulir ke situs web Anda.
Cukup edit postingan atau halaman tempat Anda ingin menerima pembayaran. Di editor blok, tambahkan blok 'WPForms'.

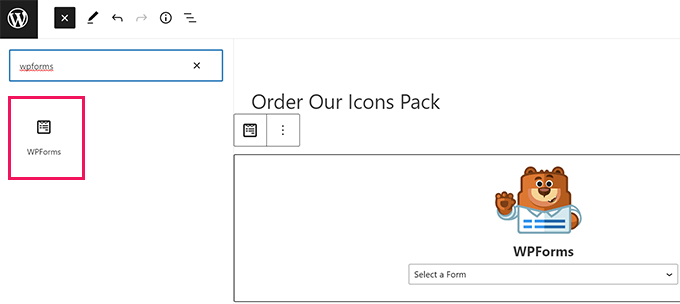
Pilih formulir yang Anda buat sebelumnya dari menu tarik-turun blok, dan WPForms akan memuat pratinjau formulir untuk Anda.
Anda sekarang dapat menyimpan posting atau halaman Anda dan mempratinjaunya di jendela browser baru untuk melihat formulir pembayaran PayPal Commerce Anda beraksi.
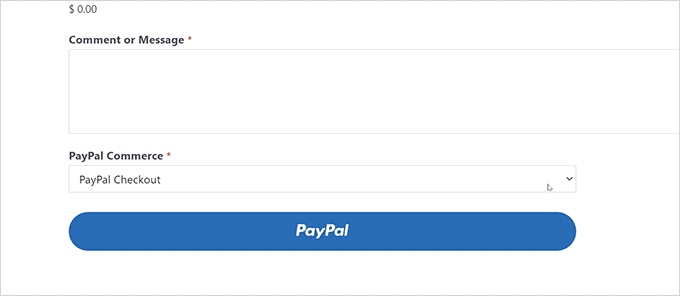
Metode 2. Tambahkan PayPal Commerce di WordPress Menggunakan Unduhan Digital Mudah
Untuk metode ini, kita akan menggunakan Easy Digital Downloads. Sebaiknya gunakan metode ini jika Anda ingin menjual barang digital seperti ebook, software, musik, grafik, foto, dan lainnya.
Unduhan Digital Mudah adalah plugin eCommerce WordPress terbaik untuk menjual unduhan digital. Ini sangat mudah digunakan dan mendukung banyak penyedia pembayaran termasuk PayPal Commerce.
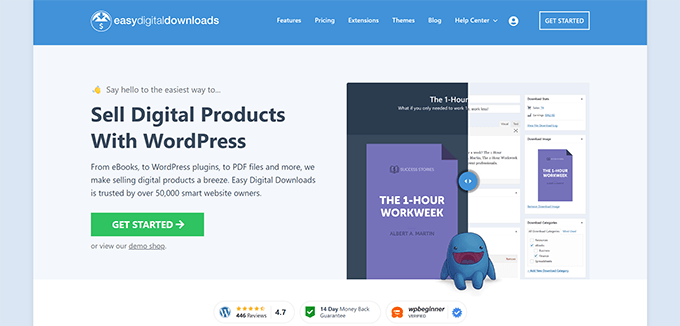
Pertama, Anda perlu menginstal dan mengaktifkan plugin Easy Digital Downloads. Untuk detail lebih lanjut, lihat panduan langkah demi langkah kami tentang cara menginstal plugin WordPress.
Selanjutnya, Anda perlu menginstal dan mengaktifkan addon PayPal Commerce Pro untuk Unduhan Digital Mudah. Anda akan menginstalnya seperti plugin lain di WordPress.
Catatan: Anda memerlukan setidaknya paket 'Diperpanjang' untuk Unduhan Digital Mudah untuk membuka kunci addon ini.
Setelah Anda mengaktifkan kedua plugin, masuk ke area admin WordPress Anda dan buka halaman Unduhan »Pengaturan, dan alihkan ke tab Lisensi.
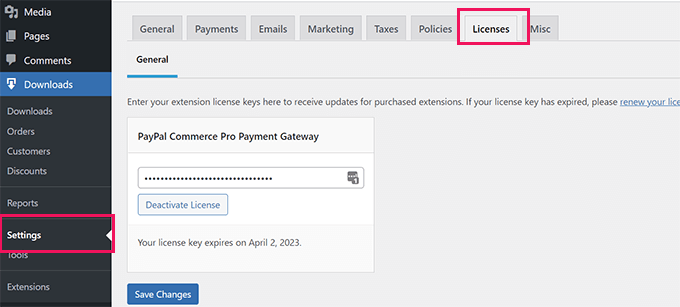
Anda dapat menemukan informasi lisensi Anda di bawah akun Anda di situs web Easy Digital Downloads.
Selanjutnya, Anda perlu mengatur PayPal Commerce sebagai gateway pembayaran Anda di Easy Digital Downloads.
Untuk melakukannya, buka halaman Unduhan »Pengaturan dan alihkan ke tab 'Pembayaran'.
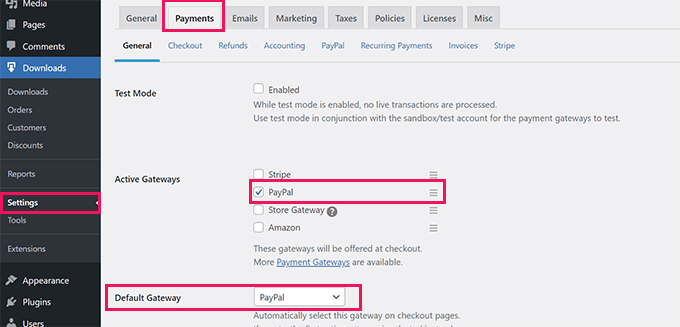
Dari sini, Anda perlu memeriksa 'PayPal' di bawah bagian 'Gateway Aktif'. Secara opsional, Anda juga dapat memilihnya sebagai Gateway Default Anda.
Jangan lupa untuk mengklik tombol 'Simpan Perubahan' untuk menyimpan pengaturan Anda.
Selanjutnya, Anda perlu mengklik tab 'PayPal' di bawah 'Pembayaran.'
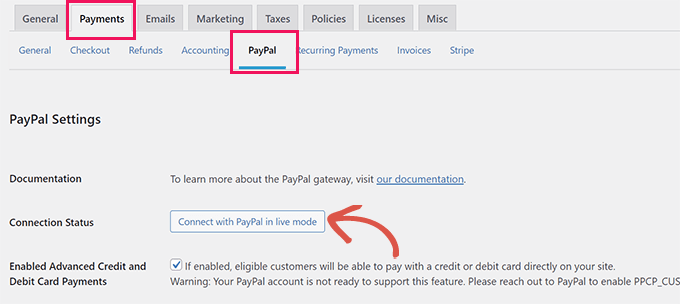
Ini akan meluncurkan popup di mana Anda dapat masuk dengan akun PayPal Anda dan ikuti petunjuk di layar untuk menyelesaikan koneksi.
Setelah selesai, Anda akan diarahkan kembali ke situs web Anda di mana Anda akan melihat pesan sukses.
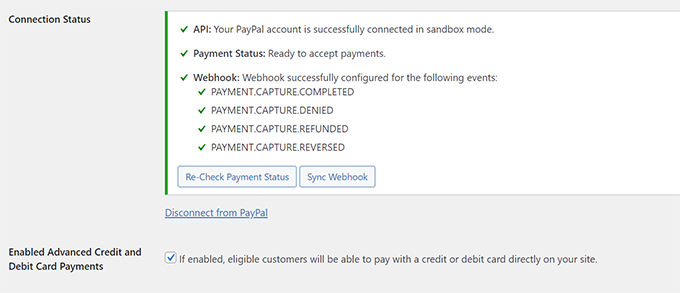
Setelah itu, Anda perlu mencentang opsi 'Enabled Advanced Credit and Debit Card Payments'.
Jangan lupa untuk mengklik tombol 'Simpan Perubahan' untuk menyimpan perubahan Anda.
Sekarang, ketika Anda menjual produk apa pun dengan Unduhan Digital Mudah, pelanggan Anda akan melihat opsi pembayaran PayPal Commerce saat checkout.
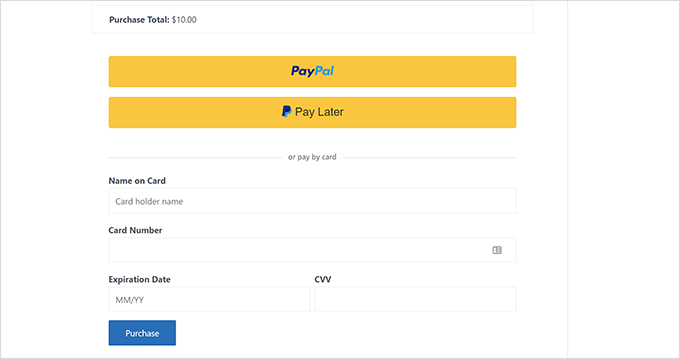
Untuk mempelajari lebih lanjut, lihat panduan lengkap kami tentang menjual unduhan digital di WordPress.
Metode 3. Tambahkan PayPal Commerce di WordPress Menggunakan MemberPress
Metode ini akan menggunakan MemberPress, dan direkomendasikan untuk pengguna yang ingin menjual keanggotaan, konten bayar per tayang, atau kursus online di situs web mereka.
MemberPress adalah plugin keanggotaan WordPress terbaik di pasar dan memungkinkan Anda menjual langganan dan kursus online dengan mudah.
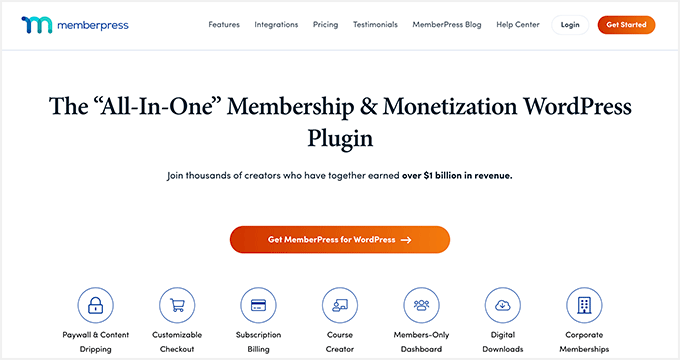
Pertama, Anda perlu menginstal dan mengaktifkan plugin MemberPress. Untuk detail lebih lanjut, lihat panduan langkah demi langkah kami tentang cara menginstal plugin WordPress.
Setelah aktivasi, Anda perlu mengunjungi halaman MemberPress »Pengaturan untuk memasukkan kunci lisensi Anda. Anda dapat menemukan informasi ini di bawah akun Anda di situs web MemberPress.
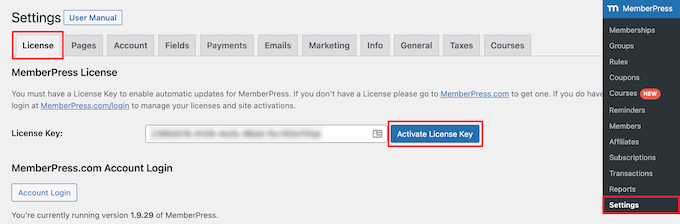
Selanjutnya, Anda perlu beralih ke tab 'Pembayaran' dan klik tombol '(+) Tambahkan Metode Pembayaran'.
MemberPress mendukung Stripe dan PayPal di luar kotak. Anda harus memilih 'PayPal' untuk melanjutkan.
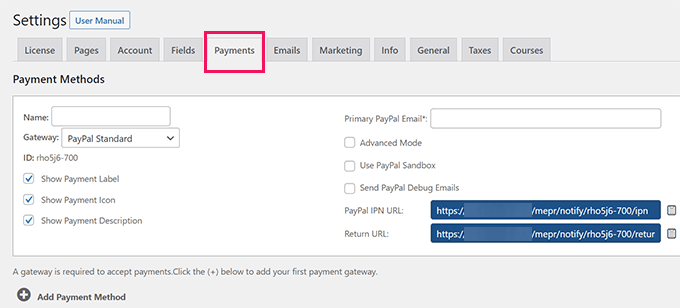
Silakan tambahkan alamat email PayPal Anda dan klik tombol 'Opsi Perbarui' untuk menyimpan pengaturan Anda.
MemberPress sekarang akan menunjukkan kepada Anda bahwa metode PayPal Anda sudah usang. Anda perlu mengklik tombol 'Tingkatkan ke Platform Perdagangan PayPal baru' untuk melanjutkan.
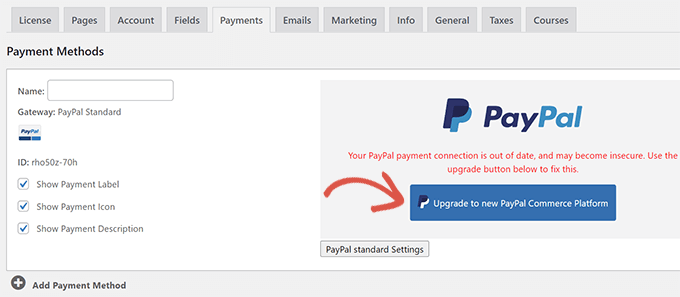
Selanjutnya, Anda akan diminta untuk menghubungkan akun PayPal Anda ke MemberPress.
Klik tombol 'Hubungkan Langsung' untuk melanjutkan.
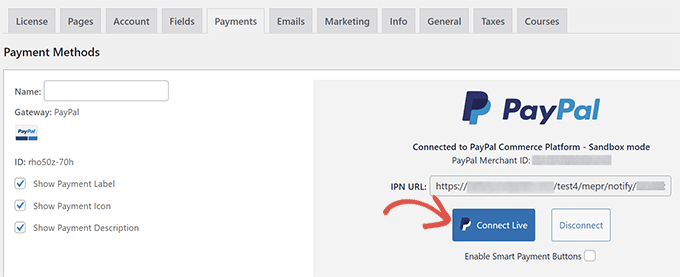
Ini akan memunculkan popup di mana Anda akan diminta untuk masuk dengan akun PayPal Anda dan memberikan izin untuk menghubungkan MemberPress dengan akun PayPal Anda.
Ikuti petunjuk di layar untuk menyelesaikan penyiapan. Setelah selesai, Anda akan diarahkan kembali ke situs web tempat Anda melanjutkan pengaturan situs web keanggotaan Anda.
Catatan: Jika ini adalah pertama kalinya Anda menggunakan MemberPress, Anda mungkin ingin melihat panduan kami tentang cara membuat situs keanggotaan untuk petunjuk penyiapan terperinci.
Setelah Anda menambahkan paket berlangganan atau kursus online, pelanggan Anda akan dapat melihat PayPal Commerce sebagai opsi pembayaran.
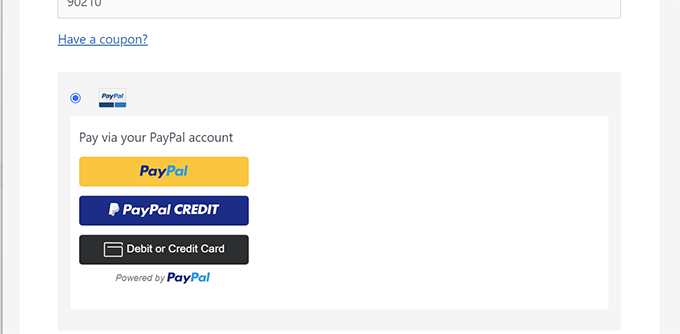
Kami harap artikel ini membantu Anda menghubungkan PayPal Commerce ke situs WordPress Anda. Anda mungkin juga ingin melihat panduan kami tentang menghasilkan uang secara online dengan situs web WordPress Anda atau lihat ide bisnis online yang telah terbukti ini yang dapat Anda mulai dengan investasi yang sangat kecil.
Jika Anda menyukai artikel ini, silakan berlangganan Saluran YouTube kami untuk tutorial video WordPress. Anda juga dapat menemukan kami di Twitter dan Facebook.
