Cara Menghubungkan Formulir Kontak WordPress Anda ke Discord
Diterbitkan: 2019-04-30Apakah Anda bertanya-tanya bagaimana cara mengintegrasikan Discord dengan formulir kontak Anda? Discord memungkinkan Anda untuk mengirim pesan teks dan obrolan suara dengan gamer lain saat Anda memainkan game favorit Anda. Pada artikel ini, kami akan menunjukkan cara menghubungkan formulir kontak WordPress Anda ke Discord.
Bagaimana Menghubungkan Formulir WordPress ke Discord?
Discord adalah aplikasi obrolan teks dan suara gratis untuk para gamer. Ini berfungsi di setiap perangkat termasuk ponsel dan desktop Anda. Anda dapat menggunakannya untuk:
- Izinkan orang untuk bergabung dengan saluran Discord Anda.
- Selenggarakan turnamen game dan undang gamer untuk berpartisipasi di dalamnya.
- Terhubung dengan orang-orang yang berpikiran sama.
Untuk mengizinkan orang bergabung dengan server Discord Anda, Anda dapat memulai situs web WordPress dan menambahkan formulir kontak ke situs Anda. Dan kemudian, Anda harus menghubungkan formulir Anda ke server Discord Anda.
Jadi, setiap kali seseorang mengirimkan formulir, pesan otomatis akan dikirim ke saluran Discord Anda. Dan nanti Anda dapat mengundang mereka ke server Anda.
Jadi, mari tunjukkan kepada Anda proses langkah demi langkah untuk menghubungkan formulir kontak WordPress Anda ke Discord.
Langkah 1: Buat Formulir WordPress
Hal pertama yang perlu Anda lakukan adalah menginstal dan mengaktifkan plugin WPForms. Ini adalah plugin pembuat formulir seret dan lepas terbaik yang memungkinkan Anda membuat berbagai jenis formulir tanpa kerumitan.
Anda dapat mengikuti panduan tentang cara menginstal plugin WordPress jika Anda memerlukan bantuan.
Sekarang, Anda selalu dapat menggunakan formulir kontak sederhana untuk tutorial ini. Namun, mari buat formulir pendaftaran turnamen game dengan asumsi Anda berencana menyelenggarakan turnamen game.
Dan untuk itu, Anda perlu menginstal addon Form Templates Pack .
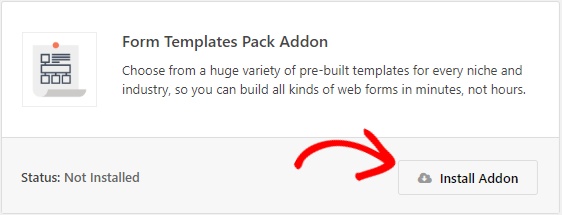
Addon Paket Templat Formulir hadir dengan lebih dari 100 templat formulir pra-bangun untuk hampir setiap ceruk. Untuk menginstal addon ini, buka WPForms » Addons dan klik tombol Install Addon setelah Anda menemukannya.
Sekarang buka WPForms » Tambah Baru untuk membuat formulir baru. Cari formulir turnamen game di bagian Template Tambahan dan klik untuk menggunakan template.
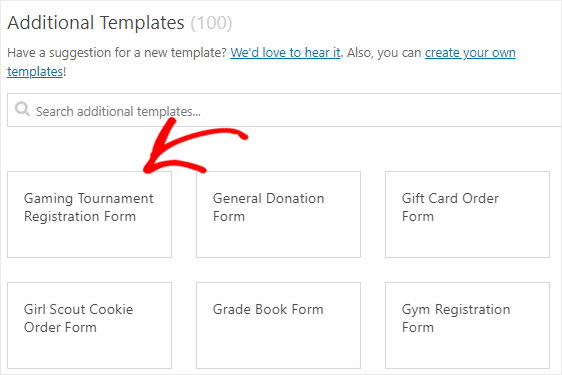
Dengan WPForms, Anda dapat menyesuaikan formulir Anda dengan mudah dan itu juga tanpa keterampilan pengkodean apa pun. Anda dapat menambah atau menghapus bidang dan bahkan menyusun ulang hanya dengan menyeret dan menjatuhkan bidang.
Setelah Anda selesai dengan bagian desain, Anda dapat mengubah pemberitahuan dan pengaturan lain dari formulir ini. Terakhir, simpan formulir menggunakan tombol Simpan yang ada di sudut kanan atas.
Ingin melihat formulir kami? Berikut demo formulir turnamen game.
Langkah 2: Tambahkan Entri Tes ke Formulir Anda
Anda harus menambahkan setidaknya satu entri ke formulir Anda untuk menguji koneksi antara Discord dan WPForms. Ini akan diperlukan pada tahap selanjutnya dari tutorial ini.
Untuk membuat entri baru, Anda dapat menyematkan formulir ke pos, halaman, atau bahkan bilah sisi situs web mana pun.
Tapi mari kita gunakan opsi pratinjau dan buat satu entri tes. Jadi buka WPForms »All Forms , arahkan kursor mouse ke judul formulir Anda dan klik opsi Pratinjau .
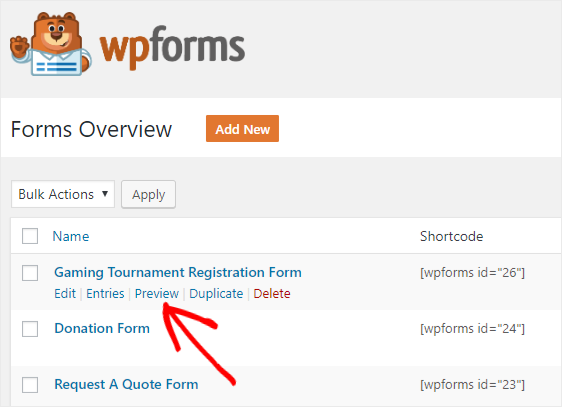
Setelah formulir Anda terbuka di halaman baru, isi formulir dan klik tombol Kirim untuk membuat entri baru untuk tujuan pengujian.
Mari kita beralih ke langkah berikutnya sekarang.
Langkah 3: Instal Zapier Addon
Kami akan menggunakan addon Zapier untuk menghubungkan formulir WordPress kami ke Discord. Jadi buka WPForms » Addons dan instal addon Zapier.
Bagi mereka yang tidak tahu, Zapier memungkinkan Anda untuk mengintegrasikan formulir Anda ke lebih dari 1300 aplikasi dan melakukan berbagai tugas dengan mudah.
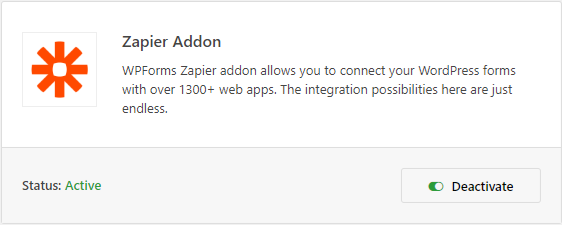
Selanjutnya, buka WPForms » Pengaturan dan klik pada tab Integrasi .
Di sini Anda akan melihat kunci API Zapier untuk situs Anda. Anda memerlukan kunci API ini untuk menghubungkan situs WPForms Anda ke Zapier. Jadi biarkan halaman ini tetap terbuka dan lanjutkan ke langkah berikutnya.
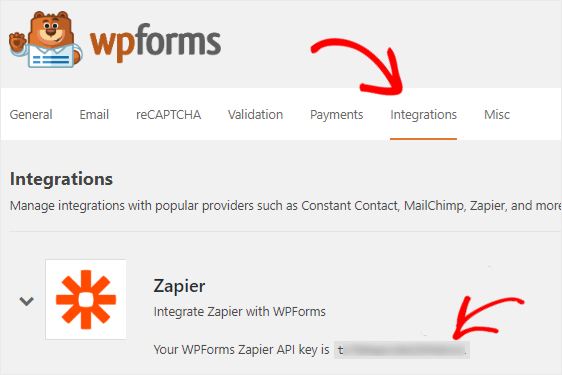
Langkah 4: Buat Zap Baru
Zapier memungkinkan Anda menghubungkan dua atau lebih aplikasi untuk melakukan tugas otomatis. Proses ini disebut Zap. Ini membutuhkan pemicu untuk melakukan tindakan tertentu.
Dalam kasus kami, pemicunya adalah ketika seseorang mengirimkan formulir dan tindakannya adalah pesan akan diposting di saluran Discord pilihan Anda.
Untuk membuat Zap baru, buka situs web Zapier dan masuk ke akun Anda. Jika Anda tidak memiliki akun Zapier, Anda dapat membuat akun baru secara gratis.
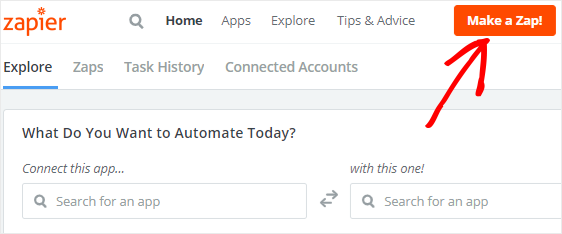
Sekarang klik tombol Make a Zap! tombol hadir di sudut kanan atas layar Anda. Ini akan membuka halaman baru di mana kami akan memilih WPForms sebagai aplikasi pemicu kami.
Anda dapat menggunakan kotak pencarian Choose a Trigger App untuk menemukan WPForms. Setelah Anda menemukannya, klik untuk melanjutkan ke langkah berikutnya.
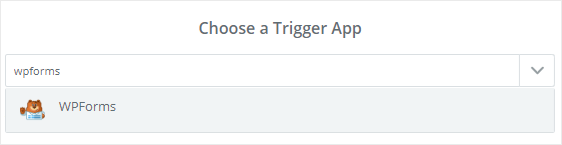
WPForms hanya menawarkan satu opsi pemicu. Jadi pilih opsi pemicu Entri Formulir Baru dan klik Simpan + Lanjutkan .

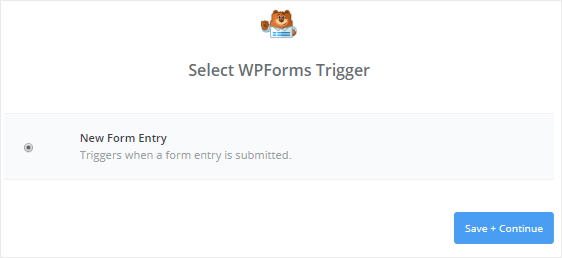
Pada langkah selanjutnya, Anda harus menghubungkan akun WPForms Anda ke Zapier. Untuk melakukannya, klik tombol Hubungkan Akun .
Ini akan membuka jendela popup. Di sini Anda harus memasukkan URL situs web lengkap dan kunci API Zapier. Anda dapat kembali ke langkah 3 untuk memahami cara mendapatkan kunci API Anda.
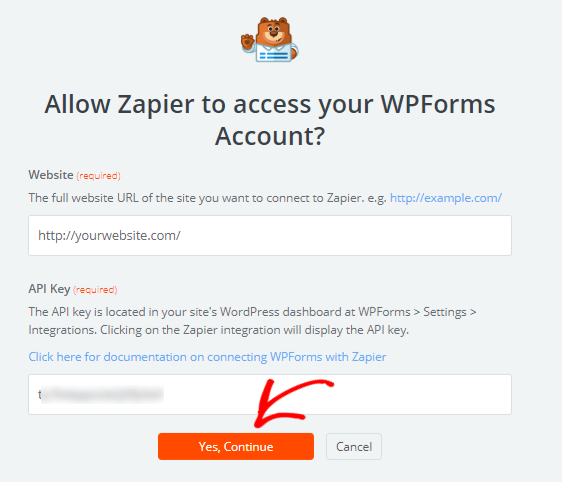
Setelah selesai, klik Ya, tombol Lanjutkan untuk menghubungkan situs web Anda ke Zapier.
Sekarang Anda akan dibawa kembali ke wizard konfigurasi di mana Anda akan melihat akun WPForms Anda. Anda dapat mengklik tombol Uji untuk memeriksa apakah situs web Anda terhubung atau tidak.
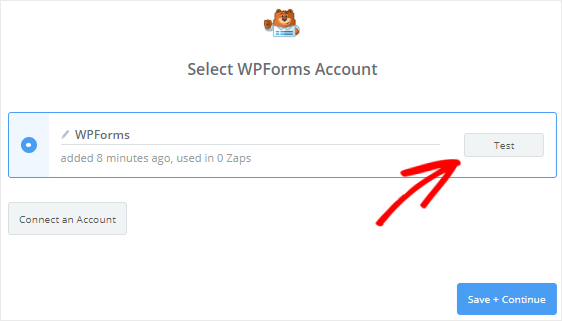
Jika Anda mendapatkan pesan sukses, lalu klik tombol Simpan + Lanjutkan untuk melanjutkan ke langkah berikutnya.
Zapier sekarang akan mengambil semua formulir situs web Anda dan meminta Anda untuk memilih salah satu dari kotak dropdown. Pilih formulir Pendaftaran Turnamen Gaming yang telah Anda buat sebelumnya dan klik Lanjutkan .
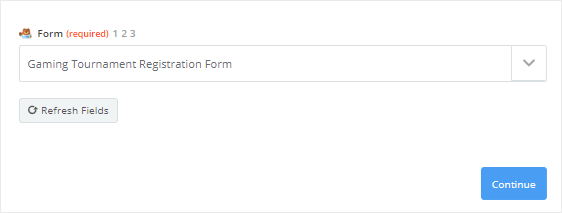
Selanjutnya, Zapier akan menunjukkan kepada Anda semua entri formulir turnamen game Anda. Cukup pilih salah satu entri untuk tujuan pengujian dan kemudian klik Lanjutkan .
Langkah 5: Pilih Discord sebagai Aplikasi Tindakan
Pada langkah terakhir, Anda telah berhasil membuat aplikasi pemicu. Saatnya memilih Discord sebagai aplikasi aksi.
Jadi cari Discord dan klik untuk melanjutkan.
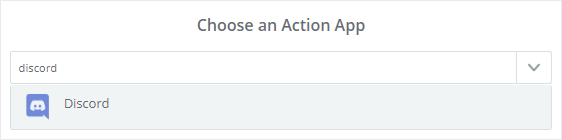
Pada langkah berikutnya, Anda akan diminta untuk memilih tindakan Perselisihan yang Anda inginkan terjadi saat formulir Anda dikirimkan.
Karena Anda ingin pesan diposkan ke saluran Discord Anda, pilih Kirim Pesan Saluran dan klik tombol Lanjutkan .
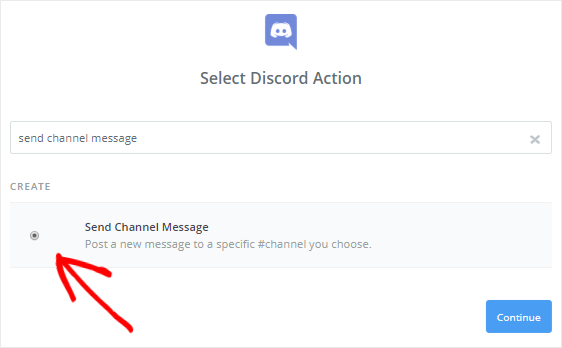
Anda perlu menghubungkan server Discord Anda ke Zapier sekarang. Untuk melakukan ini, klik Hubungkan Akun .
Sebuah jendela popup akan terbuka meminta Anda untuk memilih server Discord dari menu dropdown. Dan kemudian, Anda harus mengklik tombol Otorisasi untuk memberi Zapier izin untuk menggunakan akun Discord Anda.
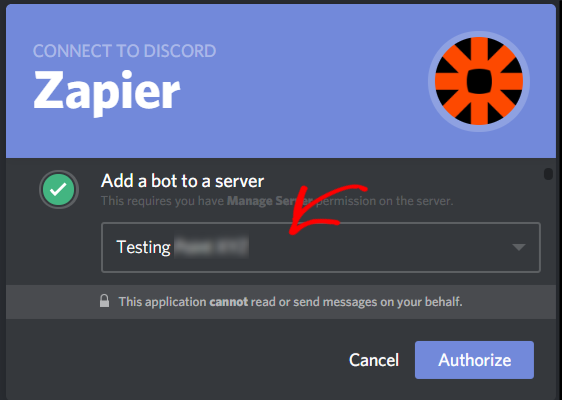
Setelah ini, Anda perlu mengklik kotak Google reCaptcha untuk membuktikan bahwa Anda bukan robot. Setelah selesai, akun Discord Anda akan ditambahkan ke Zapier.
Anda dapat memeriksa koneksi dengan mengklik tombol Test . Setelah Anda mendapatkan pesan sukses, klik Simpan + Lanjutkan untuk melanjutkan ke langkah berikutnya.
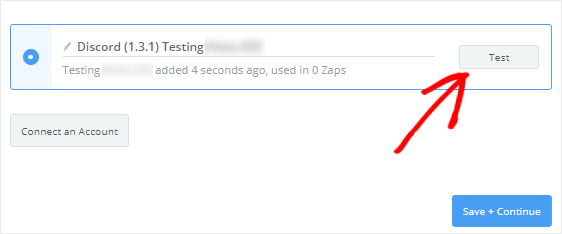
Sekarang, Anda harus mengatur template pesan saluran Discord. Jangan khawatir! Ini sangat sederhana.
Pertama-tama, pilih saluran Perselisihan dari kotak tarik-turun Saluran . Ini akan menjadi saluran di mana semua entri formulir akan diposting secara otomatis.
Kotak Teks Pesan memungkinkan Anda memutuskan pesan apa yang ingin Anda posting di saluran Anda ketika seseorang mengirimkan formulir kontak di situs Anda.
Anda dapat mengklik ikon Sisipkan Bidang untuk menambahkan bidang formulir kontak ke area teks. Dan Anda juga dapat menambahkan teks khusus jika Anda mau.
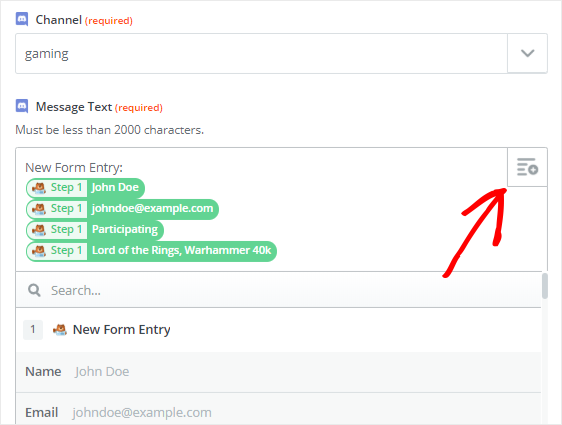
Bidang lainnya adalah opsional. Jadi gulir ke bawah ke bagian bawah formulir dan klik Lanjutkan .
Untuk menguji apakah semuanya berfungsi dengan baik, Anda dapat mengklik tombol Kirim Tes ke Discord di langkah berikutnya. Anda akan menerima pesan sukses yang mengatakan bahwa pesan pengujian Anda telah dikirim ke Discord. Anda juga dapat mengonfirmasinya dengan memeriksa saluran Discord Anda.
Sekarang klik Selesai untuk menyelesaikan proses pengaturan tindakan dan pergi ke langkah terakhir.
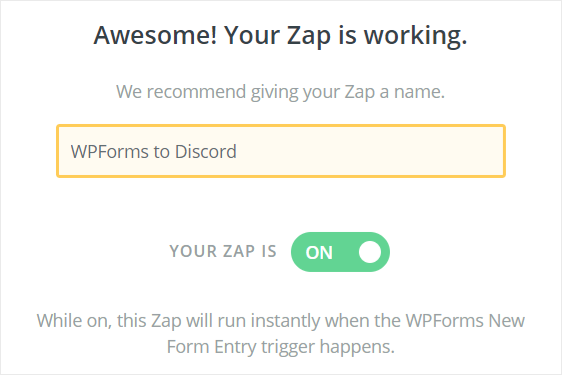
Terakhir, beri nama apapun untuk Zap Anda dan mengubahnya ke ON untuk membuat WPForms Anda untuk Discord zap mulai bekerja.
Itu dia! Anda telah berhasil menghubungkan formulir kontak WPForms Anda ke Discord. Jadi setiap kali seseorang mengirimkan formulir, sebuah pesan akan dikirim ke saluran Discord Anda secara otomatis.
Kesimpulannya
Kami harap artikel ini membantu Anda memahami cara menghubungkan formulir WordPress Anda ke Discord.
Untuk cara yang lebih mengagumkan untuk menggunakan WPForms dan Zapier bersama-sama, lihat panduan ini tentang cara:
- Cara mengirim entri WPForms ke Kalender Google
- Terima pemberitahuan Slack dari formulir WordPress Anda.
- Secara otomatis membuat tugas Asana dari formulir WordPress
- Buat formulir pendaftaran iContact khusus di WordPress
- Hubungkan formulir kontak WordPress Anda ke Discord
- Buat formulir Airtable khusus untuk WordPress
Tidak menggunakan WPForms sejauh ini? Mulailah dengan plugin formulir WordPress terbaik hari ini!
Jika Anda menyukai artikel ini, silakan ikuti kami di Twitter dan Facebook untuk mendapatkan pembaruan dari blog kami.
