Cara Menghubungkan Monitor Kampanye ke Situs WordPress Anda
Diterbitkan: 2018-07-30Apakah Anda ingin membuat formulir berlangganan Monitor Kampanye di WordPress? Menambahkan formulir berlangganan di seluruh situs web Anda membantu Anda tetap berhubungan dengan pengunjung situs Anda dan menjalin hubungan jangka panjang.
Pada artikel ini, kami akan menunjukkan kepada Anda cara membuat formulir berlangganan Monitor Kampanye di WordPress sehingga Anda dapat membuat daftar email Anda.
Langkah 1: Buat Formulir Monitor Kampanye di WordPress
Hal pertama yang harus Anda lakukan adalah menginstal dan mengaktifkan plugin WPForms. Untuk detail lebih lanjut, lihat panduan langkah demi langkah tentang cara menginstal plugin di WordPress.
Selanjutnya, buka WPForms » Addons dan temukan Addon Monitor Kampanye .
Instal dan aktifkan Addon Monitor Kampanye.
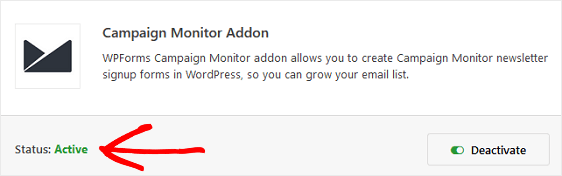
Setelah addon Monitor Kampanye WPForms Anda aktif, buka WPForms »Tambah Baru untuk membuat formulir baru.
Pada layar penyiapan, beri nama formulir Anda dan pilih templat Formulir Pendaftaran Buletin.
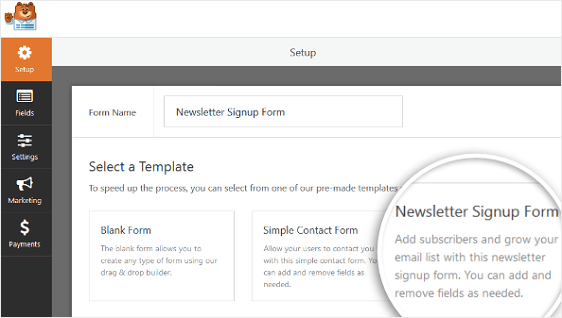
WPForms akan membuat formulir pendaftaran buletin sederhana.
Di sini, Anda dapat menambahkan bidang tambahan dengan menyeretnya dari panel sebelah kiri ke panel sebelah kanan. Kemudian, klik pada bidang untuk membuat perubahan apa pun.
Anda juga dapat mengklik bidang formulir dan menyeretnya untuk mengatur ulang urutan pada formulir berlangganan Monitor Kampanye Anda.
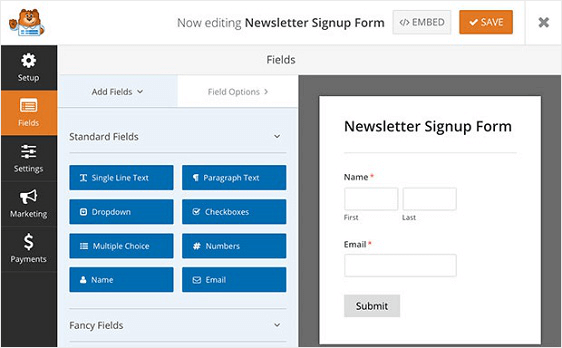
Satu bidang formulir yang mungkin ingin Anda tambahkan ke formulir berlangganan Monitor Kampanye Anda adalah bidang Perjanjian GDPR.
Bidang formulir ini membantu Anda membuat formulir yang sesuai dengan GDPR dengan memberi pengunjung situs Anda cara eksplisit untuk menyetujui Anda menyimpan informasi pribadi mereka dan mengirimkan materi pemasaran email kepada mereka.
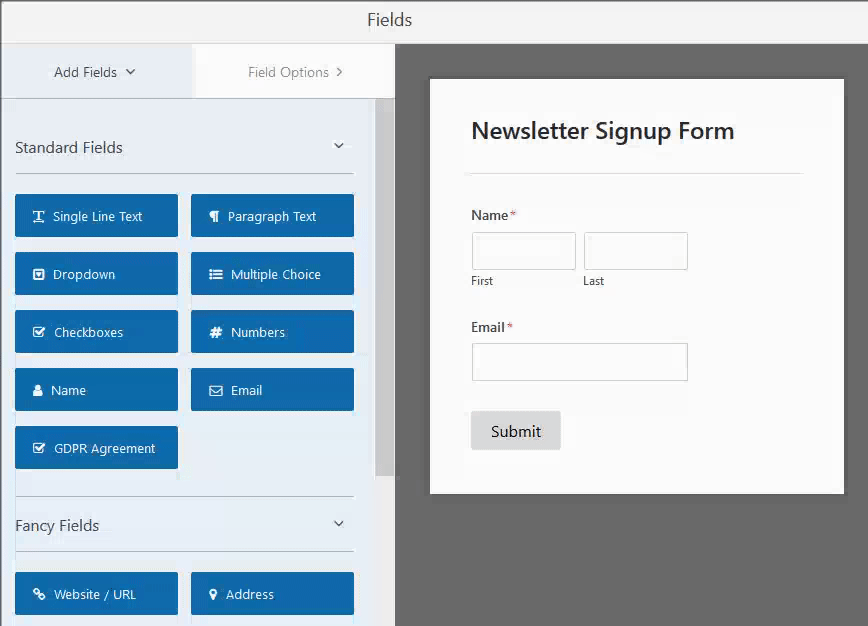
Untuk mengubah bahasa default bidang perjanjian, yang harus Anda lakukan adalah mengklik bidang tersebut untuk melakukan perubahan.
Jika Anda menambahkan bidang Perjanjian GDPR ke formulir berlangganan Anda, Anda harus pergi ke WPForms » Pengaturan dan klik pada kotak centang Penyempurnaan GDPR .
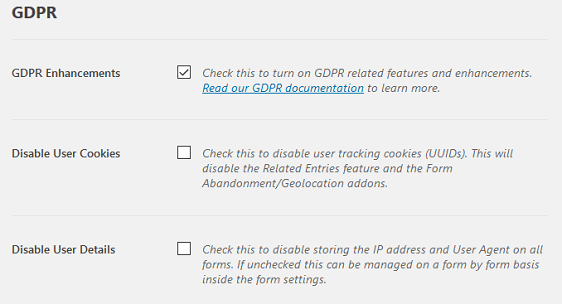
Ketika Anda melakukan ini, Anda akan mengaktifkan fitur peningkatan GDPR yang tersedia WPForms bagi Anda untuk membuat kepatuhan dengan GDPR menjadi lebih mudah.
Bahkan, Anda akan dapat:
- Nonaktifkan cookie pengguna
- Nonaktifkan detail pengguna, yang mencakup alamat IP dan data Agen Pengguna
- Akses bidang formulir GDPR untuk formulir WordPress Anda
Setelah Anda selesai menyesuaikan formulir, klik Simpan .
Sekarang, kita akan melihat bagaimana mengonfigurasi pengaturan Monitor Kampanye sehingga Anda dapat menghubungkan formulir pendaftaran ke layanan pemasaran email Anda .
Langkah 2: Hubungkan Formulir Anda ke Monitor Kampanye
Untuk menghubungkan formulir berlangganan Anda ke Monitor Kampanye, buka Pemasaran » Monitor Kampanye .
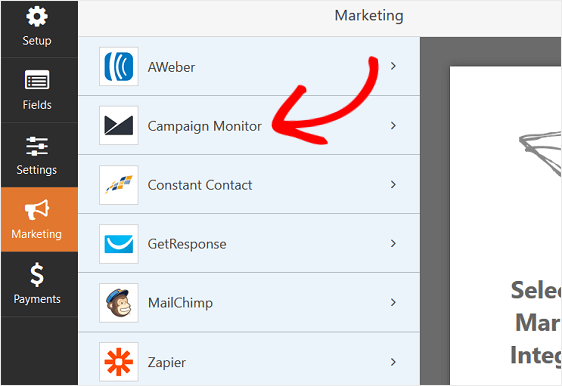
Selanjutnya, klik Tambahkan Koneksi Baru .
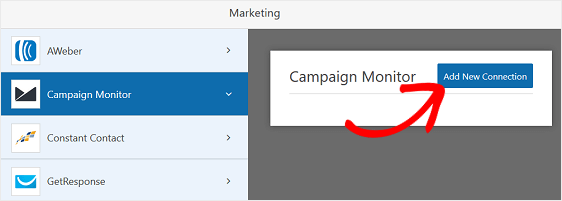
Sebuah kotak akan muncul meminta Anda untuk menamai koneksi ini.
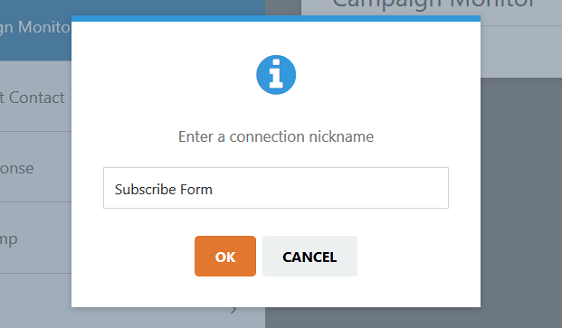
Masukkan nama apa pun yang Anda inginkan karena ini hanya untuk referensi Anda. Kemudian, klik OK .
Selanjutnya, Anda akan dimintai Kunci API Monitor Kampanye. Anda bisa mendapatkannya dengan masuk ke akun Monitor Kampanye Anda.
Di dasbor Monitor Kampanye Anda, klik gambar profil Anda, lalu buka Pengaturan Akun » Kunci API .
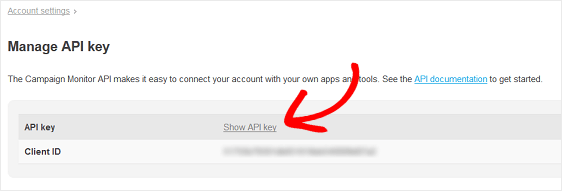
Klik Tampilkan Kunci API dan salin. Kemudian, tempel kunci ini di halaman pengaturan pemasaran Monitor Kampanye Anda di WordPress.
Selanjutnya, salin dan tempel ID Klien. Anda juga dapat memberi nama panggilan pada akun Monitor Kampanye Anda.
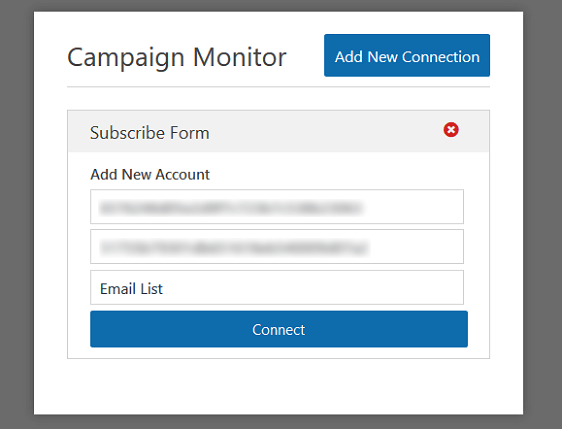
Klik tombol Hubungkan sehingga WPForms dapat terhubung ke akun Monitor Kampanye Anda dan Anda dapat memilih daftar email yang Anda inginkan untuk mengirimkan informasi pelanggan Anda saat mereka mendaftar.
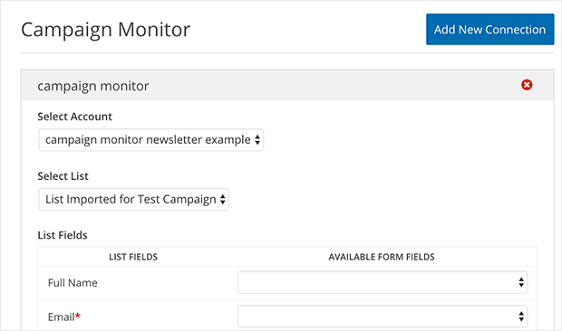
Pastikan untuk memilih Email dari menu tarik-turun email sehingga alamat email dikirim ke akun Monitor Kampanye Anda saat orang berlangganan.
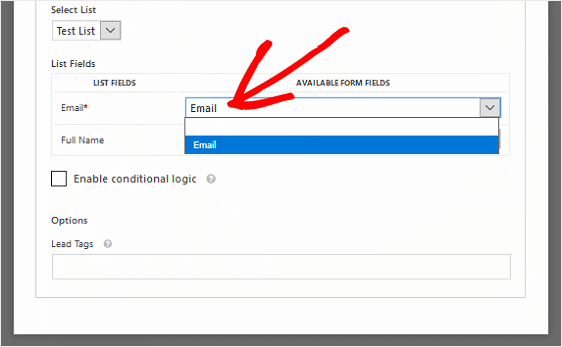
Jika Anda ingin informasi tambahan dikirim ke akun Monitor Kampanye Anda, seperti nama pelanggan, pilih bidang formulir tersebut dari menu tarik-turun masing-masing.
Setelah Anda mengonfigurasi pengaturan ini, simpan formulir Anda. Sekarang, Anda dapat mengonfigurasi pengaturan formulir Anda.
Langkah 3: Konfigurasikan Pengaturan Formulir Berlangganan Anda
Untuk memulai, buka Pengaturan » Umum .

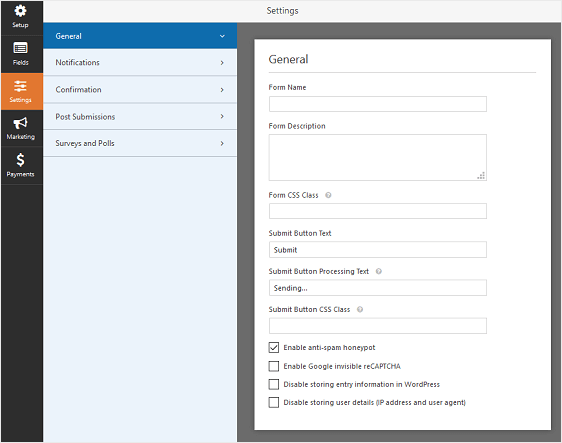
Di sini Anda dapat mengonfigurasi yang berikut:
- Nama Formulir — Ubah nama formulir Anda di sini jika Anda mau.
- Deskripsi Formulir — Berikan deskripsi formulir Anda.
- Kirim Teks Tombol — Sesuaikan salinan pada tombol kirim.
- Pencegahan Spam — Hentikan spam formulir kontak dengan fitur anti-spam, hCaptcha, atau Google reCAPTCHA. Kotak centang anti-spam diaktifkan secara otomatis pada semua formulir baru.
- Formulir AJAX — Mengaktifkan pengaturan AJAX tanpa memuat ulang halaman.
- Penyempurnaan GDPR — Anda dapat menonaktifkan penyimpanan informasi entri dan detail pengguna, seperti alamat IP dan agen pengguna, dalam upaya untuk mematuhi persyaratan GDPR. Lihat petunjuk langkah demi langkah kami tentang cara menambahkan bidang perjanjian GDPR ke formulir kontak sederhana Anda.
Setelah selesai, klik Simpan .
Langkah 4: Konfigurasikan Pemberitahuan Formulir Berlangganan Anda
Pemberitahuan adalah cara yang bagus untuk mengirim email setiap kali formulir dikirimkan di situs web Anda.
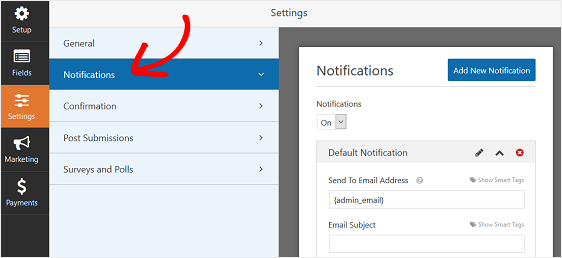
Kecuali Anda menonaktifkan fitur ini, setiap kali seseorang mengirimkan formulir berlangganan di situs Anda, Anda akan mendapatkan pemberitahuan tentang pengiriman tersebut.
Jika Anda menggunakan tag cerdas, Anda juga dapat mengirim pemberitahuan kepada pengguna saat mereka berlangganan, memberi tahu mereka bahwa Anda menerimanya dan akan segera dihubungi. Ini memastikan pengunjung situs bahwa formulir mereka telah melalui dengan benar.
Untuk bantuan dengan langkah ini, lihat dokumentasi kami tentang cara mengatur pemberitahuan formulir di WordPress.
Selain itu, jika Anda ingin menjaga branding di seluruh email Anda tetap konsisten, Anda dapat melihat panduan ini tentang menambahkan header khusus ke template email Anda.
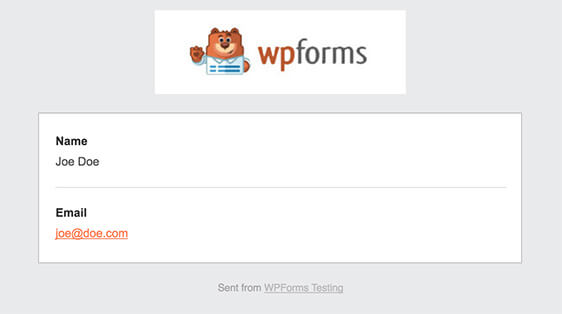
Langkah 5: Konfigurasikan Konfirmasi Formulir Berlangganan Anda
Konfirmasi formulir adalah pesan yang ditampilkan kepada pengunjung situs setelah mereka berlangganan daftar email Anda. Mereka memberi tahu orang-orang bahwa formulir mereka telah diproses, dan menawarkan Anda kesempatan untuk memberi tahu mereka apa langkah selanjutnya.
WPForms memiliki tiga jenis konfirmasi untuk dipilih:
- Pesan. Ini adalah tipe konfirmasi default di WPForms. Saat pengunjung situs berlangganan, konfirmasi pesan sederhana akan muncul yang memberi tahu mereka bahwa formulir mereka telah diproses. Lihat di sini untuk beberapa pesan sukses besar untuk membantu meningkatkan kebahagiaan pelanggan.
- Tampilkan Halaman. Jenis konfirmasi ini akan membawa pengunjung situs ke halaman web tertentu di situs Anda untuk berterima kasih kepada mereka karena telah berlangganan. Untuk bantuan melakukan ini, lihat tutorial kami tentang mengarahkan pelanggan ke halaman terima kasih. Selain itu, pastikan untuk membaca artikel kami tentang membuat halaman Terima Kasih yang efektif untuk meningkatkan loyalitas pelanggan.
- Pergi ke URL (Pengalihan). Opsi ini digunakan ketika Anda ingin mengirim pengunjung situs ke situs web yang berbeda.
Mari kita lihat cara menyiapkan konfirmasi formulir sederhana di WPForms sehingga Anda dapat menyesuaikan pesan yang akan dilihat pengunjung situs saat mereka mengirimkan formulir di situs Anda.
Untuk memulai, klik tab Konfirmasi di Editor Formulir di bawah Pengaturan .
Selanjutnya, pilih jenis jenis konfirmasi yang ingin Anda buat. Untuk contoh ini, kami akan memilih Pesan .
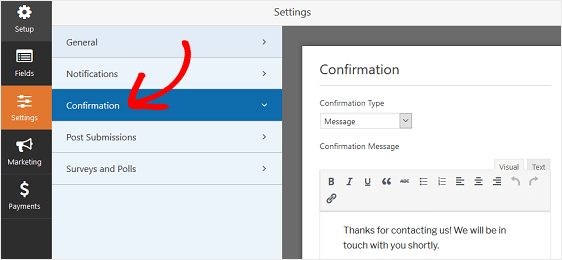
Kemudian, sesuaikan pesan konfirmasi sesuai keinginan Anda dan klik Simpan setelah selesai.
Untuk bantuan dengan jenis konfirmasi lainnya, lihat dokumentasi tentang menyiapkan konfirmasi formulir.
Sekarang Anda siap untuk menambahkan formulir kontak ke situs web Anda.
Langkah 6: Tambahkan Formulir Berlangganan Monitor Kampanye Anda ke Situs Web Anda
Setelah Anda membuat formulir berlangganan Monitor Kampanye, Anda perlu menambahkannya ke situs web WordPress Anda.
WPForms memungkinkan Anda menambahkan formulir ke banyak lokasi di situs web Anda, termasuk posting blog, halaman, dan bahkan widget bilah sisi.
Mari kita lihat opsi embed postingan/halaman yang paling umum.
Untuk memulai, buat posting atau halaman baru di WordPress lalu klik tombol Add Form .
Selanjutnya, pilih formulir kontak Anda di popup modal dan klik Tambahkan Formulir .
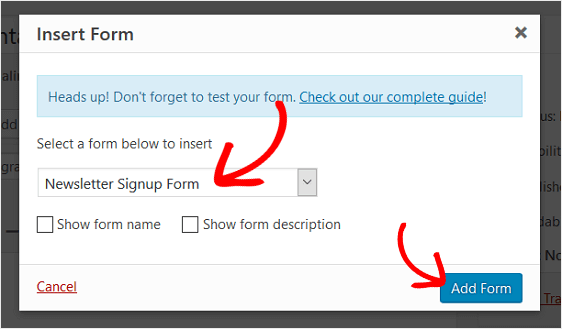
Kemudian, publikasikan posting atau halaman Anda sehingga formulir kontak Anda akan muncul di situs web Anda.
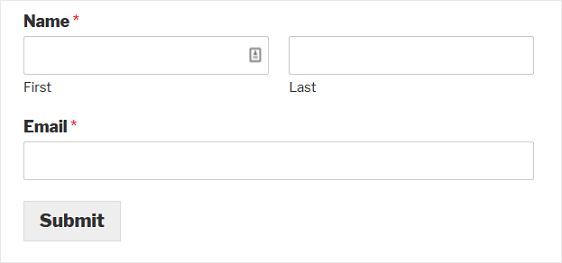
Dan di sana Anda memilikinya! Anda sekarang tahu cara membuat formulir berlangganan Monitor Kampanye di WordPress sehingga Anda dapat mulai membuat daftar email dan mengerjakan strategi pemasaran email Anda.
Jika Anda ingin menawarkan magnet utama untuk mendorong lebih banyak pengunjung situs berlangganan ke daftar email Anda, lihat artikel ini tentang memberikan peningkatan konten untuk membentuk pelanggan.
Selain itu, setelah Anda membentuk hubungan yang solid dengan pelanggan baru Anda, Anda mungkin ingin mempertimbangkan untuk menambahkan formulir ke situs Anda sehingga Anda dapat mengetahui lebih banyak tentang apa yang diinginkan pelanggan dari Anda. Untuk melakukan ini, lihat tutorial kami yang mudah diikuti tentang cara membuat formulir survei di WordPress.
Jadi, apa yang Anda tunggu? Mulailah dengan plugin formulir WordPress paling kuat hari ini.
Dan jangan lupa, jika Anda menyukai artikel ini, silakan ikuti kami di Facebook dan Twitter.
