Cara Membuat Formulir WordPress Pipedrive Kustom (Langkah demi Langkah)
Diterbitkan: 2019-05-20Apakah Anda mencari cara untuk membuat formulir WordPress Pipedrive kustom? Pipedrive adalah CRM penjualan populer yang memungkinkan Anda membuat dan mengelola prospek di satu tempat. Ini menawarkan metodologi saluran penjualan visual dan memungkinkan Anda untuk menarik dan melepaskan kesepakatan di antara berbagai tahap.
Pada artikel ini, kami akan menunjukkan kepada Anda cara membuat formulir Pipedrive khusus untuk situs web WordPress Anda dengan mudah.
Berikut daftar isi jika Anda ingin melompat ke depan:
- Buat Formulir WordPress
- Tambahkan Entri Tes ke Formulir Anda
- Instal Addon Zapier
- Buat Zap Baru
- Konfigurasikan WPForms sebagai Aplikasi Pemicu
- Konfigurasikan Pipedrive sebagai Aplikasi Tindakan
- Buat Template Pipedrive
Mengapa Membuat Formulir WordPress Pipedrive?
Meskipun akun CRM Pipedrive Anda membantu Anda tetap mengontrol proses penjualan, Anda masih perlu menambahkan kontak atau penawaran secara manual ke akun Anda.
Solusi terbaik adalah membuat formulir Pipedrive khusus dan menambahkannya ke situs WordPress Anda. Kemudian Anda dapat menghubungkan formulir ke akun Pipedrive Anda dengan bantuan Zapier.
Jadi, setiap kali seseorang mengirimkan formulir, kesepakatan baru akan dibuat di akun Pipedrive Anda.
Ini akan memudahkan calon klien Anda untuk menghubungi Anda. Selain itu, ini akan membantu Anda menghemat waktu dan meningkatkan produktivitas Anda dengan pengambilan prospek.
Jadi tanpa basa-basi lagi, mari kita mulai dengan proses langkah demi langkah membuat formulir WordPress Pipedrive kustom di situs web Anda.
Cara Membuat Formulir WordPress Pipedrive Kustom
Ikuti langkah-langkah ini untuk mulai membuat formulir WordPress Pipedrive kustom Anda dengan mudah.
Langkah 1: Buat Formulir WordPress
Hal pertama yang perlu Anda lakukan adalah menginstal dan mengaktifkan plugin WPForms di situs web Anda. Anda dapat mengikuti panduan pemula tentang cara menginstal plugin WordPress jika Anda memerlukan bantuan.

Untuk membuat formulir baru, buka WPForms » Tambah Baru dari bilah sisi kiri panel admin Anda.
Demi tutorial ini, kami akan membuat formulir pembuatan prospek sederhana dengan beberapa bidang penting seperti nama, email, subjek, dan pesan. Anda dapat mengikuti panduan kami tentang cara membuat formulir kontak sederhana untuk memulai.
Ingin menyesuaikan bidang formulir? Anda cukup mengklik bidang apa saja untuk membuat perubahan padanya. Anda juga dapat pergi ke pengaturan formulir untuk mengubah pengaturan pemberitahuan dan konfirmasi.
Untuk menyimpan perubahan, klik tombol Simpan di sudut kanan atas layar Anda.
Langkah 2: Tambahkan Entri Tes ke Formulir Anda
Setelah membuat formulir, Anda perlu menambahkan setidaknya satu entri ke formulir Anda untuk menguji koneksi antara WPForms dan Pipedrive. Ini akan diperlukan nanti dalam tutorial ini.
Untuk melakukannya, mulailah dengan menyematkan formulir Anda ke halaman atau bilah sisi situs web Anda.
Anda juga dapat menggunakan opsi pratinjau formulir untuk membuat entri formulir baru. Jadi buka halaman WPForms » Semua Formulir .
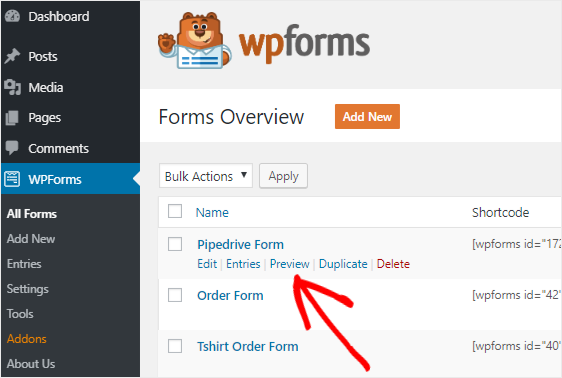
Selanjutnya, arahkan kursor mouse ke judul formulir Pipedrive Anda dan kemudian klik tautan Pratinjau .
Ini akan membuka formulir Anda di tab baru browser web Anda. Sekarang isi formulir dan klik tombol Kirim untuk membuat entri baru untuk tujuan pengujian.
Langkah 3: Instal Addon Zapier
Zapier memungkinkan Anda untuk mengintegrasikan WPForms ke lebih dari 1300 aplikasi dan melakukan berbagai jenis tugas otomatis.
Anda dapat menggunakannya untuk membuat tugas Todoist, menambahkan acara ke Google Kalender, membuat entri kontak di Zoho, dan banyak lagi.
Untuk menginstal addon, Anda harus pergi ke WPForms » Addons halaman. Setelah Anda menemukan Zapier di halaman itu, lanjutkan untuk menginstal dan mengaktifkan addon.
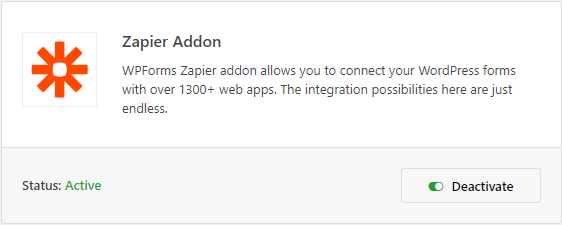
Selanjutnya, buka halaman WPForms » Pengaturan lalu klik tab Integrasi untuk mendapatkan kunci API Zapier.
Sekarang klik pada ikon Zapier untuk melihat kunci API untuk situs Anda. Anda harus tetap membuka halaman ini karena kami akan menggunakan kunci API ini untuk menghubungkan Zapier ke WPForms.
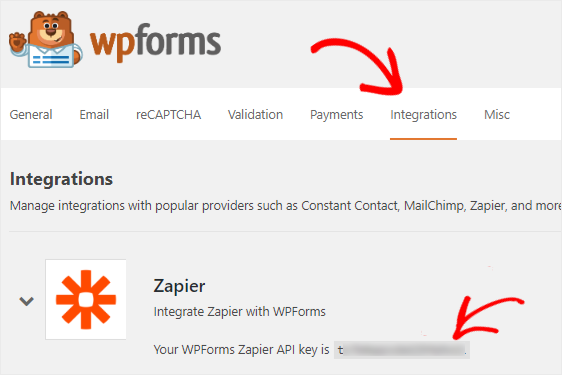
Langkah 4: Buat Zap Baru
Zapier memungkinkan Anda membuat zaps untuk menghubungkan 2 aplikasi atau lebih dan melakukan tugas otomatis secara terus-menerus. Dan zap membutuhkan pemicu untuk melakukan tindakan tertentu.
Dalam kasus kami, pemicunya adalah ketika seseorang mengirimkan formulir Pipedrive kami dan tindakannya adalah mengirim prospek tersebut ke akun Pipedrive.
Jadi, buka situs web Zapier dan masuk ke akun Anda. Jika Anda tidak memiliki akun Zapier, Anda dapat membuatnya secara gratis.
Untuk membuat zap baru, klik tombol Make a Zap! tombol yang ada di sudut kanan atas. Ini akan membuka halaman baru untuk memulai wizard konfigurasi.
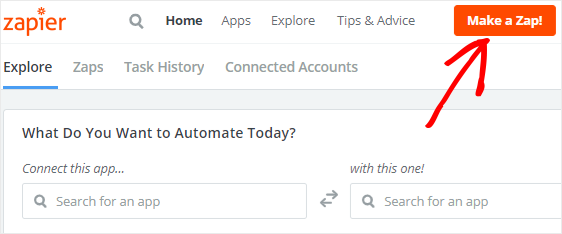
Proses pembuatan zap dibagi menjadi dua bagian. Pertama, Anda perlu mengatur WPForms sebagai aplikasi pemicu dan kemudian, Anda harus mengonfigurasi Pipedrive sebagai aplikasi tindakan.
Mari kita lanjutkan ke langkah berikutnya untuk memulai proses.
Langkah 5: Konfigurasikan WPForms sebagai Aplikasi Pemicu
Hal pertama yang perlu Anda lakukan untuk melanjutkan penyiapan formulir WordPress Pipedrive Anda adalah mencari WPForms menggunakan kotak pencarian Choose a Trigger App . Dan kemudian klik di atasnya untuk pergi ke langkah berikutnya.
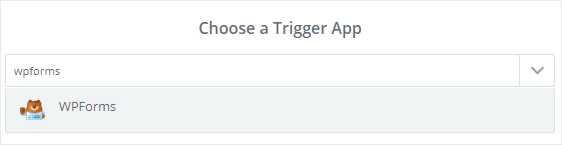
Anda harus memilih opsi pemicu sekarang.
WPForms menawarkan Entri Formulir Baru sebagai satu-satunya opsi pemicu. Jadi pilih dan klik Simpan + Lanjutkan .
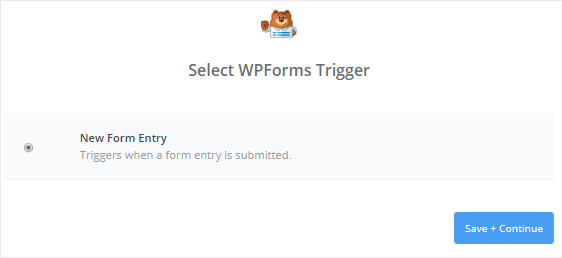
Pada langkah selanjutnya, Anda harus menghubungkan Zapier ke akun WPForms Anda. Untuk melakukan itu, klik tombol Hubungkan Akun untuk memulai proses.
Ini akan membuka jendela sembulan dan akan meminta Anda memasukkan URL situs web dan kunci API Zapier. Anda dapat kembali ke langkah 3 untuk melihat cara mendapatkan kunci API Zapier.
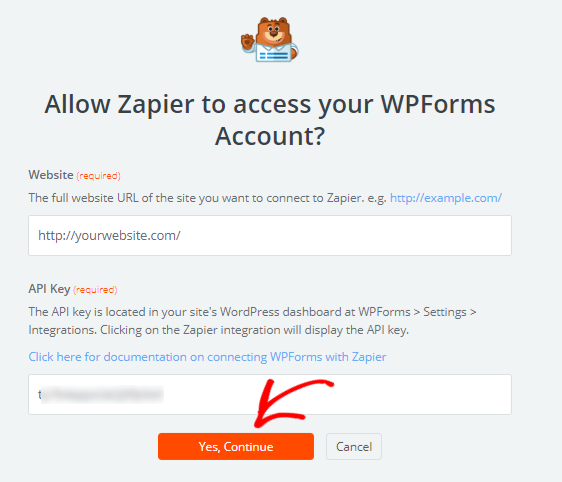
Setelah selesai, klik Yes, Continue to connect WPForms to Zapier dan tutup jendela popup.
Untuk menguji koneksi antara 2 aplikasi, Anda dapat mengklik tombol Test . Jika Anda mendapatkan pesan sukses, lalu klik Simpan + Lanjutkan untuk melanjutkan.
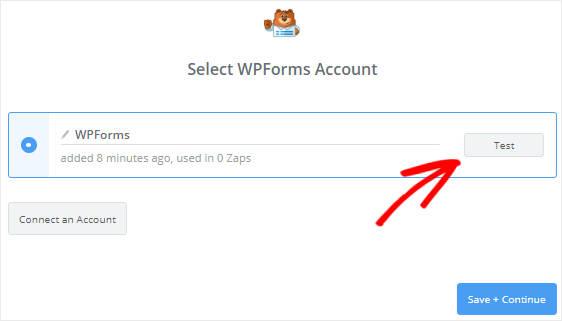
Zapier sekarang akan mengambil semua formulir web dari situs web Anda.
Lanjutkan dan pilih formulir Pipedrive dari kotak dropdown dan klik tombol Lanjutkan .
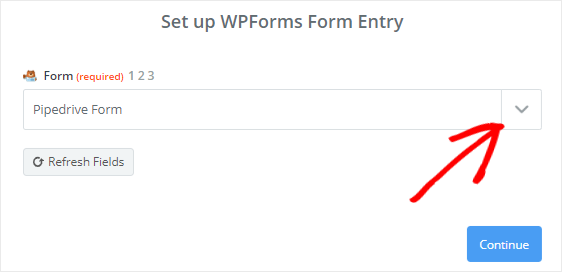
Selanjutnya, Zapier akan menunjukkan kepada Anda entri dari formulir yang telah Anda pilih. Anda harus memilih salah satu dari entri formulir untuk tujuan pengujian dan klik Lanjutkan untuk melanjutkan ke langkah berikutnya.
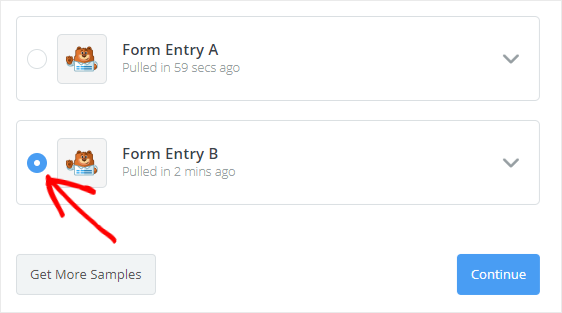
Langkah 6: Konfigurasikan Pipedrive sebagai Aplikasi Tindakan
Pada langkah sebelumnya untuk menyiapkan formulir WordPress Pipedrive Anda, Anda telah mengonfigurasi WPForms sebagai aplikasi pemicu.
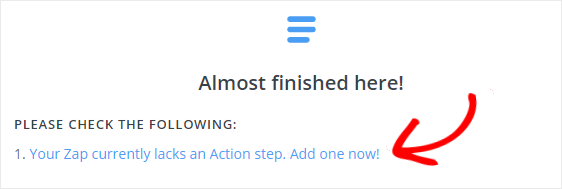

Saatnya menyiapkan Pipedrive sebagai aplikasi tindakan kita. Klik pada “Zap Anda saat ini tidak memiliki langkah Tindakan. Tambahkan satu sekarang!” tautan untuk memulai proses.
Pertama, Anda perlu mencari aplikasi Pipedrive menggunakan kotak pencarian Choose an Action App dan klik untuk melanjutkan.
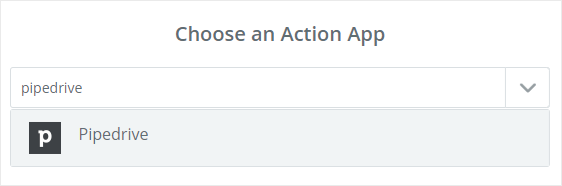
Selanjutnya, Anda akan diminta untuk memilih tindakan Pipedrive yang Anda inginkan terjadi setelah entri formulir WordPress dikirimkan.
Karena kita ingin membuat kesepakatan baru, pilih Buat Kesepakatan dan klik Lanjutkan .
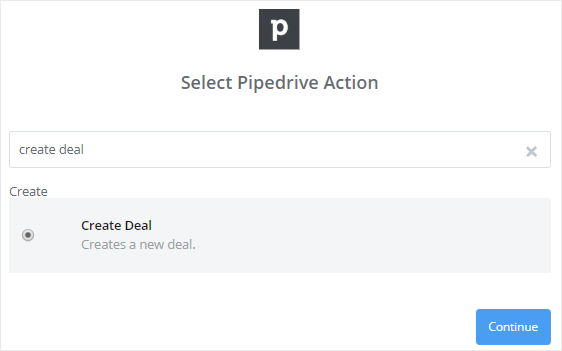
Sekarang Anda harus menghubungkan akun Pipedrive Anda ke Zapier dengan mengklik tombol Hubungkan Akun . Ini akan membuka jendela popup dan akan meminta Anda untuk memasukkan token API.
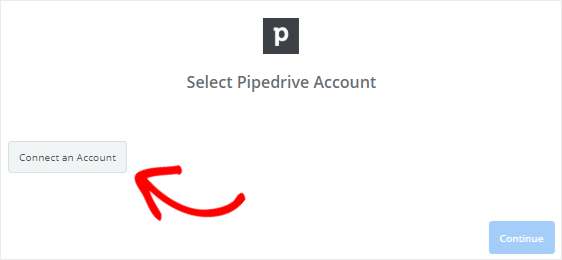
Untuk mendapatkan token API, kunjungi situs web Pipedrive dan masuk ke akun Anda.
Selanjutnya, klik nama Anda di sudut kanan atas layar Anda untuk menampilkan menu tarik-turun. Setelah itu, klik opsi Pengaturan .
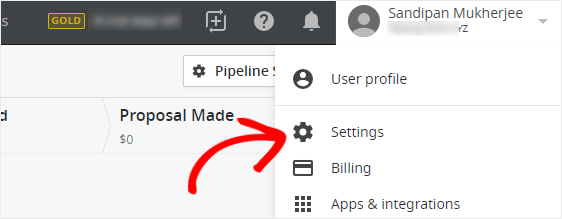
Pada halaman pengaturan, Anda perlu mengklik API di bawah bagian Lainnya . Anda sekarang dapat melihat token API untuk akun Pipedrive Anda.
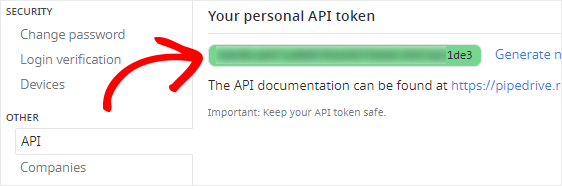
Silakan salin token API dan tempel di kotak teks Token API , yang ada di kotak sembulan.
Setelah selesai, klik tombol Ya, Lanjutkan untuk memberikan izin kepada Zapier untuk mengakses akun Pipedrive Anda dan melakukan tindakan yang berbeda.
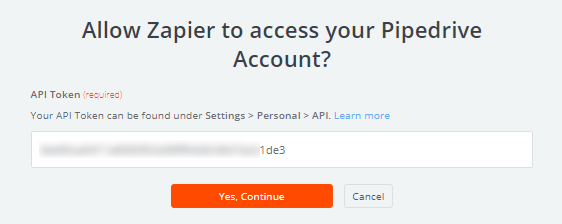
Selanjutnya, Anda perlu mengklik tombol Test untuk memeriksa koneksi antara Zapier dan Pipedrive. Setelah Anda mendapatkan pesan sukses, Anda dapat mengklik Simpan + Lanjutkan .
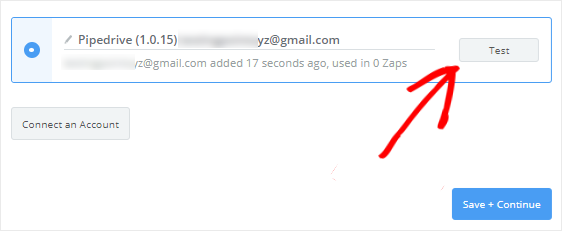
Langkah 7: Buat Template Pipedrive
Sekarang Anda akan diminta untuk menyiapkan template untuk membuat kesepakatan Pipedrive baru. Setiap kali seseorang mengirimkan formulir Anda, Zapier akan mengikuti template ini untuk membuat kesepakatan di akun Pipedrive Anda.
Mari kita lihat bagaimana melakukannya sehingga Anda dapat melanjutkan penyiapan formulir WordPress Pipedrive Anda.
Bidang yang paling penting dalam template ini adalah kotak teks Judul . Jadi klik ikon "Sisipkan Bidang" dan pilih bidang Subjek untuk menambahkannya.
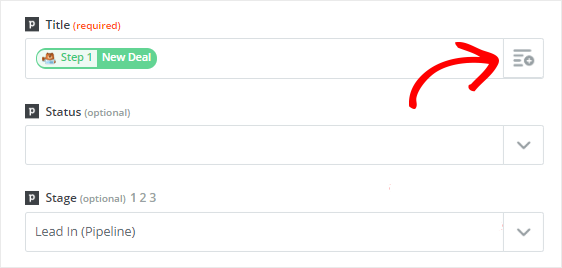
Sementara sisa bidang bersifat opsional, Anda perlu mengonfigurasi beberapa di antaranya untuk membuat kesepakatan yang tepat.
Kotak tarik-turun Tahap memungkinkan Anda memilih tahap di mana Anda ingin menempatkan penawaran baru. Jadi klik pada kotak dropdown dan pilih Lead In .
Zapier akan mengambil detail untuk beberapa bidang (seperti panggung) dari akun Pipedrive Anda dan sisanya akan diambil dari formulir WordPress Anda.
Mari kita siapkan bidang Person di template ini sekarang. Anda memerlukan nama dan email orang yang menghubungi Anda, bukan?
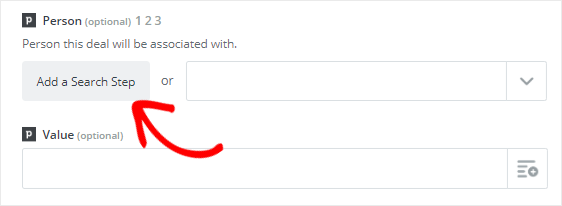
Gulir ke bawah untuk menemukan bidang Orang dan kemudian klik tombol Tambahkan Langkah Pencarian . Ini akan membuka kotak modal untuk memberi tahu Anda bahwa langkah baru akan dibuat antara pemicu dan langkah tindakan.
Mengapa kita membutuhkan langkah lain? Nah, kita ingin mencari apakah orang tersebut sudah ada di daftar akun Pipedrive kita. Dan jika tidak, kami akan membuat kontak baru dengan detail yang kami miliki.
Jadi klik Ok, tambahkan untuk membuat langkah baru untuk menyiapkan template untuk menemukan seseorang di Pipedrive.
Untuk bidang Nama , Anda perlu mengklik ikon "Sisipkan bidang" dan kemudian pilih Nama dari kotak tarik-turun. Zapier akan menggunakan bidang ini untuk mencari orang di akun Pipedrive Anda.
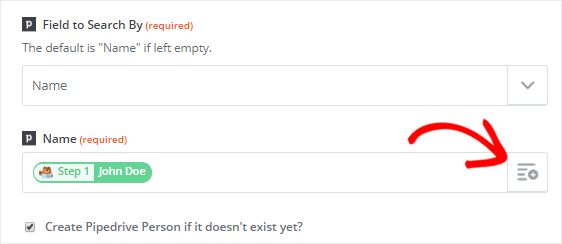
Selanjutnya, Anda perlu memilih "Buat Pipedrive Person jika belum ada?" kotak centang, hadir tepat di bawah bidang Nama.
Ini akan membuka beberapa bidang khusus baru yang diperlukan untuk membuat kontak baru di akun Pipedrive Anda. Jangan khawatir, semua yang Anda butuhkan akan dipetakan ke Pipedrive dari formulir WordPress Anda.
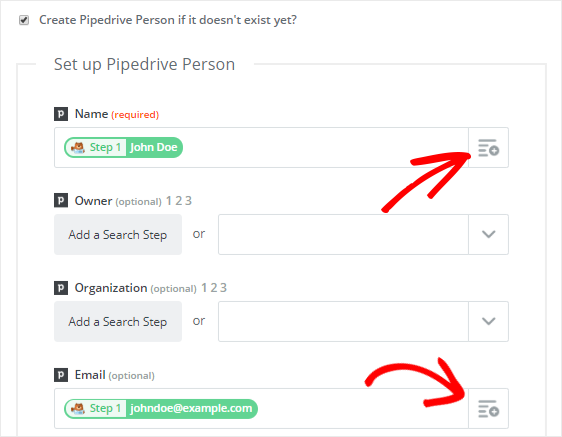
Silakan pilih nama dan email masing-masing dari bidang tarik-turun Nama dan Email . Tes bidang adalah opsional, jadi klik Lanjutkan untuk melanjutkan.
Untuk menguji template ini, Anda perlu mengklik tombol Ambil & Lanjutkan . Anda akan melihat pesan sukses di layar Anda jika semuanya bekerja dengan benar.
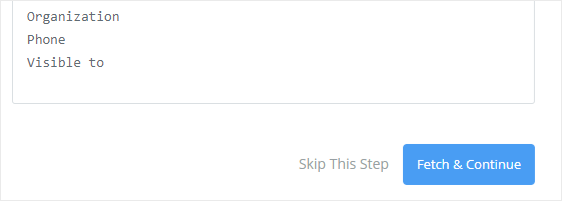
Selanjutnya, Anda harus mengklik langkah Create Deal di sisi kiri layar Anda dan kemudian pilih Edit Template .
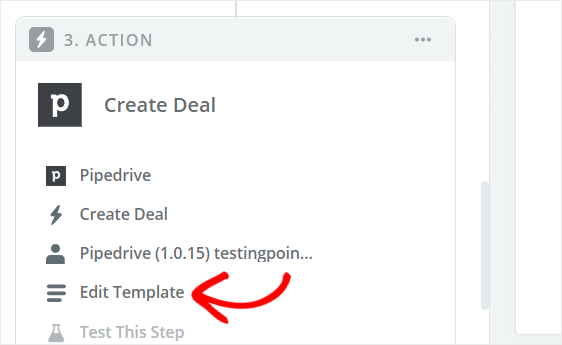
Ini akan membawa Anda kembali ke halaman “Set up Pipedrive Deal”.
Tepat di bawah bidang Orang , Anda akan menemukan bidang baru bernama "Nilai Kustom untuk ID Orang". Dan itu akan otomatis terisi dengan nilai langkah baru kita.
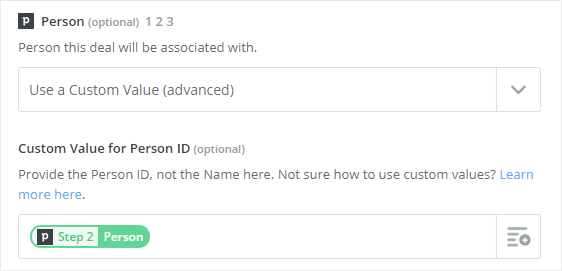
Jadi gulir ke bawah ke bagian bawah halaman dan klik Lanjutkan .
Anda sekarang dapat mengklik Kirim Tes ke Pipedrive untuk memeriksa koneksi antara WPForms dan Pipedrive. Jika semuanya berfungsi dengan baik, maka kesepakatan baru akan dibuat di akun Pipedrive Anda.
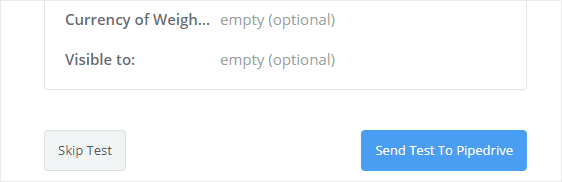
Setelah mendapatkan pesan sukses, Anda perlu mengklik tombol Selesai untuk menyelesaikan proses.
Satu hal terakhir yang perlu Anda lakukan adalah beralih Zap Anda untuk ON. Ini akan memastikan bahwa prospek baru akan dibuat di akun Pipedrive Anda setiap kali entri formulir dikirimkan.
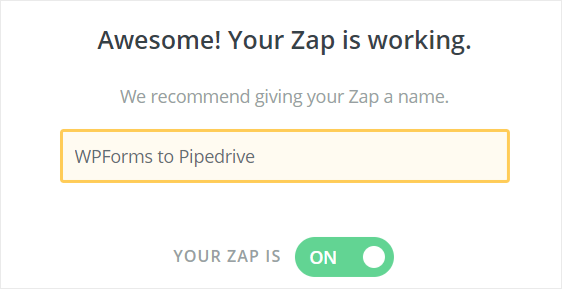
Juga, Anda dapat memberi Zap Anda nama pilihan Anda.
Itu saja! Anda telah berhasil menghubungkan formulir WordPress Anda ke Pipedrive untuk membuat kesepakatan baru.
Pikiran Akhir
Kami harap artikel ini membantu Anda lebih memahami cara membuat formulir Pipedrive khusus di WordPress.
Untuk cara yang lebih mengagumkan untuk menggunakan WPForms dan Zapier bersama-sama, lihat panduan ini tentang cara:
- Secara otomatis membuat tugas Asana dari formulir WordPress
- Buat formulir pendaftaran iContact khusus di WordPress
- Hubungkan formulir kontak WordPress Anda ke Discord
- Buat formulir Airtable khusus untuk WordPress
Jika Anda belum menggunakan WPForms, mulailah dengan drag and drop plugin pembuat formulir WordPress terbaik hari ini!
Juga, silakan ikuti kami di Facebook dan Twitter untuk mendapatkan pembaruan dari blog kami.
