Cara Membuat Formulir Berlangganan GetResponse di WordPress (Diperbarui)
Diterbitkan: 2020-12-16Apakah Anda ingin membuat formulir GetResponse WordPress? Jika Anda memudahkan pengunjung Anda untuk berlangganan, Anda akan mengembangkan daftar Anda jauh lebih cepat.
Pada artikel ini, kami akan menunjukkan cara membuat formulir berlangganan GetResponse di WordPress sehingga Anda dapat membuat daftar email.
Buat Formulir GetResponse WordPress Anda Sekarang
Bagaimana Saya Mengintegrasikan GetResponse Dengan WordPress?
Anda dapat dengan mudah mengintegrasikan GetResponse dengan WordPress menggunakan plugin WPForms.
WPForms adalah pembuat formulir terbaik untuk WordPress. Ini memungkinkan Anda membangun segala jenis formulir untuk situs web Anda tanpa menulis kode apa pun.
WPForms juga memiliki addon GetResponse yang membuatnya sangat mudah untuk membuat formulir Anda. Menggunakan WPForms, Anda dapat:
- Seret dan lepas bidang dengan mudah ke formulir Anda
- Gunakan logika bersyarat untuk membuat formulir cerdas
- Tambahkan perjanjian GDPR ke formulir Anda
- Buat formulir multi-langkah
- Tambahkan bidang pembayaran dan bidang unggah file.
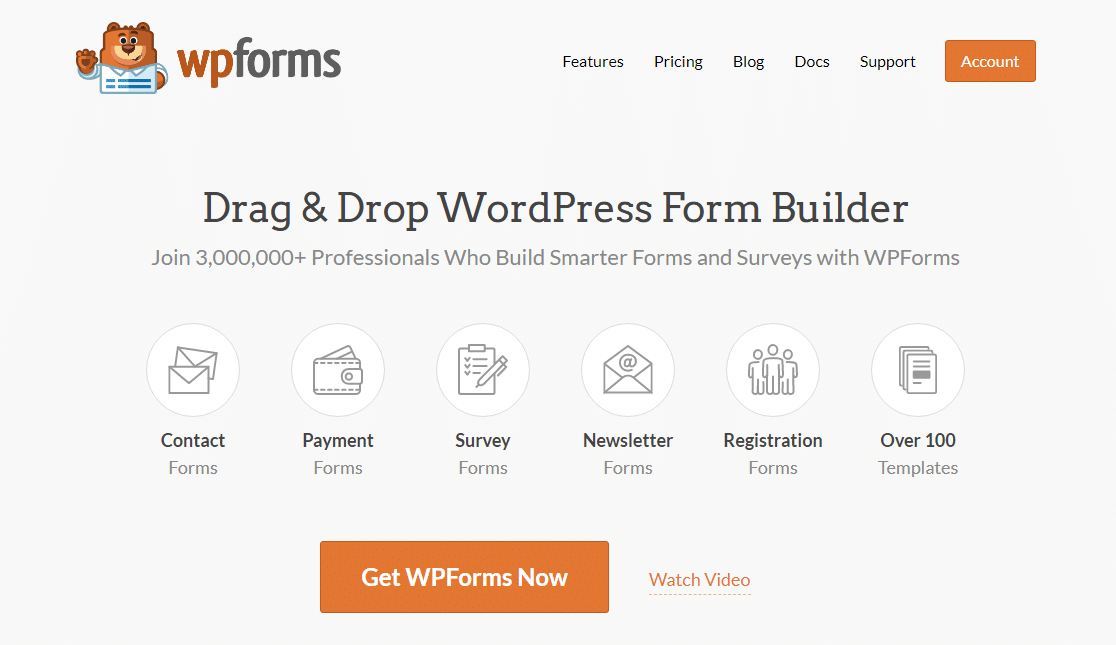
Semua formulir yang Anda buat dengan WPForms responsif seluler, yang berarti mereka akan beradaptasi dengan ukuran layar yang mereka lihat.
Memiliki formulir responsif seluler sangat penting ketika Anda ingin menangkap prospek sebanyak mungkin. Salah satu keluhan utama yang kami lihat tentang formulir adalah formulir itu sulit digunakan, dan Anda pasti tidak ingin kehilangan prospek karena formulir Anda tidak dapat dilihat dengan mudah.
Jadi, jika Anda menginginkan formulir WordPress GetResponse yang paling mudah dan fleksibel, Anda memerlukan WPForms. Teruslah membaca untuk melihat betapa mudahnya mengintegrasikan GetResponse dengan situs WordPress Anda.
Cara Membuat Formulir Berlangganan GetResponse di WordPress
Jika Anda belum mendaftar GetResponse, ada baiknya Anda melakukannya sebelum mulai mengerjakan tutorial ini.
- Instal Plugin WPForms
- Buat Formulir WordPress GetResponse Anda
- Hubungkan Formulir Anda ke GetResponse
- Konfigurasikan Koneksi GetResponse Anda
- Konfigurasikan Konfirmasi Formulir GetResponse Anda
- Publikasikan Formulir GetResponse WordPress Anda
Mari kita mulai dengan menyiapkan integrasi GetResponse WordPress.
Langkah 1: Instal Plugin WPForms
Hal pertama yang harus Anda lakukan adalah menginstal dan mengaktifkan plugin WPForms. Untuk menggunakan addon GetResponse, Anda memerlukan lisensi Pro atau lebih tinggi.
Jika Anda memerlukan bantuan untuk menginstal plugin di situs Anda, lihat panduan langkah demi langkah tentang cara menginstal plugin di WordPress.
Selanjutnya, buka WPForms »Addons
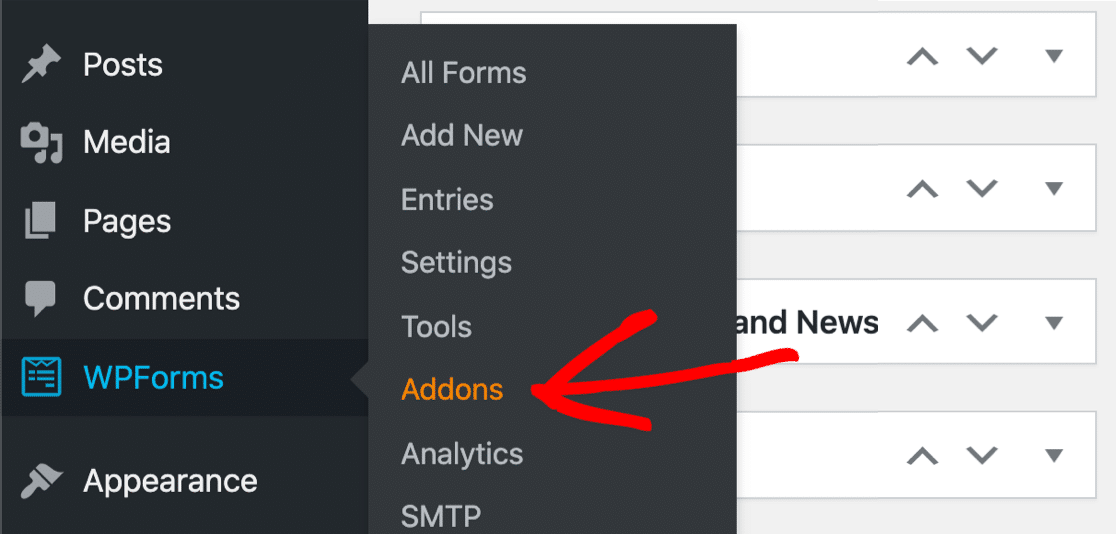
Gulir ke bawah hingga Anda melihat addon GetResponse. Klik pada tombol untuk menginstalnya.
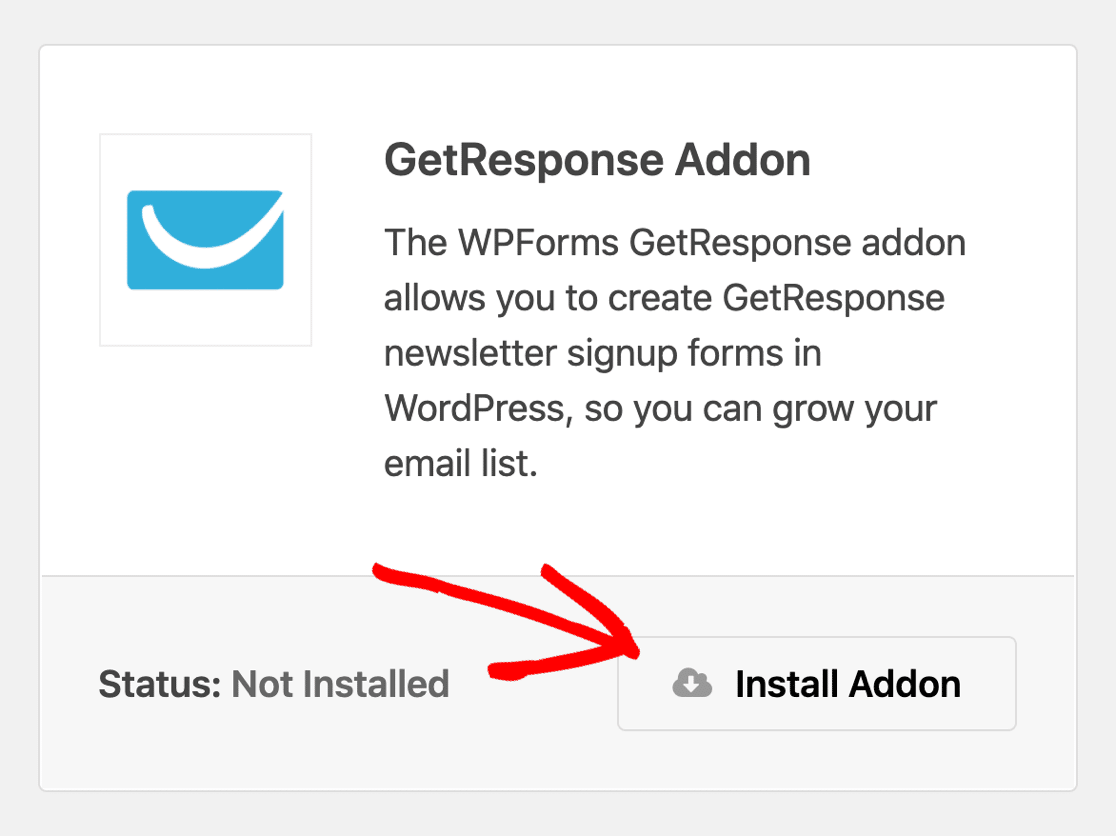
Sekarang kita sudah siap, mari kita lanjutkan dan buat formulir WordPress GetResponse Anda.
Langkah 2: Buat Formulir WordPress GetResponse Anda
Untuk mempermudah menyiapkan formulir pemasaran email, kita akan menggunakan template.
Mulailah dengan mengklik WPForms » Tambah Baru .
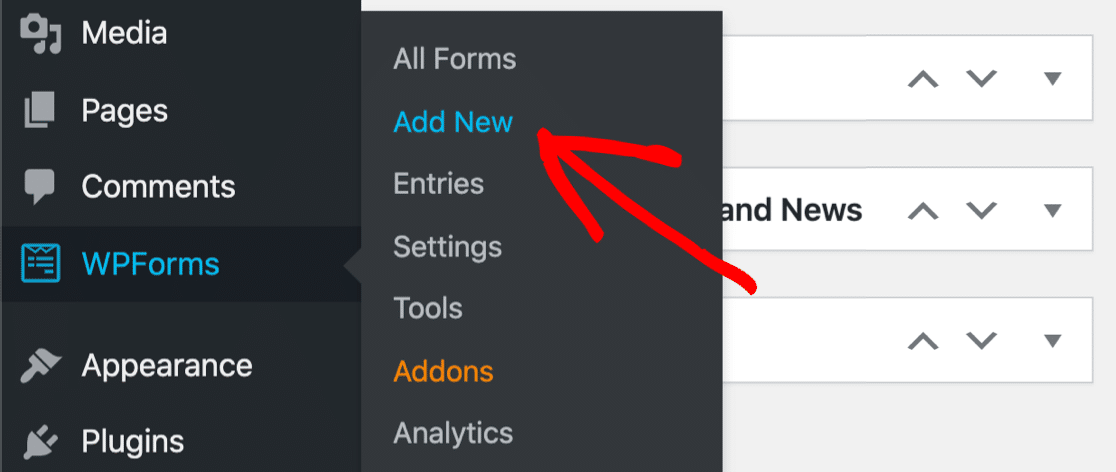
Pembuat WPForms akan terbuka di layar pengaturan. Di bagian atas, ketikkan nama untuk formulir WordPress GetResponse Anda.
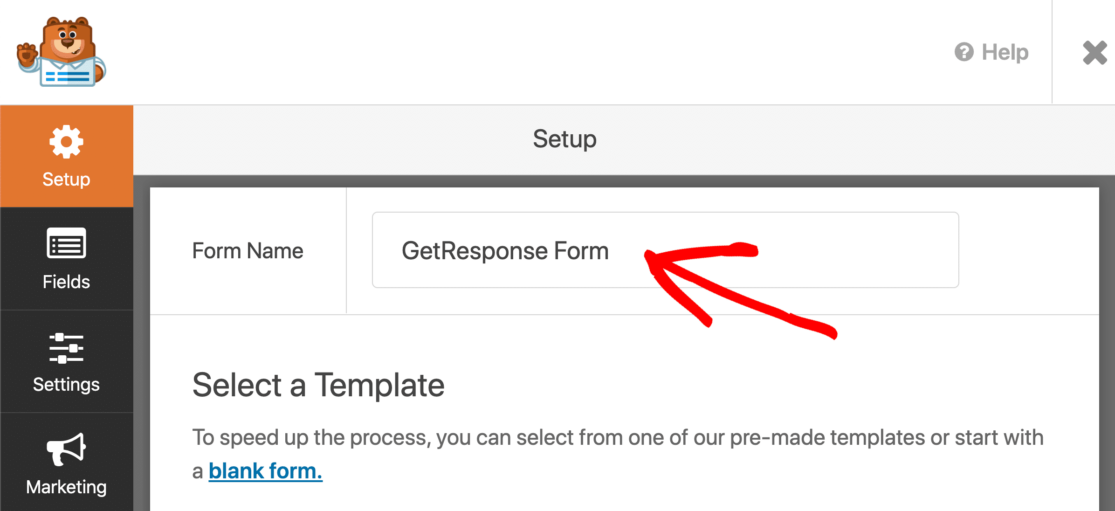
Selanjutnya, gulir ke bawah dan klik template Formulir Pendaftaran Newsletter.
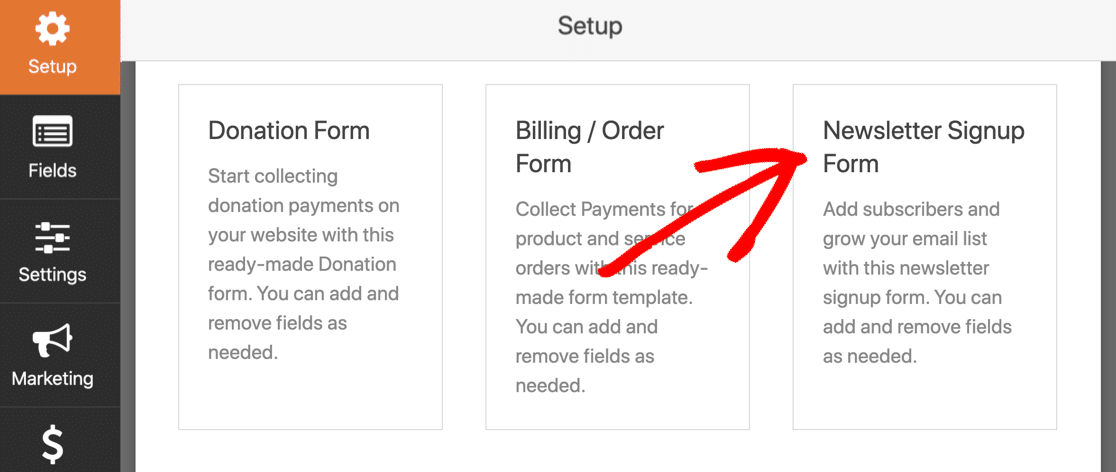
Formulir sudah memiliki nama dan bidang email, sehingga Anda dapat melanjutkan dan menggunakannya tanpa mengubah apa pun jika Anda menyukainya.
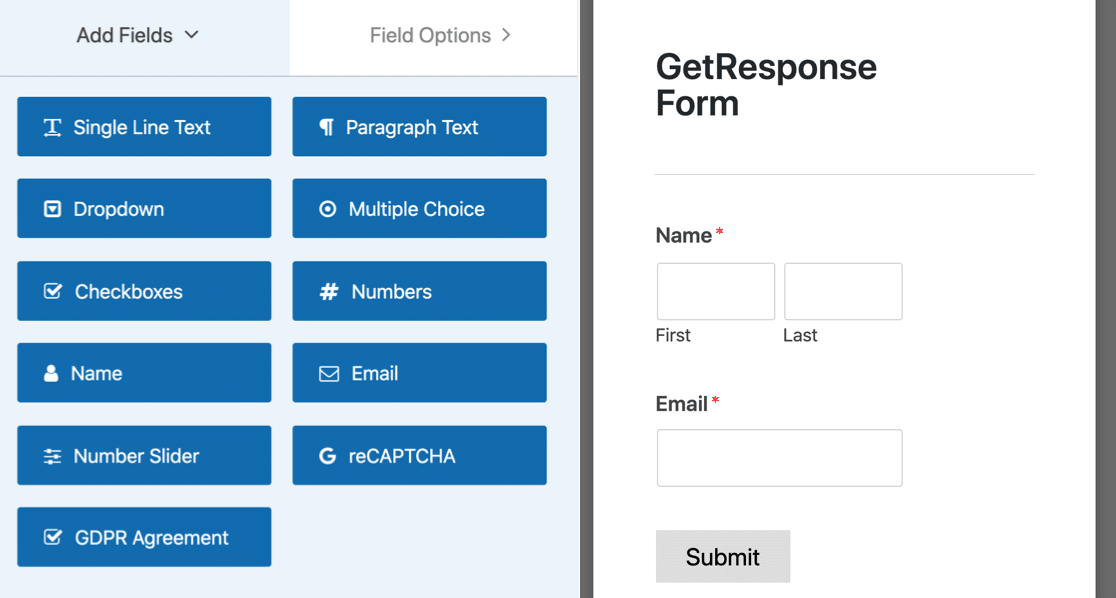
Jika Anda ingin mengedit template, Anda dapat menambahkan bidang tambahan dengan menyeretnya dari panel sebelah kiri ke panel sebelah kanan. Kemudian, klik pada bidang untuk membuat perubahan apa pun.
WPForms memungkinkan Anda memetakan bidang ke bidang khusus Anda di GetResponse, sehingga Anda juga dapat mengambil data seperti:
- Hari ulang tahun
- Kota
- Perusahaan
- Jenis kelamin
- Kode Pos
- Dan banyak lagi.
Ingatlah bahwa Anda akan mendapatkan lebih banyak konversi jika formulir Anda memiliki 3 bidang atau lebih sedikit. Lihat daftar statistik pemasaran email ini untuk detail lebih lanjut.
Sebelum kita melanjutkan, mari kita bicara tentang membuat formulir Anda sesuai dengan GDPR.
Menambahkan Bidang GDPR
Jika Anda memiliki pengunjung dari Uni Eropa atau Inggris Raya, Anda pasti ingin menambahkan perjanjian GDPR. WPForms adalah salah satu plugin GDPR terbaik untuk WordPress karena memudahkan untuk mengontrol cara data pribadi disimpan.
Sebelum menambahkan bidang GDPR ke formulir, Anda sebaiknya mengaktifkan pengaturan GDPR di WPForms. Anda akan dapat:
- Nonaktifkan cookie pengguna
- Nonaktifkan detail pengguna, yang mencakup alamat IP dan data Agen Pengguna
- Matikan penyimpanan entri.
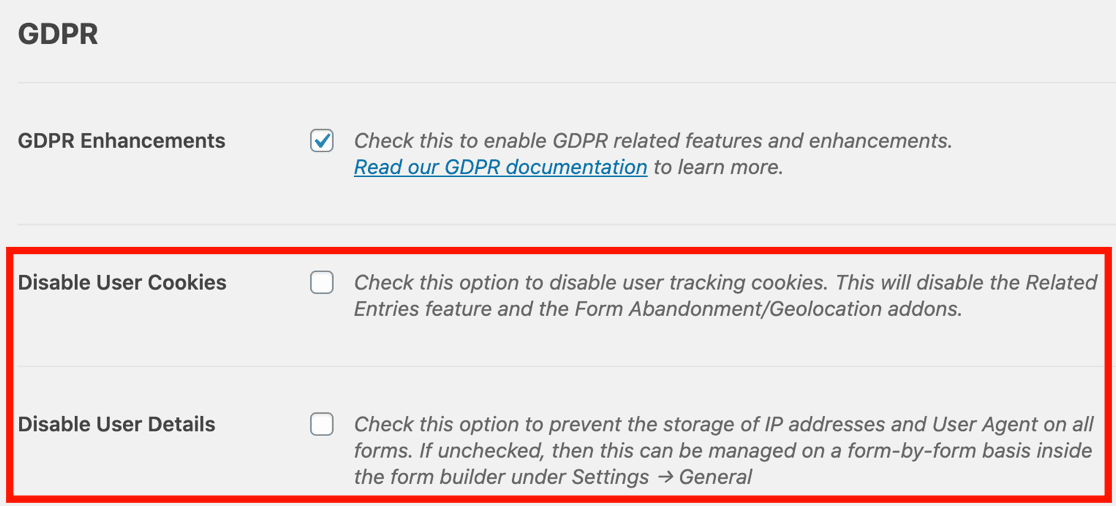
Jika Anda belum mengaktifkan penyempurnaan GDPR, lihat panduan lengkap kami untuk menambahkan perjanjian GDPR ke formulir Anda dan ikuti langkah-langkah mudahnya.
Maka yang perlu Anda lakukan hanyalah menyeret bidang perjanjian GDPR ke formulir Anda. Anda dapat mengklik bidang tersebut jika Anda ingin mengubah kata-kata dalam perjanjian.
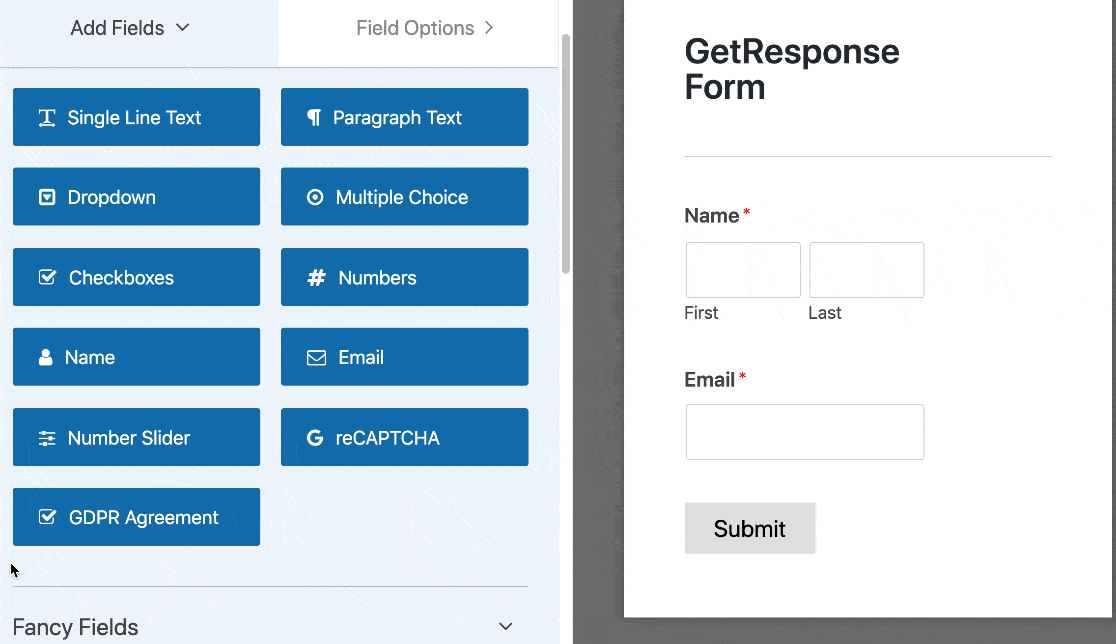
Saat Anda puas dengan formulir Anda, klik Simpan di bagian atas pembuat formulir.
Sekarang, kita akan melihat bagaimana mengonfigurasi pengaturan GetResponse sehingga Anda dapat menghubungkan formulir pendaftaran ke layanan buletin Anda.
Langkah 3: Hubungkan Formulir Anda ke GetResponse
Selanjutnya, kita akan mengatur koneksi ke GetResponse. WPForms membuatnya mudah. Anda hanya perlu menempelkan beberapa kunci dari akun GetResponse Anda untuk menyiapkan integrasi.
Lihat ke sisi kiri pembuat formulir dan klik Pemasaran .
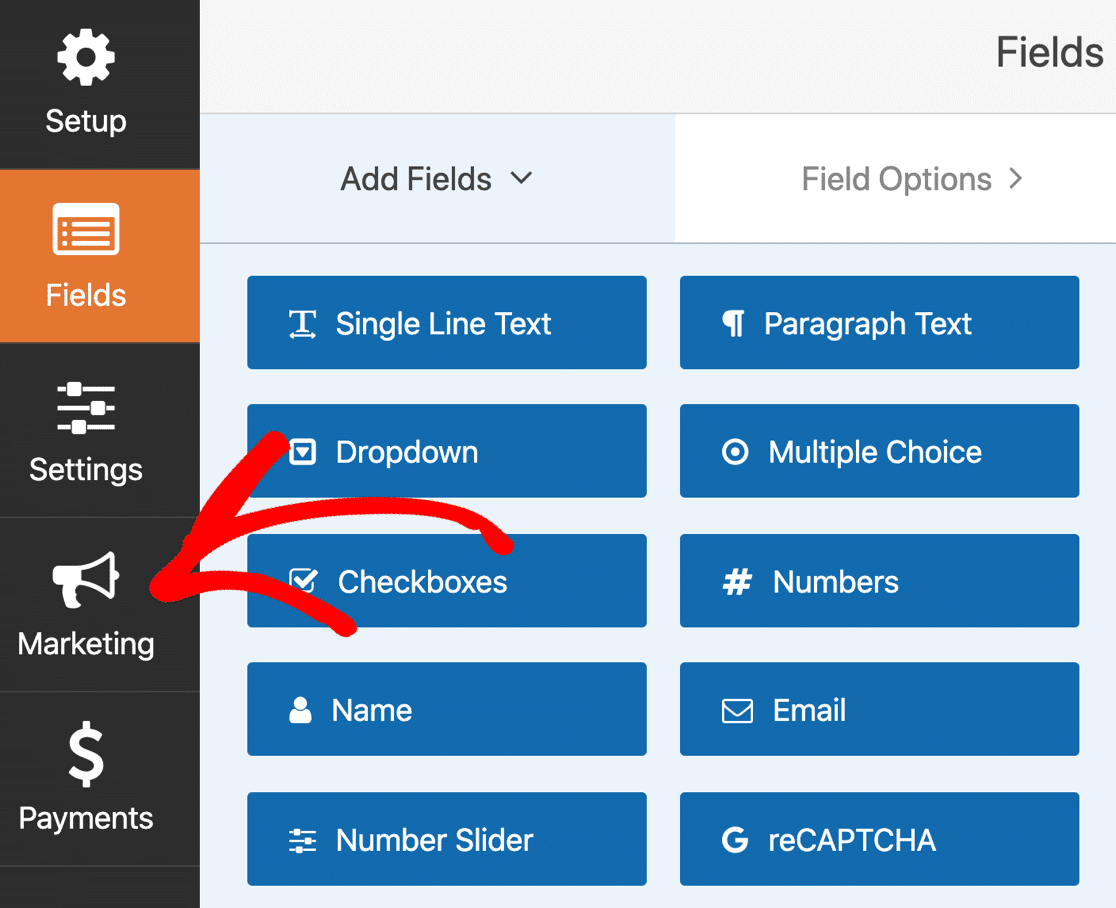
Sekarang klik GetResponse untuk membuka pengaturan koneksi.
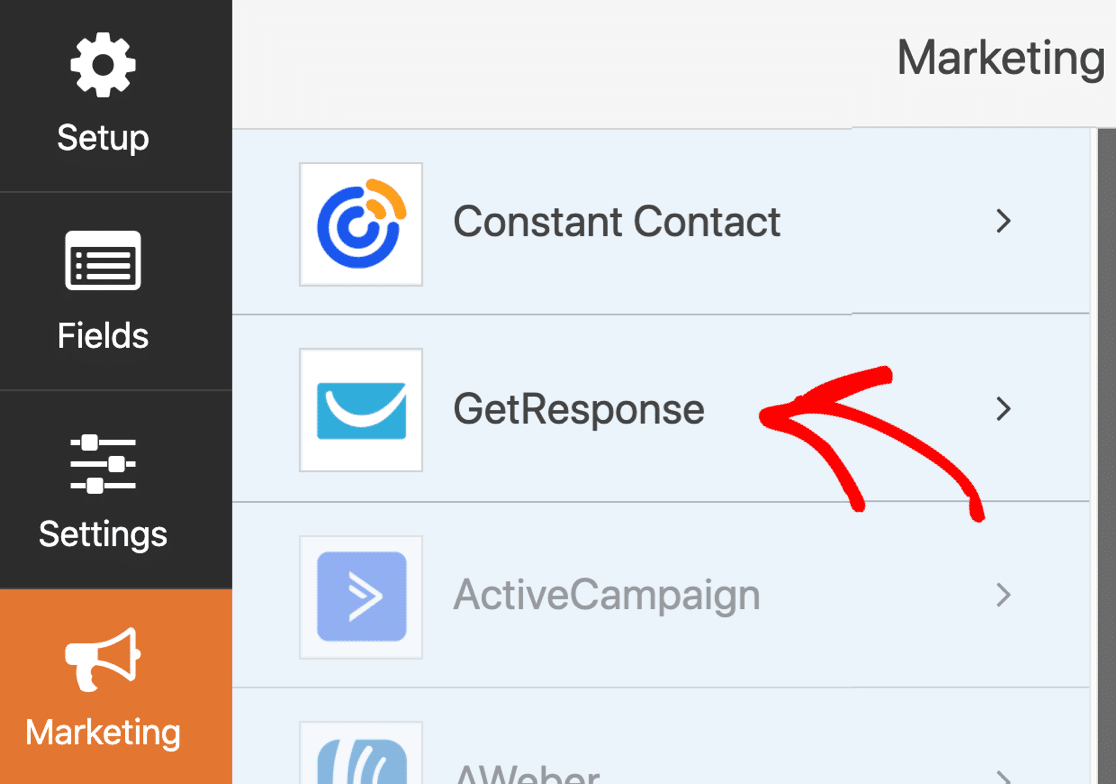
Jika Anda melihat opsi berlabel GetResponse (Legacy) dalam daftar di sini, pastikan untuk tidak memilihnya karena tidak lagi didukung. Anda akan ingin memilih opsi yang diberi label GetResponse .
Selanjutnya, klik Tambahkan Akun Baru .
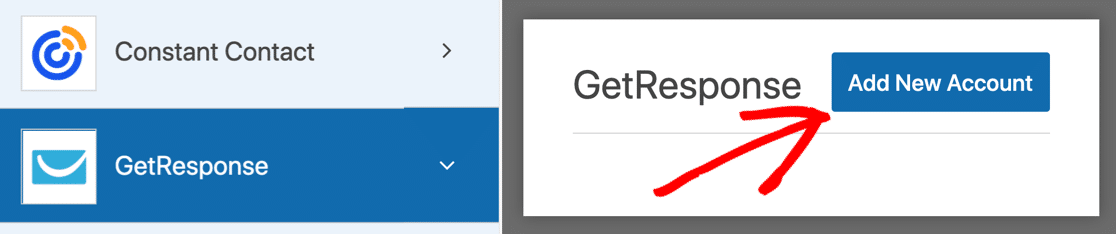
Sebuah kotak akan muncul meminta Anda untuk memberi nama koneksi. Sebelum Anda melakukannya, klik tautan di sembulan untuk membuka GetResponse.
Situs GetResponse terbuka di tab baru, jadi Anda tidak perlu khawatir kehilangan kemajuan pada formulir Anda.
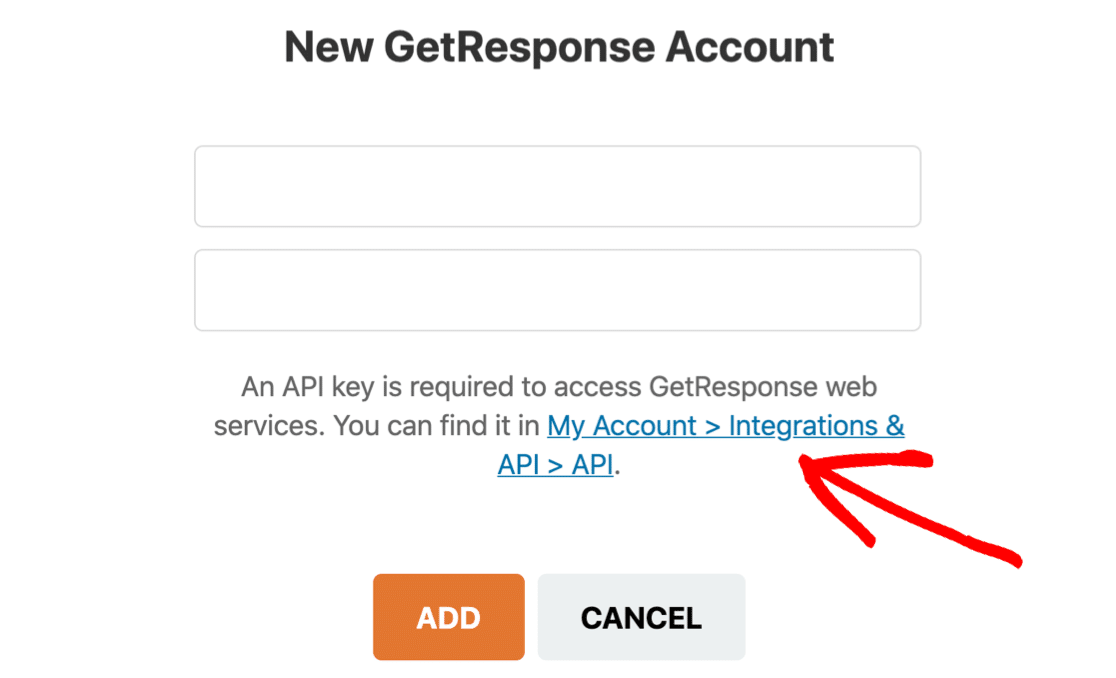
Biarkan tab WPForms tetap terbuka dan alihkan ke tab GetResponse. Masuk ke akun GetResponse Anda jika diminta.

Jika Anda sudah membuat kunci API apa pun, Anda akan melihatnya terdaftar sekarang. Kita akan membuat yang baru untuk koneksi dengan WPForms, jadi mari klik tombol biru Generate API key .

Ketik nama untuk kunci API baru dan klik Hasilkan .
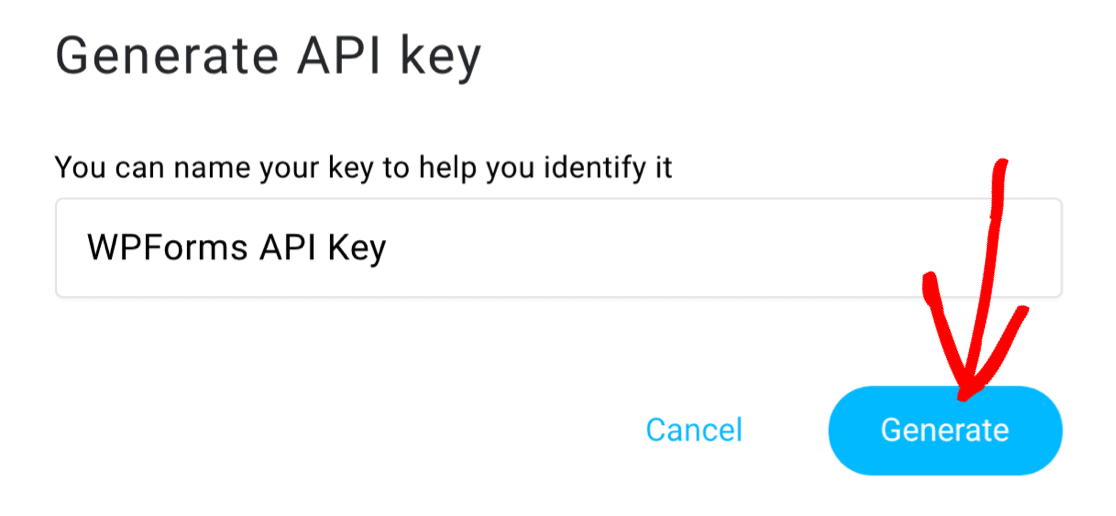
Dan sekarang salin kunci baru.
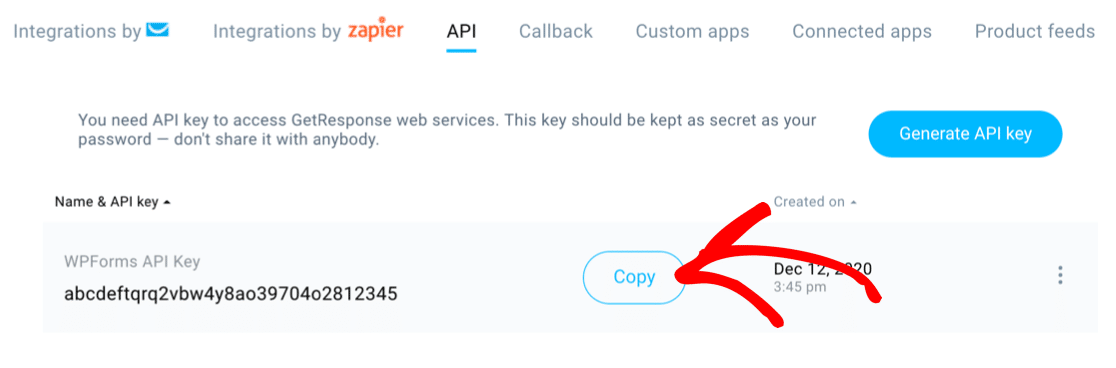
Sekarang beralih kembali ke tab WPForms yang sedang kita kerjakan sebelumnya.
Rekatkan kunci dan ketik nama apa pun untuk koneksi Anda. Nama yang Anda ketik di sini tidak harus sama dengan nama yang Anda ketik di GetResponse.
Jika kedua kolom telah diisi, klik Tambah .
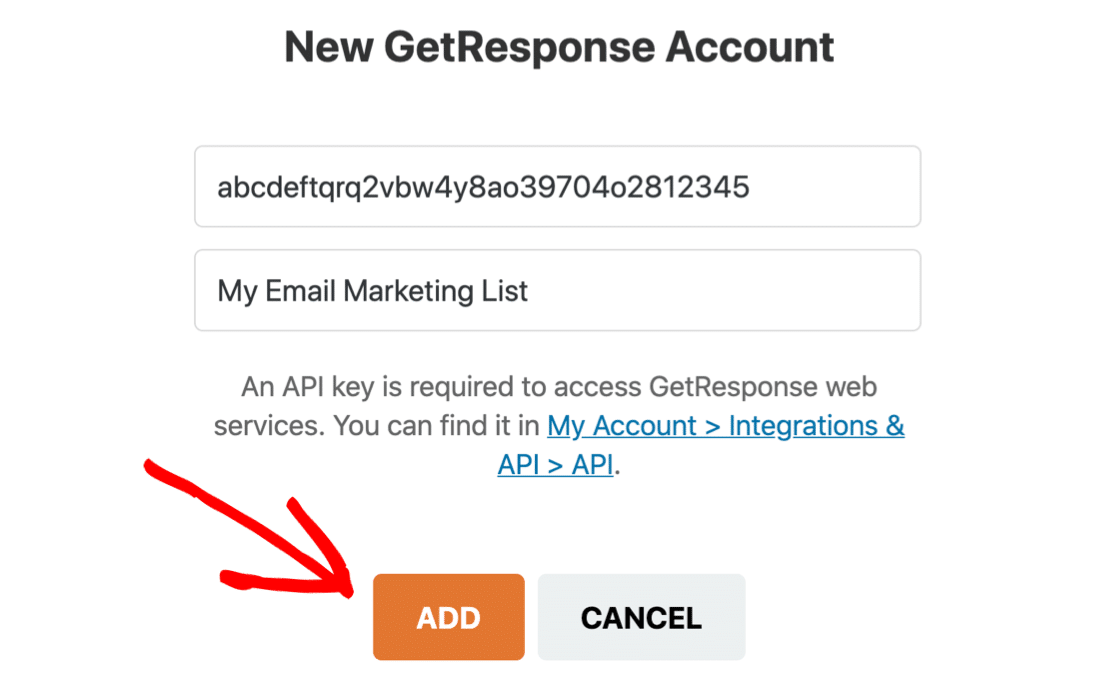
Sekarang WPForms akan meminta Anda untuk memberi nama panggilan pada koneksi tersebut. Nama panggilan ini akan digunakan untuk mengidentifikasi koneksi di pembuat formulir.
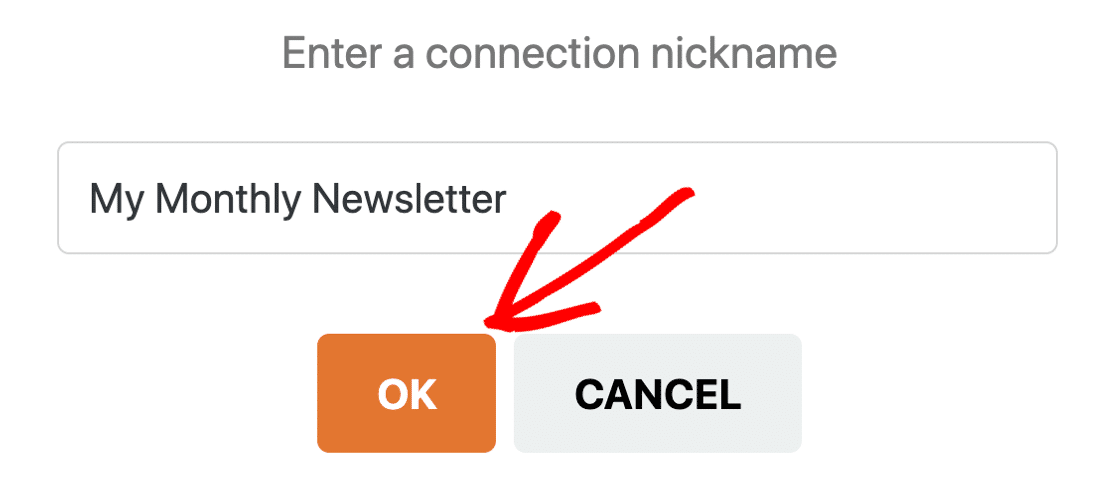
Kita sudah siap. Di bagian selanjutnya, kita akan membahas opsi lainnya untuk mengonfigurasi koneksi. Jika Anda ingin menandai kontak Anda, kembali ke GetResponse sekarang dan atur tag Anda agar siap digunakan pada langkah berikutnya.
Klik Simpan untuk menyimpan formulir Anda sebelum kita melanjutkan.
Langkah 4: Konfigurasikan Koneksi GetResponse Anda
Sekarang Anda telah membuat koneksi ke GetResponse, WPForms akan meminta Anda untuk mengisi beberapa pengaturan lagi. Ada cukup banyak untuk dilihat, jadi kami akan membagi ini menjadi beberapa langkah.
Pertama, Anda ingin memilih akun GetResponse Anda. Di sinilah semua informasi pelanggan Anda akan pergi ketika pengunjung situs berlangganan.
Untuk melakukan ini, cukup pilih daftar dari menu tarik-turun berlabel Select Account .
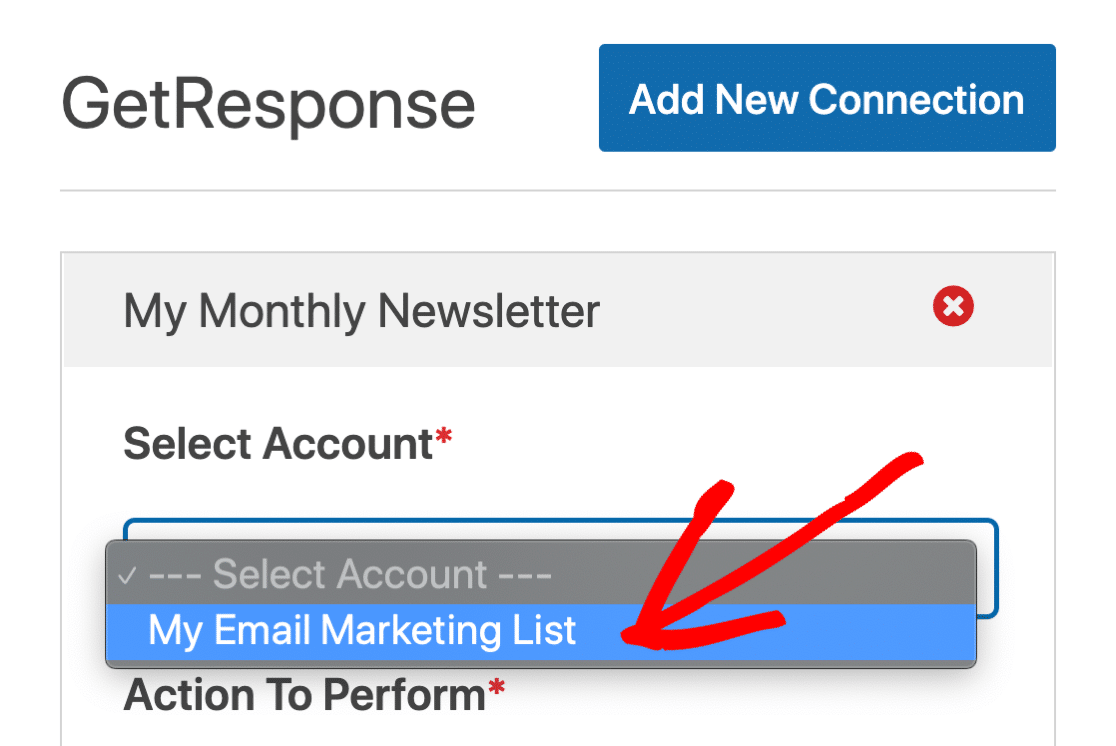
Sekarang gunakan dropdown kedua untuk memilih Action to Perform . Anda memiliki 2 pilihan di sini:
- Buat atau Perbarui pelanggan
- Berhenti berlangganan pengunjung dari daftar.
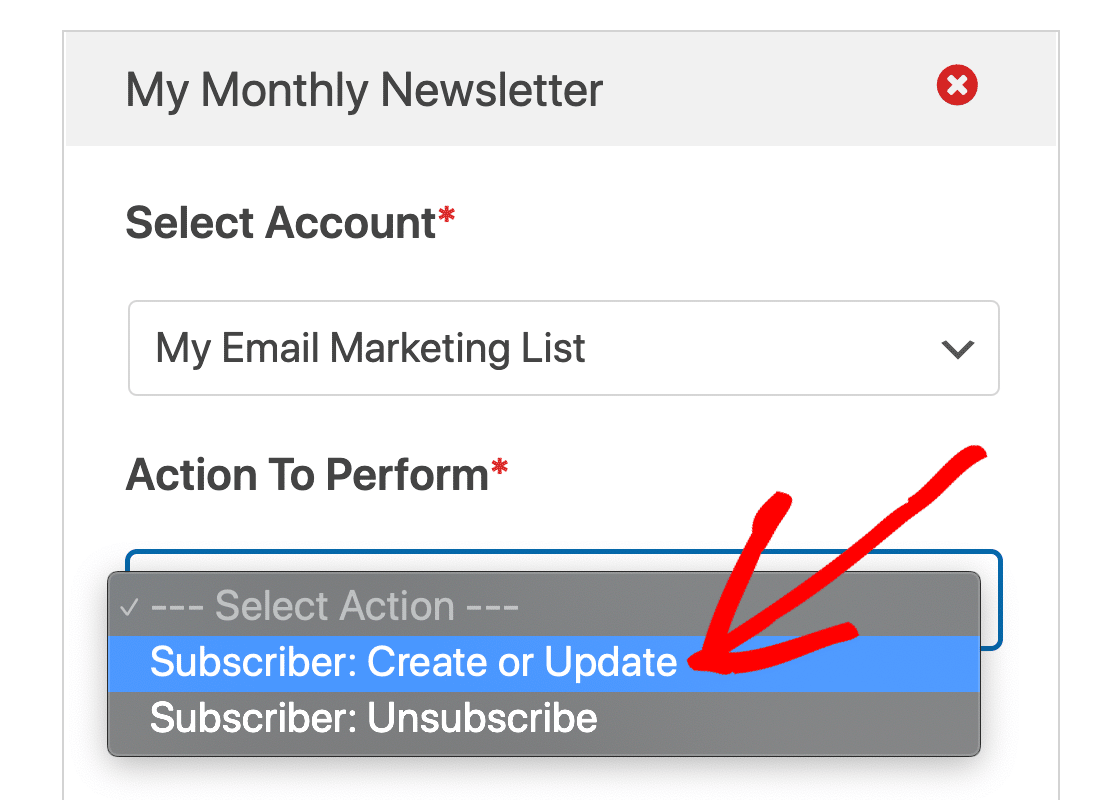
Anda akan melihat set dropdown opsi lain di bawahnya. Kami memilih untuk berlangganan kontak baru, jadi mari kita lihat opsi yang akan Anda lihat untuk itu:
- Pilih Daftar – Pilih daftar GetResponse yang ingin Anda tambahi pelanggan.
- Email Pelanggan – Gunakan dropdown untuk memilih bidang email pada formulir Anda.
- Nama Pelanggan – Pilih bidang Nama dari dropdown.
- Tag untuk Ditambah – Jika Anda memiliki tag yang diatur di akun GetResponse Anda, gunakan dropdown ini untuk memilihnya.
- Tag Baru untuk Ditambah – Jika Anda ingin menandai kontak dari formulir WordPress Anda, ketikkan tag baru Anda di sini dipisahkan dengan koma.
- Hari Siklus – Bidang ini memungkinkan Anda menambahkan kontak Anda ke urutan penjawab otomatis, yang mirip dengan kampanye tetes. Untuk mempelajari lebih lanjut tentang urutan email tetes, baca panduan pemula kami untuk otomatisasi email.
- Nama Bidang Kustom – Gunakan ini jika Anda ingin memetakan bidang lain dari formulir WordPress Anda ke GetResponse.
Klik Simpan .
Sekarang mari kita lihat apa yang akan terjadi setelah formulir dikirimkan.
Langkah 5: Konfigurasikan Konfirmasi Formulir GetResponse Anda
Konfirmasi formulir adalah pesan yang ditampilkan kepada pengunjung situs setelah mereka berlangganan daftar email Anda. Mereka memberi tahu orang-orang bahwa formulir mereka telah diproses, dan menawarkan Anda kesempatan untuk memberi tahu mereka apa langkah selanjutnya.
Untuk mengedit pesan konfirmasi untuk formulir GetResponse Anda, klik Konfirmasi.
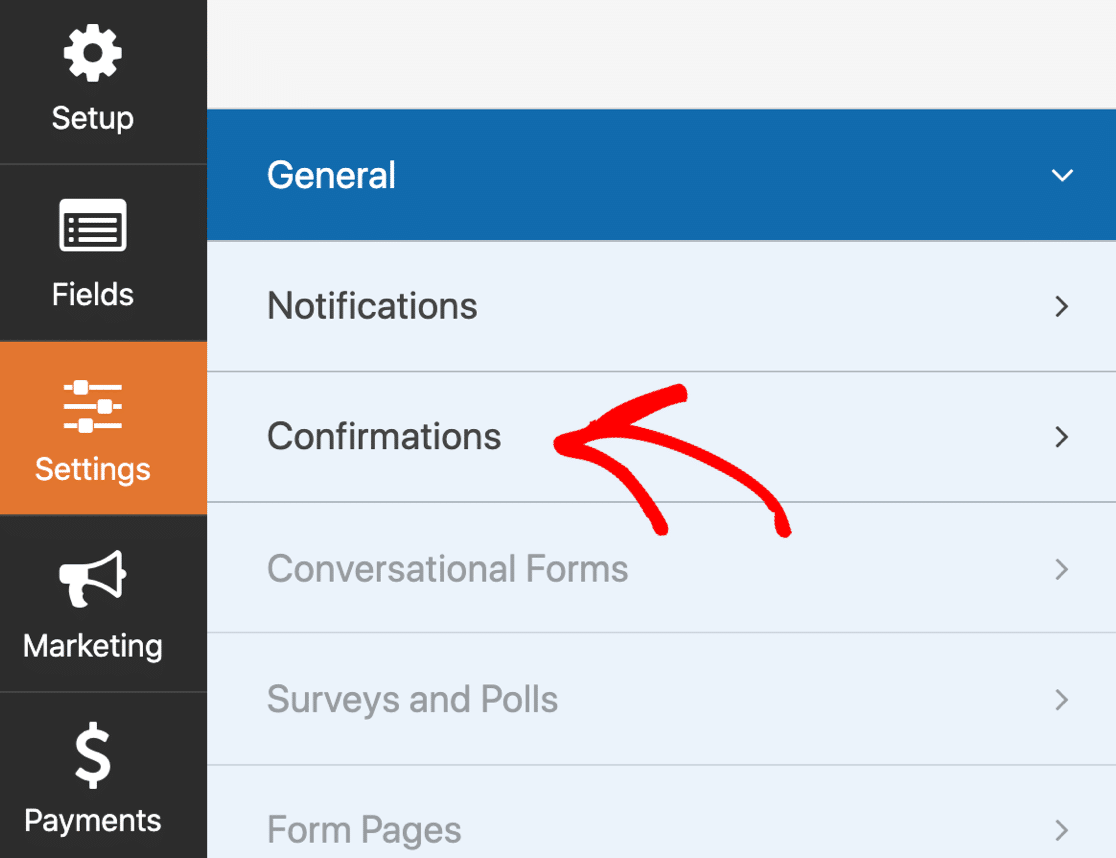
WPForms memiliki tiga jenis konfirmasi untuk dipilih:
- Pesan. Ini adalah tipe konfirmasi default di WPForms. Saat pengunjung situs berlangganan, konfirmasi pesan sederhana akan muncul yang memberi tahu mereka bahwa formulir mereka telah diproses.
- Tampilkan Halaman. Jenis konfirmasi ini akan membawa pengunjung situs ke halaman web tertentu di situs Anda untuk berterima kasih kepada mereka karena telah berlangganan. Untuk bantuan melakukan ini, lihat tutorial kami tentang mengarahkan pelanggan ke halaman terima kasih.
- Pergi ke URL (Pengalihan). Opsi ini digunakan ketika Anda ingin mengirim pengunjung situs ke situs web yang berbeda.
Silakan dan gunakan dropdown untuk mengubah jenis konfirmasi.
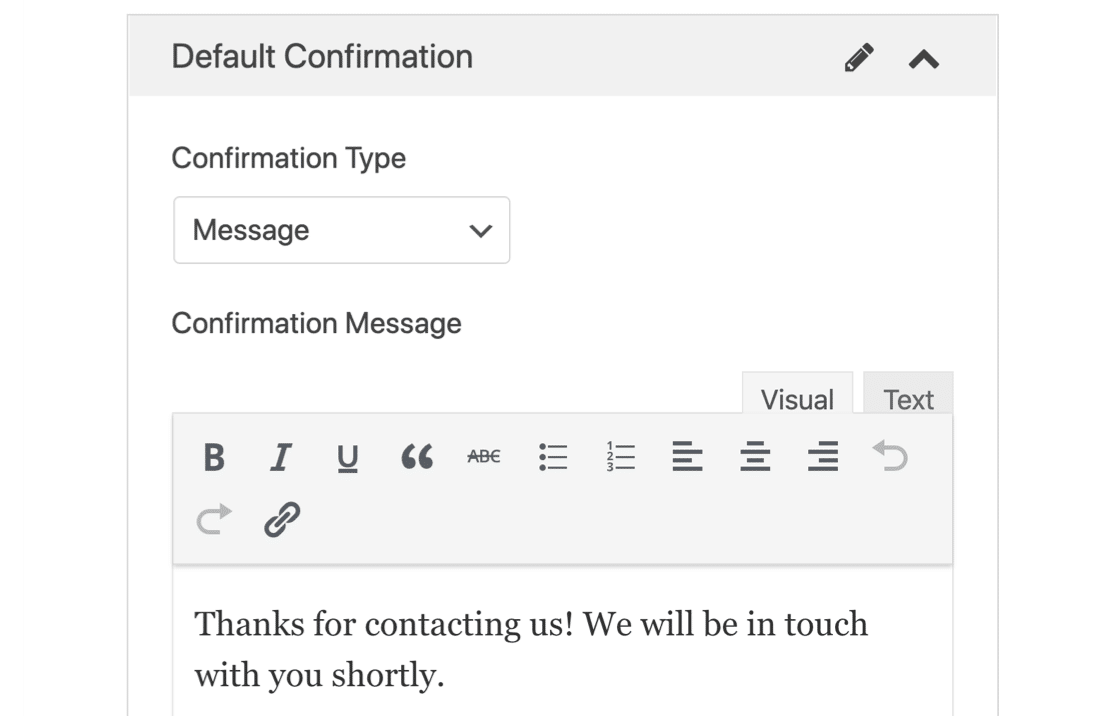
Siap? Klik Simpan setelah selesai.
Sekarang Anda siap untuk menambahkan formulir GetResponse ke situs web Anda.
Langkah 6: Publikasikan Formulir GetResponse WordPress Anda
Sekarang mari publikasikan formulir GetResponse Anda di WordPress.
WPForms memungkinkan Anda untuk menambahkan formulir Anda ke banyak lokasi di situs web Anda, termasuk:
- Postingan blog
- halaman
- Widget bilah sisi
- Area footer template Anda.
Mari kita lihat opsi yang paling umum: menambahkan formulir GetResponse Anda ke halaman WordPress.
Untuk memulai, klik Sematkan di bagian atas pembuat formulir.
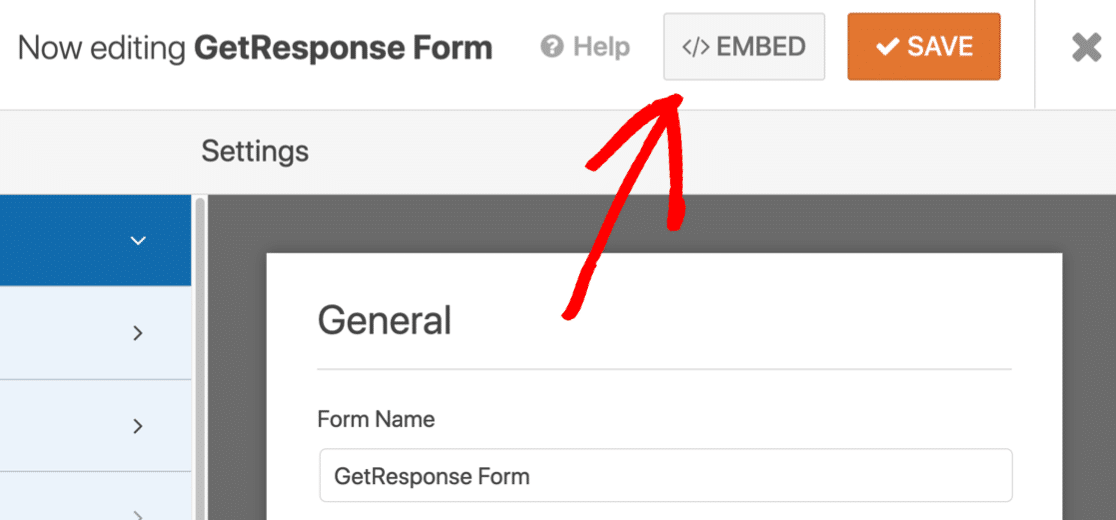
Dan kemudian klik Buat Halaman Baru .
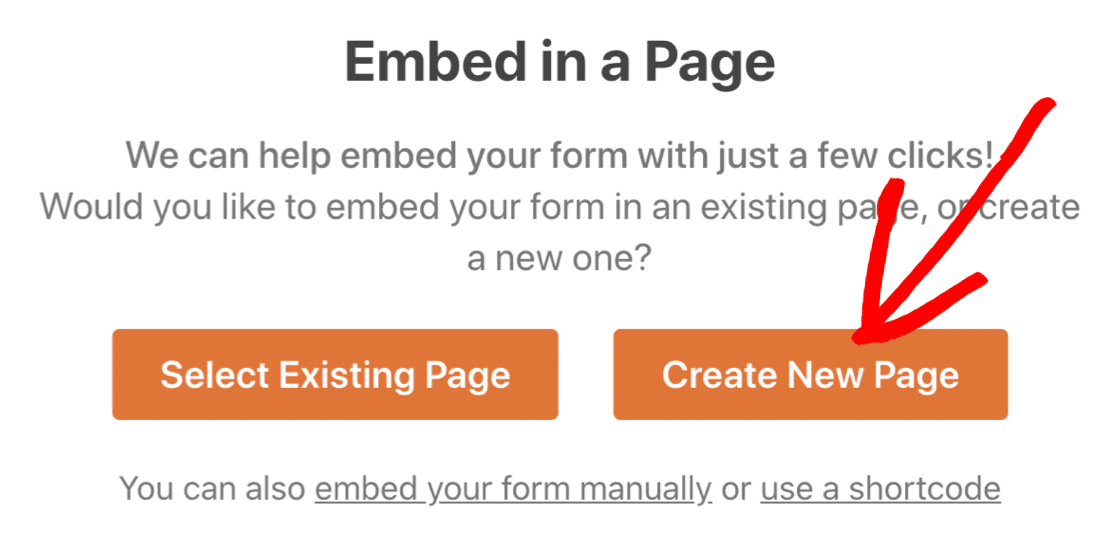
Dan terakhir, beri nama halaman baru Anda dan klik Let's Go .
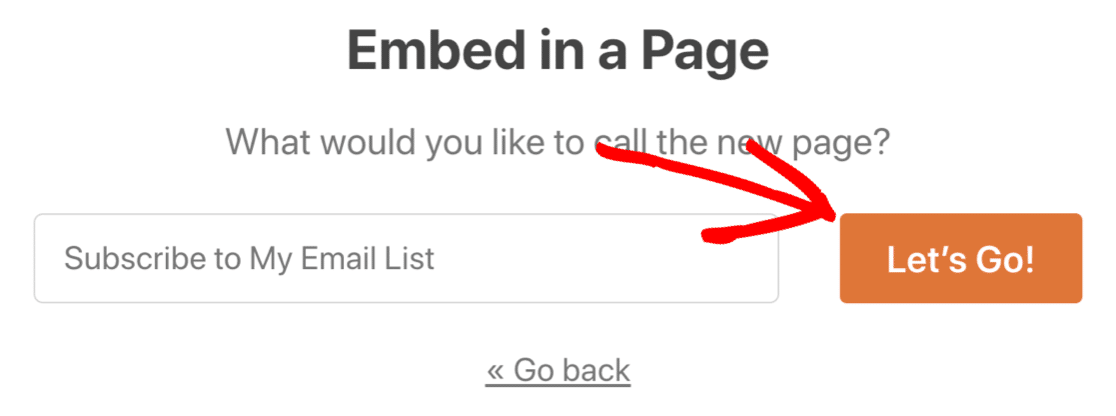
WPForms akan membuat halaman pendaftaran baru dan menyematkan formulir GetResponse Anda. Yang harus Anda lakukan adalah menekan Publish.
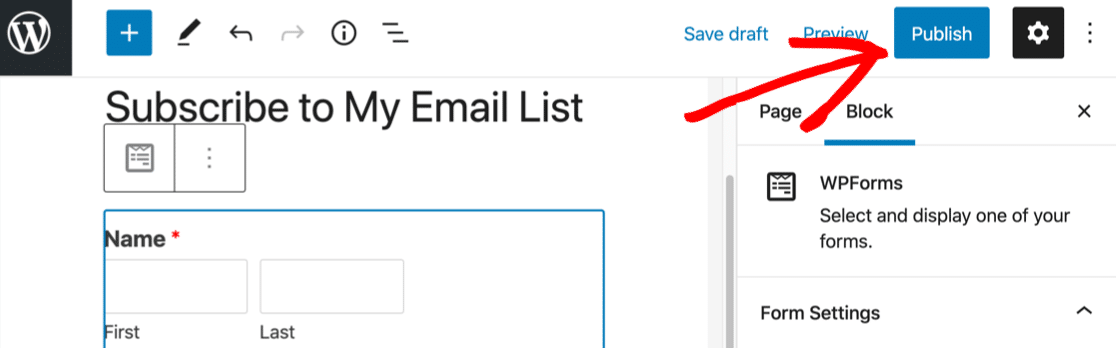
Dan itu saja! Sekarang Anda telah mengintegrasikan GetResponse dan WordPress menggunakan WPForms. Formulir pendaftaran buletin baru Anda siap digunakan.
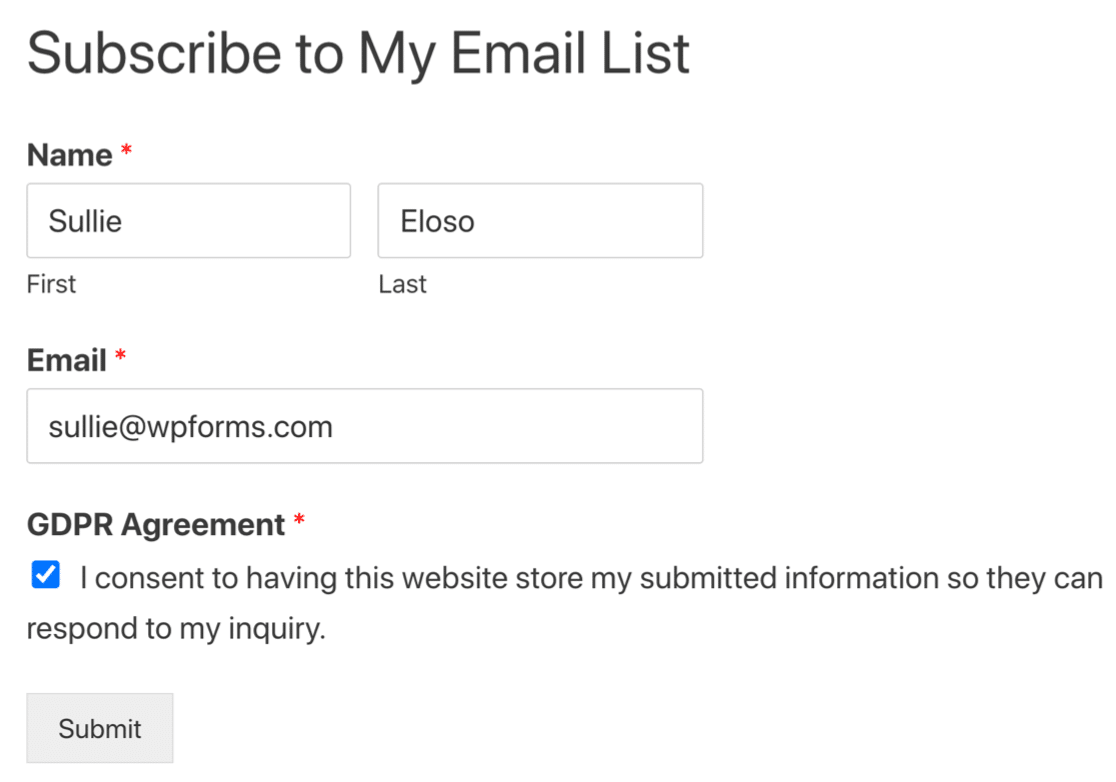
Buat Formulir GetResponse WordPress Anda Sekarang
Selanjutnya: Ukur Kampanye Pemasaran Email Anda
Sekarang Anda mendapatkan lebih banyak pelanggan di GetResponse, Anda ingin mengukur keberhasilan daftar Anda. Lihat metrik pemasaran email teratas yang paling penting.
Anda juga dapat mengatur peringatan tambahan. Lihat panduan ini untuk mengirim pemberitahuan SMS saat Anda mendapatkan entri formulir baru.
Siap membuat formulir Anda? Mulailah hari ini dengan plugin pembuat formulir WordPress termudah. WPForms Pro menyertakan banyak templat gratis dan menawarkan jaminan uang kembali 14 hari.
Jika artikel ini membantu Anda, silakan ikuti kami di Facebook dan Twitter untuk tutorial dan panduan WordPress gratis lainnya.
