Cara Membuat Formulir Lamaran Kerja di WordPress (Cara Mudah)
Diterbitkan: 2019-12-30Mempekerjakan dan mencari kandidat secara online? Dalam beberapa menit, Anda dapat menyiapkan formulir online dengan templat lamaran kerja yang memungkinkan Anda menemukan kandidat yang lebih memenuhi syarat untuk peran Anda.
Jadi dalam tutorial ini, kami akan memandu Anda melalui cara membuat formulir lamaran kerja di WordPress.
Klik Disini untuk Membuat Formulir Lamaran Kerja Anda Sekarang
Video Tutorial Membuat Formulir Lamaran Kerja
Berikut adalah video yang menunjukkan cara membuat lamaran kerja di WPForms.
Jika Anda ingin mempelajari tutorial tertulis tentang cara membuat formulir aplikasi, Anda akan menemukan semua yang Anda butuhkan dalam langkah-langkah di bawah ini.
Cara Membuat Formulir Lamaran Kerja di WordPress
Berikut daftar isi untuk navigasi yang mudah dari tutorial cara membuat formulir aplikasi ini:
- Buat Formulir Lamaran Kerja di WordPress
- Sesuaikan Formulir Lamaran Pekerjaan Anda
- Aktifkan Logika Bersyarat
- Konfigurasikan Pengaturan Formulir Anda
- Sesuaikan Pemberitahuan Formulir Aplikasi Pekerjaan Anda
- Konfigurasikan Konfirmasi Formulir Anda
- Tambahkan Formulir Aplikasi Pekerjaan Anda ke Situs Web Anda
Mencari plugin aplikasi pekerjaan terbaik sehingga orang dapat melamar ke daftar pekerjaan Anda?
Posting ini telah Anda bahas tentang yang paling mudah digunakan untuk membuat formulir lamaran kerja Anda. Mari kita lihat cara membuat formulir lamaran kerja di WordPress dengan plugin WPForms.
Langkah 1: Buat Formulir Lamaran Kerja di WordPress
Hal pertama yang harus Anda lakukan jika Anda bertanya-tanya bagaimana cara membuat formulir aplikasi online adalah menginstal dan mengaktifkan plugin WPForms. Untuk petunjuk terperinci, lihat panduan langkah demi langkah ini tentang cara menginstal plugin WordPress.
WPForms adalah pembuat formulir terbaik untuk WordPress. Di antara banyak fitur canggihnya, ini berfungsi dengan baik sebagai plugin WordPress aplikasi pekerjaan.
Selanjutnya, Anda harus menginstal dan mengaktifkan Addon Paket Templat Formulir. Dengan addon ini, Anda akan dapat mengakses templat formulir lamaran kerja yang dibuat sebelumnya, serta banyak templat khusus industri lainnya untuk membuat formulir yang disesuaikan untuk situs Anda.
Ini menghemat banyak waktu karena Anda tidak perlu memulai dari awal dan menambahkan bidang secara manual ke formulir kontak sederhana.
Dari halaman addon WPForms, cari Paket Templat Formulir.
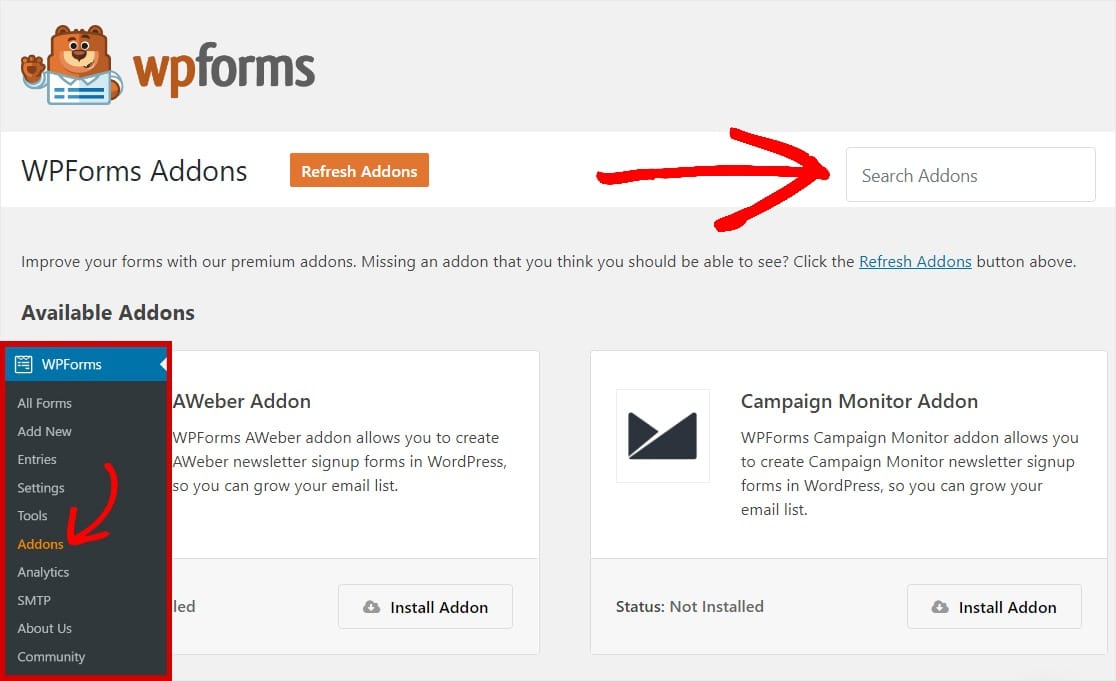
Klik Instal Addon dan Aktifkan .
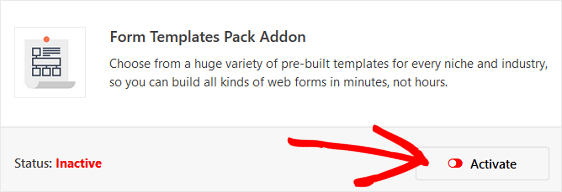
Selanjutnya, buka WPForms » Tambah Baru untuk membuat formulir baru.
Pada layar penyiapan, beri nama formulir Anda dan gulir ke bawah ke bagian bawah layar template yang bertuliskan Template Tambahan .
Ketik "Pekerjaan" ke dalam bilah pencarian dan templat formulir lamaran pekerjaan akan muncul.
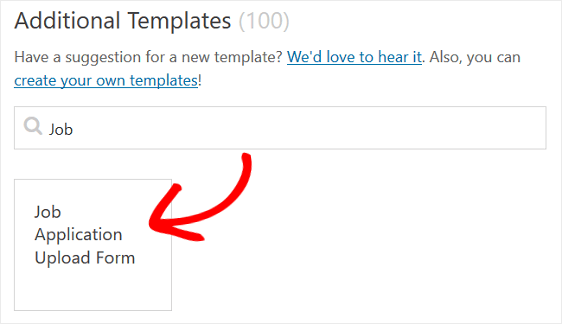
Klik pada template dan WPForms akan membuat formulir aplikasi pekerjaan (employment application template) untuk Anda. Anda selangkah lebih dekat untuk membuat formulir lamaran pekerjaan di WordPress.
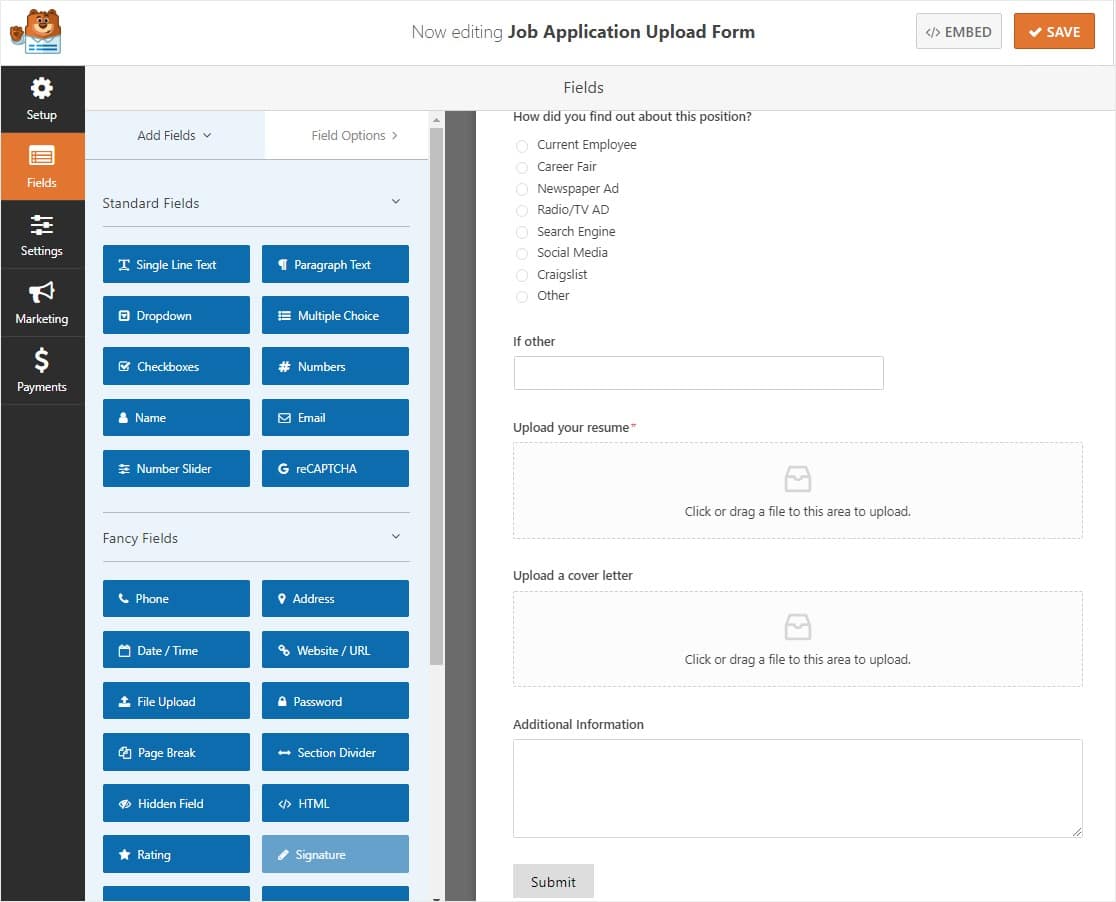
Langkah 2: Sesuaikan Formulir Lamaran Pekerjaan Anda
Anda dapat membuat formulir aplikasi yang persis seperti yang Anda butuhkan. WPForms membuat penyesuaian formulir mudah dilakukan.
Selain bidang formulir standar Nama, Email, Nomor Telepon, dan Alamat, Anda akan melihat bidang formulir lamaran pekerjaan berikut:
- Pilihan ganda
- Teks Baris Tunggal
- Unggah Berkas (2)
- Teks paragraf
Aplikasi template pekerjaan sudah mencakup pertanyaan dasar seperti informasi kontak, tetapi Anda dapat meminta info lebih lanjut jika Anda membutuhkannya. Anda dapat menambahkan bidang formulir tambahan ke formulir lamaran pekerjaan Anda dengan menyeretnya dari panel sebelah kiri ke panel sebelah kanan.
Berikut adalah beberapa ide bidang formulir tambahan yang mungkin ingin Anda tambahkan menggunakan pembuat formulir seret dan lepas:
- Posisi — Tambahkan pilihan ganda, kotak centang, atau bidang teks satu baris agar orang memilih posisi yang mereka lamar.
- Tanggal Mulai — Tambahkan satu bidang teks baris dan biarkan orang masuk saat mereka bisa mulai. Jika Anda mau, buat topeng input sehingga orang dapat dengan mudah memasukkan tanggal.
- Rujukan — Tambahkan pilihan ganda, kotak centang, atau bidang teks satu baris menanyakan orang apakah mereka dirujuk oleh karyawan lain, keluarga atau teman, dll.
Anda juga dapat menanyakan hal-hal seperti riwayat pekerjaan, gaji yang diinginkan, nama supervisor sebelumnya, alasan meninggalkan pekerjaan sebelumnya, latar belakang pendidikan, pekerjaan sukarela, hobi dan minat, lisensi dan sertifikasi, ketersediaan, dan banyak lagi.
Terakhir, penting bagi Anda untuk menyesuaikan bidang Unggah File untuk memastikan calon potensial tahu di mana harus mengunggah resume atau surat lamaran mereka ke lamaran pekerjaan mereka.
Untuk melakukannya, klik pada bidang Unggah File dan lakukan hal berikut:
- Ubah labelnya agar orang tahu apa yang harus diunggah
- Tambahkan deskripsi dengan instruksi jika diperlukan
- Tentukan jenis ekstensi file yang Anda izinkan untuk diunggah orang
- Masukkan ukuran file maksimum jika Anda ingin membatasi ukurannya menjadi lebih kecil dari default 128MB
- Ubah nomor file maksimum default dari 1 jika Anda ingin mengizinkan lebih banyak file per bidang
- Klik kotak centang Diperlukan jika semua orang yang melamar harus mengunggah file
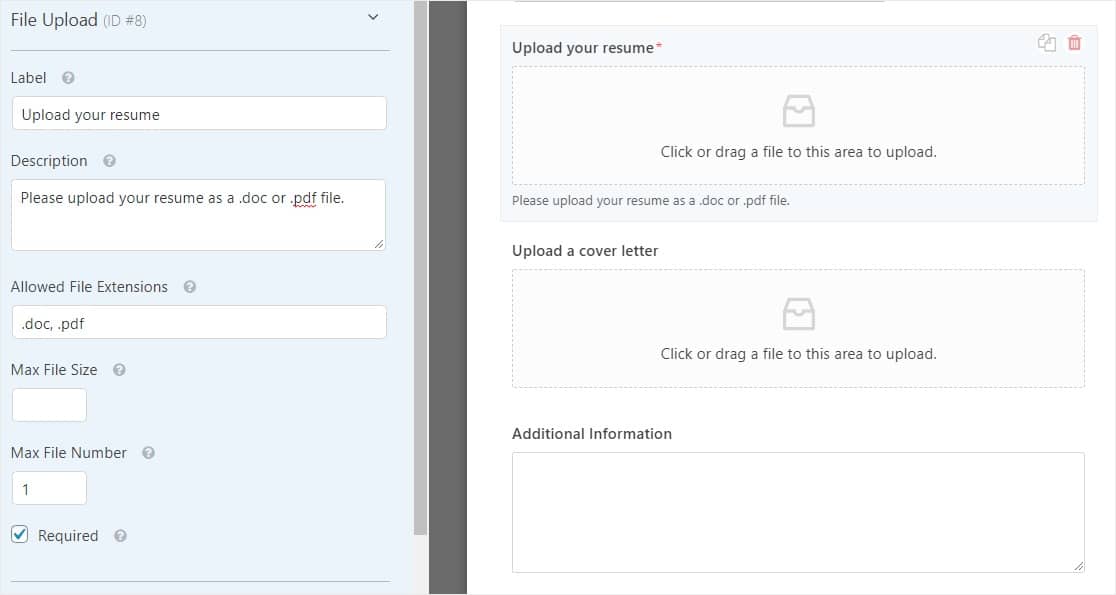
Di bawah bagian Opsi Lanjutan , klik kotak centang berlabel Simpan file di Perpustakaan Media WordPress untuk akses mudah ke file yang diunggah pelamar Anda ke formulir mereka.
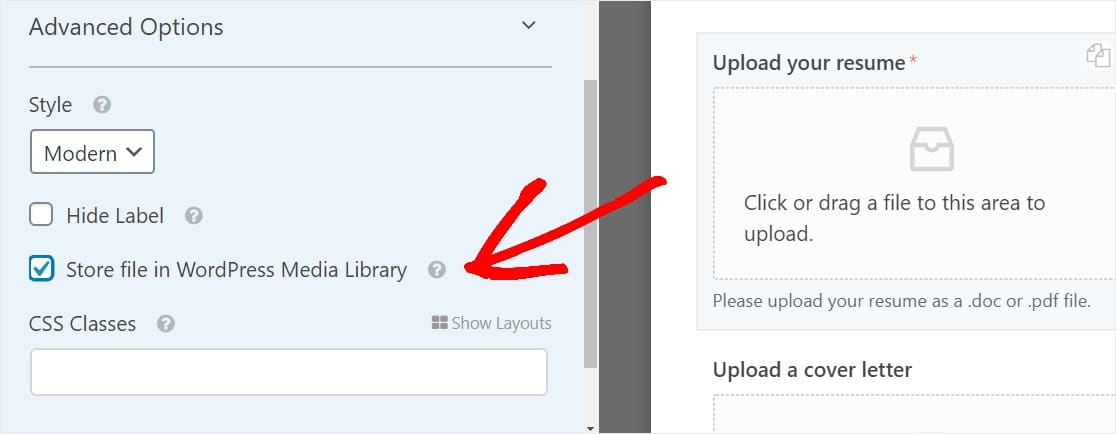
Ingin memiliki tombol unggah alih-alih pengunggah file gaya Modern?
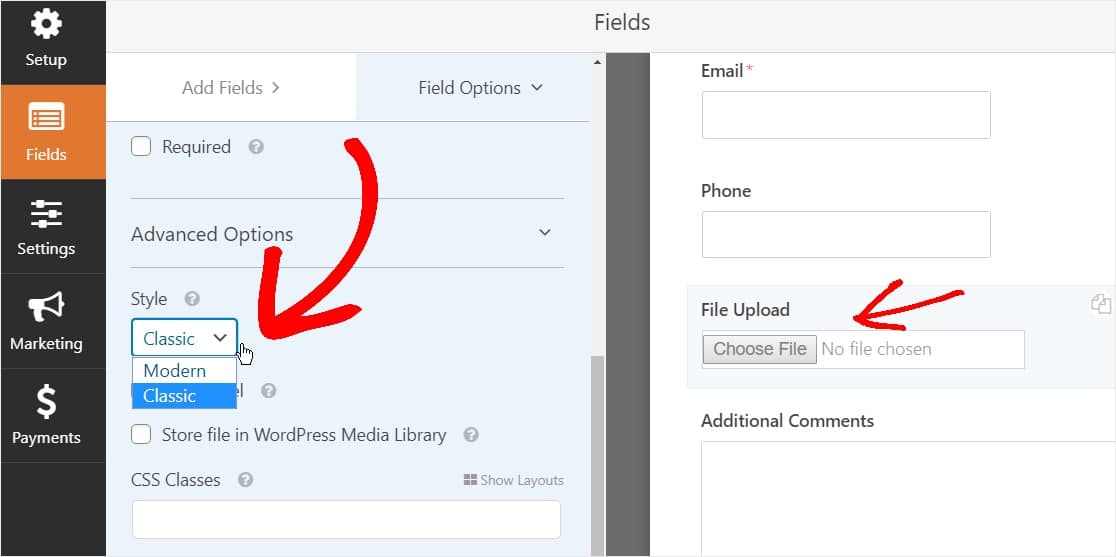
Anda dapat membaca Langkah #2 dalam posting ini tentang cara beralih ke gaya Klasik untuk bidang unggahan Anda.
Setelah selesai menyesuaikan formulir, klik Simpan .
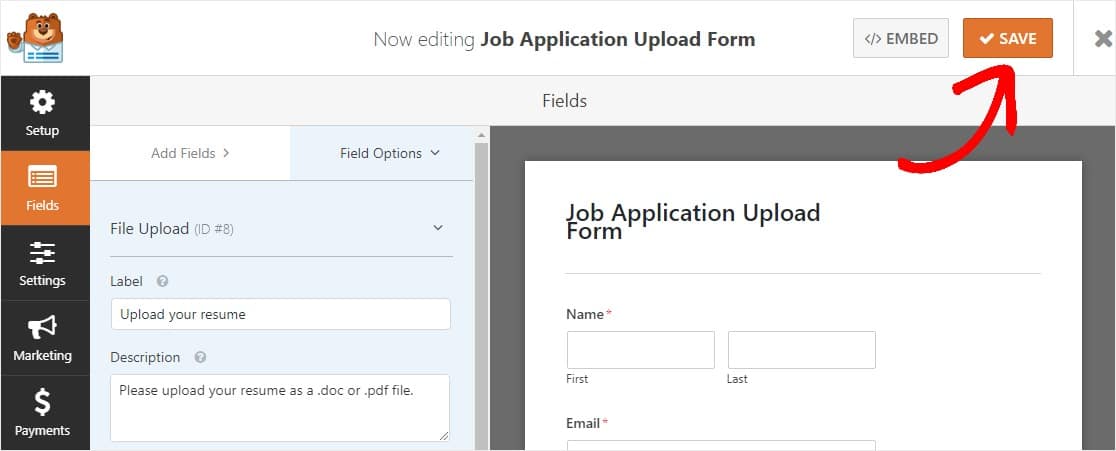
Langkah 3: Aktifkan Logika Bersyarat
Ingatlah hal ini saat mempelajari cara membuat formulir aplikasi:
Memiliki formulir lamaran kerja yang panjang bukanlah hal yang ideal. Untuk melawan kelelahan formulir, membuat formulir bebas kekacauan, dan tetap mengumpulkan informasi yang Anda butuhkan dari kandidat, Anda harus mengaktifkan logika kondisional cerdas pada formulir WordPress Anda.
Mari kita lihat bagaimana melakukan ini.
Dalam contoh kami, kami akan meminta orang mengisi formulir lamaran kerja jika mereka dirujuk oleh karyawan yang ada. Jika mereka memilih ya, sebuah kotak akan muncul menanyakan nama karyawan. Cukup keren, kan?!
Jadi untuk menyiapkan pertanyaan ini, seret Pilihan Ganda dari bidang dari panel sebelah kiri Editor Formulir ke panel sebelah kanan. Kemudian, klik pada bidang untuk membuat perubahan.
Di sini Anda dapat mengubah label dan menambahkan pilihan yang Anda inginkan untuk dipilih orang.
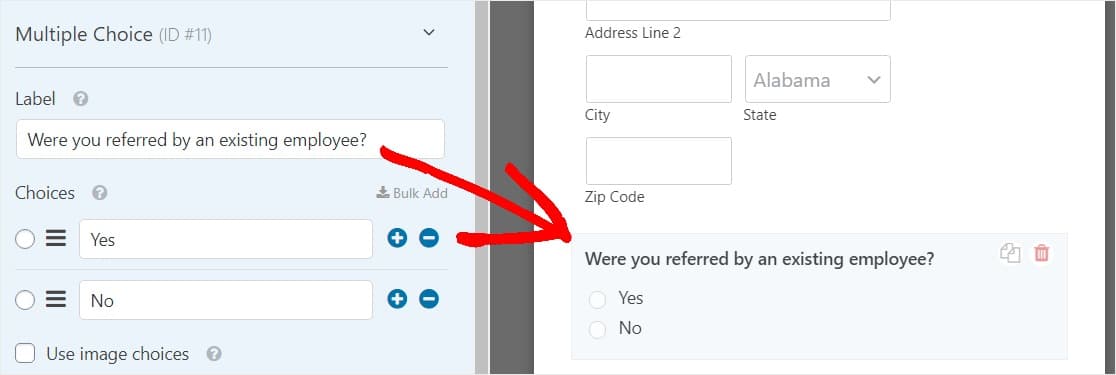
Dan di bawah Opsi Lanjutan, ubah Tata Letak Pilihan menjadi dua kolom.
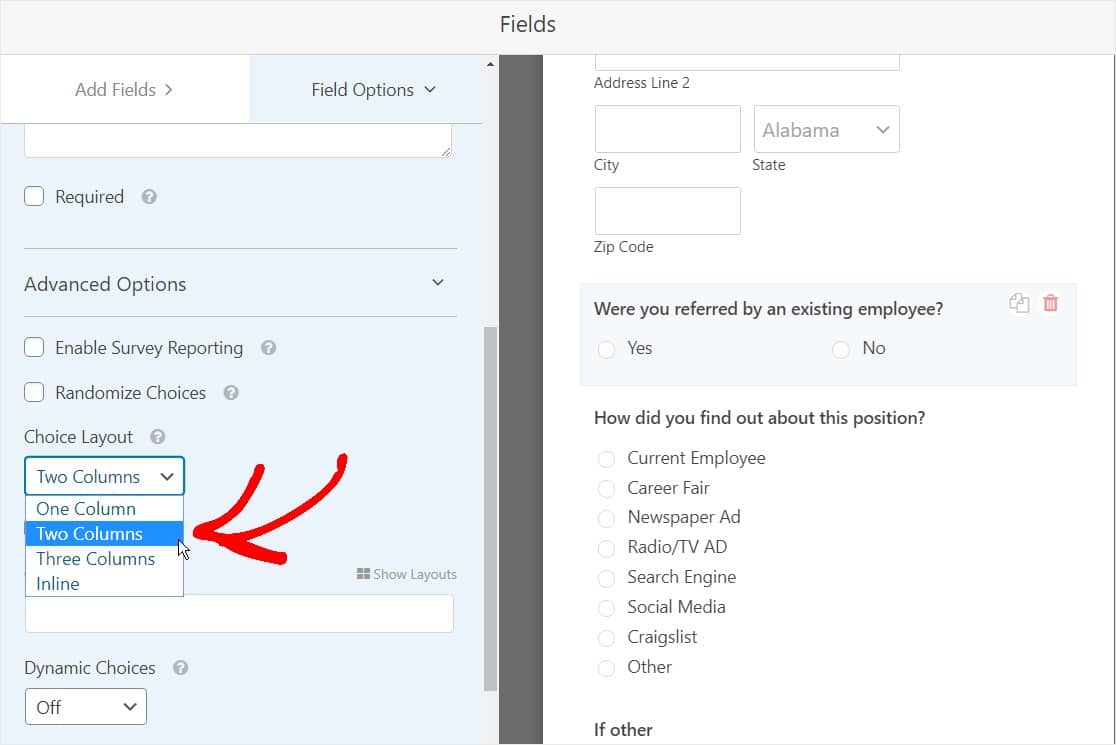
Selanjutnya, di bawah Tambahkan Bidang , seret bidang formulir Teks Baris Tunggal langsung di bawah pertanyaan rujukan di formulir Anda. Setelah Anda selesai melakukannya, klik pada bidang untuk membuat perubahan.
Mulailah dengan mengubah label bidang. Dalam contoh kami, kami akan mengajukan pertanyaan "Siapa yang merujuk Anda?"
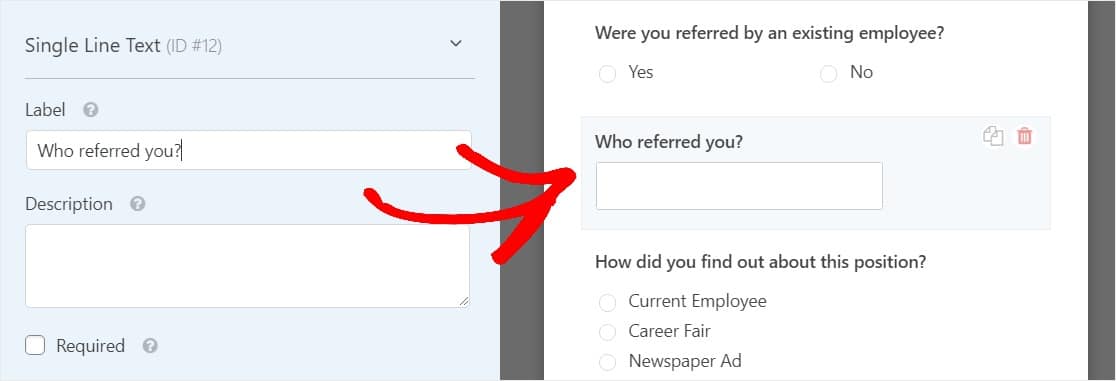

Untuk mengaktifkan logika kondisional, gulir ke bawah ke bagian berlabel Kondisional . Kemudian, klik pada kotak centang berlabel Enable conditional logic .
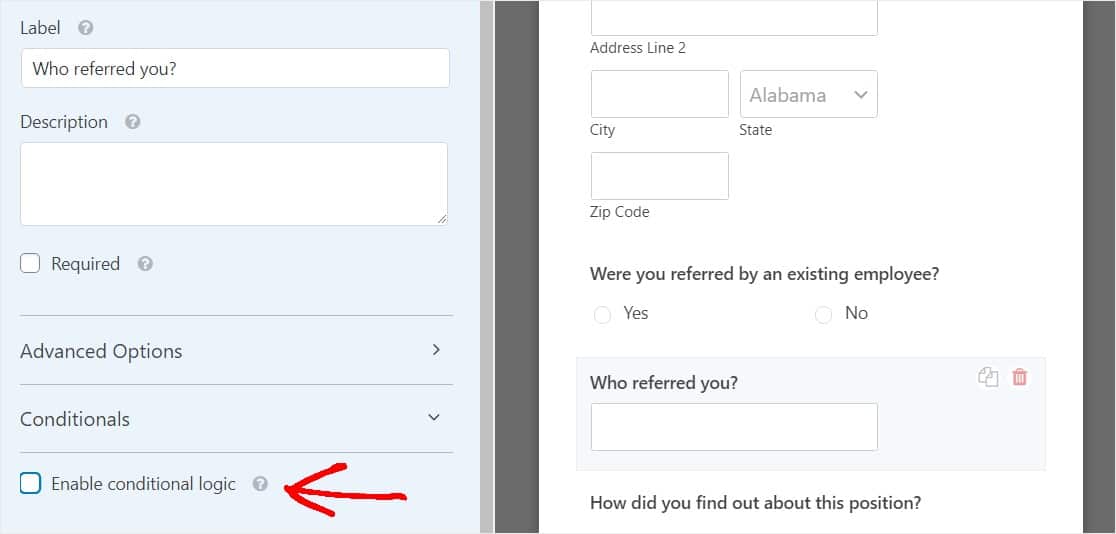
Setelah Anda mengklik kotak centang, sesuaikan kondisinya. Pilih Perlihatkan bidang ini jika Apakah Anda dirujuk oleh karyawan yang ada? adalah Ya .
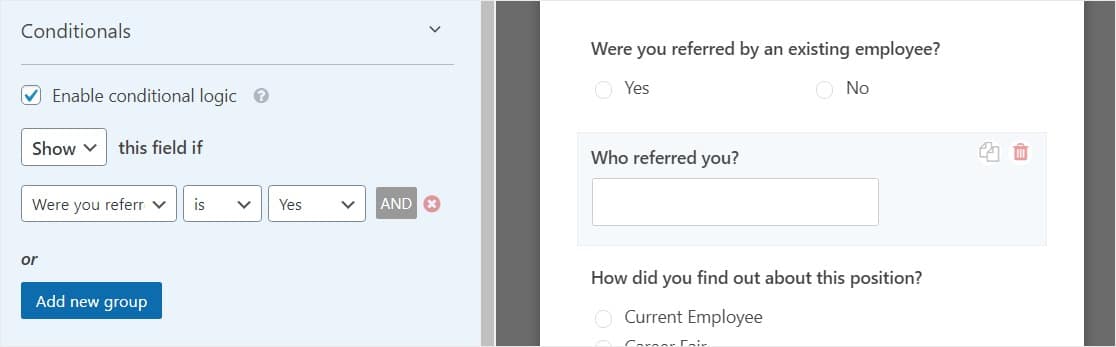
Sekarang, setiap kali seseorang mengisi formulir aplikasi pekerjaan WordPress Anda memilih opsi pilihan ganda "Ya" saat menjawab pertanyaan "Apakah Anda dirujuk oleh karyawan yang ada?" bidang teks satu baris akan muncul sehingga mereka dapat memasukkan siapa yang merujuk mereka.
Coba lihat:
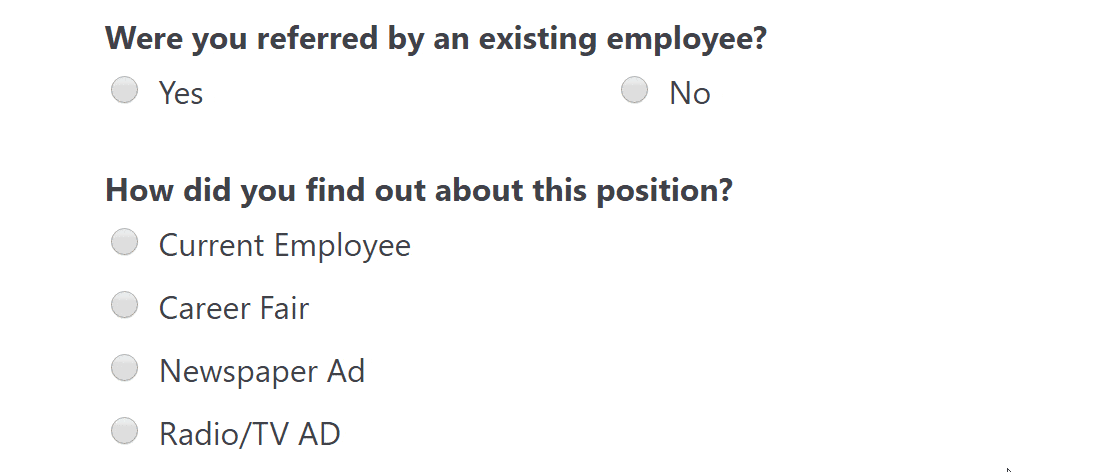
Setelah selesai, klik Simpan .
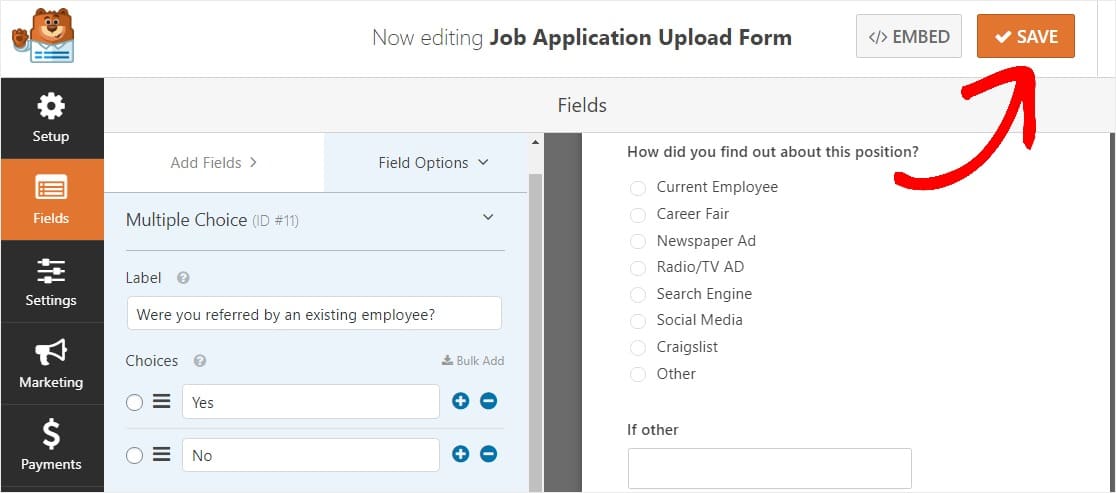
Langkah 4: Konfigurasikan Pengaturan Formulir Anda
Untuk memulai, buka Pengaturan » Umum .
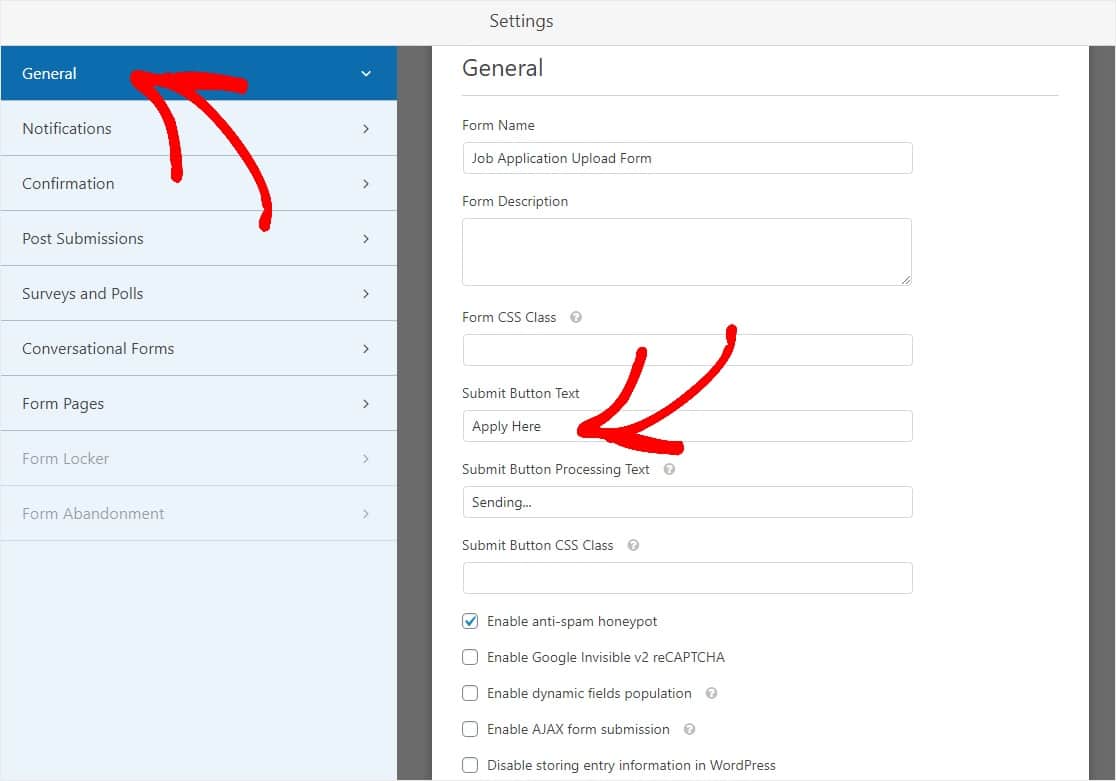
Di sini Anda dapat mengonfigurasi yang berikut:
- Nama Formulir — Ubah nama formulir Anda di sini jika Anda mau.
- Deskripsi Formulir — Berikan deskripsi formulir Anda.
- Kirim Teks Tombol — Sesuaikan salinan pada tombol kirim.
- Pencegahan Spam — Hentikan spam formulir kontak dengan fitur anti-spam, hCaptcha, atau Google reCAPTCHA. Kotak centang anti-spam secara otomatis dicentang pada semua formulir baru.
- Formulir AJAX — Mengaktifkan pengaturan AJAX tanpa memuat ulang halaman.
- Penyempurnaan GDPR — Anda dapat menonaktifkan penyimpanan informasi entri dan detail pengguna, seperti alamat IP dan agen pengguna, dalam upaya untuk mematuhi persyaratan GDPR. Lihat petunjuk langkah demi langkah kami tentang cara menambahkan bidang perjanjian GDPR ke formulir kontak sederhana Anda.
Setelah selesai, klik Simpan .
Jangan lupa bahwa Anda dapat mengaktifkan addon Form Locker dan menambahkan tanggal kedaluwarsa ke formulir Anda. Ini akan memungkinkan Anda menutup formulir pada tanggal dan waktu yang ditentukan.
Langkah 5: Sesuaikan Pemberitahuan Formulir Aplikasi Pekerjaan Anda
Notifikasi email adalah cara yang bagus untuk mengirim email setiap kali aplikasi dikirimkan di situs WordPress Anda.
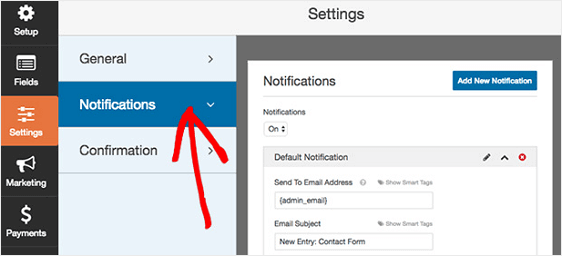
Bahkan, kecuali Anda menonaktifkan fitur ini, setiap kali seseorang mengirimkan formulir lamaran kerja di situs Anda, Anda akan mendapatkan pemberitahuan tentangnya.
Jika Anda menggunakan tag cerdas, Anda juga dapat mengirim pemberitahuan kepada pengguna ketika mereka melamar secara online untuk salah satu lowongan pekerjaan Anda, memberi tahu mereka bahwa Anda menerima aplikasi mereka dan akan segera dihubungi. Ini meyakinkan orang bahwa aplikasi mereka telah melalui dengan benar.
Untuk bantuan dengan langkah ini, lihat dokumentasi kami tentang cara mengatur pemberitahuan formulir di WordPress.
Dan jika Anda ingin menjaga branding di seluruh email Anda tetap konsisten, Anda dapat melihat panduan ini tentang menambahkan header khusus ke template email Anda.
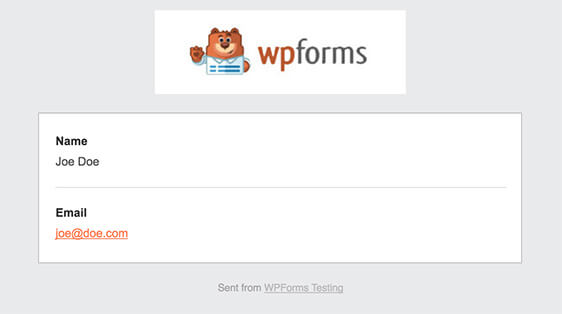
Langkah 6: Konfigurasikan Konfirmasi Formulir Anda
Konfirmasi formulir adalah pesan yang ditampilkan kepada pengunjung situs setelah mereka mengirimkan aplikasi pekerjaan online di situs web Anda. Mereka memberi tahu orang-orang bahwa aplikasi mereka telah lulus dan menawarkan Anda kesempatan untuk memberi tahu mereka apa langkah selanjutnya.
WPForms memiliki 3 jenis konfirmasi untuk dipilih:
- Pesan — Ini adalah jenis konfirmasi default di WPForms. Saat pengunjung situs mengirimkan formulir lamaran pekerjaan, konfirmasi pesan sederhana akan muncul yang memberi tahu mereka bahwa aplikasi mereka telah diproses. Lihat beberapa pesan sukses besar untuk membantu meningkatkan kebahagiaan pengguna.
- Tampilkan Halaman — Jenis konfirmasi ini akan membawa pengunjung situs ke halaman web tertentu di situs Anda untuk berterima kasih kepada mereka karena telah mendaftar. Untuk bantuan melakukan ini, lihat tutorial kami tentang mengarahkan pelanggan ke halaman terima kasih. Selain itu, pastikan untuk membaca artikel kami tentang membuat halaman Terima Kasih yang efektif.
- Buka URL (Pengalihan) — Opsi ini untuk saat Anda ingin mengirim pengunjung situs ke situs web lain.
Mari kita lihat cara menyiapkan konfirmasi formulir sederhana di WPForms sehingga Anda dapat menyesuaikan pesan yang akan dilihat pengunjung situs saat mereka melamar posisi yang Anda rekrut.
Untuk memulai, klik tab Konfirmasi di Editor Formulir di bawah Pengaturan .
Selanjutnya, pilih jenis jenis konfirmasi yang ingin Anda buat. Untuk contoh ini, kami akan memilih Pesan .
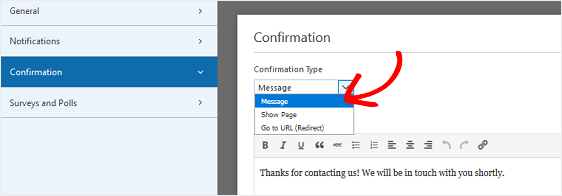
Kemudian, sesuaikan pesan konfirmasi sesuai keinginan Anda dan klik Simpan .
Untuk bantuan dengan jenis konfirmasi lainnya, lihat dokumentasi kami tentang menyiapkan konfirmasi formulir.
Jadi sekarang Anda siap untuk menambahkan formulir lamaran kerja ke situs web Anda.
Langkah 7: Tambahkan Formulir Aplikasi Pekerjaan Anda ke Situs Web Anda
Setelah Anda membuat formulir, Anda perlu menambahkannya ke situs WordPress Anda. WPForms memungkinkan Anda menambahkan formulir ke banyak lokasi di situs web Anda, termasuk posting blog, halaman, dan bahkan widget bilah sisi.
Jadi mari kita lihat opsi penempatan yang paling umum: halaman WordPress atau penyematan postingan.
Untuk memulai, buat halaman atau posting baru di backend WordPress, atau buka pengaturan pembaruan pada yang sudah ada.
Setelah itu, klik di dalam blok pertama (area kosong di bawah judul halaman Anda) dan klik ikon Add WPForms.
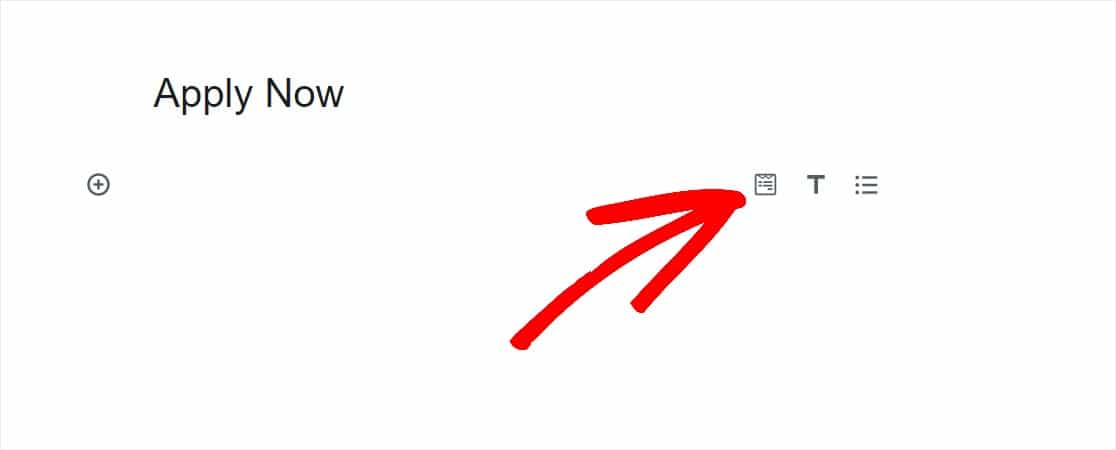
Widget WPForms yang praktis akan muncul di dalam blok Anda. Klik pada dropdown WPForms dan pilih salah satu formulir yang telah Anda buat yang ingin Anda sisipkan ke halaman Anda. Pilih Formulir Aplikasi Pekerjaan Anda.
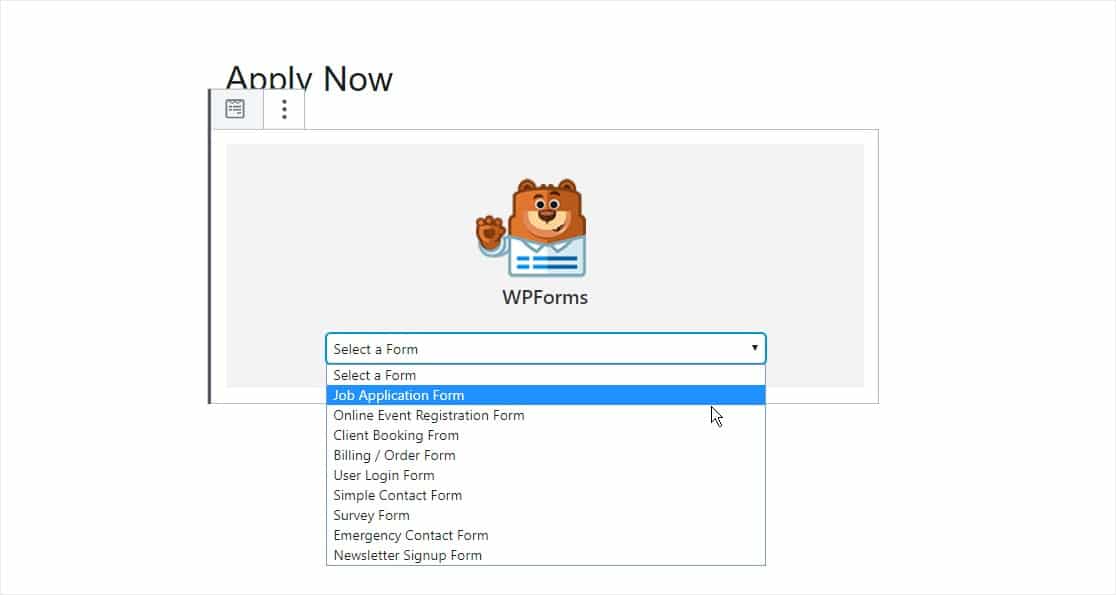
Kemudian, publikasikan posting atau halaman Anda sehingga formulir aplikasi pekerjaan Anda akan muncul di situs web Anda.
Jika mau, Anda juga dapat membuat formulir lamaran kerja dengan menerbitkannya menggunakan kode pendek. Anda akan menemukan kode pendek di area WPForms di dasbor WordPress Anda.
Untuk melihat entri formulir aplikasi setelah dikirimkan, lihat panduan lengkap ini untuk entri formulir. Misalnya Anda dapat:
- Lihat, cari, filter, cetak, dan hapus entri formulir aplikasi apa pun, sehingga proses perekrutan menjadi lebih mudah.
- Gunakan addon Zapier kami untuk secara otomatis menyimpan unggahan file ke layanan cloud seperti Google Drive dan Dropbox.
- Ekspor semua lamaran pekerjaan Anda dalam file CSV.
Klik Disini untuk Membuat Formulir Lamaran Kerja Anda Sekarang
Pemikiran Akhir tentang Cara Membuat Formulir Aplikasi
Dan itu dia! Anda sekarang tahu cara membuat formulir lamaran kerja online di WordPress menggunakan plugin WPForms sehingga Anda dapat dengan mudah mendapatkan pelamar kerja dan menemukan orang yang tepat untuk posisi yang Anda coba isi.
Ingin belajar lebih banyak?
- Jika lamaran pekerjaan Anda panjang, dan Anda ingin memecah formulir menjadi bagian yang lebih mudah dicerna, pastikan untuk memeriksa cara membuat formulir multi-bagian di WordPress.
- Kami juga memiliki lebih banyak kiat tentang membuat formulir referensikan teman dan menambahkan insentif.
- Jika seorang karyawan pergi, Anda dapat dengan mudah mendapatkan umpan balik mereka dengan mengajukan pertanyaan survei keluar ini.
Siap membuat formulir aplikasi Anda? Mulailah dengan plugin formulir WordPress paling kuat hari ini. WPForms Pro hadir dengan templat formulir lamaran kerja gratis.
Dan jangan lupa, jika Anda menyukai artikel ini, silakan ikuti kami di Facebook dan Twitter.
