Cara Menambahkan Formulir Unggah Dropbox ke Situs WordPress Anda
Diterbitkan: 2018-01-15Apakah Anda mencari cara untuk membuat formulir unggahan yang secara otomatis mengirim unggahan file WordPress ke Dropbox Anda? Anda mungkin ingin mengelola file tersebut dengan mudah atau membuat salinan cadangan untuk disimpan.
Dalam panduan ini, kami akan menunjukkan cara menambahkan Dropbox ke situs WordPress Anda. Dengan begitu, Anda dapat membuat formulir kontak yang mengirimkan salinan unggahan file formulir WordPress Anda ke Dropbox.
Jika Anda lebih suka membaca tutorialnya, kami telah menulis caranya di bawah ini.
Mengapa Mengintegrasikan Dropbox Dengan Formulir Unggahan Anda?
Dengan WPForms, Anda tidak hanya dapat mendesain formulir kontak yang menarik menggunakan editor seret dan lepas, tetapi Anda juga dapat menambahkan fitur-fitur canggih seperti pengunggahan file dan opsi pembayaran ke formulir Anda dengan mudah.
Anda mungkin pernah melihat berbagai jenis formulir unggah file seperti formulir dukungan teknis, formulir pengiriman posting tamu, formulir lamaran pekerjaan, dan sebagainya. Formulir unggahan ini memudahkan pengguna untuk mengirim file, sehingga pengguna tidak perlu membuka aplikasi email untuk mengirimkannya sebagai lampiran.
WPForms juga mempermudah pengelolaan file yang diunggah pengguna untuk pemilik situs web seperti Anda. Anda dapat melihat dan menghapus file yang diunggah langsung dari dasbor WordPress Anda.
Dengan integrasi Dropbox, Anda dapat memiliki salinan cadangan file di Dropbox untuk keamanan yang lebih baik. Dengan cara ini, Anda tidak perlu khawatir kehilangan file meskipun server Anda rusak.
Cara Menambahkan Formulir Unggah Dropbox ke Situs WordPress Anda
Hal pertama yang perlu Anda lakukan adalah menginstal dan mengaktifkan plugin WPForms. Untuk bantuan dengan langkah ini, pelajari cara memasang plugin WordPress.
Jika Anda belum memiliki formulir kontak di situs web Anda dengan fungsi unggah file, lanjutkan dan buat.
Anda dapat dengan mudah membuat formulir unggah file menggunakan WPForms. Cukup ikuti petunjuk dalam video di bawah ini.
Jika Anda mengalami masalah dalam mengikuti langkah-langkah dalam video, ikuti panduan kami tentang membuat formulir unggah file. Setelah Anda membuat formulir unggah, mari cari tahu cara menghubungkan Dropbox dengannya untuk mengirim salinan file sebagai cadangan. Anda juga dapat membaca tentang cara membuat widget upload WordPress.
Hubungkan Zapier Dengan WPForms
Sebelum Anda dapat menghubungkan plugin WPForms dengan Dropbox untuk menambahkan unggahan ke situs web Anda, Anda harus menghubungkan plugin dengan Zapier.
Zapier memungkinkan Anda untuk menghubungkan WPForms dengan banyak aplikasi pihak ketiga untuk menambahkan lebih banyak fitur dan fungsi.
Jadi mari kita mulai.
Langkah 1: Instal Zapier Addon untuk Menambahkan Dropbox ke Situs Web
Buka WPForms »Addons dan instal Zapier Addon . Setelah menginstal addon, Aktifkan .
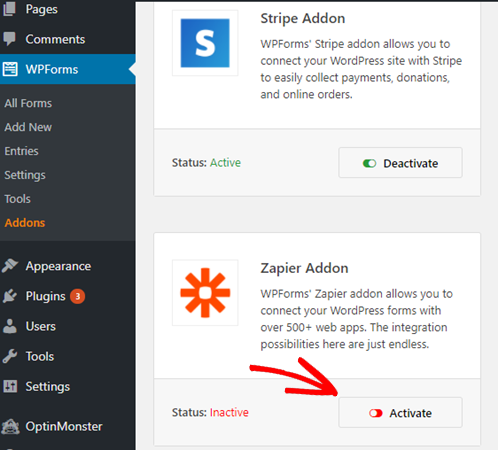
Langkah 2: Masukkan Kunci API Zapier di WPForms
Buka WPForms » Pengaturan » Integrasi dan salin kunci API Zapier . Kunci ini diperlukan untuk menghubungkan situs web Anda dengan Zapier.
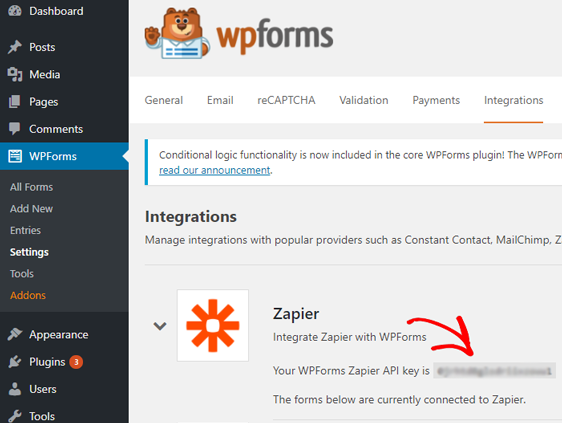
Langkah 3: Masuk ke Zapier
Masuk ke akun Zapier Anda dan klik tombol Make A Zap .
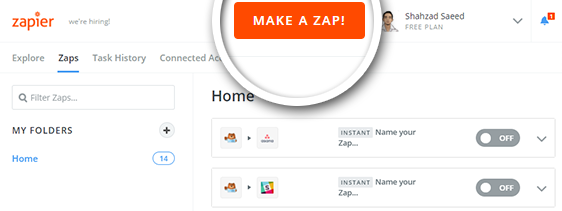
Langkah 4: Pilih Aplikasi Pemicu Zapier
Di halaman berikutnya, cari WPForms dan pilih sebagai aplikasi pemicu.
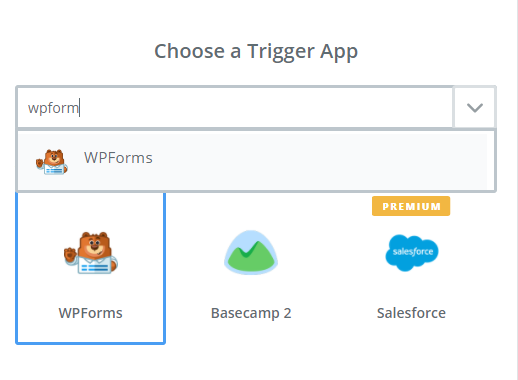
Langkah 5: Pilih Entri Formulir Baru
Pilih Entri Formulir Baru sebagai pemicu dan lanjutkan ke langkah berikutnya.
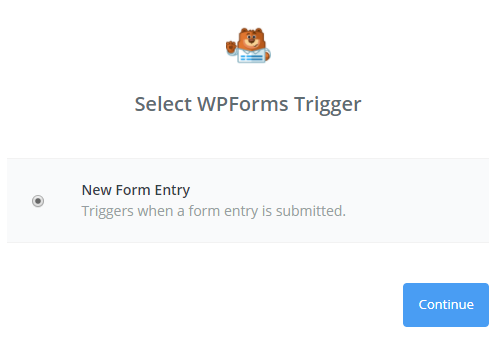
Langkah 6: Hubungkan Akun Zapier untuk Menambahkan Dropbox ke Situs Web
Zapier sekarang akan meminta Anda untuk menghubungkan situs web Anda dengan akun Zapier Anda. Klik Hubungkan Akun .
Di jendela koneksi akun, masukkan URL situs web Anda dan kunci API Zapier yang Anda salin dari WPForms sebelumnya. Pilih akun yang tepat dan lanjutkan ke langkah berikutnya dengan memilih akun yang baru saja Anda tambahkan.
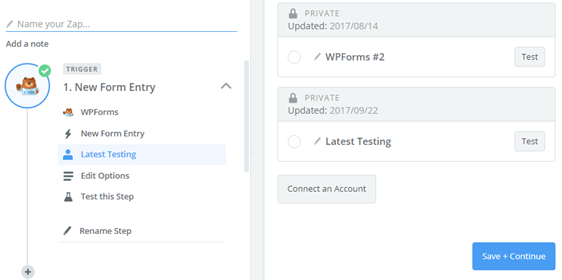
Langkah 7: Pilih Unggah Formulir
Pada langkah selanjutnya, pilih formulir unggah yang baru saja Anda buat di WPForms dan klik Lanjutkan .
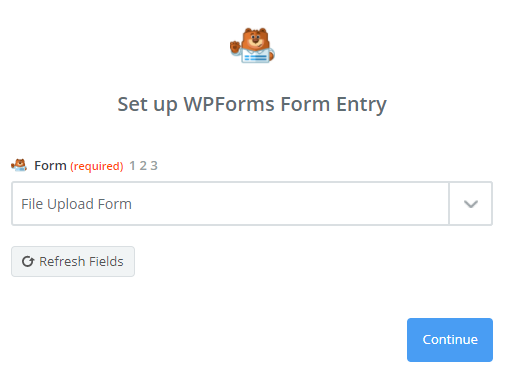
Langkah 8: Uji Formulir Unggah
Sekarang, Zapier akan meminta untuk menguji formulir unggahan baru Anda untuk melihat apakah itu berfungsi dengan benar. Sebelum melakukan pengujian, Anda harus memasukkan pesan pengujian dengan lampiran file menggunakan formulir unggah file Anda.

Untuk melakukan ini, buka WPForms »Semua Formulir . Temukan formulir unggahan Anda dan klik Pratinjau . Kemudian masukkan pesan pengujian dan unggah file sederhana melalui formulir kontak. Setelah mengirimkan entri tes, kembali ke Zapier dan klik Ambil & Lanjutkan .
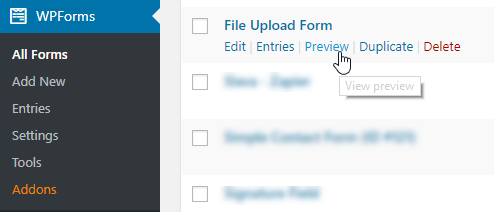
Langkah 9: Konfirmasi Sukses
Saat pengujian berhasil, klik Lanjutkan untuk menghubungkan Dropbox dengan WPForms.
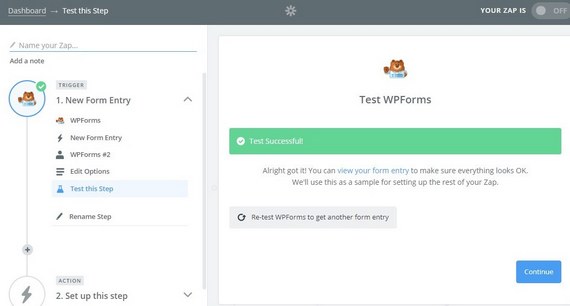
Integrasikan Dropbox Dengan WPForms
Untuk menghubungkan Dropbox dengan WPForms, masuk ke akun Dropbox Anda dan buat folder baru untuk menyimpan file unggahan WPForms Anda. Kemudian, kembali ke Zapier untuk menghubungkan aplikasi.
Langkah 1: Pilih Aplikasi Tindakan Dropbox
Cari dan pilih Dropbox sebagai aplikasi Action.
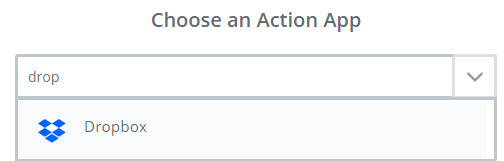
Langkah 2: Pilih Tindakan Unggah File
Pilih Unggah File sebagai Tindakan dan klik Simpan + Lanjutkan .
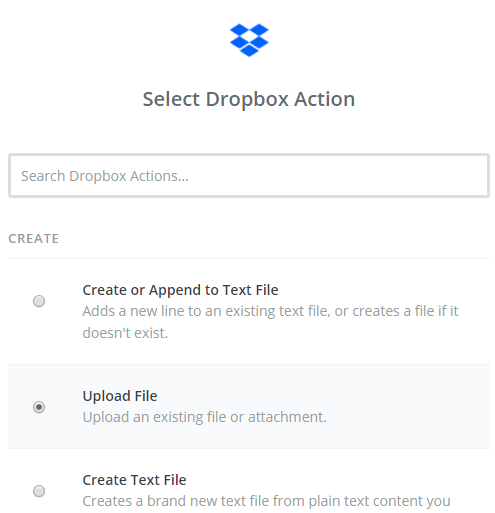
Langkah 3: Hubungkan Akun untuk Menambahkan Dropbox ke Situs Web
Pilih Hubungkan Akun untuk menghubungkan akun Dropbox Anda dengan Zapier.
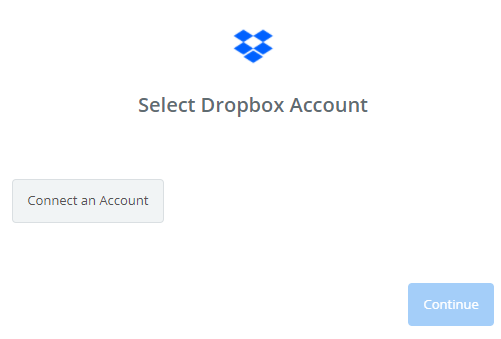
Sekarang setelah akun Anda terhubung, klik Simpan + Lanjutkan .
Langkah 4: Pilih Folder
Anda sekarang harus menentukan folder yang benar di Dropbox tempat Anda ingin mengunggah file. Selain itu, Anda juga harus menentukan bidang unggah file yang ingin Anda unggah ke Dropbox.
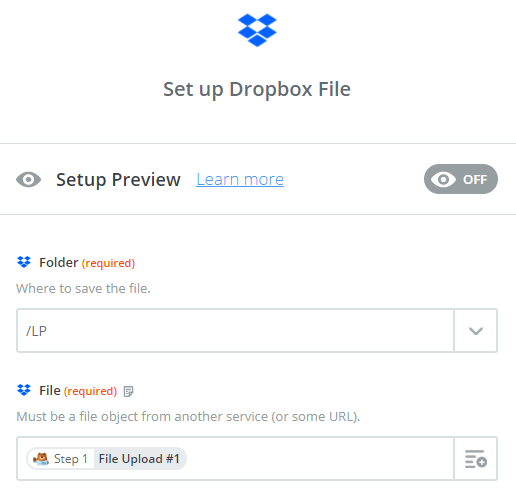
Langkah 5: Kirim Tes ke Dropbox
Klik Kirim Tes ke Dropbox untuk menguji langkah Tindakan yang baru saja Anda buat.
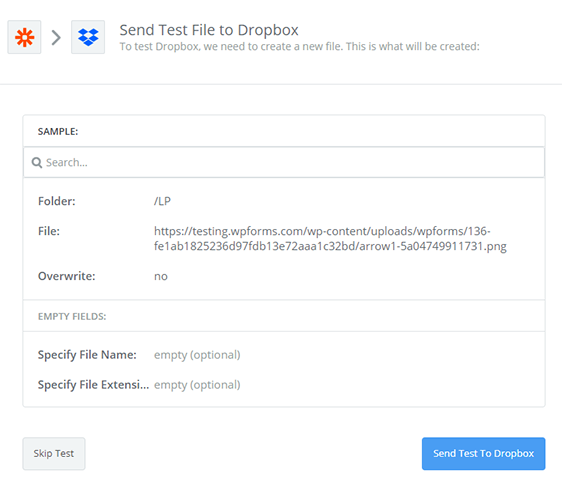
Jika berhasil, klik Finish untuk menyelesaikan Zap.
Langkah 6: Beri Nama Zap untuk Menambahkan Dropbox ke Situs Web
Berikan Zap Anda nama dan mengubahnya Pada untuk itu aktif.
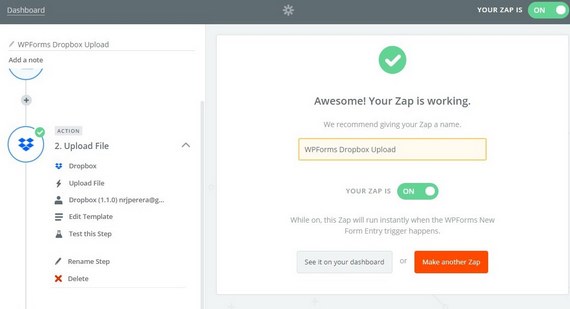
Sematkan Formulir Unggah Dropbox Anda di Situs Web
Untuk menambahkan Dropbox ke situs web Anda, Anda harus menyematkan formulir. WPForms memungkinkan Anda menambahkan formulir ke banyak lokasi di situs web Anda, termasuk posting blog, halaman, dan bahkan widget bilah sisi.
Jadi mari kita lihat opsi penyematan postingan/halaman yang paling umum.
Untuk memulai, buat halaman atau posting baru di WordPress, atau buka pengaturan pembaruan pada yang sudah ada. Setelah itu, klik di dalam blok pertama (itulah area kosong di bawah judul halaman Anda) dan klik tanda + plus lalu ikon WPForms .
Sekarang, widget WPForms akan muncul di dalam blok Anda. Klik pada drop-down WPForms dan pilih salah satu formulir yang telah Anda buat yang ingin Anda sisipkan ke halaman Anda.
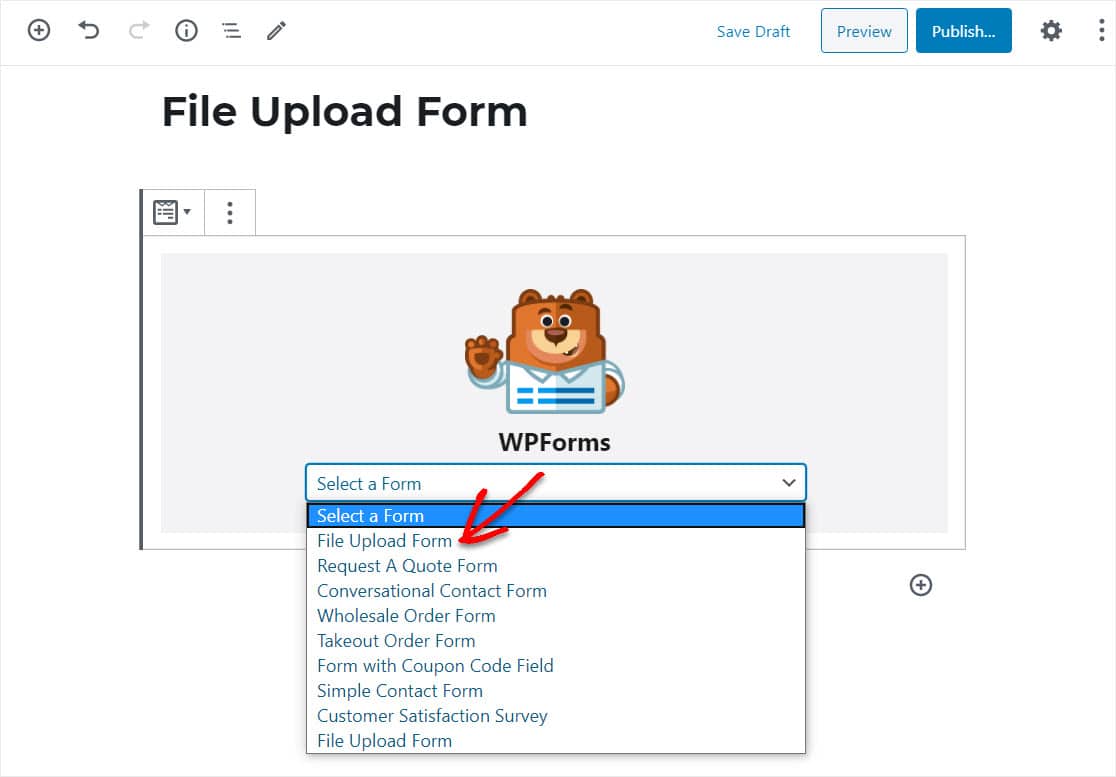
Dan jika Anda menyukai tampilan formulirnya, lanjutkan dan publikasikan, buat formulir tersebut ditayangkan di situs Anda.
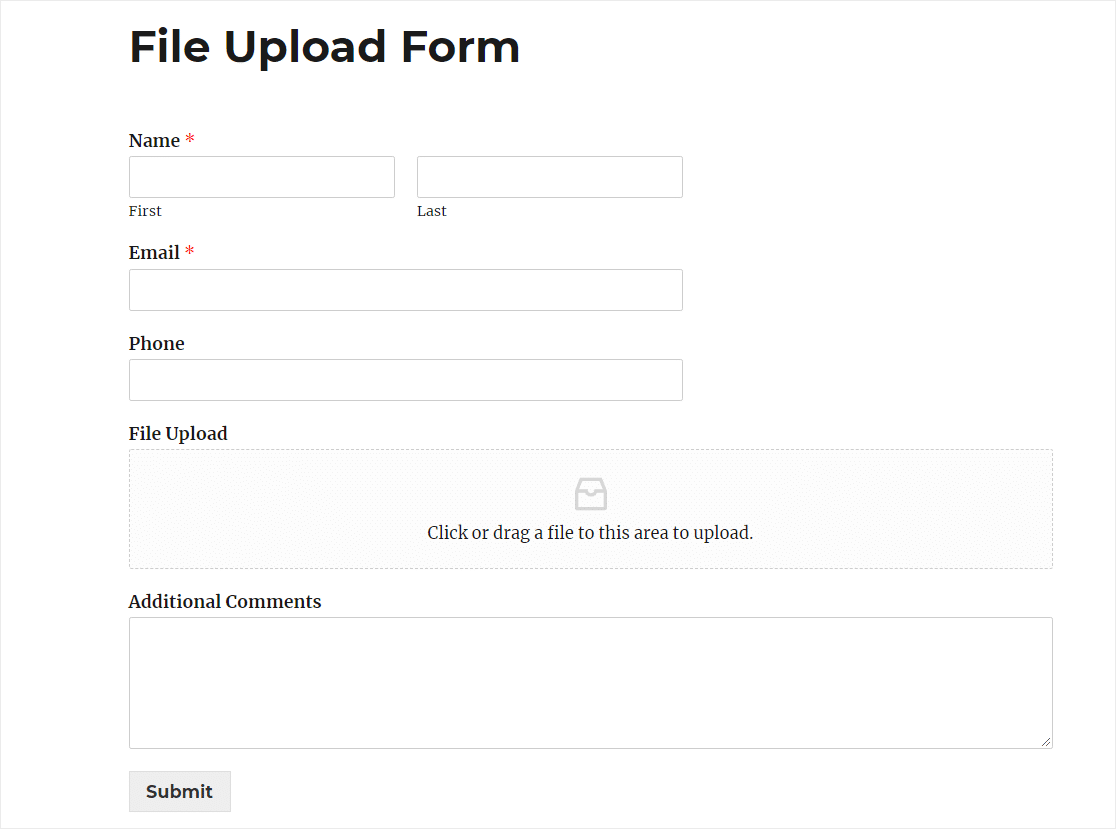
Pemikiran Terakhir tentang Menambahkan Dropbox ke Situs Web Anda
Bravo! Anda baru saja selesai membuat formulir unggahan yang mengagumkan yang juga mengirimkan salinan unggahan file ke Dropbox. Anda sekarang tahu cara menambahkan Dropbox ke situs web Anda melalui formulir Anda.
Untuk cara yang lebih mengagumkan untuk menggunakan WPForms dan Zapier bersama-sama, lihat posting ini:
- Bagaimana cara menyimpan kontak dari formulir WordPress ke Google Sheets
- Pelajari cara menghubungkan formulir kontak WordPress Anda ke Discord
- Cara membuat formulir Airtable khusus untuk WordPress
Dan ini hanya sebagian dari banyak kekuatan super yang Anda dapatkan saat menggunakan WPForms. Lihat lusinan fitur luar biasa dari plugin WordPress kami dan jelajahi blog untuk lebih banyak tutorial seperti ini.
Juga, ikuti kami di Facebook dan Twitter untuk panduan dan tutorial WordPress lainnya.
