Cara Membuat Formulir Pemesanan di WordPress [+ Template Gratis]
Diterbitkan: 2018-05-24Apakah Anda perlu menambahkan formulir pemesanan sederhana di situs WordPress Anda?
Plugin pembuat formulir online WPForms berfungsi sebagai pembuat formulir pesanan yang mudah dan terintegrasi dengan pembayaran Stripe, Authorize.Net, dan PayPal.
Jadi, Anda dapat membuat formulir pemesanan hanya dalam hitungan menit, dengan penyesuaian sebanyak yang Anda butuhkan.
Anda juga dapat membuat formulir pesanan online yang menghasilkan informasi pesanan dari pelanggan, tetapi memungkinkan Anda menerima pembayaran untuk pesanan nanti.
Dalam artikel ini, kami akan menunjukkan cara membuat formulir pemesanan sederhana dengan pembayaran online dan tanpa pembayaran.
Klik Di Sini untuk Mulai Membuat Formulir Pesanan Anda Sekarang
Buat Tutorial Video Formulir Pemesanan WordPress
Kami telah membuat video yang menunjukkan cara membuat formulir pemesanan di WordPress.
Jika Anda lebih suka membaca petunjuknya, kami akan memandu prosesnya dalam langkah-langkah di bawah ini.
Bagaimana Cara Membuat Formulir Pemesanan untuk Situs Web Saya?
Berikut adalah beberapa tautan cepat untuk Anda sehingga Anda dapat beralih ke Templat formulir pemesanan sederhana yang tepat yang ingin Anda gunakan di situs Anda:
Cara Membuat Formulir Pemesanan Sederhana Dengan Pembayaran Online:
- Buat Formulir Pemesanan Sederhana di WordPress
- Konfigurasikan Pemberitahuan Formulir Pesanan Anda
- Konfigurasi Konfirmasi Formulir Pesanan Anda
- Sesuaikan Pengaturan Pembayaran
- Tambahkan Formulir Pemesanan Sederhana Anda ke Situs Anda
atau
Cara Membuat Formulir Pemesanan Sederhana Tanpa Pembayaran Online:
- Buat Formulir Pemesanan Sederhana di WordPress
- Sesuaikan Pemberitahuan Formulir Pesanan Anda
- Konfigurasi Konfirmasi Formulir Pesanan Anda
- Tambahkan Formulir Pemesanan Sederhana Anda ke Situs Anda
Cara Membuat Formulir Pemesanan Sederhana dengan Pembayaran Online
Menerima sumbangan? Atau, mungkin Anda ingin melakukan sesuatu seperti membuat formulir pemesanan kaos, formulir pemesanan fotografi, atau formulir pemesanan lainnya untuk mengumpulkan pesanan.
Apa pun produk digital atau fisik yang Anda jual, Anda dapat menerima pembayaran melalui templat formulir pemesanan online.
Di sini kami akan menunjukkan cara membuat formulir pemesanan WordPress yang akan menerima pembayaran kartu kredit dan pembayaran PayPal. Jadi jika Anda ingin menerima pembayaran online untuk pesanan melalui formulir pemesanan berbasis web situs Anda, inilah tempatnya.
Langkah 1: Buat Formulir Pemesanan Sederhana di WordPress
Bertanya pada diri sendiri bagaimana membuat formulir pemesanan online? Hal pertama yang harus Anda lakukan adalah menginstal dan mengaktifkan plugin WPForms. Untuk detail lebih lanjut, lihat panduan langkah demi langkah tentang cara menginstal plugin di WordPress.
Selanjutnya, buka WPForms »Tambah Baru untuk membuat formulir baru.
Pada layar penyiapan pembuat formulir pemesanan, beri nama formulir Anda dan pilih Templat formulir Penagihan/Pesanan.

Selanjutnya, Anda ingin mengubah item apa yang tersedia untuk dipesan.
Untuk melakukan ini, gulir ke bawah ke bagian "Item yang Tersedia" di sebelah kanan yang disertakan oleh template dan klik di atasnya.
Ini akan membuka "Opsi Bidang" di panel kiri. Di sini Anda dapat mengganti nama bidang, menambah atau menghapus item pesanan, dan mengubah harga.

Jika Anda ingin memberi orang gambar untuk dipilih saat mengisi formulir pemesanan online Anda, klik kotak centang Gunakan pilihan gambar di Editor Formulir.

Saat Anda melakukan ini, Anda akan dapat mengunggah gambar untuk disertakan dengan item Anda, memberi orang-orang mengintip apa yang mereka pesan.
Untuk bantuan dengan langkah ini, lihat tutorial kami tentang cara menambahkan pilihan gambar ke formulir WordPress Anda. Anda juga dapat membuat formulir tampak hebat dengan mengikuti langkah-langkah dalam posting kami tentang cara membuat formulir Multi-langkah di WordPress. Tapi demi tutorial ini, kita akan tetap dengan satu halaman.
Terakhir, dengan pembuat formulir seret dan lepas sederhana, Anda dapat menambahkan bidang tambahan ke formulir pesanan Anda dengan menyeretnya dari sisi kiri ke sisi kanan.
Jika perlu, lihat tutorial kami tentang cara menambahkan opsi produk yang mengubah harga total. Ini adalah trik hebat yang harus dilakukan untuk meningkatkan pengalaman pengguna dan menurunkan tingkat pengabaian keranjang belanja online Anda.
Dan, kami memiliki tutorial untuk Anda jika Anda ingin mempelajari cara menggunakan kekuatan diskon dan menambahkan bidang kode kupon ke formulir Anda.
Klik Simpan setelah selesai.
Langkah 2: Sesuaikan Pemberitahuan Formulir Anda
Ada dua pengaturan untuk dikonfigurasi dalam formulir pemesanan sederhana Anda. Yang pertama adalah pengaturan Notifikasi . Pemberitahuan adalah cara yang bagus untuk mengirim email saat formulir Anda dikirimkan.
Anda dapat mengirim pemberitahuan email kepada diri Anda sendiri, yang dilakukan WPForms secara otomatis kecuali Anda menonaktifkan pemberitahuan formulir. Anda juga dapat mengirim pemberitahuan ke anggota tim Anda dengan menambahkan email mereka ke bidang Kirim ke Alamat Email .
Selain itu, jika Anda menggunakan tag cerdas, Anda bahkan dapat mengirim pemberitahuan formulir kepada pelanggan untuk memberi tahu mereka bahwa pesanan mereka telah diterima.
Mari kita lihat cara mengatur satu formulir pemberitahuan yang akan dikirim ke pelanggan setelah mereka mengirimkan formulir pemesanan di situs web Anda.
Mulailah dengan mengklik tab Settings di Form Builder dan kemudian klik Notifications .
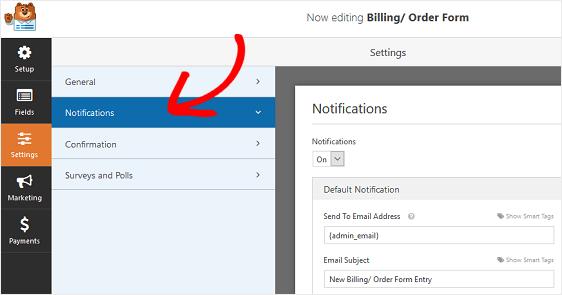
Selanjutnya, Anda ingin menyesuaikan alamat email mana yang akan menerima pemberitahuan saat pesanan baru dikirimkan.
Untuk menyertakan alamat email orang yang mengisi formulir pemesanan online, yaitu pelanggan Anda, klik Perlihatkan Tag Cerdas di bidang Kirim Ke Alamat Email .
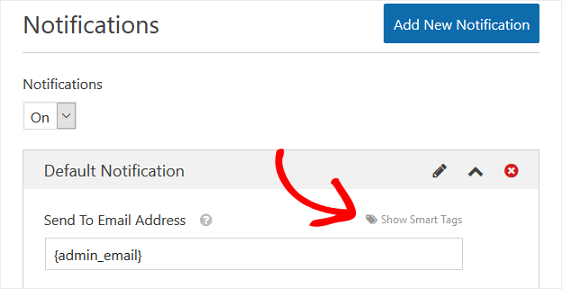
Klik Email agar WPForms tahu untuk mengirim pemberitahuan ke alamat email yang dimasukkan pada pengiriman formulir pemesanan.
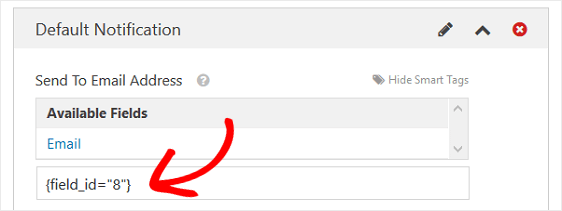
Selanjutnya, Anda dapat mengubah subjek email notifikasi menjadi lebih spesifik. Selain itu, Anda dapat menyesuaikan email “Dari Nama”, “Dari Email”, dan “Balas Ke”.
Dan jangan lupa untuk menyertakan pesan yang dipersonalisasi jika email ditujukan kepada siapa pun kecuali Anda sendiri.
Jika Anda ingin memasukkan semua informasi yang ditemukan di bidang formulir formulir pesanan yang dikirimkan, gunakan tag pintar {all_fields} .
Untuk bantuan lebih lanjut dengan tag pintar, lihat tutorial ini tentang cara menggunakan tag pintar di WPForms.
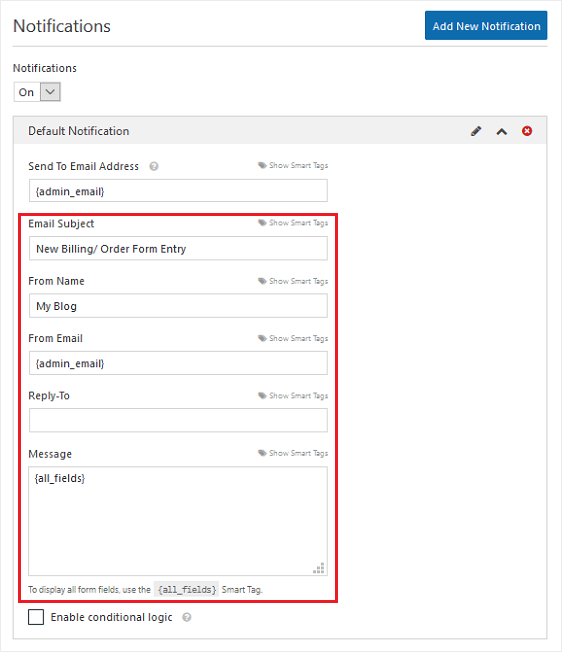
Dengan mengubah bidang ini, Anda akan tahu bahwa siapa pun yang menerima pemberitahuan email akan tahu persis untuk apa pemberitahuan itu dan dari siapa.
Untuk mengirim lebih dari satu pemberitahuan email saat formulir pemesanan dikirimkan di situs web Anda, lihat petunjuk langkah demi langkah ini tentang cara membuat beberapa pemberitahuan formulir di formulir WordPress.
Lebih baik lagi, jika Anda mau, Anda dapat mengirim tanda terima email formulir pemesanan WordPress otomatis ke semua pelanggan yang mengirimkan pesanan.
Langkah 3: Konfigurasikan Konfirmasi Formulir Anda
Pengaturan kedua untuk mengonfigurasi kesepakatan dengan konfirmasi formulir. Konfirmasi formulir adalah pesan yang ditampilkan kepada pelanggan setelah mereka mengirimkan formulir pemesanan.
Ada tiga jenis konfirmasi yang dapat Anda pilih:
- Pesan. Ini adalah tipe konfirmasi default di WPForms. Saat pelanggan mengirimkan formulir pemesanan, konfirmasi pesan sederhana akan muncul yang memberi tahu mereka bahwa formulir mereka telah diproses. Lihat di sini untuk beberapa pesan sukses besar untuk membantu meningkatkan kebahagiaan pelanggan.
- Tampilkan Halaman. Jenis konfirmasi ini akan membawa pelanggan ke halaman web tertentu di situs Anda untuk berterima kasih atas pesanan mereka. Untuk bantuan melakukan ini, lihat tutorial kami tentang mengarahkan pelanggan ke halaman terima kasih. Selain itu, pastikan untuk membaca artikel kami tentang membuat halaman Terima Kasih yang efektif untuk meningkatkan loyalitas pelanggan.
- Pergi ke URL (Pengalihan). Opsi ini digunakan ketika Anda ingin mengirim pelanggan ke situs web yang berbeda.
Mari kita lihat cara mengatur konfirmasi formulir sederhana di WPForms sehingga Anda dapat menyesuaikan pesan yang akan dilihat pengguna setelah mengirimkan pesanan mereka.
Pertama, klik tab Konfirmasi di Editor Formulir di bawah Pengaturan .
Selanjutnya, pilih jenis jenis konfirmasi yang ingin Anda buat. Untuk contoh ini, kami akan memilih Pesan .

Kemudian, sesuaikan pesan konfirmasi sesuai keinginan Anda, dan klik Simpan setelah selesai.
Untuk bantuan dengan jenis konfirmasi lainnya, lihat dokumentasi kami tentang menyiapkan konfirmasi formulir. Anda juga dapat mengatur konfirmasi email untuk mengetahui kapan formulir pemesanan selesai saat Anda mengumpulkan pesanan secara online.
Langkah 4: Siapkan Pengaturan Pembayaran
Terakhir, Anda harus mengonfigurasi pengaturan pembayaran untuk formulir pesanan Anda dengan menghubungkan ke penyedia gateway pembayaran sehingga Anda dapat mengumpulkan pembayaran online dari pelanggan.
WPForms menawarkan 3 integrasi pembayaran dengan pemroses pembayaran paling populer. Plugin ini terintegrasi dengan pemroses pembayaran PayPal, Authorize.Net, dan Stripe untuk menerima pembayaran. Bila Anda menawarkan lebih dari satu cara bagi pelanggan Anda untuk membayar, ini adalah cara yang bagus untuk mengurangi pengabaian formulir pesanan.
Untuk mengonfigurasi pengaturan informasi pembayaran pada formulir pesanan Anda, Anda harus menginstal dan mengaktifkan addon pembayaran yang tepat terlebih dahulu.
Untuk petunjuk langkah demi langkah yang mudah, lihat tutorial kami tentang menginstal dan menggunakan addon PayPal. Jika Anda ingin menggunakan Stripe, Anda akan menemukan petunjuk serupa untuk menginstal dan menggunakan addon Stripe di sini.
Setelah Anda selesai melakukannya, klik tab Pembayaran di Editor Formulir.
Dalam contoh kami, kami akan menyiapkan PayPal untuk memproses pesanan.
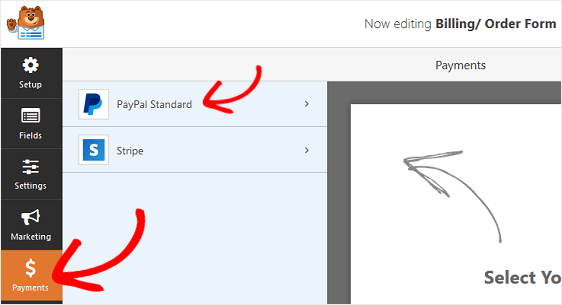
Setelah mengeklik PayPal , Anda harus memasukkan alamat email PayPal, memilih mode Produksi , memilih Produk dan Layanan , dan menyesuaikan pengaturan lain sesuai kebutuhan.
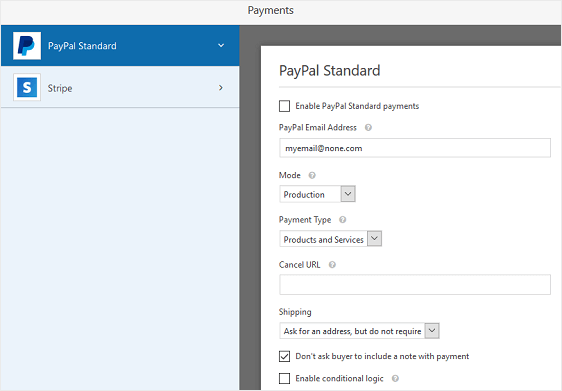
Setelah Anda selesai mengonfigurasi pengaturan pembayaran, klik Simpan untuk menyimpan perubahan Anda.

Pastikan untuk membaca tutorial kami tentang mengizinkan pelanggan memilih metode pembayaran mereka jika Anda ingin menawarkan lebih dari satu opsi pembayaran.
Sekarang Anda siap untuk menambahkan formulir pemesanan sederhana di situs Anda.
Langkah 5: Tambahkan Formulir Pemesanan Sederhana Anda ke Situs Anda
WPForms memungkinkan Anda untuk menambahkan formulir Anda ke banyak tempat di situs web Anda seperti posting blog, halaman, dan bilah sisi Anda (area siap widget).
Pertama mari kita lihat opsi penyematan postingan/halaman yang paling umum.
Mulailah dengan membuat posting atau halaman baru di WordPress. Setelah itu, klik di dalam blok pertama (area kosong di bawah judul halaman Anda) dan klik ikon Add WPForms .

Widget WPForms yang praktis akan muncul di dalam blok Anda. Klik pada dropdown WPForms dan pilih salah satu formulir yang telah Anda buat yang ingin Anda sisipkan ke halaman Anda. Pilih formulir pesanan Anda.

Selanjutnya, klik tombol biru di kanan atas yang bertuliskan Publish, sehingga formulir Anda akan muncul di situs web Anda dan Anda dapat mulai menerima pesanan pelanggan.

Untuk menambahkan formulir pemesanan sederhana ke situs Anda di area widget bilah sisi, buka Penampilan » Widget .
Kemudian, tambahkan widget WPForms ke sidebar Anda. Setelah itu, pilih Formulir Penagihan / Pemesanan dari menu tarik-turun dan simpan perubahan Anda ke area widget.

Klik Simpan .
Sekarang Anda dapat melihat formulir pemesanan yang dipublikasikan langsung di situs Anda. Perhatikan ketika Anda memilih item pada formulir Anda, harga berubah secara otomatis.
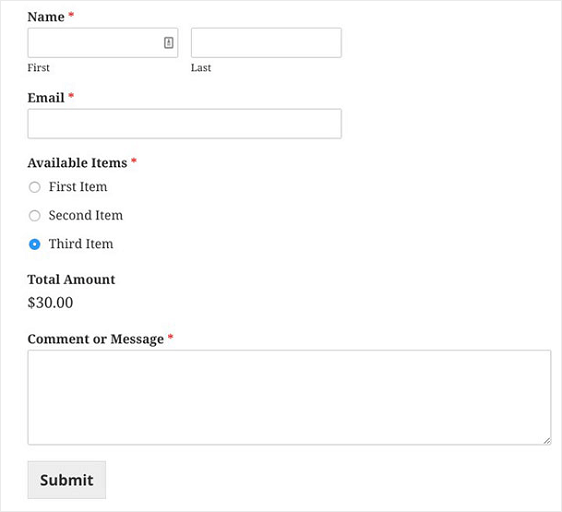
Dan di sana Anda memilikinya! Anda sekarang tahu cara membuat formulir pemesanan sederhana di WordPress yang menerima pembayaran online.
Cara Membuat Formulir Pemesanan Sederhana tanpa Pembayaran Online
Ada beberapa alasan mengapa Anda mungkin ingin menghindari pengumpulan pembayaran untuk pesanan dari pelanggan Anda melalui formulir pesanan Anda:
- Anda tidak menyukai gagasan menerima kartu kredit melalui situs web Anda
- Pelanggan Anda lebih suka mengirim cek, wesel, atau langsung menyetor dana dari rekening bank mereka ke rekening Anda
- Paket pembayaran adalah pilihan bagi pelanggan Anda
- Anda lebih suka mengirim faktur resmi ke pelanggan yang meminta pembayaran
Tidak peduli alasan tidak ingin menerima pembayaran online, WPForms memudahkan Anda membuat formulir pemesanan sederhana tanpa pembayaran.
Mari kita lihat bagaimana melakukan hal itu.
Langkah 1: Buat Formulir Pemesanan Sederhana di WordPress
Hal pertama yang harus Anda lakukan adalah menginstal dan mengaktifkan plugin WPForms. Untuk detail lebih lanjut, lihat panduan langkah demi langkah tentang cara menginstal plugin di WordPress.
Selanjutnya, buka WPForms » Add New , beri nama formulir Anda, dan klik pada templat Formulir Penagihan/Pesanan.

Di Editor Formulir, Anda akan dapat menyesuaikan item apa yang tersedia untuk dipesan pelanggan.
Untuk melakukan ini, gulir ke bawah ke bagian "Item yang Tersedia" di layar pratinjau di sebelah kanan dan klik di atasnya.
Ini akan membuka "Opsi Bidang" di panel kiri. Di sini Anda dapat mengganti nama bidang, menambah atau menghapus item pesanan, dan mengubah harga.

Jika Anda ingin memberi orang gambar untuk dipilih saat mengisi formulir pesanan Anda, klik kotak centang Gunakan pilihan gambar di Editor Formulir.

Melakukan hal ini akan memberi Anda kemampuan untuk mengunggah gambar untuk melengkapi barang yang Anda jual, sekaligus menunjukkan gambar barang yang ingin mereka beli kepada pelanggan.
Untuk bantuan dengan langkah ini, lihat tutorial kami tentang cara menambahkan pilihan gambar ke formulir kontak WordPress Anda.
Terakhir, Anda dapat menambahkan bidang tambahan ke formulir pesanan Anda dengan menyeretnya dari sisi kiri ke sisi kanan. Ini bagus untuk mengumpulkan informasi kontak tambahan dari pelanggan Anda yang berhubungan dengan pesanan mereka.
Klik Simpan setelah selesai.
Langkah 2: Konfigurasikan Pemberitahuan Formulir Pesanan WordPress Anda
Selanjutnya, Anda harus mengonfigurasi pemberitahuan email formulir Anda sehingga Anda dapat mengirim tanda terima email kepada pelanggan untuk pesanan mereka.
Ini dilakukan dengan mengirimkan beberapa pemberitahuan sekaligus – satu untuk Anda sendiri atau anggota tim yang bertanggung jawab atas pesanan sehingga Anda tahu bahwa pesanan telah dikirim, dan satu lagi untuk pelanggan Anda.
Secara default, WPForms secara otomatis mengirim email admin yang terkait dengan situs WordPress Anda pemberitahuan formulir kecuali Anda mematikan pemberitahuan. Namun, untuk mengirim pemberitahuan email kepada pelanggan Anda juga, Anda harus menambahkan pemberitahuan lain.
Untuk melakukan ini, klik pada tab Pemberitahuan di bawah Pengaturan di Editor Formulir. Kemudian, klik tombol Tambah Pemberitahuan Baru .
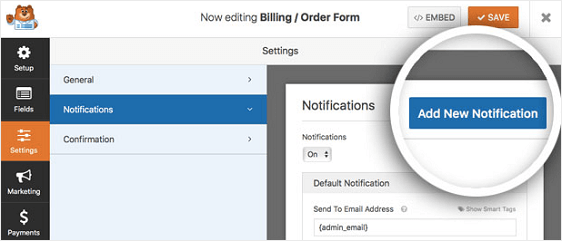
Modal popup akan muncul. Di sini Anda dapat memberi nama pemberitahuan tambahan apa pun yang Anda inginkan karena itu hanya untuk referensi Anda. Kemudian, klik Oke .
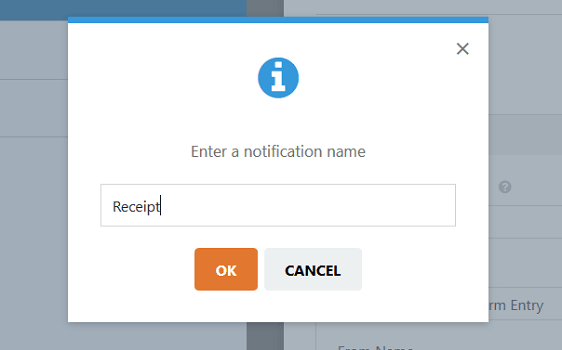
Untuk mengirimkan pemberitahuan ini kepada pelanggan yang mengisi formulir pemesanan, klik Tampilkan Tag Cerdas di sebelah bidang Kirim Ke Alamat Email . Kemudian klik Email .
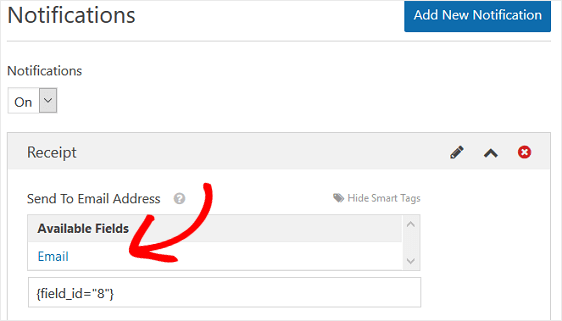
Ini akan memberi tahu WPForms bahwa alamat email apa pun yang dimasukkan pada formulir pemesanan yang dikirimkan harus menerima pemberitahuan.
Selanjutnya, Anda dapat mengubah baris subjek email notifikasi Anda. Selain itu, Anda dapat menyesuaikan email “Dari Nama”, “Dari Email”, dan “Balas Ke” sehingga pelanggan Anda tahu persis tentang apa pemberitahuan email yang mereka terima.
Anda juga dapat menyesuaikan pesan notifikasi. Jika Anda ingin menyertakan semua informasi bidang formulir yang diisi pelanggan pada pesanan Anda, gunakan tag pintar {all_fields} dan tambahkan pesan tambahan apa pun yang ingin Anda tambahkan.
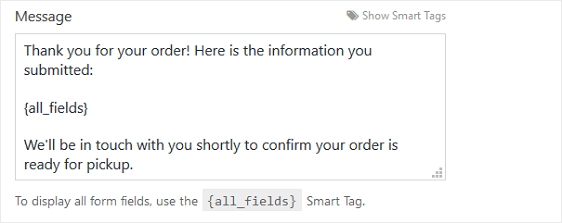
Untuk bantuan lebih lanjut dengan tag pintar, lihat tutorial ini tentang cara menggunakan tag pintar di WPForms.
Klik Simpan .
Langkah 3: Konfigurasikan Konfirmasi Formulir Pesanan WordPress Anda
Hal berikutnya yang perlu Anda lakukan adalah menyiapkan pesan konfirmasi yang akan dilihat pelanggan setelah mengirimkan pesanan mereka.
Ada beberapa jenis konfirmasi yang dapat Anda atur di formulir Anda, termasuk:
- Pesan konfirmasi yang akan muncul setelah pengiriman formulir dan checkout
- Pengalihan ke halaman lain di situs web Anda, seperti halaman “Terima Kasih”
- Buka pengalihan URL, untuk saat-saat Anda ingin mengalihkan pelanggan ke situs web lain
Untuk bantuan dengan ketiga opsi ini, lihat tutorial kami yang berguna tentang menyiapkan konfirmasi formulir di WordPress.
Dalam contoh kami, kami akan menyiapkan konfirmasi pesan sederhana yang akan dilihat pelanggan setelah mereka mengirimkan formulir pemesanan.
Pertama, klik tab Konfirmasi di Editor Formulir di bawah Pengaturan .
Selanjutnya, pilih jenis jenis konfirmasi yang ingin Anda buat. Untuk contoh ini, kami akan memilih Pesan .

Kemudian, sesuaikan pesan konfirmasi dan klik Simpan .
Langkah 4: Tambahkan Formulir Pesanan Anda ke Situs Anda
WPForms memungkinkan Anda untuk menambahkan formulir Anda ke banyak tempat di situs web Anda seperti posting blog, halaman, dan bilah sisi Anda (area siap widget).
Pertama mari kita lihat opsi penyematan posting/halaman yang paling umum.
Mulailah dengan membuat posting atau halaman baru di WordPress. Setelah itu, klik di dalam blok pertama (area kosong di bawah judul halaman Anda) dan klik ikon Add WPForms .

Widget WPForms yang praktis akan muncul di dalam blok Anda. Klik pada dropdown WPForms dan pilih salah satu formulir yang telah Anda buat yang ingin Anda sisipkan ke halaman Anda. Pilih formulir pesanan Anda.

Selanjutnya, klik tombol biru di kanan atas yang bertuliskan Publish. Formulir Anda sekarang akan muncul di situs web Anda.

Untuk menambahkan formulir pemesanan sederhana ke situs Anda di area widget bilah sisi, buka Penampilan » Widget .
Jadi, tambahkan widget WPForms ke sidebar Anda. Dan setelah itu, pilih Formulir Penagihan / Pemesanan dari menu tarik-turun dan simpan perubahan Anda ke area widget.

Klik Simpan di pembuat formulir pemesanan online Anda. Anda sudah siap! Anda mungkin juga ingin mencoba menghubungkan formulir pemesanan online Anda ke perangkat lunak CRM bisnis kecil Anda agar tetap lebih teratur dengan alur kerja Anda.
Klik Di Sini untuk Mulai Membuat Formulir Pemesanan Online Anda Sekarang
Akses Templat Formulir Pemesanan Online Sekarang
Dan di sana Anda memilikinya! Anda sekarang tahu cara membuat formulir pemesanan sederhana di WordPress baik dengan atau tanpa pembayaran online, menggunakan WPForms sebagai pembuat formulir pemesanan Anda.
Ingin mulai menghasilkan lebih banyak uang dari situs web Anda sendiri? Anda mungkin ingin melihat posting kami tentang plugin afiliasi WordPress terbaik.
Jangan menunggu untuk mulai membuat formulir pemesanan online Anda. Mulailah dengan plugin formulir WordPress paling kuat hari ini. Mencari formulir pemesanan gratis? WPForms Pro hadir dengan templat formulir pemesanan online gratis dan jaminan uang kembali 14 hari.
Dan jangan lupa, jika Anda menyukai artikel ini, silakan ikuti kami di media sosial Facebook dan Twitter.
