Cara Membuat Email Pengingat Berlangganan WooCommerce di WordPress
Diterbitkan: 2023-07-13Apakah Anda mencari cara untuk membuat email pengingat berlangganan WooCommerce di WordPress?
Pelanggan yang berlangganan produk Anda mungkin tidak selalu mengingat tanggal perpanjangan. Ini dapat menyebabkan kebingungan dan kepanikan ketika Anda secara otomatis mengambil uang dari rekening mereka.
Pada artikel ini, kami akan menunjukkan cara meningkatkan pengalaman pelanggan dengan membuat email pengingat WooCommerce di WordPress.
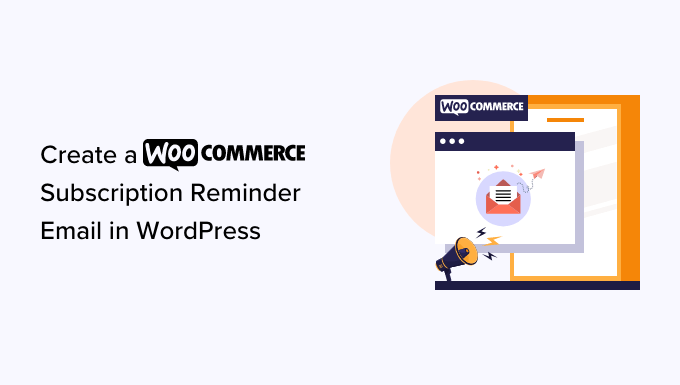
Mengapa Membuat Email Pengingat Berlangganan WooCommerce di WordPress?
Langganan adalah cara terbaik untuk mendapatkan pendapatan yang konsisten dan berkelanjutan untuk bisnis Anda. Anda mungkin menjual produk fisik seperti kotak langganan atau produk digital seperti keanggotaan online dan kursus digital.
Jika Anda menggunakan WooCommerce, Anda dapat menjual langganan menggunakan ekstensi Langganan WooCommerce. Untuk petunjuk langkah demi langkah, silakan lihat panduan kami tentang cara menambahkan langganan ke WooCommerce.
Setelah Anda menyiapkan Langganan WooCommerce, sebaiknya buat email pengingat langganan. Pesan otomatis ini memberi tahu pelanggan bahwa langganan mereka akan diperpanjang.
Dengan cara ini, Anda dapat memberi pelanggan kesempatan untuk memperbarui detail pembayaran dan informasi kontak mereka atau membuat perubahan lain sebelum langganan mereka diperpanjang secara otomatis. Ini dapat membantu Anda menghindari sakit kepala admin, permintaan pengembalian dana, dan keluhan pelanggan.
Ini juga memberi pelanggan kesempatan untuk membatalkan langganan mereka. Meskipun Anda ingin mendapatkan pelanggan sebanyak mungkin, orang yang merasa tertipu untuk memperbarui langganan mereka mungkin mengeluh atau meninggalkan ulasan pelanggan yang negatif.
Dengan mengingat hal itu, mari kita lihat cara membuat email pengingat berlangganan di WordPress menggunakan ekstensi Langganan WooCommerce dan FunnelKit.
Cara Membuat Email Pengingat Berlangganan WooCommerce di WordPress
Cara terbaik untuk membuat email pengingat langganan adalah dengan menggunakan FunnelKit Automations. FunnelKit Automations adalah alat otomasi pemasaran terbaik untuk situs web WooCommerce.
FunnelKit memungkinkan Anda dengan mudah menyiapkan email otomatis untuk pemulihan keranjang yang ditinggalkan, pemeliharaan prospek, pendidikan pasca pembelian, kupon pesanan berikutnya, pengingat berlangganan, dan banyak lagi.
Langkah 1: Siapkan Otomatisasi FunnelKit
Pertama, Anda perlu menginstal dan mengaktifkan plugin FunnelKit Automations Pro. Untuk detail lebih lanjut, silakan lihat panduan kami tentang cara memasang plugin WordPress.
Anda juga memerlukan plugin FunnelKit Automations gratis, karena plugin premium menggunakannya sebagai dasar untuk fitur-fiturnya yang lebih canggih.
Setelah aktivasi, Anda harus pergi ke FunnelKit Automations » Settings dan menambahkan lisensi ke bidang 'FunnelKit Automations Pro'.
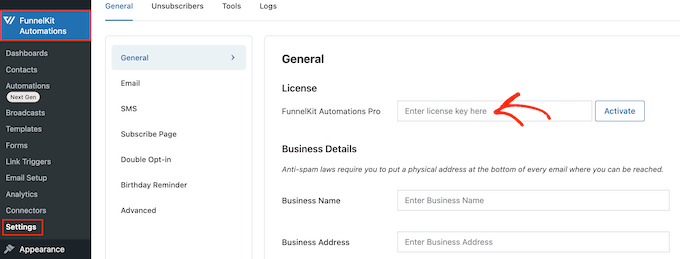
Anda dapat menemukan informasi ini di bawah akun Anda di situs web FunnelKit. Setelah memasukkan kunci, cukup klik tombol 'Aktifkan'.
Sekarang, Anda siap membuat semua jenis otomatisasi WooCommerce yang meningkatkan penjualan.
Langkah 2: Buat Otomatisasi Pengingat Email FunnelKit
Untuk membuat email pengingat berlangganan, buka FunnelKit Automations » Automations (Next-Gen) dan klik tombol 'Add New Automation'.
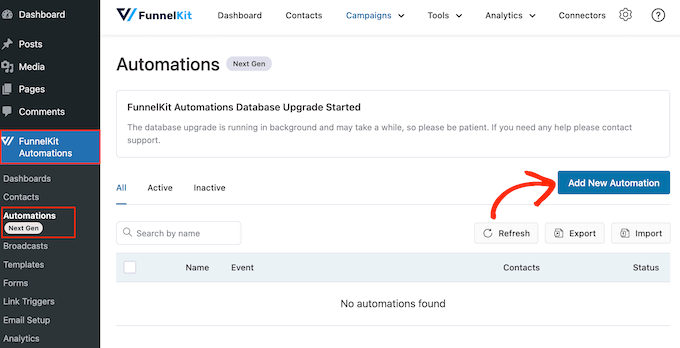
Di sini, Anda akan melihat semua kampanye email siap pakai yang dapat Anda gunakan untuk memulihkan penjualan keranjang yang ditinggalkan WooCommerce, menjual kursus online, dan banyak lagi.
Untuk membuat pengingat berlangganan WooCommerce, klik 'Mulai Dari Awal'.
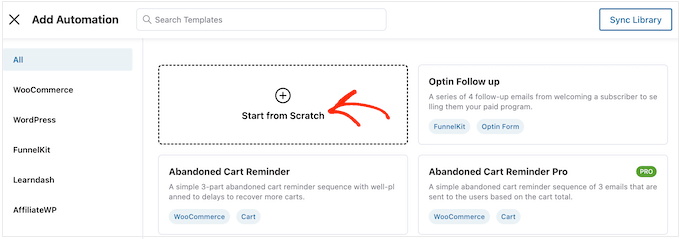
Anda sekarang dapat mengetikkan nama untuk otomatisasi. Ini hanya untuk referensi Anda, jadi Anda dapat menggunakan apa pun yang Anda inginkan.
Setelah selesai, klik tombol 'Buat'.
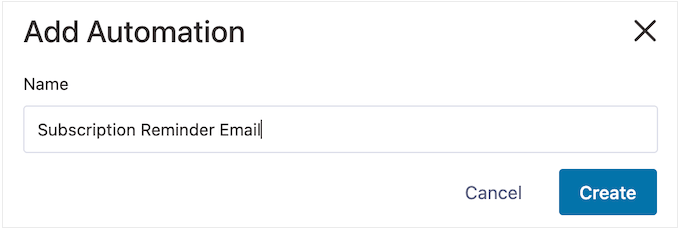
Ini meluncurkan pembuat otomatisasi email yang ramah pengguna dari FunnelKit, siap bagi Anda untuk membuat alur kerja WooCommerce.
Untuk memulai, Anda perlu mengklik 'Select Trigger'.
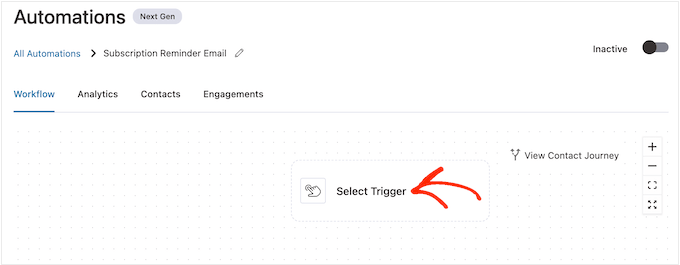
Anda sekarang dapat memilih tindakan yang akan memicu alur kerja otomatis di WordPress.
Untuk memulai, klik tab 'WooCommerce' lalu pilih pemicu berikut: 'Langganan Sebelum Pembaruan'.
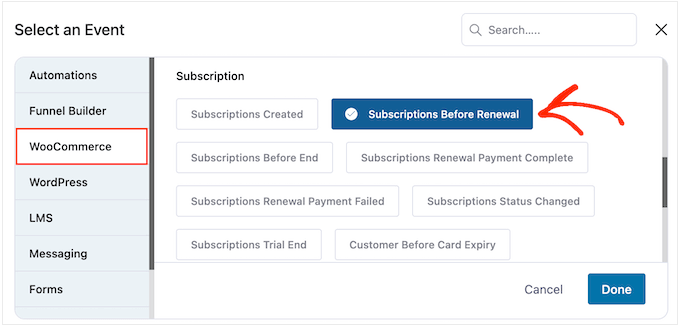
Saat Anda siap, klik 'Selesai.'
Ini akan menambahkan pemicu dasar ke editor FunnelKit. Untuk melanjutkan dan mengonfigurasi pemicu, klik 'Langganan Sebelum Pembaruan'.
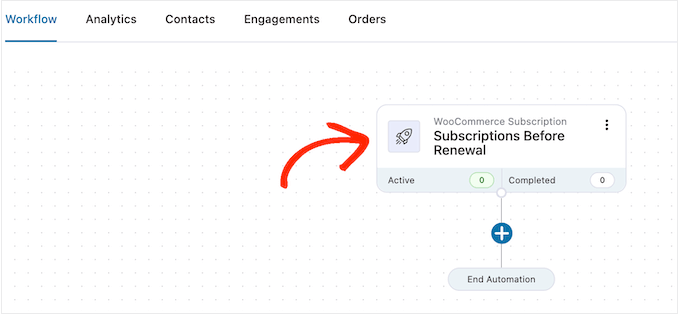
Sekarang, Anda dapat memutuskan kapan mengirim pengingat.
Ketahuilah bahwa Anda juga dapat membuat email tindak lanjut. Misalnya, Anda mungkin mengirim email 5 hari sebelum perpanjangan langganan dan tindak lanjut sehari sebelumnya.
Untuk menetapkan tanggal, cukup ketikkan angka di bidang berikut: 'Hari sebelum perpanjangan langganan'.
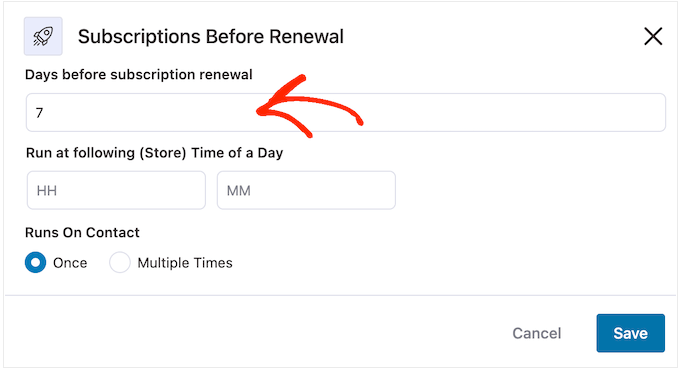
Anda juga dapat memilih waktu pengiriman email. Sebaiknya kirimkan email pengingat saat pelanggan kemungkinan besar sedang online dan membuka pesan.
Yang mengatakan, itu membantu untuk mengetahui sebanyak mungkin tentang pelanggan Anda. Jika Anda belum melakukannya, kami sarankan untuk memasang Google Analytics di WordPress. Ini akan membantu Anda mempelajari lebih lanjut tentang pelanggan Anda, termasuk zona waktu mereka dan kapan mereka kemungkinan besar online.
Setelah mengatur email pengingat Anda, ada baiknya juga untuk melacak tingkat pembukaan email Anda. Anda bahkan dapat mengatur pengujian terpisah A/B dengan mengirim pesan pada waktu yang berbeda dan kemudian melihat mana yang mendapatkan hasil terbaik.
Dengan terus memantau dan menyempurnakan semua email WooCommerce khusus Anda, Anda seharusnya dapat meningkatkan tingkat pembukaan dan tingkat konversi Anda.
Anda dapat memberi tahu FunnelKit untuk mengirim email pengingat pada waktu tertentu dengan mengetiknya di kolom yang menampilkan 'HH' (jam) dan 'MM' (menit) secara default.
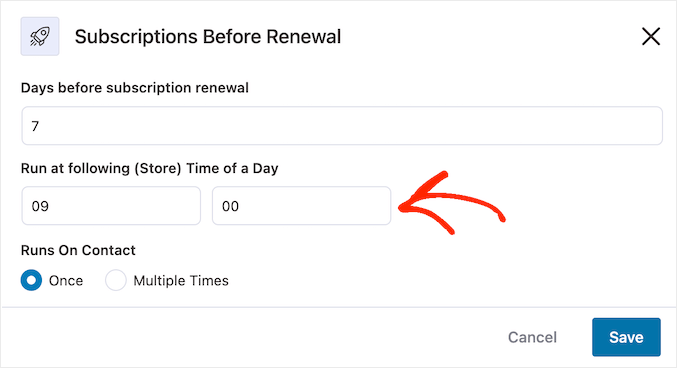
Setelah itu, Anda dapat memilih apakah akan mengirim email ini sekali atau berkali-kali.
Nanti dalam panduan ini, kami akan menunjukkan cara menambahkan email tindak lanjut ke kampanye ini. Dengan pemikiran tersebut, Anda biasanya ingin mengirim email ini satu kali dengan memilih tombol 'Sekali'.
Saat Anda puas dengan cara pemicu diatur, cukup klik tombol 'Simpan'.
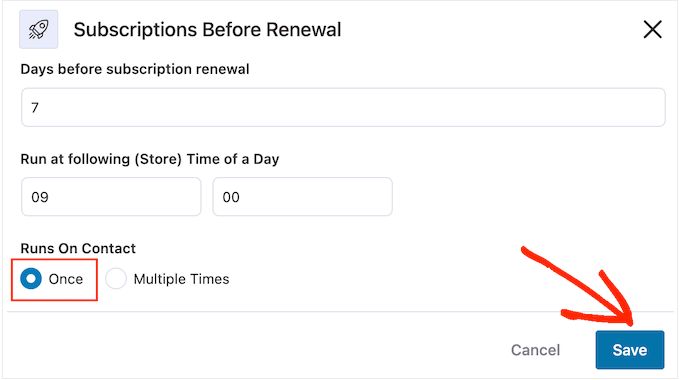
Langkah 3: Rancang Email Pengingat Berlangganan WooCommerce
Sekarang saatnya membuat email WooCommerce yang akan dikirim ke pelanggan Anda dengan mengklik tombol '+'.
Anda kemudian dapat memilih 'Tindakan.'
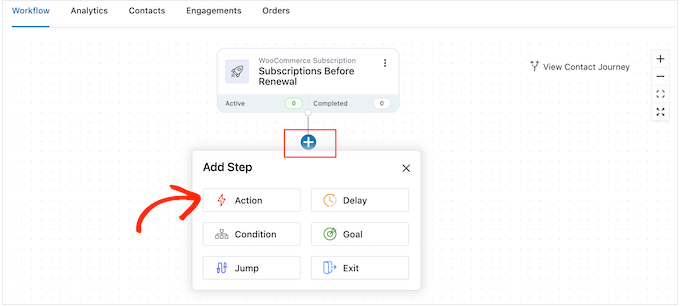
Di munculan yang muncul, pilih 'Kirim Email.'

Kemudian, klik 'Selesai.'
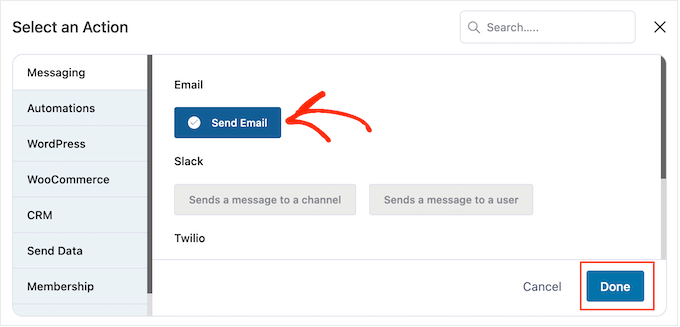
Anda sekarang dapat membuat email dengan mengetikkan subjek dan pratinjau.
Anda dapat menggunakan campuran teks biasa dan menggabungkan tag. FunnelKit akan mengganti semua tag gabungan dengan nilai nyata setiap kali mengirimkan email pengingat berlangganan. Dengan cara ini, tag gabungan dapat menarik perhatian pelanggan dengan konten yang dipersonalisasi.
Misalnya, Anda dapat menggunakan tag gabungan untuk menambahkan nama pelanggan ke baris subjek atau tanggal kapan langganan mereka akan diperpanjang secara otomatis.
Untuk menambahkan tag gabungan, cukup klik ikon '{{.}}' di sebelah bidang tempat Anda ingin menggunakan tag.
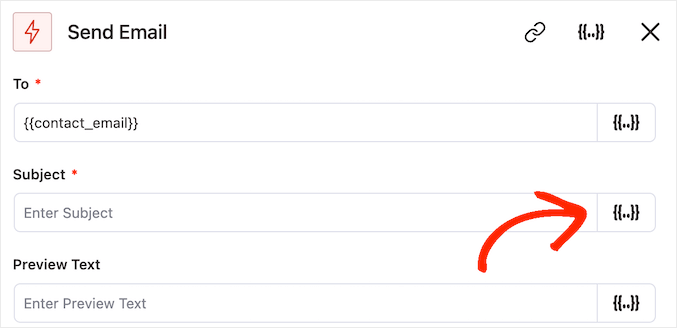
Ini membuka munculan tempat Anda dapat melihat semua tag gabungan yang tersedia.
Saat menemukan tag yang ingin digunakan, Anda mungkin melihat ikon 'Salin' atau 'Setelan'. Jika Anda melihat simbol 'Salin', cukup klik untuk menyalin tag gabungan.
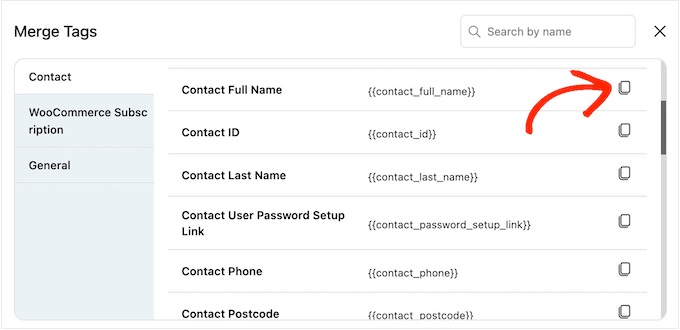
Setelah selesai, Anda dapat melanjutkan dan menempelkan tag gabungan ke dalam email.
Pada titik ini, Anda mungkin juga ingin menambahkan beberapa teks statis (biasa) dengan mengetiknya langsung ke dalam bidang.
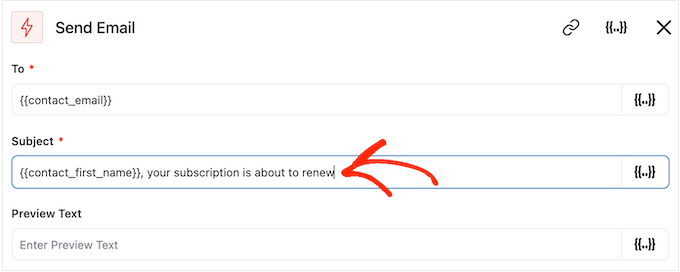
Saat melihat melalui tag gabungan, Anda mungkin melihat ikon 'Pengaturan' alih-alih ikon 'Salin'.
Misalnya, gambar ini menampilkan ikon 'Pengaturan' di sebelah tag penggabungan Nama Depan Kontak.
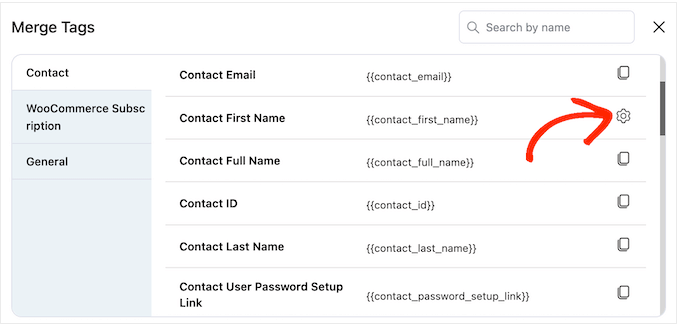
Ikon ini memungkinkan Anda menyetel fallback, yang akan digunakan FunnelKit jika tidak memiliki akses ke nilai sebenarnya.
Jika Anda melihat ikon 'Pengaturan', klik dan ketik beberapa teks ke dalam bidang 'Fallback'.
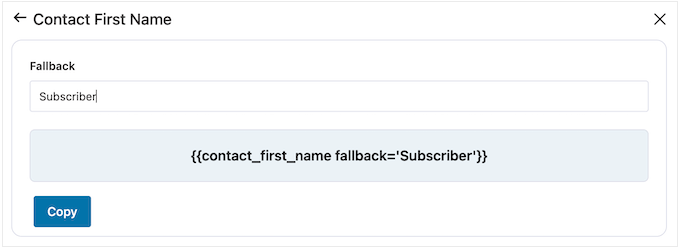
Setelah membuat cadangan, klik 'Salin'.
Setelah selesai, cukup rekatkan tag gabungan ke bidang tempat Anda ingin menggunakannya. Anda juga dapat mengetik teks statis langsung ke dalam bidang.
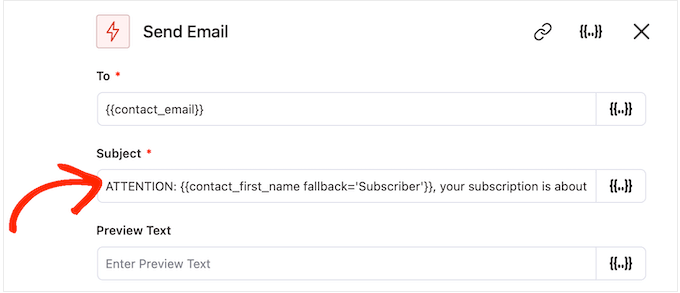
Saat Anda puas dengan pengaturan subjek dan teks pratinjau, cukup gulir ke bawah ke editor teks kecil.
Di sini, Anda dapat membuat teks isi email dengan mengetiknya di editor. Anda juga dapat menambahkan tag dinamis dengan memilih 'Gabungkan Tag', lalu mengikuti proses yang sama seperti yang dijelaskan di atas.
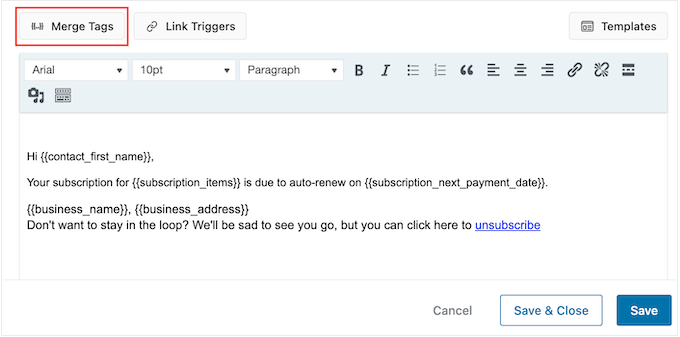
Editor teks memiliki semua opsi pemformatan teks standar, sehingga Anda dapat menambahkan tautan, mengubah ukuran teks, mengubah font, dan banyak lagi.
Saat Anda membuat email, Anda dapat mempratinjaunya dengan mengeklik tombol 'Tampilkan Pratinjau'.
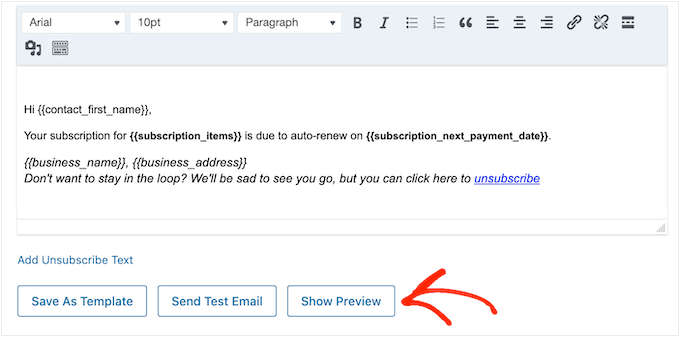
Ketika Anda puas dengan email pengingat berlangganan, cukup klik tombol 'Simpan & Tutup'.
Langkah 4: Buat Email Tindak Lanjut
Pada titik ini, Anda mungkin ingin menambahkan satu atau beberapa email tindak lanjut ke kampanye.
Untuk memulai, biasanya Anda akan menambahkan penundaan di antara email-email ini dengan mengeklik ikon '+', lalu memilih 'Penundaan'.
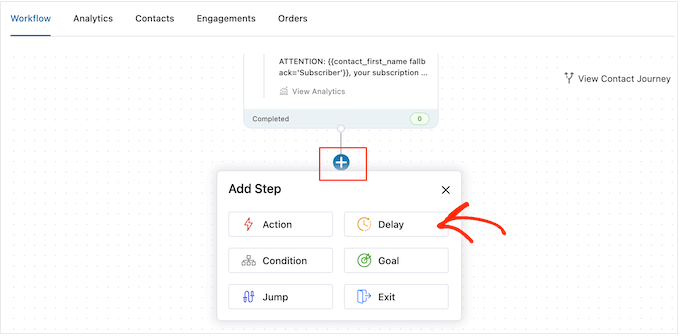
Di layar ini, buka dropdown yang menunjukkan 'Menit' secara default dan pilih nilai dari daftar. Saat membuat email pengingat untuk toko online Anda, biasanya Anda ingin memilih 'Hari' atau 'Minggu'.
Setelah itu, ketikkan nilai yang ingin digunakan, seperti 1 Minggu atau 3 Hari.
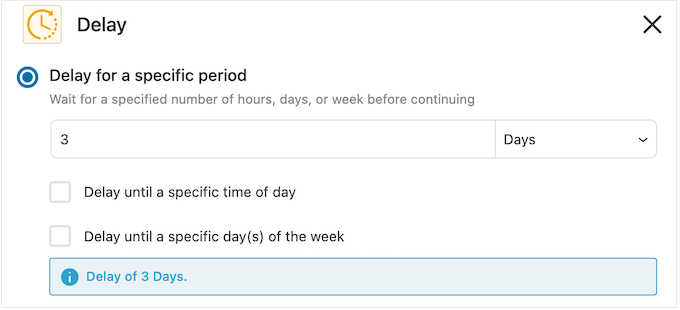
Setelah itu selesai, Anda mungkin ingin mengatur waktu kapan FunnelKit akan mengirim email tindak lanjut. Anda biasanya ingin mengirim email pengingat saat pelanggan cenderung online atau saat Anda biasanya mendapatkan tarif terbuka terbaik.
Untuk melakukannya, cukup centang kotak berikut: 'Tunda hingga waktu tertentu dalam sehari'.
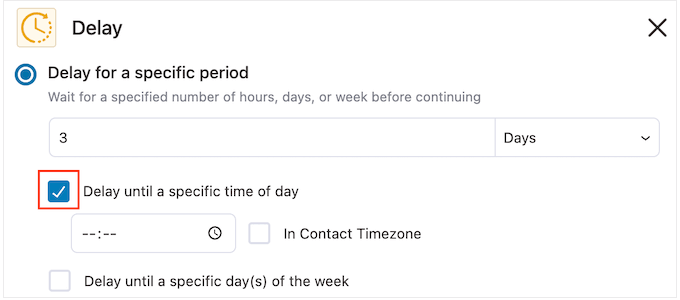
Anda sekarang dapat mengatur waktu menggunakan pengaturan baru yang muncul.
Secara default, FunnelKit akan menggunakan zona waktu di pengaturan WordPress Anda. Namun, Anda juga dapat mengirim email berdasarkan zona waktu pelanggan dengan mencentang 'In Contact Timezone'.
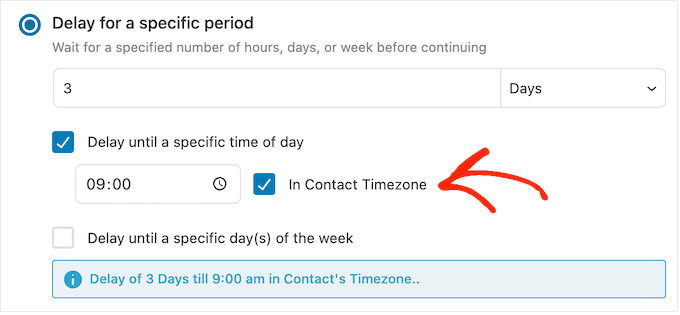
Bila Anda puas dengan pengaturan penundaan, klik 'Simpan'.
Setelah selesai, saatnya membuat email tindak lanjut. Lanjutkan dan klik ikon '+' lalu pilih 'Aksi'.
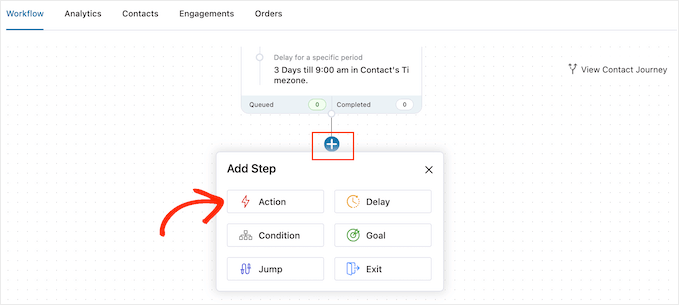
Di munculan yang muncul, pilih 'Kirim Email.'
Setelah itu, Anda perlu mengklik 'Selesai'.
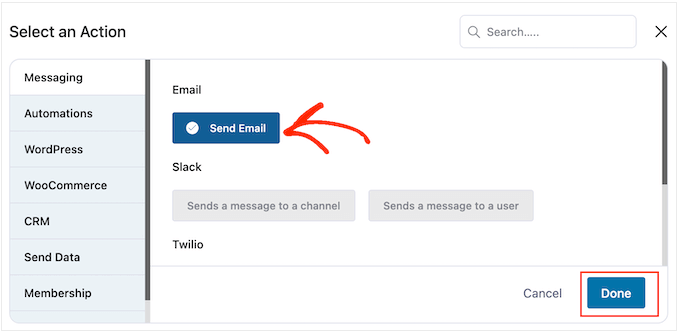
Ini membuka sembulan tempat Anda dapat membuat subjek dan pratinjau, serta menambahkan teks isi dengan mengikuti proses yang sama seperti yang dijelaskan di atas.
Saat Anda puas dengan email tindak lanjut, cukup klik tombol 'Simpan & Tutup'.
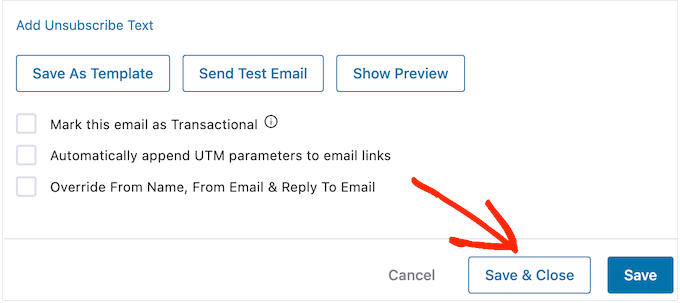
Anda sekarang dapat menambahkan lebih banyak penundaan dan email tindak lanjut dengan mengulangi langkah yang sama persis.
Saat Anda siap untuk mengaktifkan otomatisasi di situs web WordPress Anda, klik penggeser 'Tidak Aktif' sehingga berubah menjadi 'Aktif'.
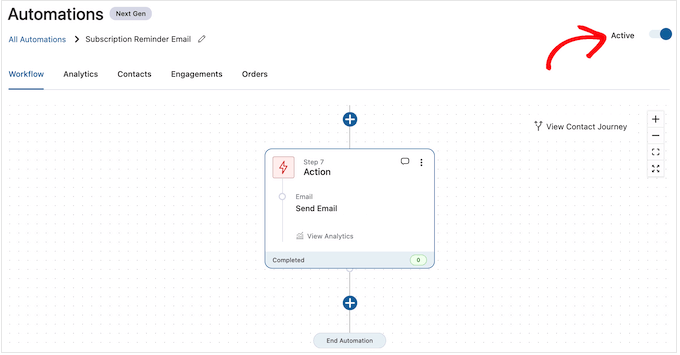
Sekarang, FunnelKit sekarang akan mengirimkan email pengingat langganan otomatis untuk toko online Anda.
Kami harap artikel ini membantu Anda mempelajari cara membuat email pengingat berlangganan WooCommerce. Anda mungkin juga ingin melihat panduan kami tentang cara membuat popup WooCommerce untuk meningkatkan penjualan atau pilihan ahli kami untuk plugin WooCommerce terbaik untuk toko Anda.
Jika Anda menyukai artikel ini, silakan berlangganan tutorial video Saluran YouTube kami untuk WordPress. Anda juga dapat menemukan kami di Twitter dan Facebook.
