Cara Mengirim Upload WordPress ke Google Drive (Mudah)
Diterbitkan: 2017-12-21Apakah Anda mencari cara untuk menghubungkan formulir kontak dengan unggahan ke Google Drive? Jika Anda mengelola bisnis kecil secara online, ada situasi di mana pengguna mungkin ingin mengirimi Anda file melalui formulir kontak situs web Anda. Dan Anda mungkin ingin menyimpannya secara otomatis ke Google Drive.
Jadi dalam posting ini, kami akan menunjukkan kepada Anda cara menambahkan fitur unggah file ke formulir kontak Anda, dan juga agar file-file itu diunggah secara otomatis ke Google Drive Anda.
Mengapa Membuat Formulir Unggah Google Drive?
Sebelum kita masuk ke bagian yang menyenangkan dari panduan ini, mari kita cari tahu mengapa Anda harus menggunakan formulir unggah file di situs web Anda.
Memiliki formulir kontak dengan fitur unggah file akan membuat proses itu lebih mudah bagi Anda dan pengguna Anda. Tapi, mengapa menghubungkannya ke Google Drive?
Biasanya, ketika pengguna mengunggah file dari formulir kontak, itu akan diunggah ke server situs web Anda. Jadi, untuk beberapa alasan, jika file server Anda rusak atau tidak dapat diakses, semua file yang diunggah juga akan hilang bersamanya. Belum lagi ketika banyak pengguna mulai mengunggah file ke server Anda, itu juga akan memakan ruang hosting Anda.
Namun, saat Anda menghubungkan Google Drive dengan formulir kontak Anda, itu juga akan mengirimkan salinan file yang diunggah ke Google Drive Anda. Dengan begitu, Anda akan memiliki salinan file yang diunggah di server Anda dan di Google Drive. Ini akan membuat segalanya lebih mudah bagi Anda untuk mengelola file-file itu dan Anda bahkan dapat menghapus file-file itu di server Anda untuk mengosongkan ruang.
Cara Mengirim Unggahan WordPress ke Google Drive
Inilah cara membuat formulir unggah WordPress yang mengirim data ke Google Drive, secara otomatis.
Buat Formulir Unggah File
Tanpa basa-basi lagi, mari kita mulai dan buat formulir unggahan Google Drive yang mengagumkan ini di blog WordPress Anda.
Membuat formulir unggah itu mudah. Jika Anda lebih suka instruksi dalam format video, tonton video di atas. Atau, baca panduan ini untuk tutorial langkah demi langkah yang lebih detail.
Cara Mengintegrasikan Unggahan Google Drive
Sekarang kita telah membuat formulir kontak yang cantik dengan fitur unggah, mari kita lihat bagaimana kita dapat menghubungkan Google Drive dengan formulir unggah ini sehingga salinan file yang diunggah melalui formulir secara otomatis dikirim ke penyimpanan cloud Anda.
Catatan: Panduan ini hanya akan menunjukkan cara menyimpan lampiran file formulir unggahan Anda ke dalam folder Google Drive. Jika Anda juga ingin menyimpan entri formulir kontak Anda seperti nama, email, dan pesan, lihat panduan kami tentang mempelajari cara menghubungkan formulir kontak dengan Google Spreadsheet.
Langkah 1: Instal Addon Zapier
Untuk menghubungkan Google Drive dengan WPForms, Anda memerlukan addon Zapier dan akun Zapier.
Pergi ke WPForms » Addons . Gulir ke bawah untuk menemukan addon Zapier. Kemudian klik Instal dan aktifkan addon.
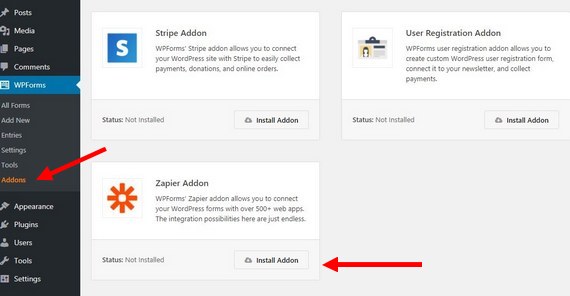
Langkah 2: Integrasikan Zapier Dengan WPForms
Buka WPForms » Pengaturan » Integrasi dan salin kunci API WPForms Zapier Anda. Anda akan memerlukan ini untuk menghubungkan akun Zapier Anda dengan WPForms.
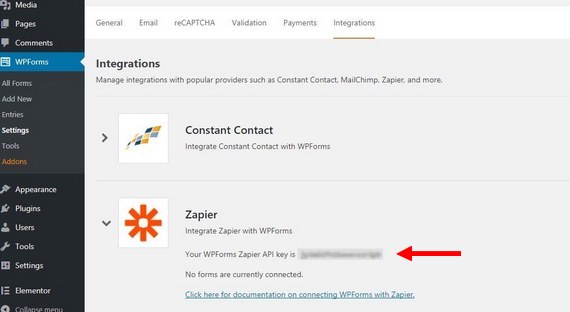
Langkah 3: Masuk ke akun Zapier Anda.
Sekarang, masuk ke akun Zapier Anda. Jika Anda tidak memiliki akun Zapier, Anda dapat mendaftarkan akun secara gratis. Dan klik tombol Make A Zap .
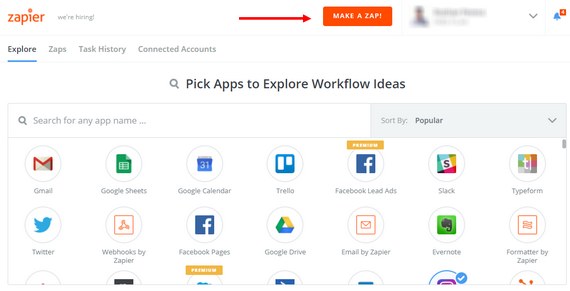
Langkah 4: Temukan Aplikasi WPForms
Cari WPForms dan pilih sebagai aplikasi pemicu.
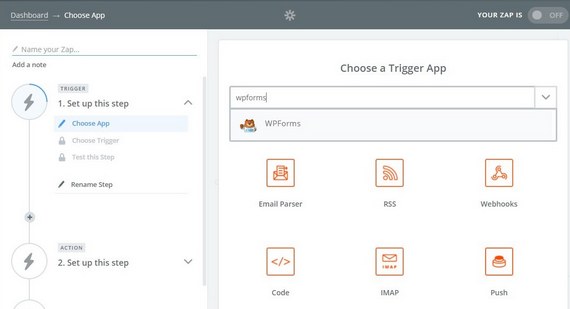
Langkah 5: Pilih Entri Formulir Baru
Pilih Entri Formulir Baru sebagai pemicu dan Simpan .
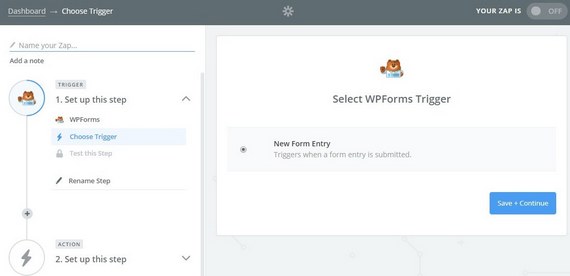
Langkah 6: Hubungkan Zapier dan WPForms Akun Zaps
Sekarang, klik Connect An Account karena ini akan membuka jendela baru. Masukkan alamat situs web Anda dan kunci API WPForms Zapier di sini. Kemudian klik Simpan dan Lanjutkan saat diminta.
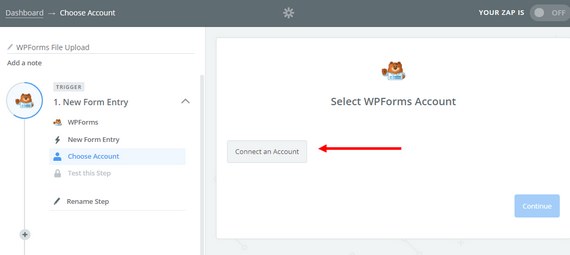
Langkah 7: Pilih Formulir Anda
Pada langkah berikutnya, pilih formulir unggah Anda dari daftar formulir yang telah Anda buat. Dan klik Lanjutkan .
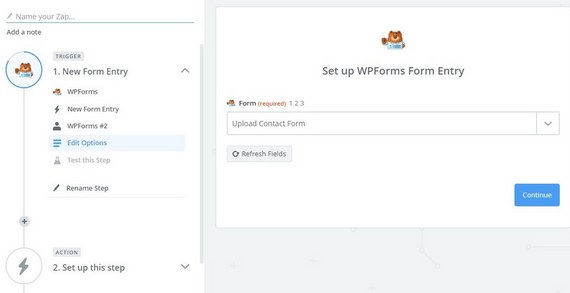

Langkah 8: Uji Zap . Anda
Sekarang, Zapier akan meminta untuk menguji formulir Anda. Sebelum melakukan itu, Anda harus memasukkan entri tes ke formulir Anda. Buka Dasbor WordPress Anda » WPForms » Semua Formulir dan klik Pratinjau untuk menampilkan formulir Anda dan mengirimkan entri tes.
Pastikan untuk menambahkan lampiran file sampel dalam pesan pengujian ini.
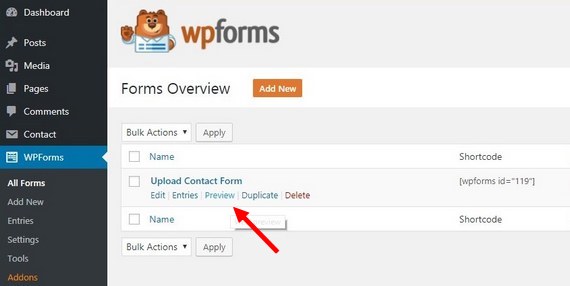
Langkah 9: Ambil dan Lanjutkan
Setelah menyelesaikan tes, kembali ke akun Zapier Anda dan klik tombol Ambil dan Lanjutkan untuk menguji pemicu yang baru saja Anda buat. Setelah tes berhasil, klik Lanjutkan .
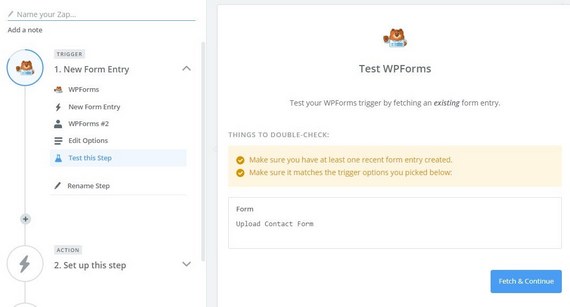
Sekarang Anda dapat membuat tindakan untuk pemicu Zapier yang baru saja Anda buat. Berikut cara melakukannya.
Langkah 1: Temukan Aplikasi Google Drive
Dalam daftar Action Apps , cari dan temukan Google Drive .
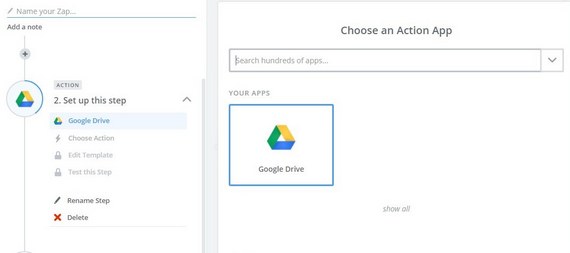
Langkah 2: Pilih Tindakan
Pilih Unggah File sebagai Tindakan . Kemudian klik Simpan dan Lanjutkan .
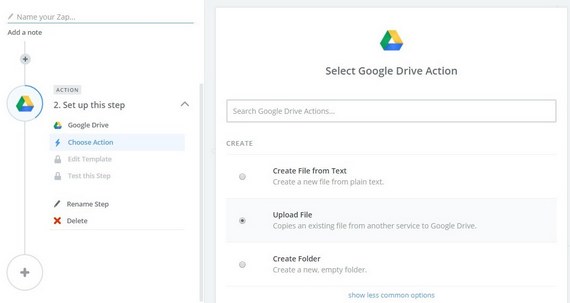
Langkah 3: Hubungkan Akun
Sekarang Anda perlu menghubungkan Akun Google Anda dengan Zapier. Klik Hubungkan Akun dan masuk ke Akun Google Anda. Saat diminta, Izinkan Zapier mengakses Google Drive Anda.
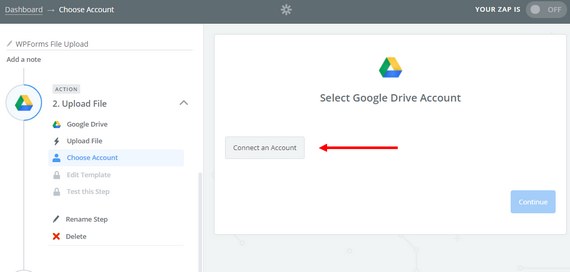
Langkah 4: Pilih Folder Google Drive Anda
Di bagian Setup Template , pilih Google Drive default Anda dan folder untuk menyimpan file yang Anda unggah. Sebaiknya buat folder baru untuk menyimpan unggahan formulir kontak Anda untuk pengelolaan yang lebih mudah.
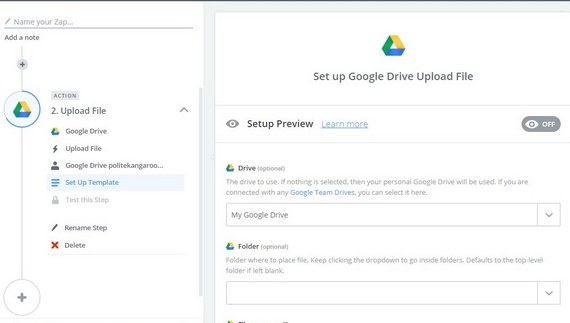
Langkah 5: Pilih File
Pada opsi File , pilih File Upload yang berisi file yang telah Anda unggah di entri tes formulir kontak.
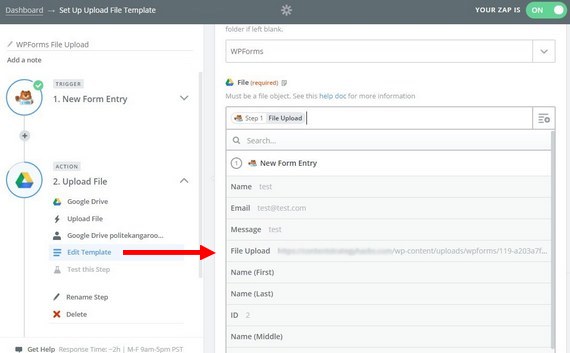
Langkah 6: Sesuaikan Opsi
Anda dapat membiarkan sisa opsi kosong. Namun, Anda dapat menyesuaikannya jika Anda ingin mengonversi file yang diunggah secara otomatis ke format file Google Drive atau mengubah namanya. Setelah selesai, klik Lanjutkan .
Langkah 7: Uji Formulir Unggah
Pada langkah selanjutnya, Zapier akan menguji formulir unggahan Anda. Klik Kirim Tes Ke Google Drive . Buka folder Google Drive Anda dan lihat apakah Anda melihat salinan file yang Anda lampirkan di entri formulir pengujian Anda.
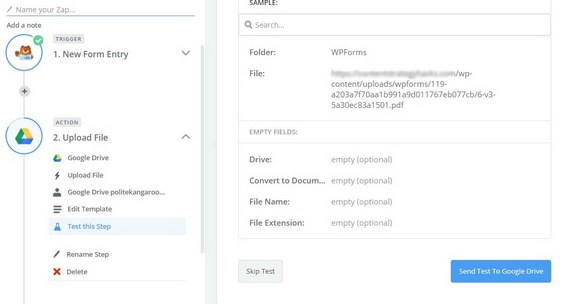
Langkah 8: Konfirmasi Integrasi
Jika Anda melihat file di Google Drive Anda, maka integrasi Zapier Anda berhasil. Anda dapat melanjutkan dan klik Selesai untuk menyelesaikan Zap.
Langkah 9: Nyalakan Zap
Berikan Zap Anda nama dan Turn On.
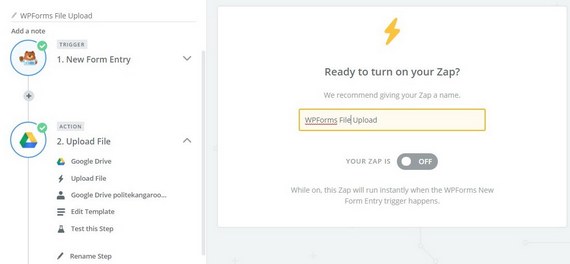
Itu dia! Jika mau, Anda dapat melakukan pengiriman formulir pengujian lain untuk melihat apakah itu berfungsi.
Sematkan Formulir Unggah
Sekarang, mari kita lihat cara menyematkan formulir unggah di situs web Anda.
Buka WPForms »Semua Formulir . Temukan formulir unggah yang telah Anda buat dan salin Kode Pendeknya . Kemudian Anda dapat menempelkan kode ini ke halaman, posting, atau di mana saja di situs web Anda untuk membuat formulir muncul.
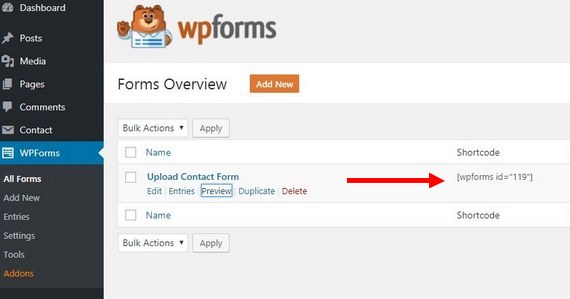
Perlu diingat bahwa metode ini hanya mengirimkan salinan file yang diunggah ke Google Drive Anda. File asli akan disimpan di server Anda.
WordPress mungkin juga membatasi beberapa jenis unggahan file. Anda dapat memperbaikinya dengan mengikuti panduan ini untuk mengizinkan jenis file tambahan.
Sekarang pengguna Anda dapat mengirimi Anda segala jenis file dari formulir kontak Anda.
Kesimpulannya
Ini dia! Anda sekarang tahu siapa yang harus mengirim unggahan WordPress ke Google Drive.
Dan jika menurut Anda ide untuk melakukan semua hal ini dengan formulir Anda secara otomatis itu keren, Anda pasti ingin melihat posting ini tentang perangkat lunak otomatisasi pemasaran terbaik untuk bisnis kecil Anda.
Jika Anda menyukai artikel ini, silakan ikuti kami di Facebook dan Twitter untuk tutorial WordPress gratis lainnya.
