Cara Membuat Situs Pementasan WordPress (3 Cara)
Diterbitkan: 2024-12-06Membuat perubahan pada situs WordPress Anda bisa jadi menakutkan. Karena itu bisa merusak situs Anda. Bahkan perubahan kecil sekalipun, seperti mengubah desain atau memperbarui WordPress, terkadang dapat mengacaukan segalanya.
Itu sebabnya Anda memerlukan situs pementasan WordPress . Ini seperti versi uji situs web Anda. Anda dapat menggunakannya untuk mencoba perubahan dengan aman tanpa mempengaruhi situs sebenarnya. Kemudian gabungkan perubahan dengan situs langsung Anda.
Jika Anda bertanya-tanya bagaimana cara membuat situs pementasan, jangan khawatir. Dalam tutorial langkah demi langkah ini, kami akan menunjukkan cara membuat situs pementasan WordPress dalam 3 metode berbeda:
- Menggunakan webhosting
- Menggunakan plugin
- Pembuatan situs pementasan manual
Bersemangat untuk menjelajah lebih jauh? Luar biasa, mari kita mulai!
Apa itu Situs Pementasan WordPress?
Sebelum masuk ke tutorial utama, izinkan kami memberi tahu Anda apa itu situs pementasan WordPress!
Situs pementasan WordPress adalah salinan pribadi situs web Anda tempat Anda dapat menguji perubahan dengan aman. Ini seperti lingkungan kotak pasir tempat Anda dapat mencoba pembaruan, plugin WordPress baru & populer, atau penyesuaian desain tanpa memengaruhi situs aktif Anda.
Situs pementasan ini terlihat dan berfungsi seperti situs web Anda yang sebenarnya, namun tersembunyi dari pengunjung dan mesin telusur.
Hanya Anda (atau tim Anda) yang dapat melihatnya. Setelah Anda menguji perubahan dan memastikan semuanya berfungsi dengan sempurna, Anda dapat menerapkan perubahan tersebut ke situs aktif Anda.

Mengapa Anda Perlu Membuat Situs Pementasan WordPress?
Menjalankan situs WordPress berarti melakukan perubahan dari waktu ke waktu. Ini bisa berupa memperbarui plugin, memasang tema baru, atau menambahkan kode khusus.
Namun ada satu hal, bahkan kesalahan kecil pun dapat merusak situs Anda. Itu dapat membuat situs Anda tidak dapat diakses oleh pengunjung Anda. Di situlah situs pementasan menjadi teman terbaik Anda.
Inilah mengapa Anda membutuhkannya:
(i) Lingkungan Pengujian yang Aman
Situs pementasan memberi Anda ruang pribadi untuk mencoba perubahan. Anda dapat bereksperimen dengan plugin baru, menguji tata letak yang berbeda, atau memecahkan masalah bug tanpa membahayakan situs Anda yang sebenarnya.
(ii) Mencegah Waktu Henti
Bayangkan situs web Anda rusak saat pengunjung menggunakannya – membuat frustrasi, bukan? Situs pementasan memastikan bahwa semua pembaruan diuji dan disempurnakan sebelum diluncurkan, sehingga pengguna Anda tidak pernah mengalami waktu henti.
(iii) Hindari Kesalahan yang Mahal
Terkadang, pembaruan dapat menyebabkan konflik antar plugin atau tema. Pengujian dalam lingkungan pementasan membantu Anda mengenali dan memperbaiki masalah ini sejak dini sehingga menyelamatkan Anda dari masalah besar (dan potensi kerugian).
(iv) Pembaruan Bebas Stres
Pembaruan WordPress sangat penting untuk keamanan dan kinerja. Dengan situs pementasan, Anda dapat menguji pembaruan ini terlebih dahulu untuk memastikan pembaruan tersebut tidak akan merusak apa pun sebelum menerapkannya ke situs langsung.
Metode 01: Cara Membuat Situs Pementasan WordPress Menggunakan Web Hosting
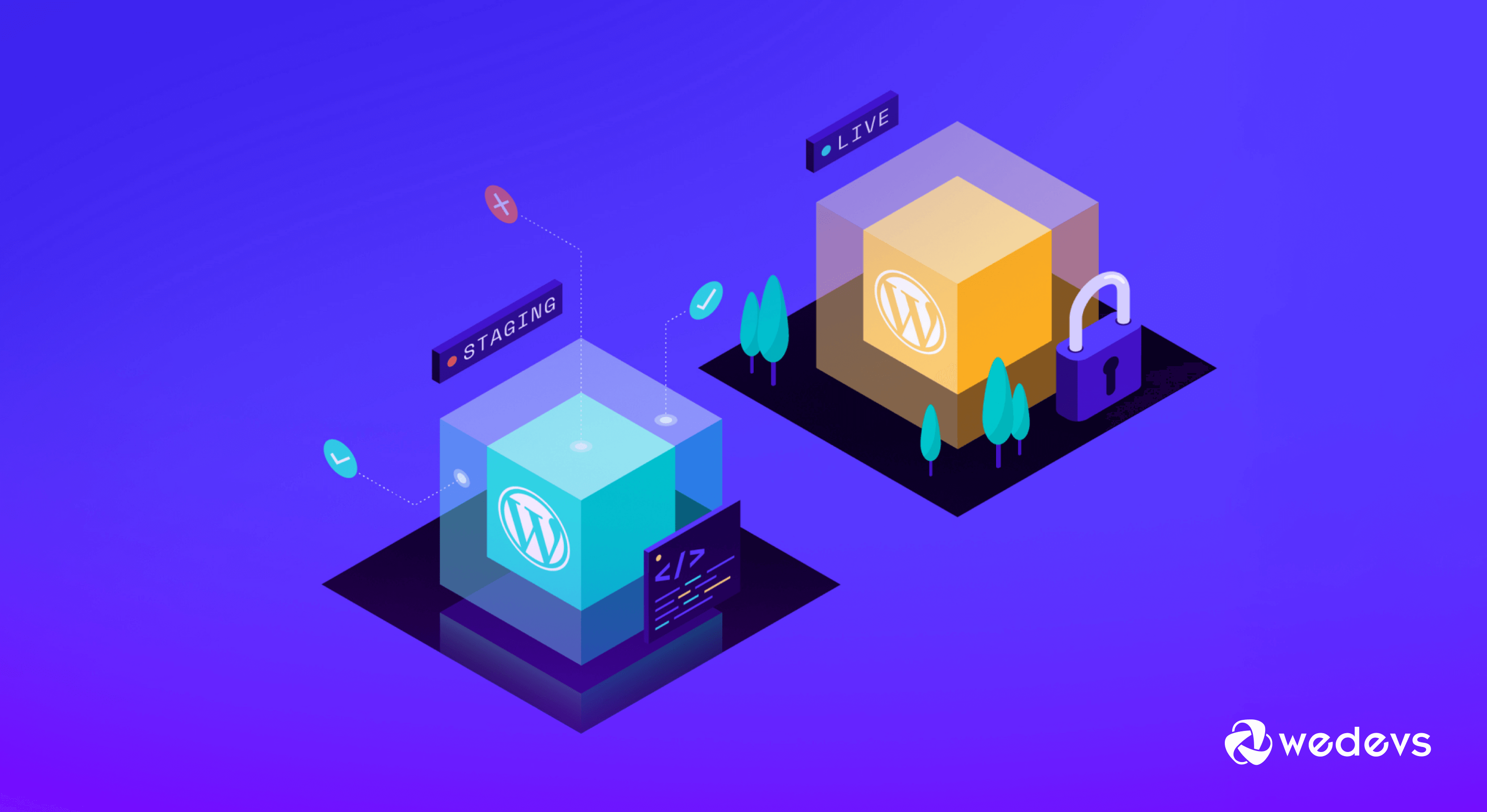
Sekarang kami akan menunjukkan cara membuat situs pementasan WordPress menggunakan hosting web Anda. Kami akan menggunakan-
- Hostinger dan
- Bluehost
Untuk mempersiapkan segmen ini. Mari masuk ke detailnya!
I. Membuat Situs Staging untuk WordPress Menggunakan Hostinger
Hostinger menyediakan salah satu cara ternyaman untuk membuat situs pementasan. Ikuti langkah-langkah berikut jika Anda pengguna Hostinger untuk menyelesaikan pekerjaan Anda:
- Masuk ke akun Hostinger Anda yang juga dikenal sebagai hPanel.
- Klik pada opsi Situs Web dan pilih situs web mana yang ingin Anda buatkan stagingnya (jika Anda memiliki beberapa situs web yang berjalan menggunakan layanan hosting yang sama).
- Kemudian klik pada opsi Dasbor .
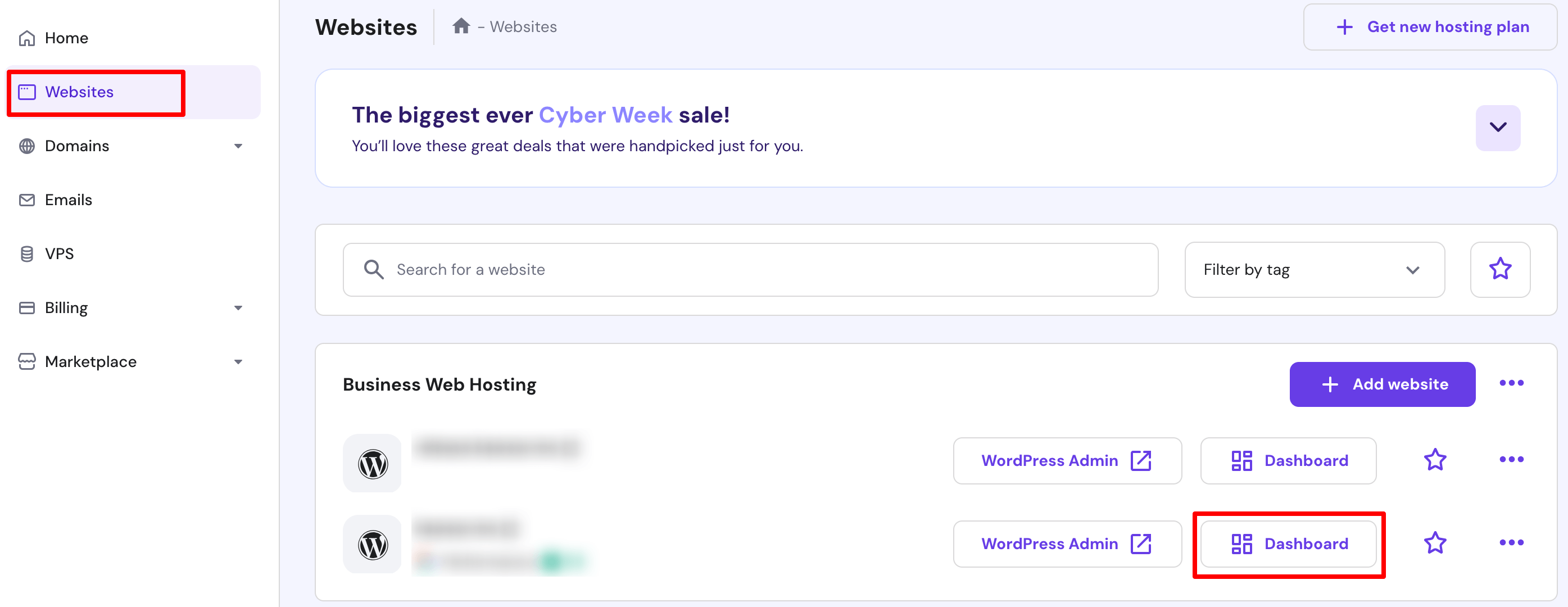
- Anda akan diarahkan ke antarmuka baru. Dari layar ini, navigasikan ke WordPress -> Staging -> Create Staging.
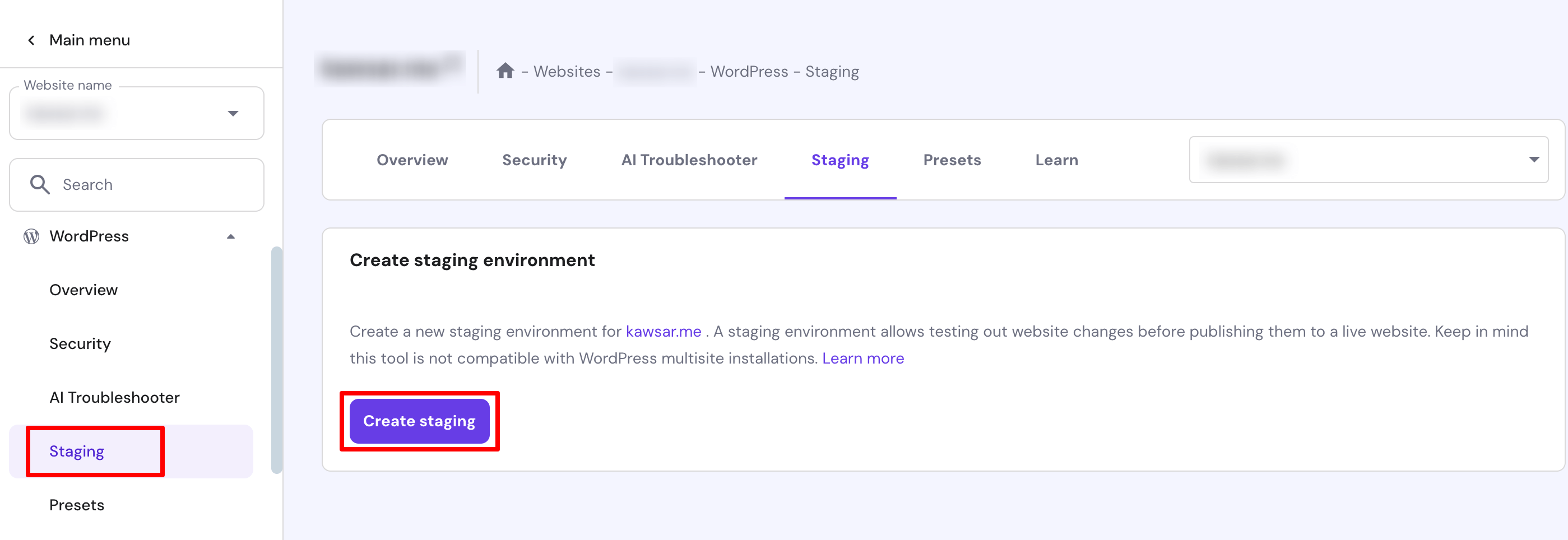
- Masukkan nama subdomain dan tekan tombol Buat . Diperlukan waktu hingga 15 menit untuk menyelesaikan prosesnya. Tekan tombol Tutup untuk mengabaikan pesan konfirmasi.
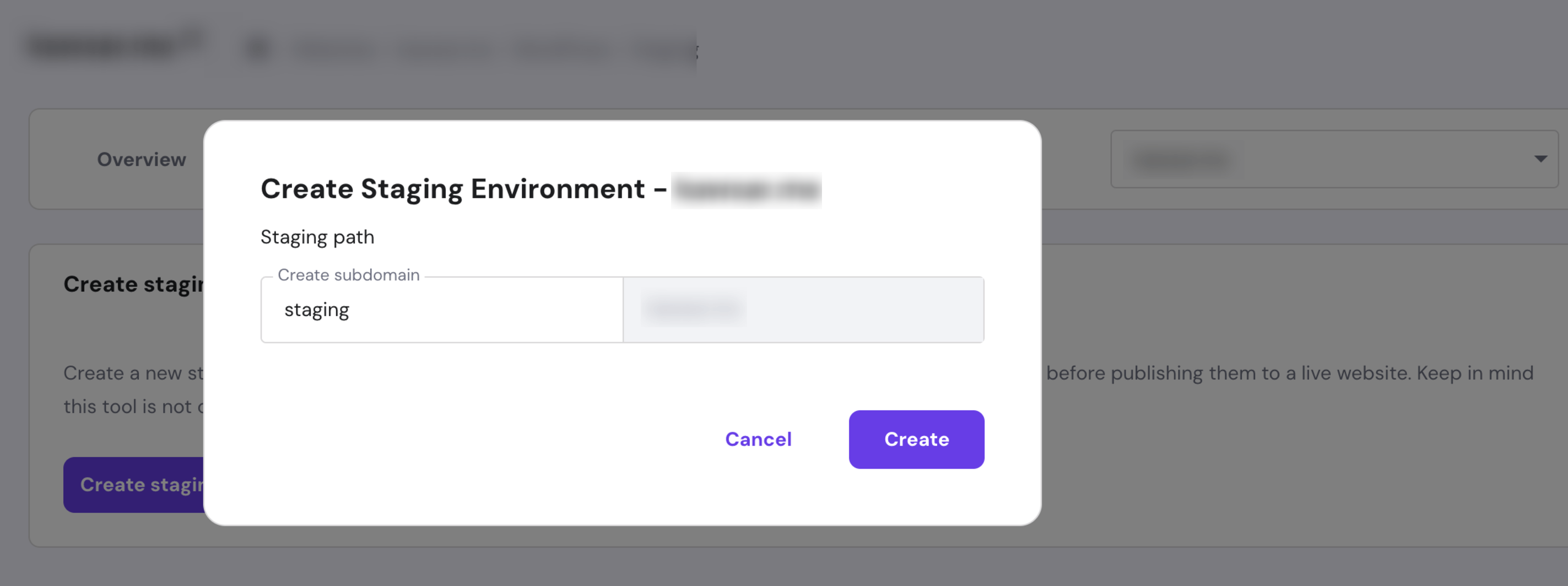
- Setelah selesai, gulir ke bawah ke daftar situs pementasan dan klik Kelola pementasan di sebelah lingkungan yang baru dibuat.

- Di dasbor staging, pilih Staging Admin Panel untuk mengakses area admin WordPress dan mulai melakukan perubahan.
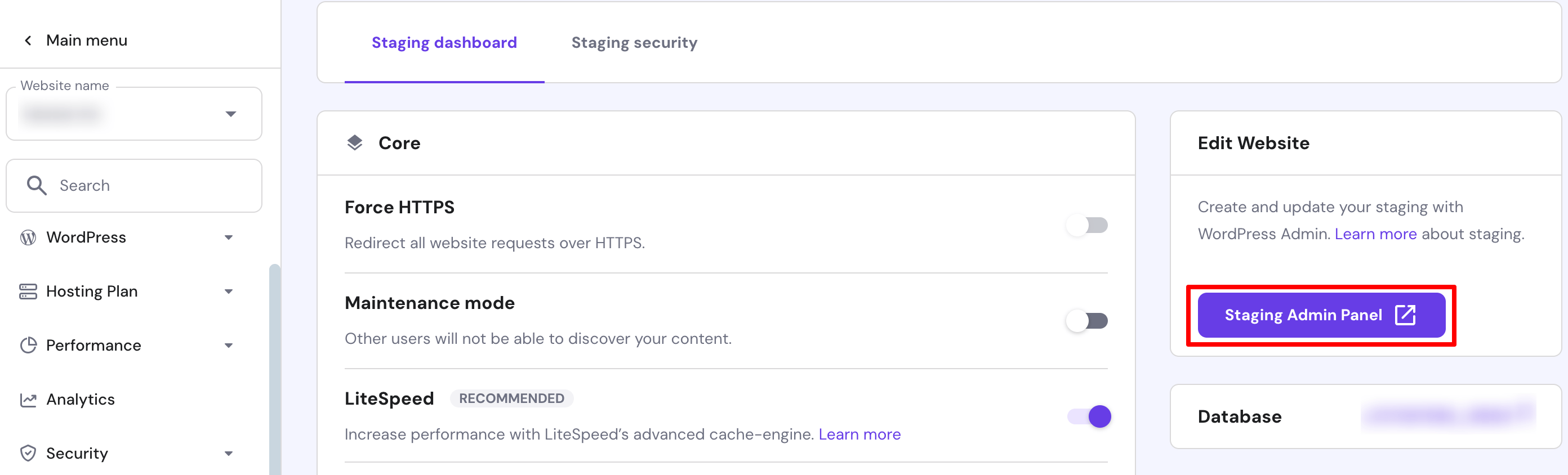
Selamat! Anda telah berhasil membuat situs pementasan untuk situs WordPress Anda.
Cara Menerapkan Perubahan ke Situs Langsung
Setelah melakukan semua perubahan yang diperlukan, ikuti langkah-langkah berikut untuk menerapkannya ke situs web langsung:
- Pada daftar situs pementasan, klik ikon tiga titik di sebelah situs pementasan yang baru saja diubah dan tekan Publikasikan.
- Baca penafian dan tekan Publikasikan untuk mengonfirmasi. Prosesnya mungkin memakan waktu sekitar 15 menit untuk selesai.
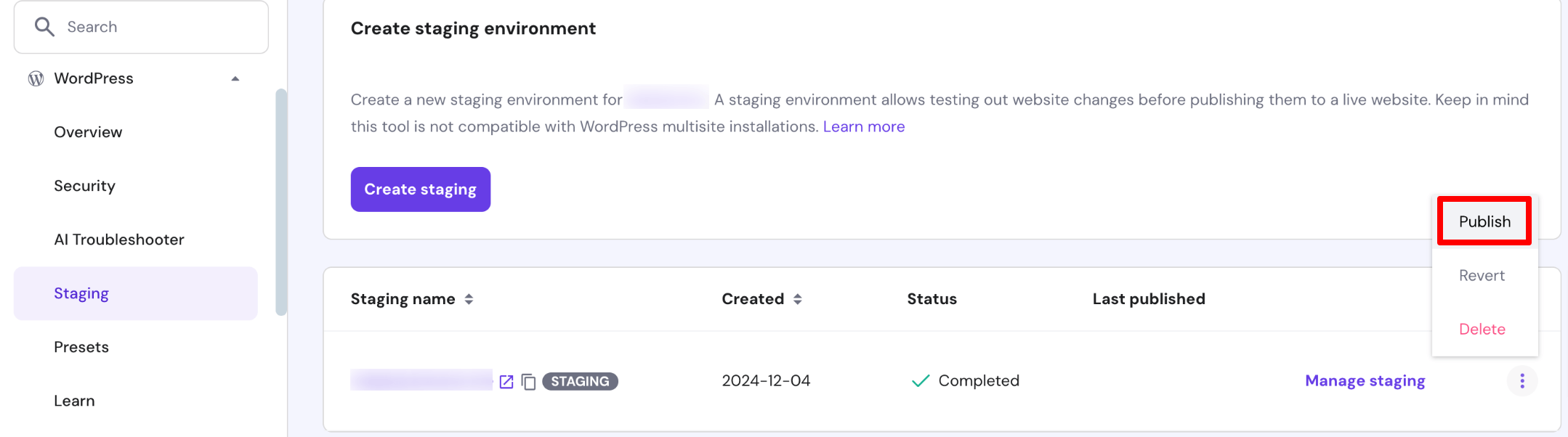
Catatan: Hostinger secara otomatis mencadangkan seluruh situs WordPress Anda. Klik ikon tiga titik dan tekan Kembalikan untuk kembali ke versi pra-pementasan jika diperlukan.
II. Buat Situs Pementasan untuk WordPress Menggunakan Bluehost
Bluehost menawarkan cara termudah untuk membuat situs pementasan. Ikuti langkah-langkah berikut untuk membuat situs pementasan untuk Anda jika Anda adalah pengguna Bluehost:
- Masuk ke situs WordPress Anda lalu navigasikan ke Bluehost -> Staging di panel admin.
- Klik Buat Situs Pementasan .
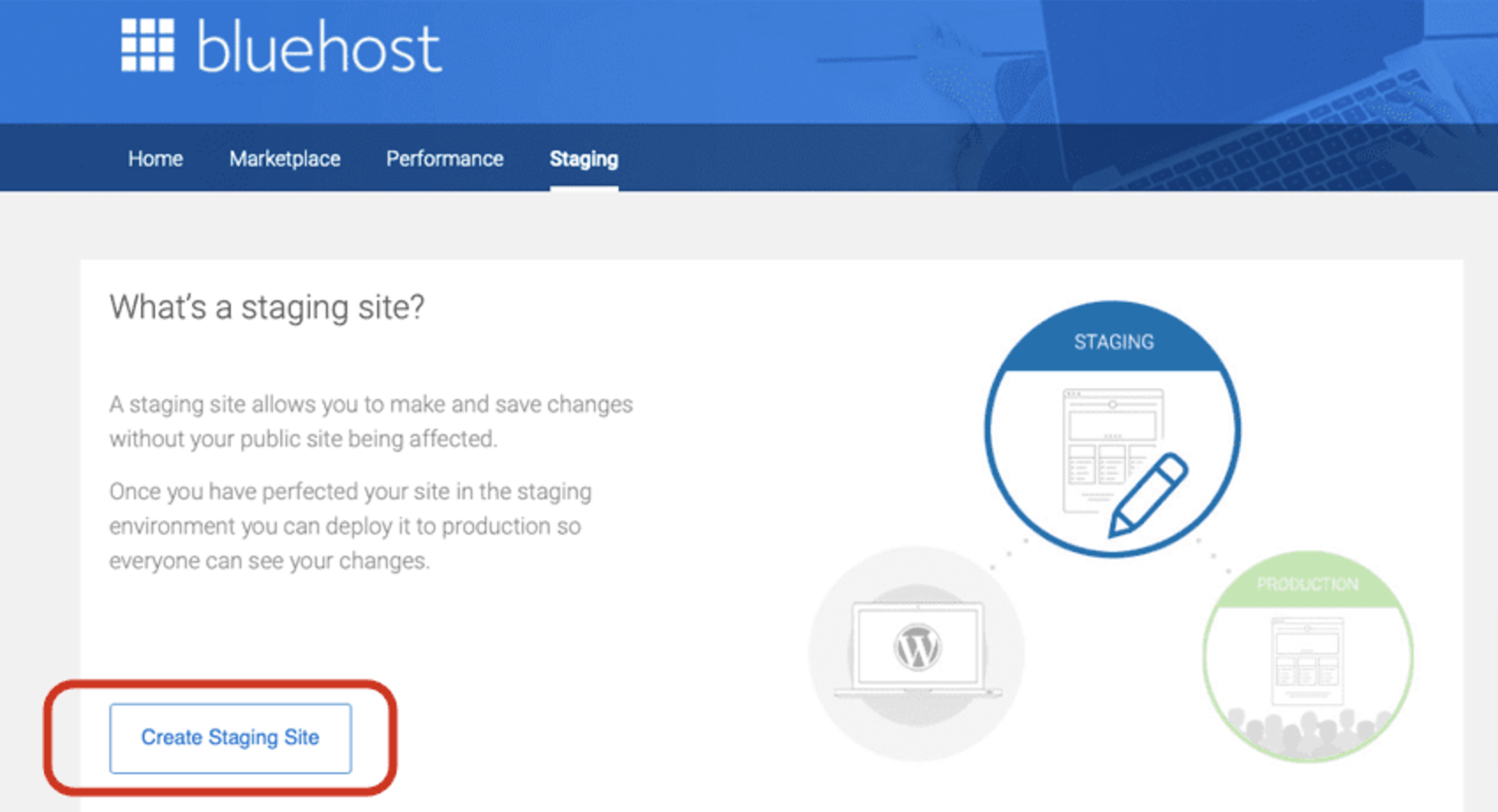
- Diperlukan beberapa saat untuk membuat situs pementasan Anda. Setelah selesai, tekan tombol “ Buka Situs Pementasan ” untuk masuk ke situs pementasan Anda.
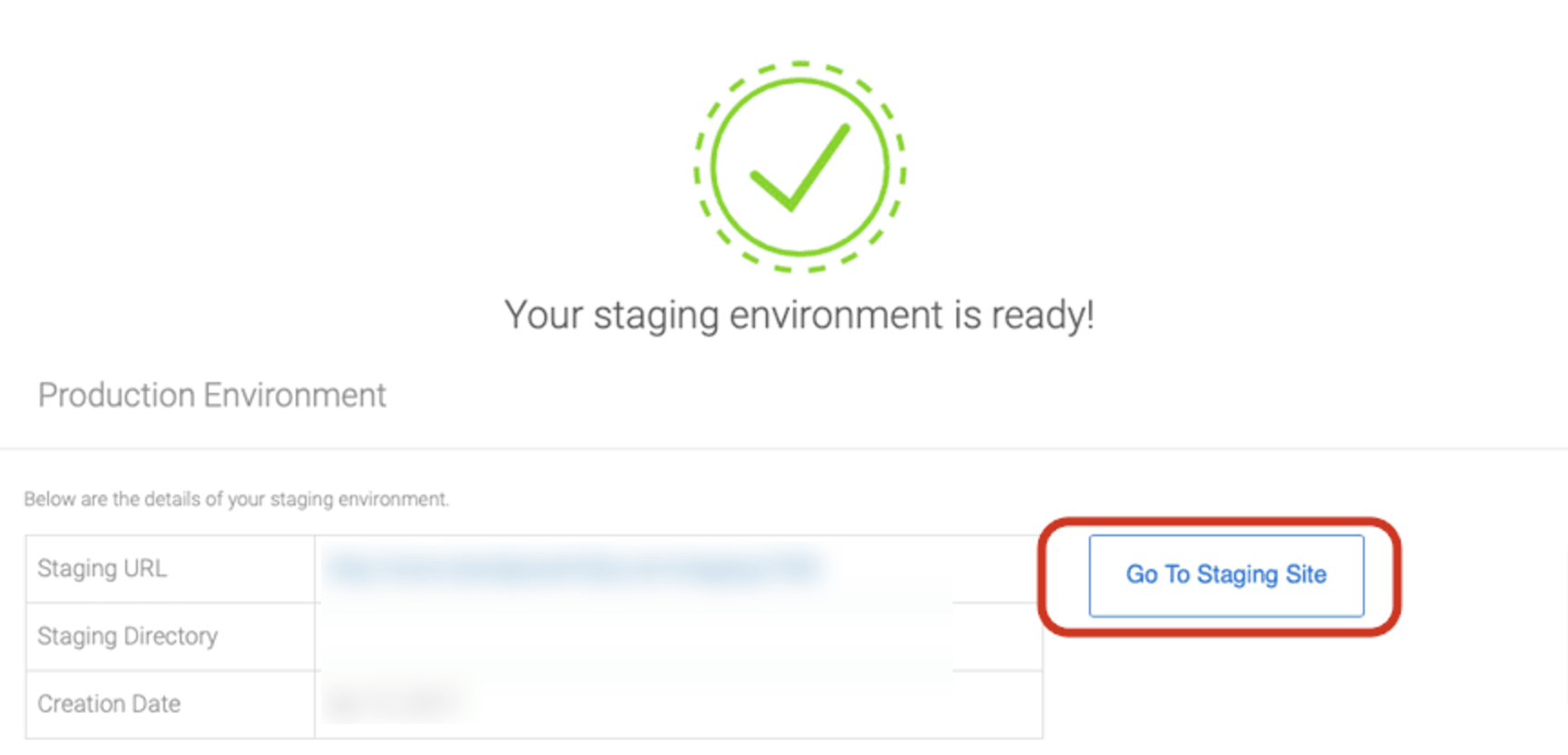
Setelah Anda mengklik tombol Buka Situs Pementasan, Anda akan diarahkan ke situs pementasan tempat Anda dapat membuat perubahan apa pun yang Anda inginkan pada situs Anda sementara versi aktifnya dapat dilihat oleh pengguna Anda.
Setelah melakukan perubahan, Bluehost memudahkan penerapan situs pementasan Anda untuk menimpa situs aktif Anda. Ada beberapa opsi untuk Anda pilih. Terapkan File Saja , Terapkan File & Basis Data , atau Terapkan Basis Data Saja . Pilih opsi Anda dan klik tombol yang sesuai.
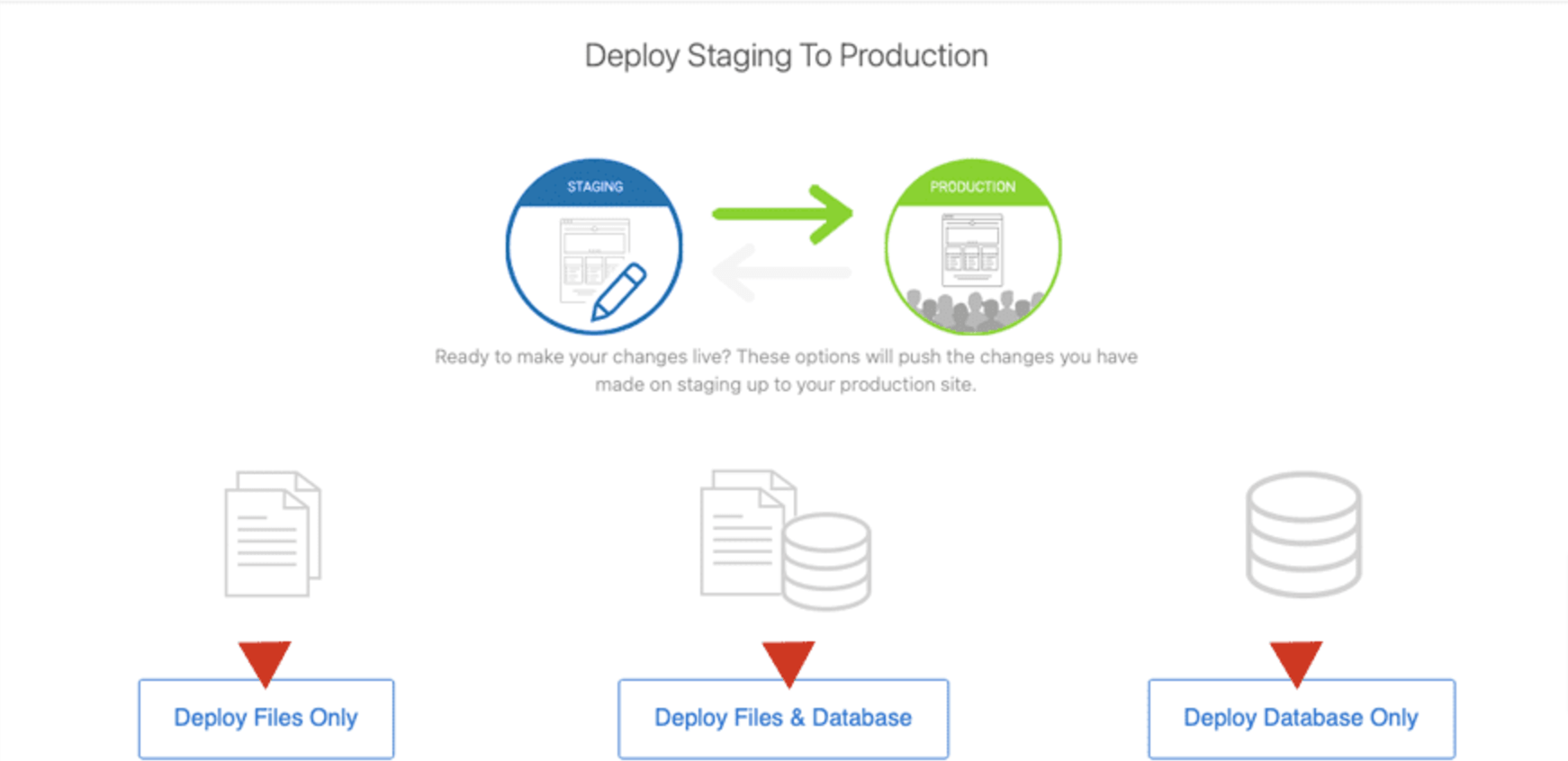
Prosesnya mungkin memakan waktu beberapa menit tergantung pada ukuran situs Anda dan isinya. Setelah proses selesai, Anda telah berhasil menerapkan situs pementasan Anda ke produksi, menimpa situs aktif Anda.
Metode 02: Cara Membuat Situs Pementasan WordPress Menggunakan Plugin
Anda dapat dengan mudah membuat situs pementasan WordPress menggunakan plugin. Ada beberapa plugin untuk menyelesaikan pekerjaan ini. Namun, untuk tutorial ini, kita akan menggunakan-
- Plugin WP Staging dan
- Pencadangan & Migrasi WPvivid
Mari kita mulai dengan Plugin WP Staging!
I. Membuat Situs Staging untuk WordPress Menggunakan Plugin WP Staging
Plugin WP Staging adalah salah satu plugin terpopuler di kategori ini. Ini adalah plugin pencadangan, pementasan, dan duplikator lengkap. Sekarang mari kita periksa bagaimana Anda dapat membuat situs pementasan WordPress menggunakan plugin WP Staging!
- Pertama, Anda perlu menginstal dan mengaktifkan plugin WP Staging. Untuk menginstal plugin, buka dashboard WordPress Anda dan navigasikan ke Plugins -> Add New Plugin . Kemudian ketikkan nama plugin, install, dan aktifkan plugin.
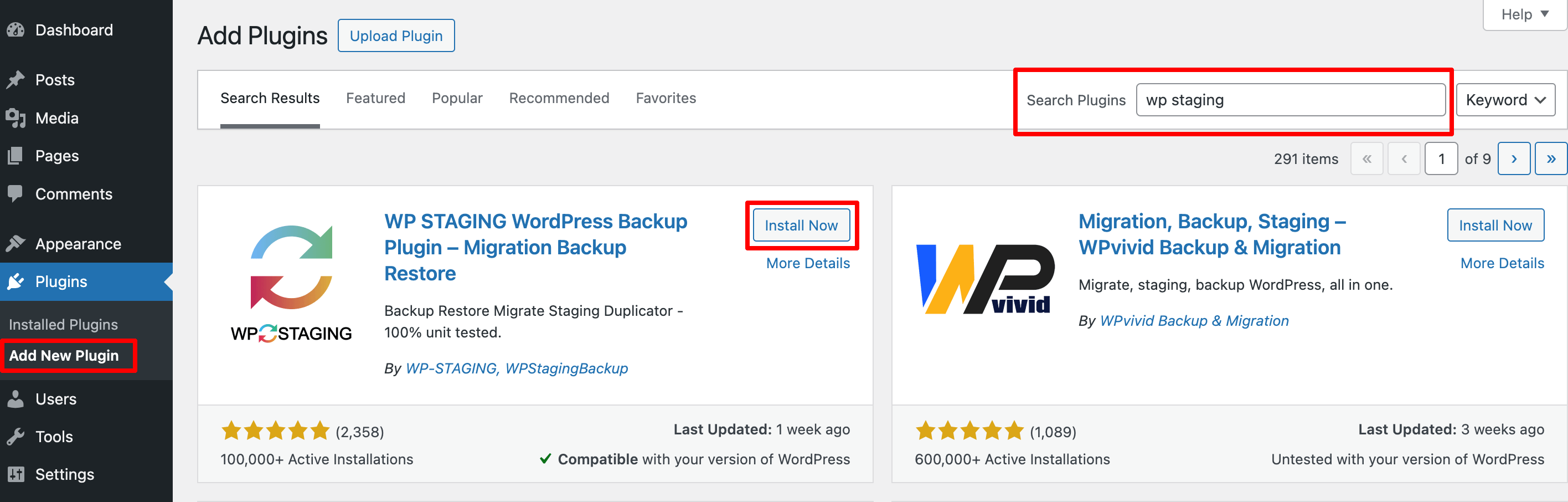
- Setelah mengaktifkan plugin, Anda akan mendapatkan opsi baru di sidebar kiri Anda bernama “ WP Staging “. Sekarang dari antarmuka ini, klik tombol “ Buat Situs Pementasan ”.
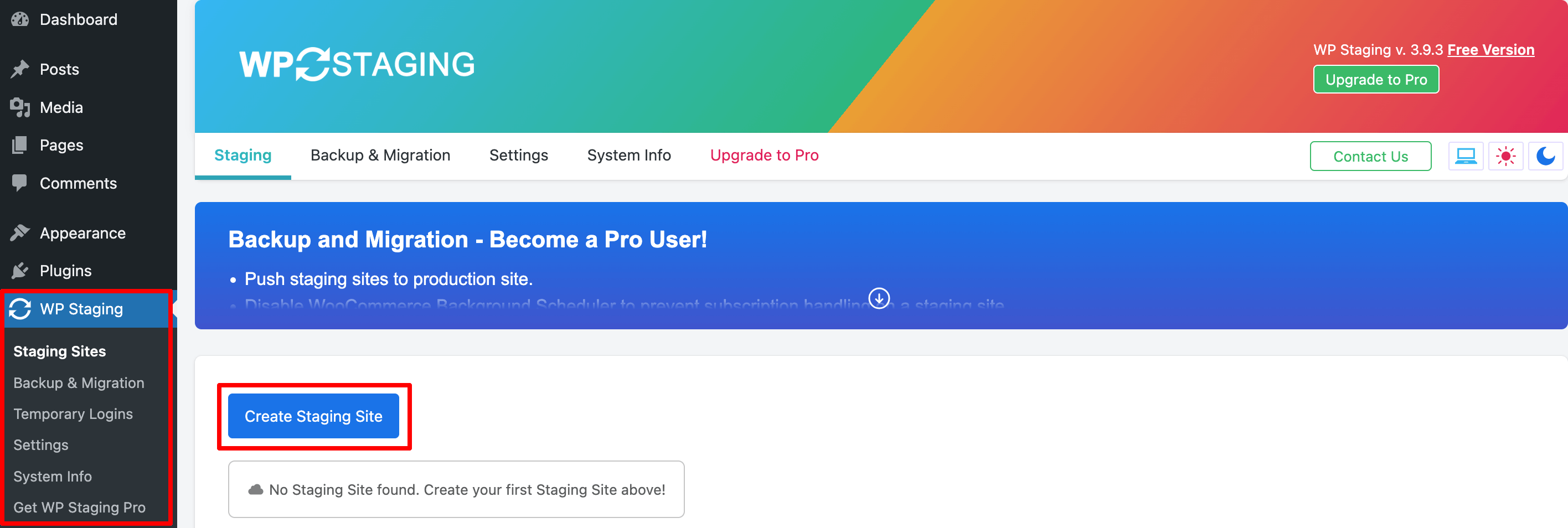
- Dari antarmuka ini, Anda perlu memasukkan nama situs pementasan Anda meskipun itu tidak wajib. Jika Anda tidak memasukkan nama, nilai digit acak akan diberikan. Untuk penggunaan lebih lanjut, Anda juga dapat memilih untuk hanya mengkloning file atau tabel database tertentu.
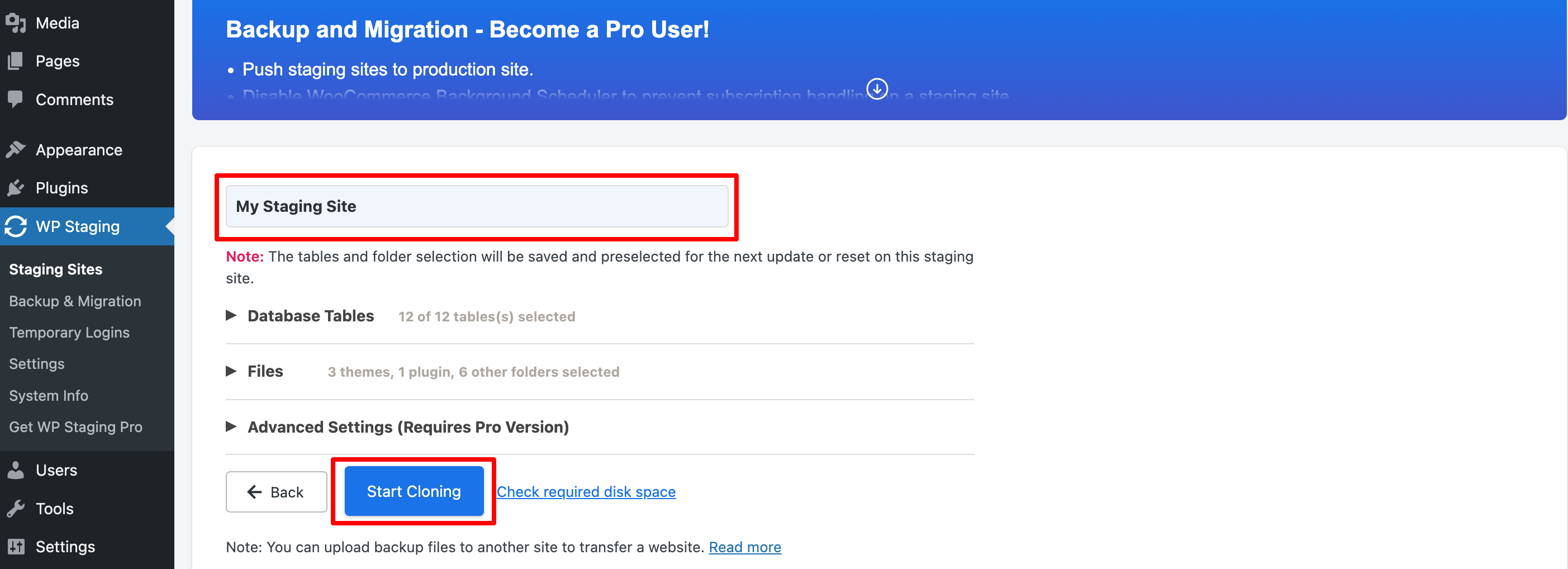
Catatan: Jangan lupa untuk “ Periksa ruang disk kosong “, terutama jika Anda memiliki situs web aktif yang besar.
- Setelah menekan tombol Mulai Kloning, mungkin diperlukan beberapa menit untuk menyelesaikan proses penuh tergantung pada ukuran situs web Anda.
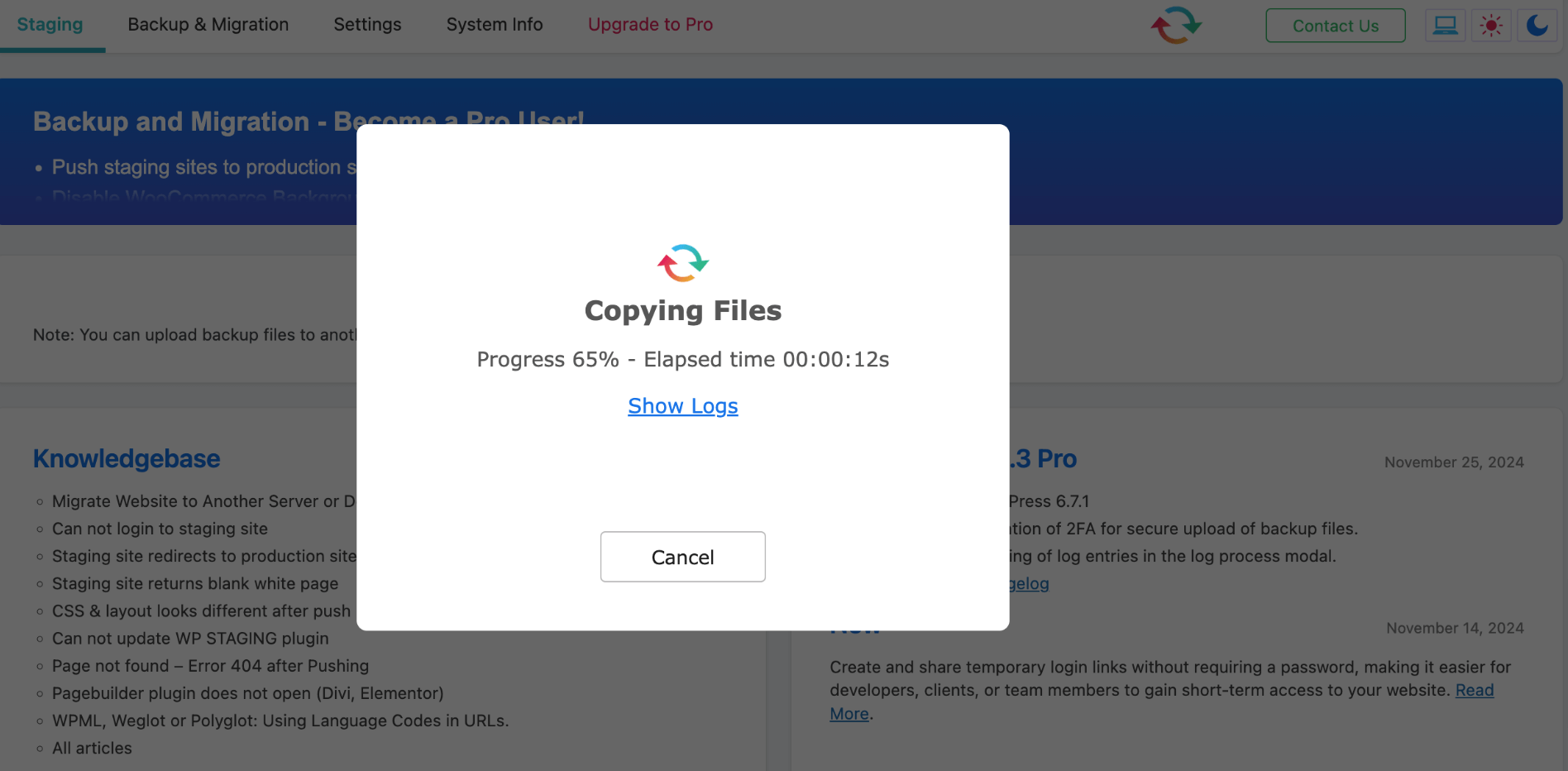
- Setelah selesai, Anda dapat mengakses situs pementasan Anda dengan masuk menggunakan kredensial situs Anda. Kemudian, Anda bebas memulai pengujian!
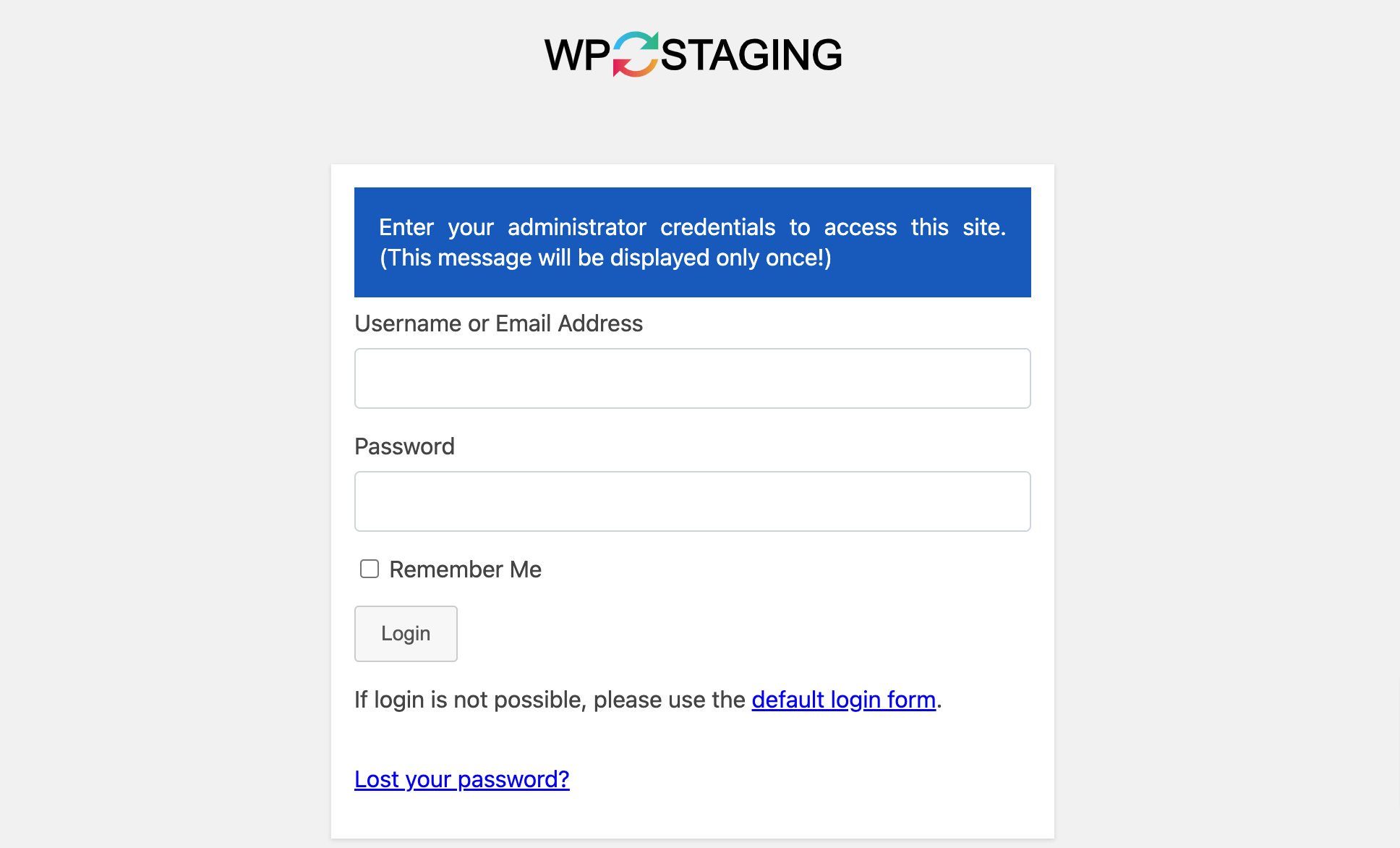
- Anda selalu dapat mengetahui kapan Anda berada di situs pementasan dengan melihat bilah admin oranye.
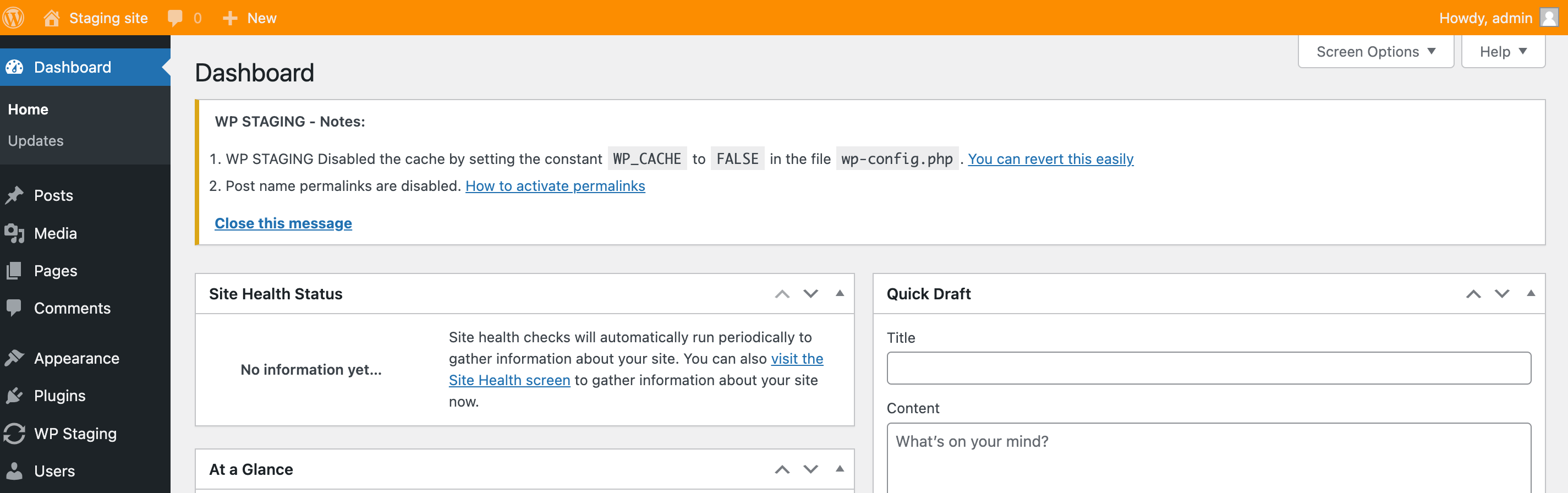
Catatan: Hanya pengguna dengan akun admin yang dapat mengakses situs pementasan Anda. Baik Google maupun pengunjung situs Anda tidak akan dapat melihatnya.

II. Buat Situs Pementasan untuk WordPress Menggunakan Plugin WPvivid Backup & Migration
WPvivid adalah plugin pementasan populer lainnya yang dapat Anda gunakan untuk membuat cadangan dan memigrasikan situs Anda dengan mudah. Mari kita periksa bagaimana Anda dapat membuat situs pementasan untuk situs WordPress Anda menggunakan plugin WPvivid.
- Buka Plugins -> Add New Plugin untuk menginstal dan mengaktifkan plugin WPvivid.
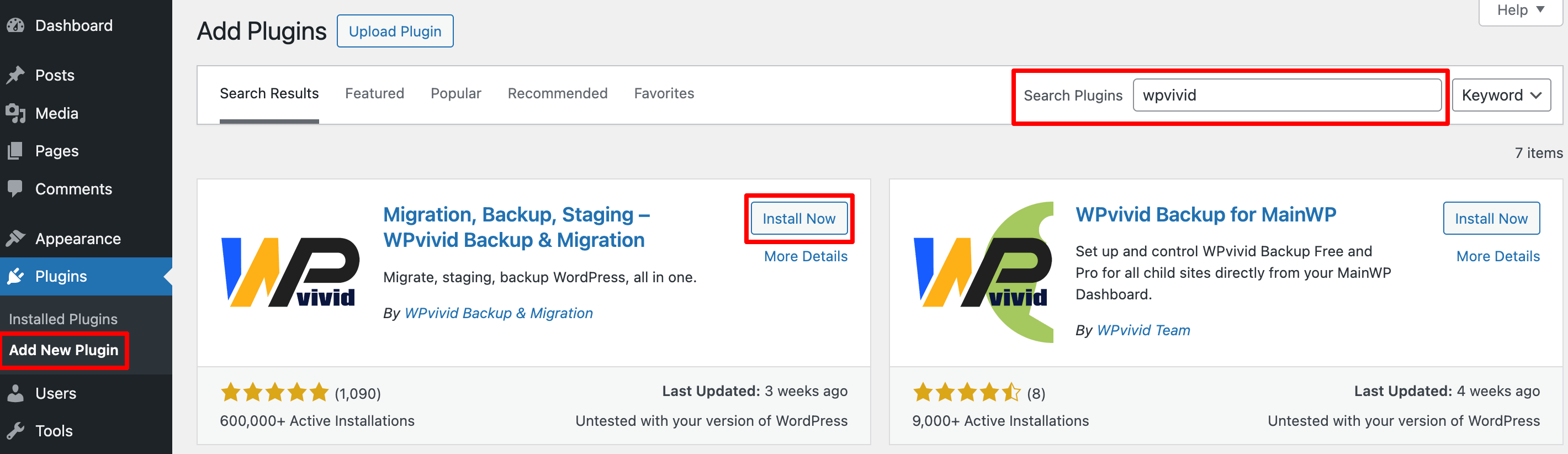
- Setelah mengaktifkan plugin, navigasikan ke WPvivid Backup -> Staging , dan tekan tombol “ Create A Staging Site ”.
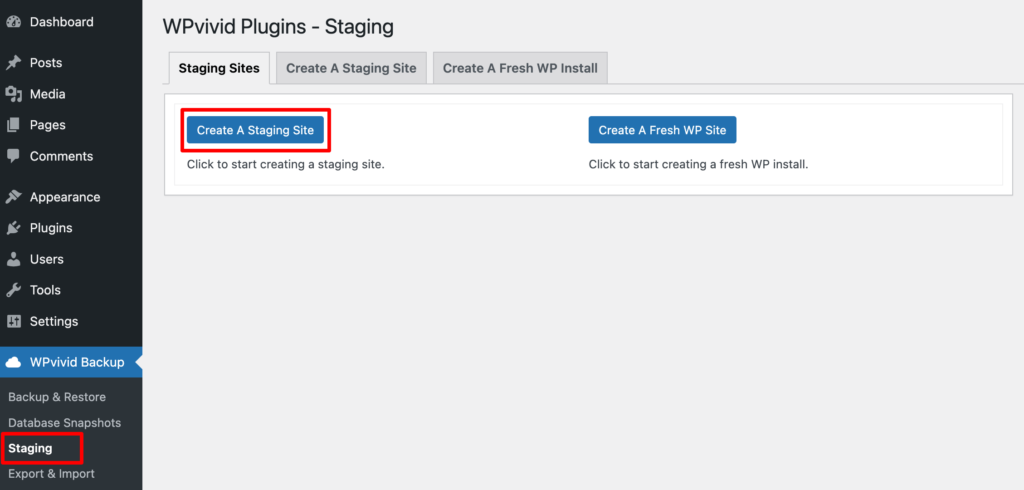
Catatan: Disarankan untuk menonaktifkan sementara plugin cache sebelum membuat situs pementasan untuk mengesampingkan kemungkinan kegagalan yang tidak diketahui.
- Pertama, pilih direktori tempat situs pementasan akan disimpan di bawah instalasi WordPress Anda, dan beri nama direktori pementasan, yang juga merupakan nama situs pementasan.
Jika Anda menggunakan plugin gratis, Anda tidak dapat menggunakan fitur subdomain untuk membuat situs pementasan Anda.
- Selanjutnya, pilih database untuk situs pementasan dan beri nama awalan tabel pementasan.
Selanjutnya, Anda dapat menyesuaikan konten di situs langsung yang ingin Anda salin ke situs pementasan.
- Secara default, plugin akan menyalin seluruh database dan file WordPress ke situs pementasan, namun Anda memiliki opsi untuk mengecualikan tabel atau file/folder tertentu yang tidak ingin Anda salin:
- Untuk mengecualikan tabel, perluas opsi 'Database Akan Disalin' dan hapus pilihan tabel yang tidak ingin Anda salin.
Namun, Anda tidak dapat mengecualikan file atau folder menggunakan versi gratis plugin ini.
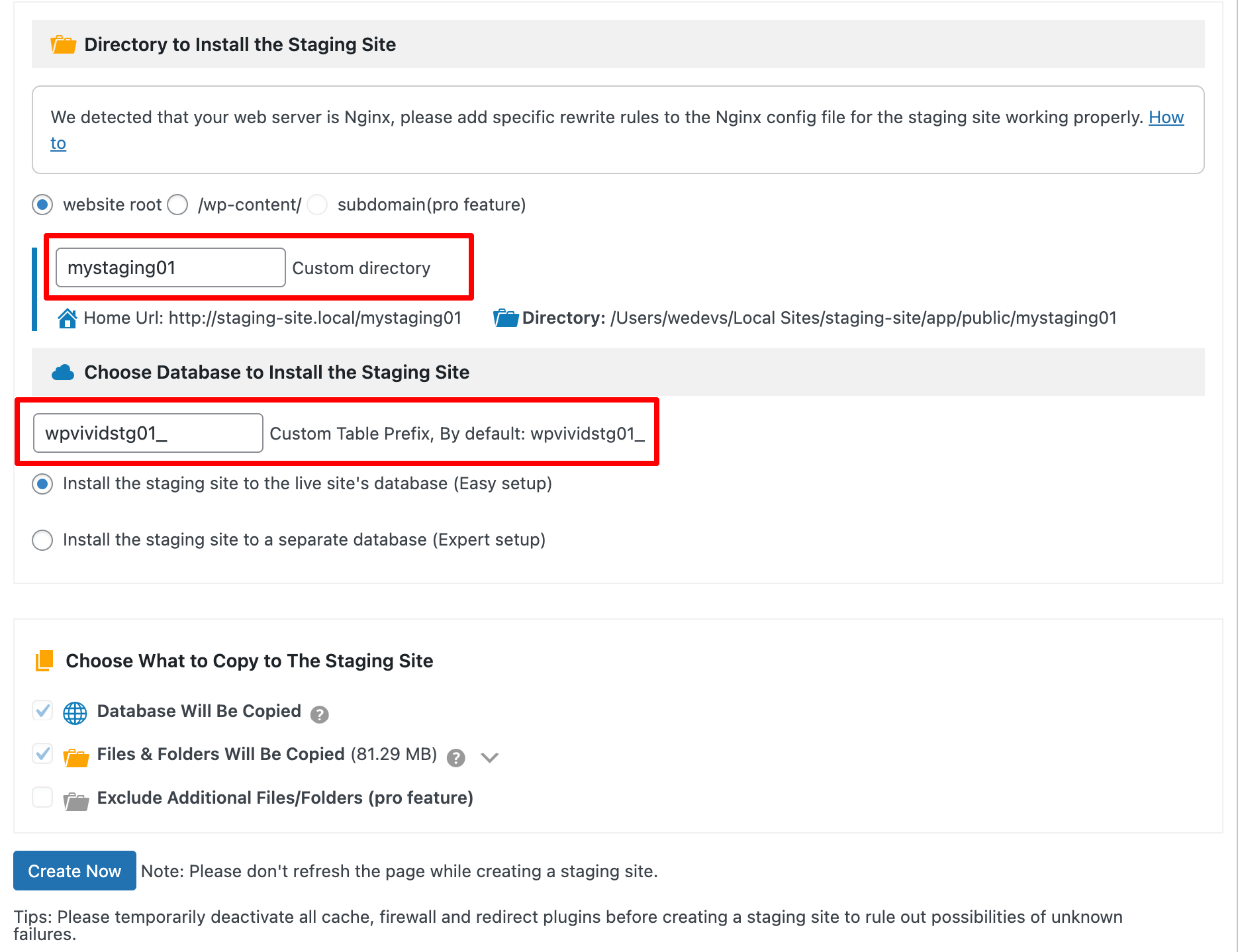
- Setelah Anda selesai dengan konfigurasi, klik tombol Buat Sekarang untuk mulai membuat situs pementasan.
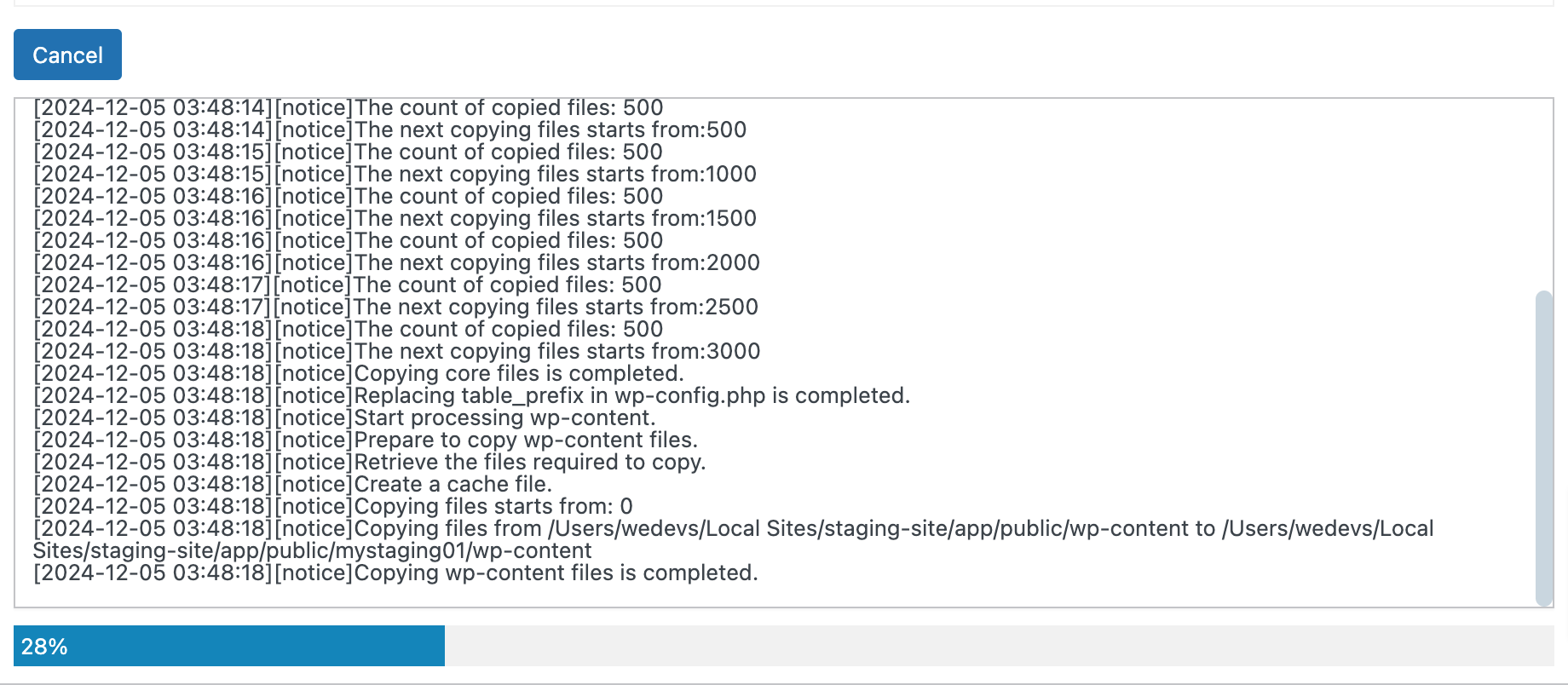
- Setelah selesai, buka tab Situs Pementasan di mana semua situs pementasan Anda ditampilkan.
- Anda kemudian dapat masuk ke area admin situs pementasan dari URL login yang ditampilkan dalam daftar, kredensial login Anda untuk dasbor WordPress situs pementasan Anda akan sama dengan situs langsung Anda.
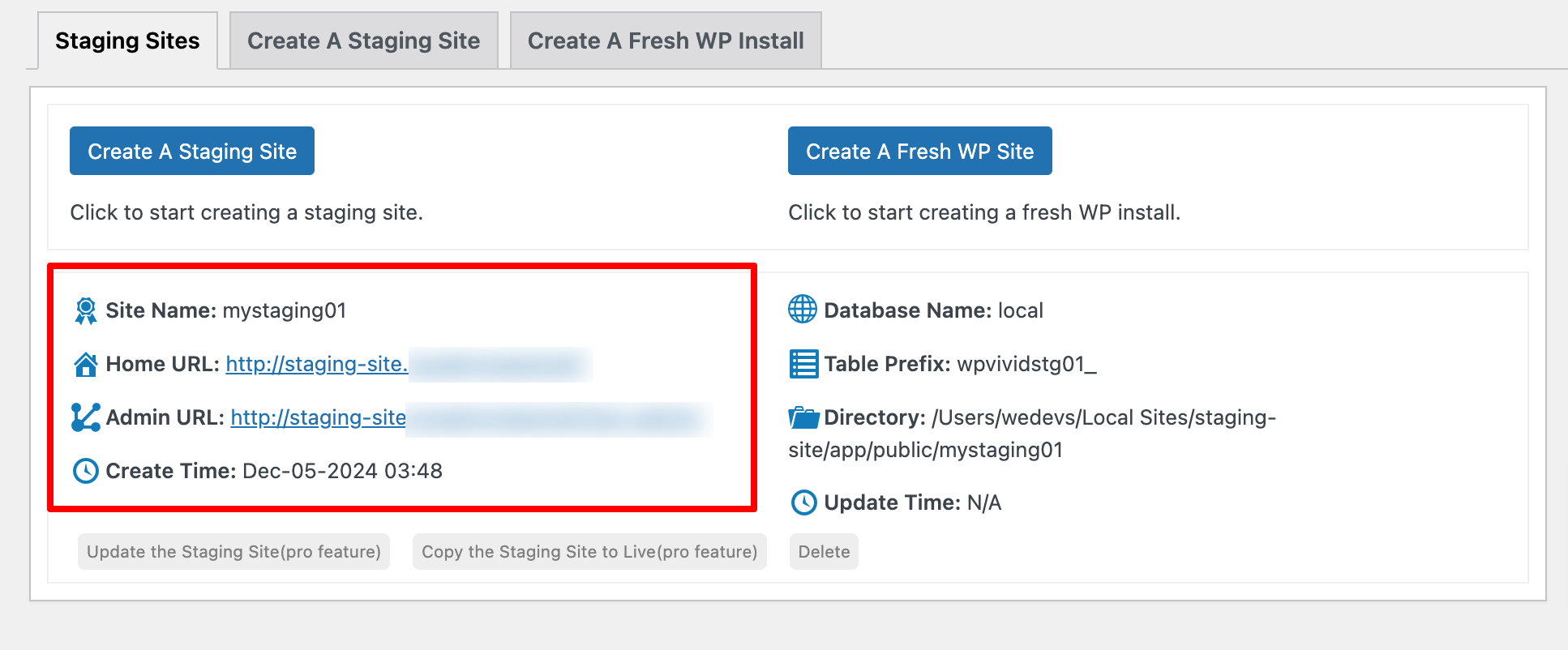
- Anda selalu dapat mengetahui kapan Anda berada di situs pementasan dengan melihat bilah admin oranye.
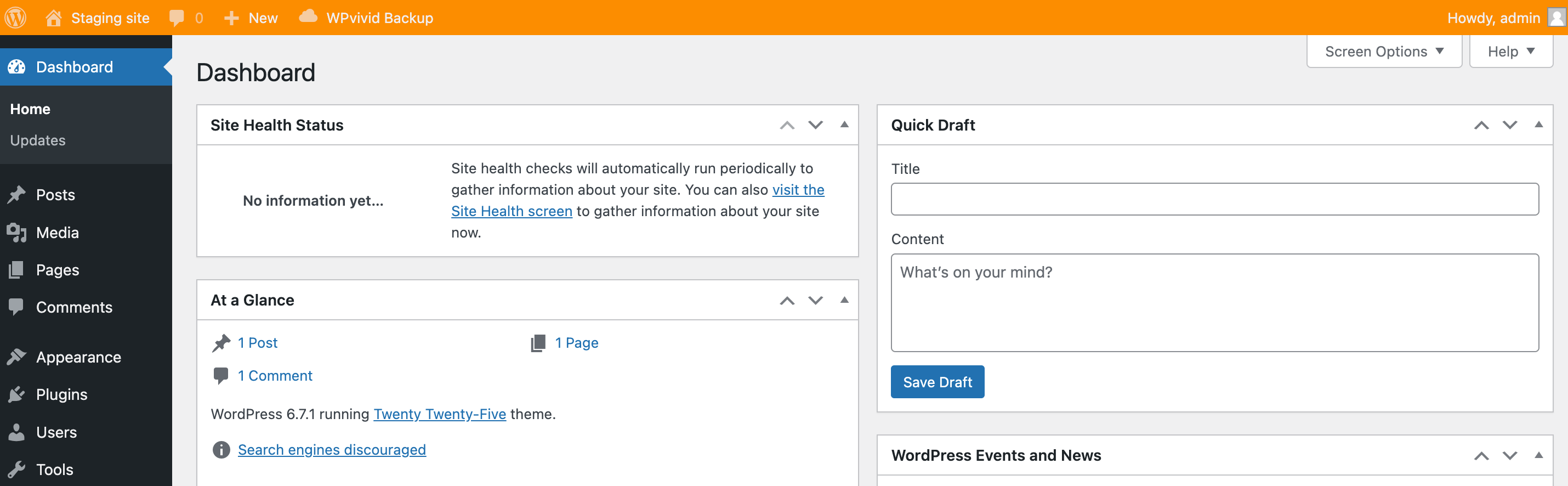
Metode 03: Cara Membuat Situs Pementasan WordPress Secara Manual
Jika Anda lebih ahli dalam hal teknis, Anda dapat menggunakan metode ini untuk membuat situs pementasan Anda. Ikuti langkah-langkah di bawah ini untuk menyelesaikan pekerjaan Anda!
Langkah 01: Buat Subdomain
- Masuk ke cPanel Anda.
- Arahkan ke Domain/Subdomain untuk membuat subdomain.
Gaya cPanel Anda mungkin berbeda, tetapi opsi sebenarnya harus sama.
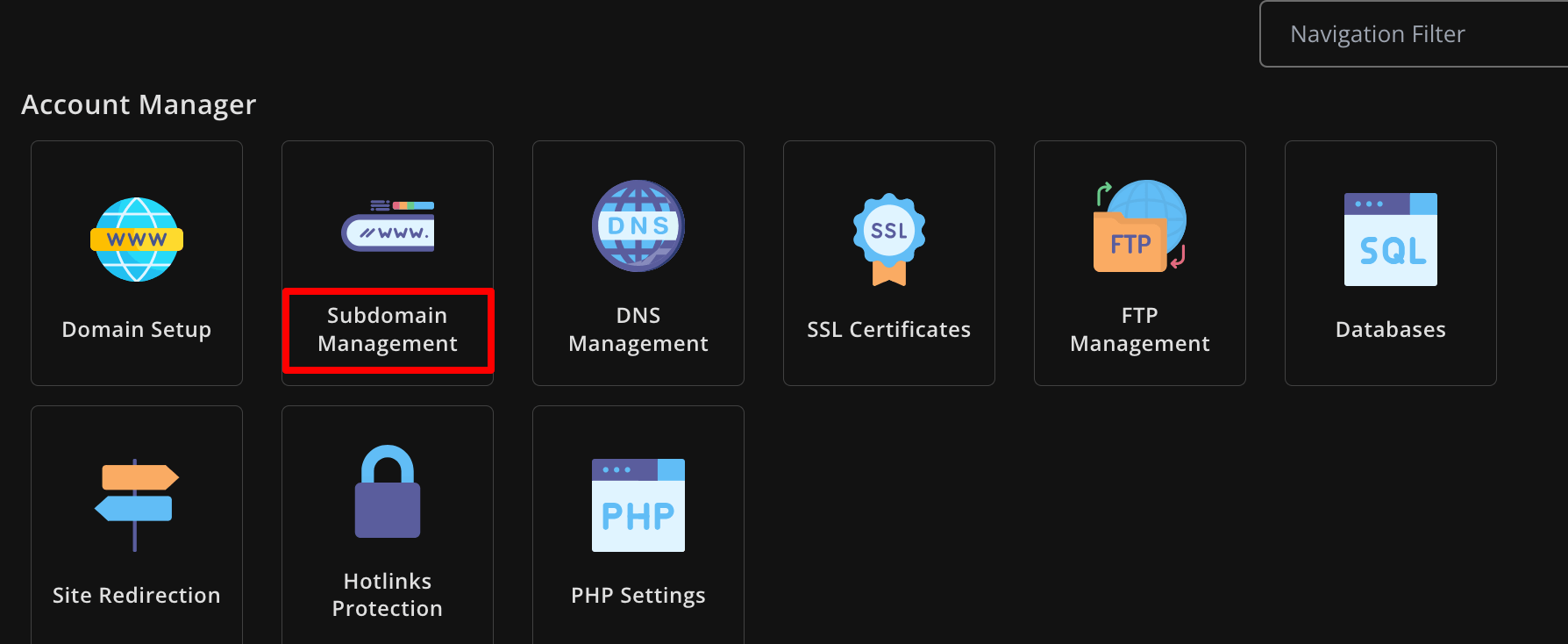
- Buat subdomain dengan memberinya nama lalu tekan opsi “ TAMBAHKAN SUBDOMAIN ”.
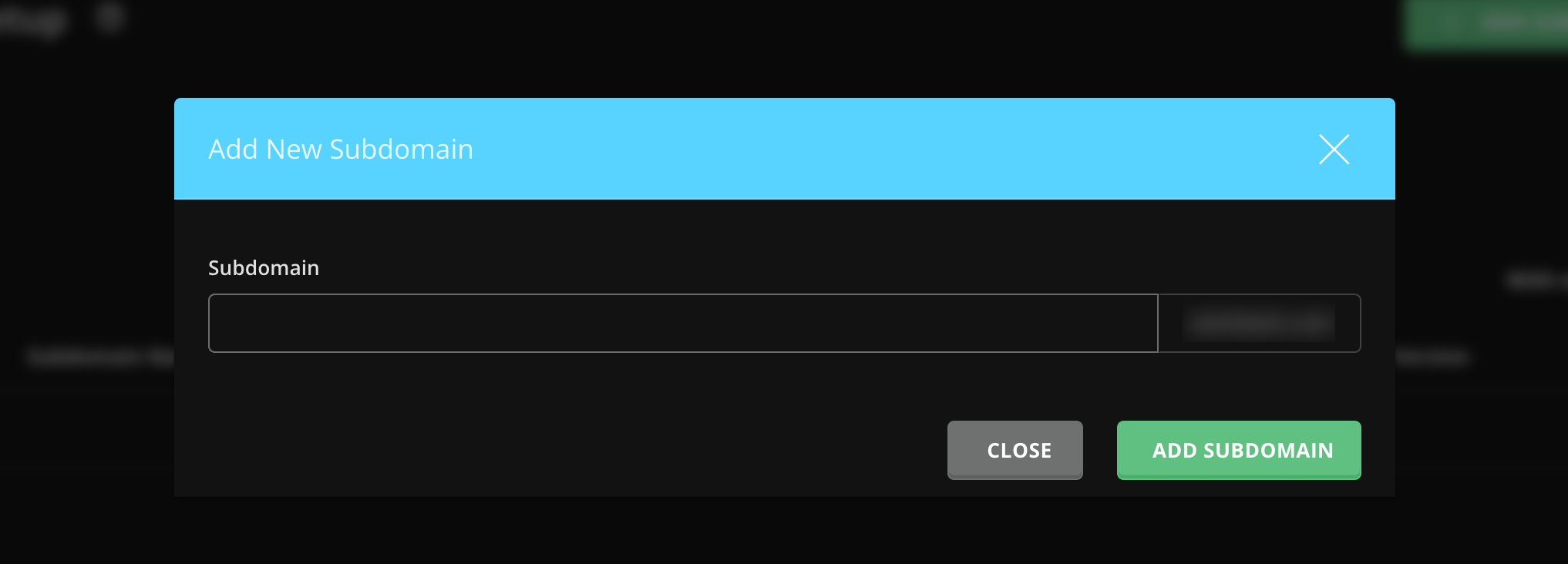
Anda telah berhasil membuat subdomain untuk situs pementasan Anda.
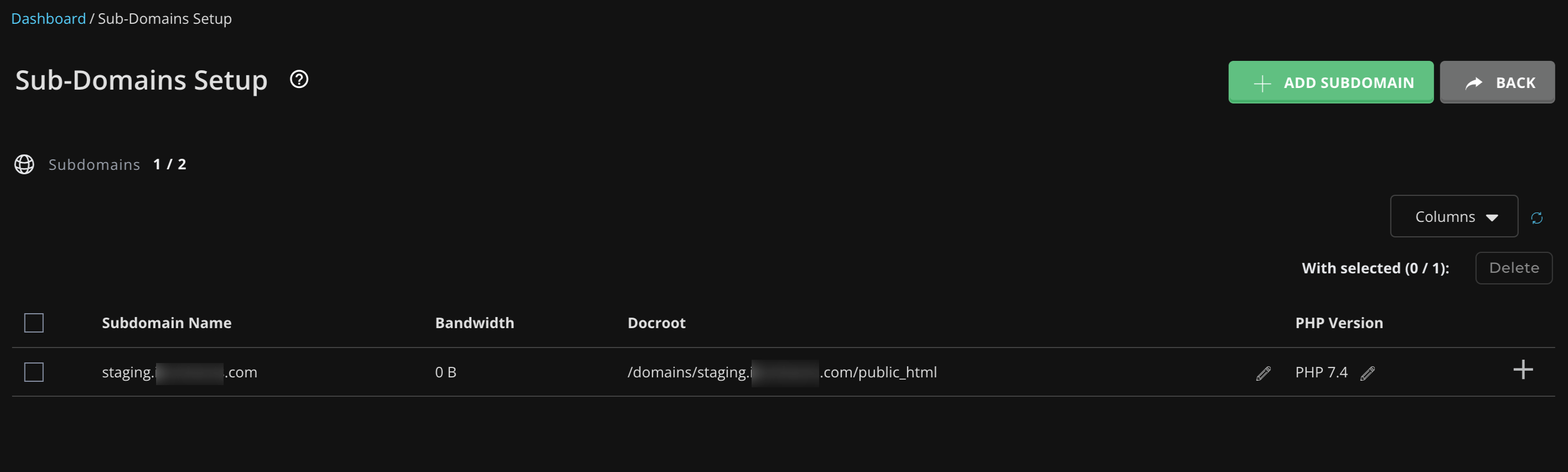
Langkah 02: Salin Semua File Situs Anda ke Subdomain
- Sekarang navigasikan ke File Manager -> public_html dan salin semua file.
- Tempelkan file-file ini ke dalam folder yang sesuai dengan subdomain baru Anda (misalnya, public_html/staging/ ).
- Anda juga dapat mengatur jalur baru saat menyalin semua file untuk menyalin dan menempelkan file dengan mudah ke tujuan baru.
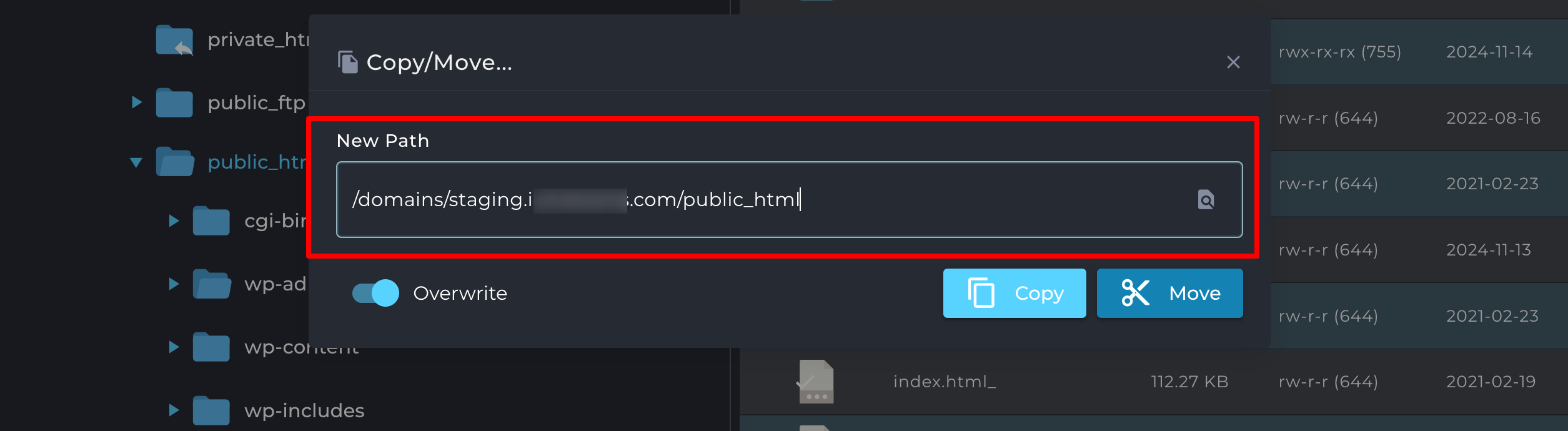
Langkah 03: Buat Database untuk Situs Pementasan
- Lalu buka phpMyAdmin dan pilih database situs langsung Anda.
- Buka bagian Ekspor dan klik tombol Ekspor dan simpan file ke komputer Anda.
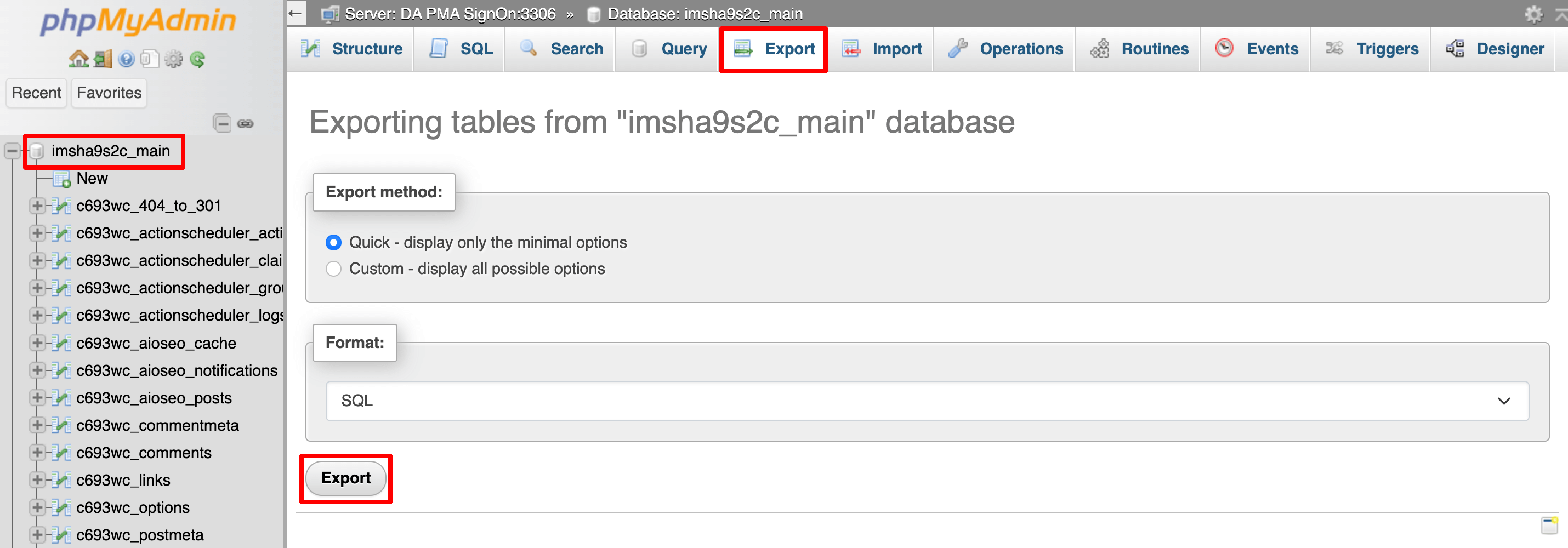
- Buat database baru untuk situs pementasan Anda dengan masuk ke Database MySQL , Database , atau Wizard Database MySQL di cPanel.
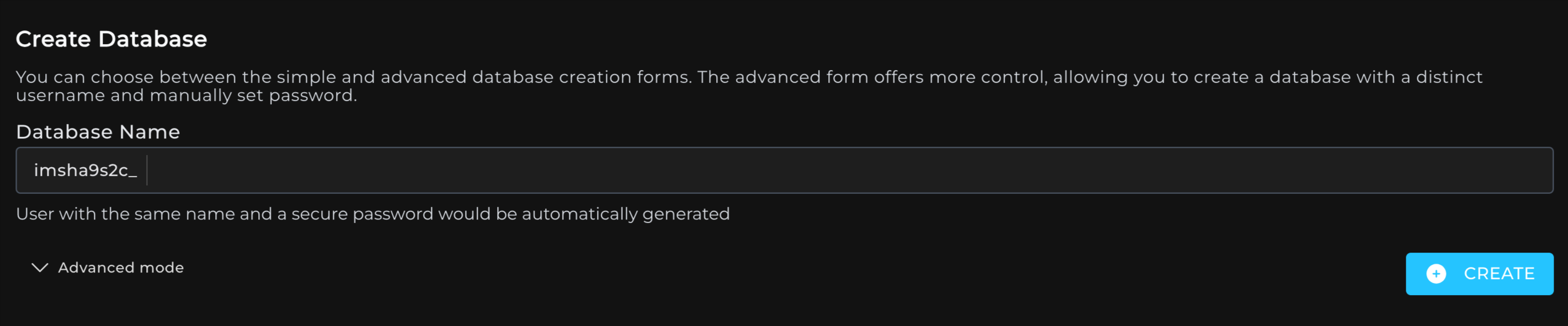
- Setelah membuat database baru, buka kembali phpMyAdmin dan pilih database yang baru dibuat.
- Buka tab Impor, unggah file database yang diunduh, dan tekan tombol Impor.
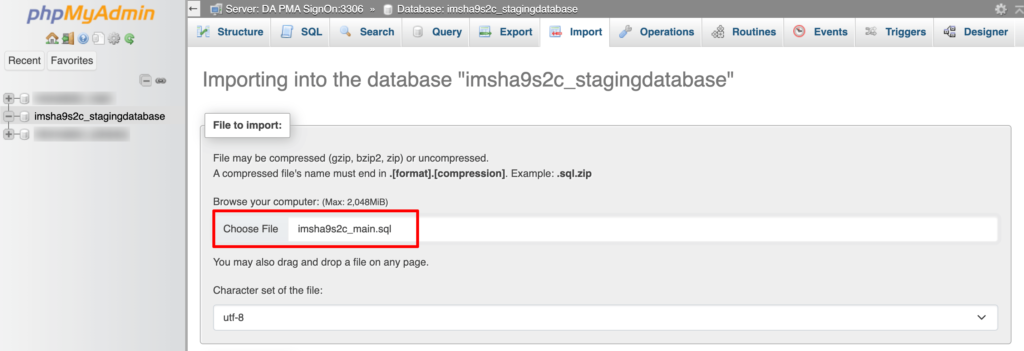
Sekarang, situs pementasan Anda memiliki salinan database situs langsung Anda.
Langkah 04: Perbarui Koneksi Basis Data
- Di File Manager , cari file wp-config.php di direktori situs pementasan Anda.
- Edit file untuk memperbarui nama database, nama pengguna , dan kata sandi agar sesuai dengan database pementasan baru yang baru saja Anda buat.
- Simpan perubahannya.
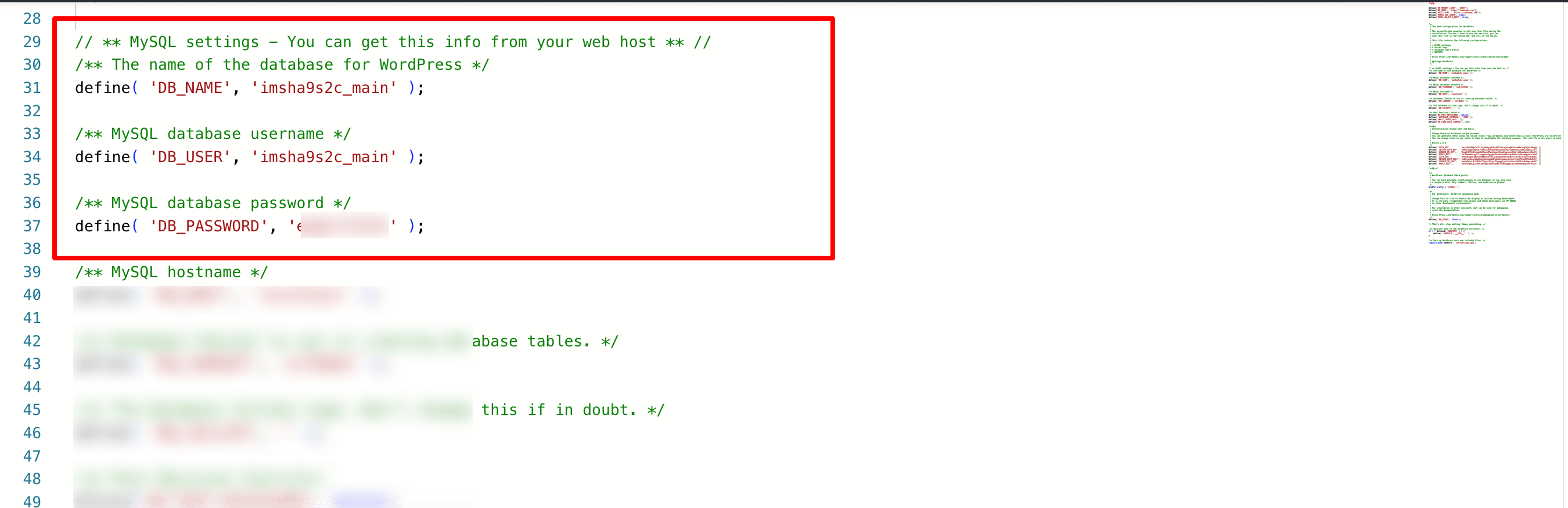
Situs pementasan Anda sekarang terhubung ke databasenya sendiri, terpisah dari situs langsung.
Langkah 05: Pastikan URL Terpisah untuk Situs Pementasan
- Kembali ke phpMyAdmin dan pilih database situs pementasan.
- Temukan tabel opsi .
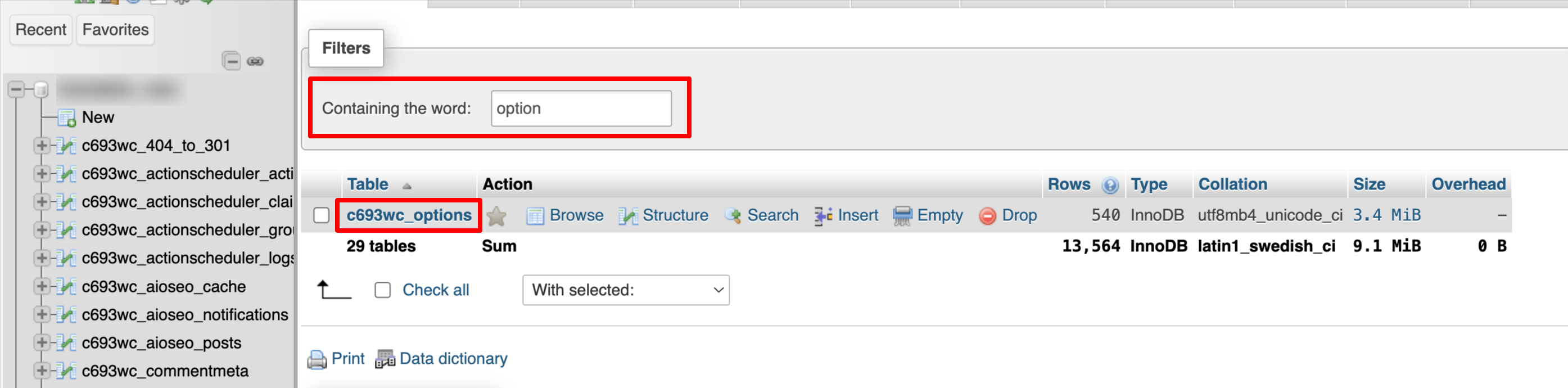
- Perbarui bidang siteurl dan home untuk mencerminkan subdomain baru (misalnya, https://staging.yourwebsite.com ).

Sekarang, situs pementasan Anda akan menggunakan URL subdomain, bukan URL situs aktif, sehingga memastikan tidak ada tumpang tindih antara kedua lingkungan tersebut.
Langkah 06: Dorong Perubahan ke Situs Langsung Anda
Jika Anda menyiapkan situs pementasan secara manual, Anda harus menyalin file WordPress dan mengekspor/mengimpor database dari lingkungan pementasan kembali ke situs aktif. Hal ini dapat dilakukan melalui File Manager cPanel dan alat phpMyAdmin yang baru saja kami tunjukkan di atas.
Cara Membuat Situs Pementasan WordPress – Catatan Akhir
Situs pementasan WordPress diperlukan jika Anda serius dengan situs Anda. Ini memberi Anda ruang aman untuk menguji pembaruan, memperbaiki masalah, dan mencoba fitur baru tanpa khawatir akan merusak situs aktif Anda.
Menyiapkan situs pementasan mungkin tampak seperti langkah ekstra, tetapi ini menghemat waktu, stres, dan potensi sakit kepala Anda dalam jangka panjang. Plus, ini membantu Anda menjaga situs web Anda berjalan lancar bagi pengunjung Anda.
Ingin membuat tema anak untuk situs web Anda? Lihat panduan pemula kami untuk membuat tema anak untuk situs WordPress!
Sekarang jika Anda memiliki pertanyaan terkait situs pementasan WordPress atau menghadapi komplikasi apa pun saat membuat situs pementasan, jangan ragu untuk membagikannya kepada kami menggunakan kotak komentar di bawah. Kami dengan senang hati akan membantu Anda. Selamat pementasan!
