Cara Membuat Formulir RSVP di WordPress (Langkah demi Langkah)
Diterbitkan: 2020-08-28Apakah Anda ingin membuat formulir RSVP di WordPress? Mengumpulkan RSVP di situs Anda adalah cara mudah untuk melacak peserta sehingga Anda dapat merencanakan acara dengan lebih mudah.
Pada artikel ini, kami akan menunjukkan cara mudah untuk membuat formulir RSVP di WordPress. Kami juga akan menjelaskan bagaimana Anda dapat membatasi jumlah RSVP jika perlu.
Buat Formulir RSVP WordPress Anda Sekarang
Mengapa Menyiapkan Formulir RSVP di WordPress?
Saat Anda merencanakan sebuah acara, Anda harus tahu siapa yang datang dan apa persyaratan mereka.
Dengan WPForms, Anda dapat dengan mudah menerbitkan formulir RSVP di situs web Anda tanpa menulis kode apa pun. Anda bisa mendapatkan detail kontak dan persyaratan peserta di satu tempat.
Kami akan menggunakan WPForms untuk membuat formulir RSVP. WPForms adalah plugin pembuat formulir terbaik untuk WordPress.
Anda dapat menggunakan WPForms untuk membuat semua jenis formulir untuk WordPress. Dan itu hadir dengan 100+ templat formulir yang dapat Anda sesuaikan menggunakan pembuat seret dan lepas yang mudah.
Dengan WPForms, Anda dapat dengan cepat membuat formulir RSVP untuk segala jenis acara, termasuk:
- Konferensi bisnis
- Para Pihak
- Pernikahan
- Webinar online
- Sesi pelatihan
- Perkemahan musim panas
- reuni kelas
Nanti, kami akan menunjukkan cara membatasi jumlah orang yang dapat RSVP. Ini opsional, tetapi sangat membantu jika Anda memiliki kapasitas yang ditetapkan.
Cara Membuat Formulir RSVP di WordPress
Ingin membaca petunjuknya? Berikut adalah daftar langkah-langkah tertulis yang akan kita jalani dalam tutorial ini.
- Instal Plugin WPForms
- Buat Formulir RSVP WordPress Anda
- Edit Pengaturan Formulir RSVP Anda
- Edit Pemberitahuan Formulir RSVP Anda
- Edit Konfirmasi Formulir RSVP Anda
- (Opsional) Batasi Jumlah RSVP yang Anda Terima
- Tambahkan Formulir RSVP Anda ke Situs Web Anda
Mari selami dan siapkan plugin terlebih dahulu.
Langkah 1: Instal Plugin WPForms
Untuk memulai, Anda akan ingin menginstal plugin WPForms di situs Anda. Jika Anda memerlukan bantuan untuk menginstal plugin, kunjungi panduan pemula ini untuk menginstal plugin di WordPress.
Anda tidak memerlukan plugin RSVP WordPress, tetapi kami menyarankan Anda menginstal addon Paket Templat Formulir untuk mempercepatnya.
Untuk melakukan ini, klik WPForms » Addons dan gulir ke bawah ke addon berlabel Form Templates Pack addon .
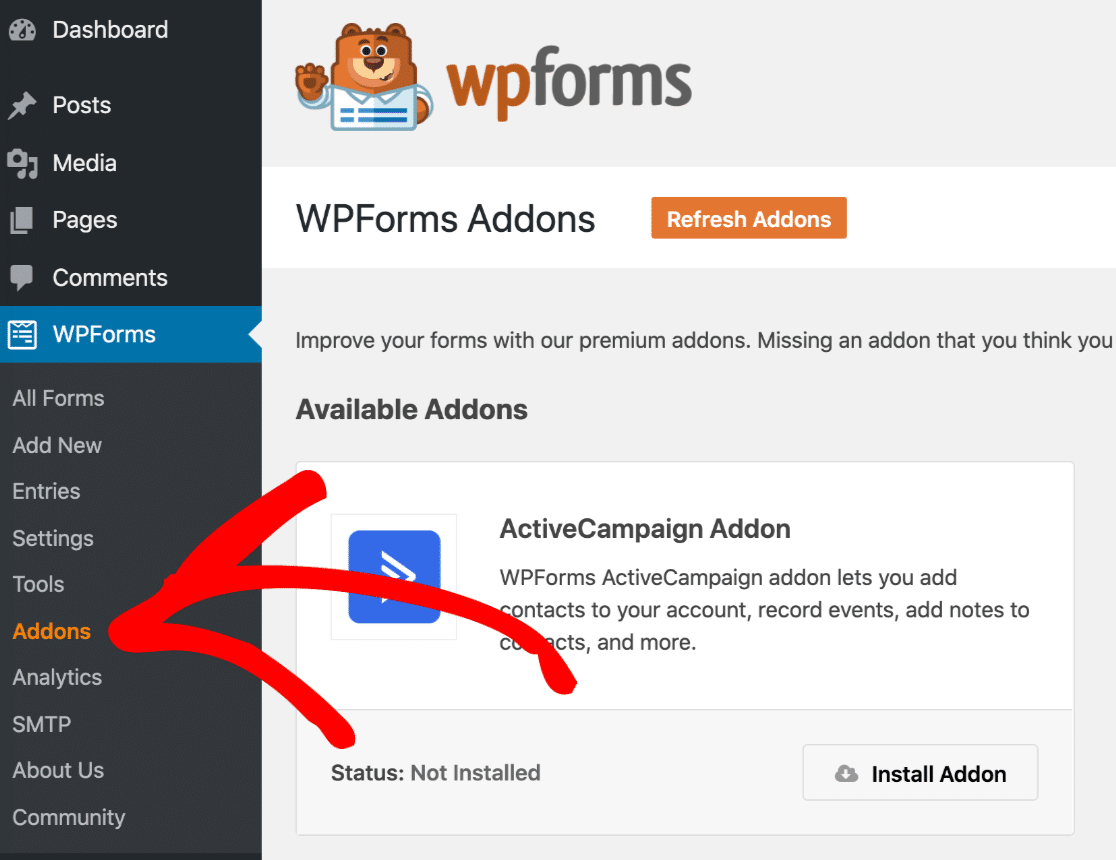
Klik Instal Addon » Aktifkan . Anda akan tahu bahwa itu aktif ketika sakelar di sini berwarna hijau:
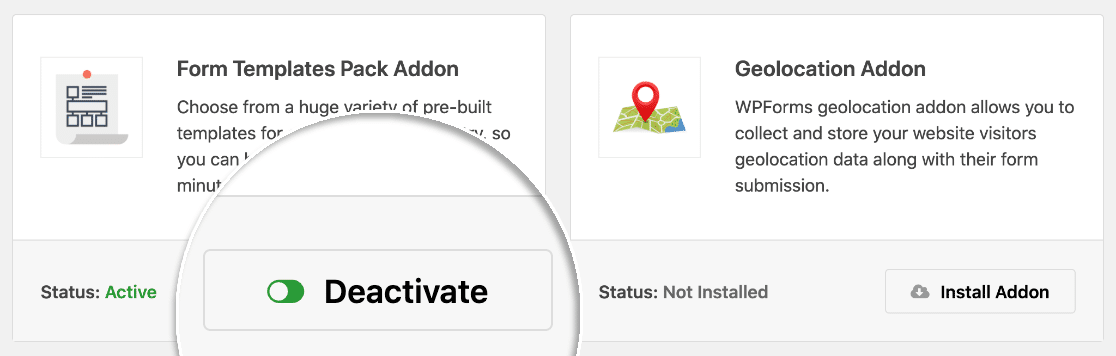
Itu dia! Mari buka formulir dan sesuaikan untuk acara Anda.
Langkah 2: Buat Formulir RSVP WordPress Anda
Menyesuaikan formulir Anda akan memakan waktu hanya beberapa menit. Kami akan memandu Anda melewatinya.
Silakan dan klik WPForms » Tambah Baru . Anda dapat mengetikkan nama untuk formulir Anda di bagian atas.
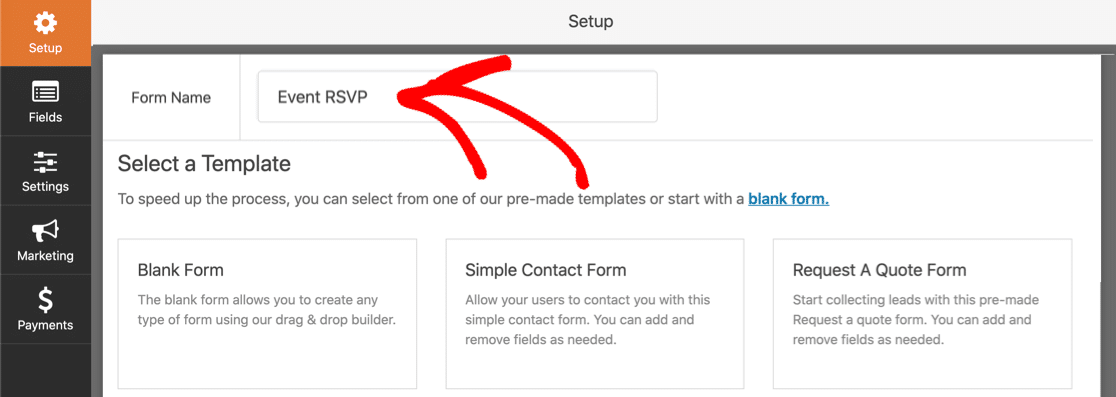
Selanjutnya, gulir ke bawah ke bagian berlabel Template Tambahan dan cari RSVP . Kita akan mengklik Formulir RSVP Sederhana untuk membuka template.
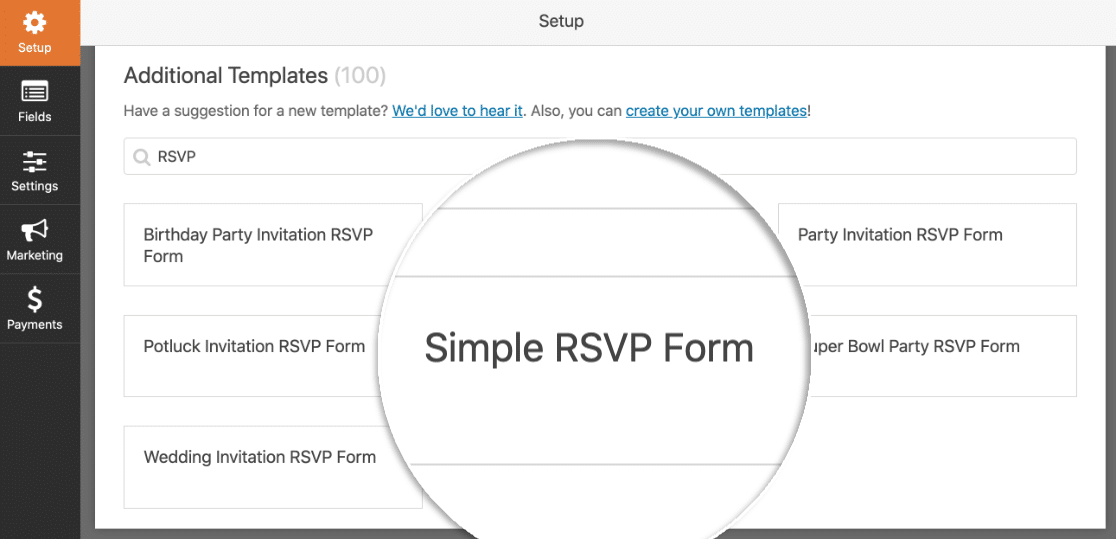
Saat pembuat formulir terbuka, Anda akan melihat daftar bidang di sebelah kiri. Formulir ditampilkan di sebelah kanan.
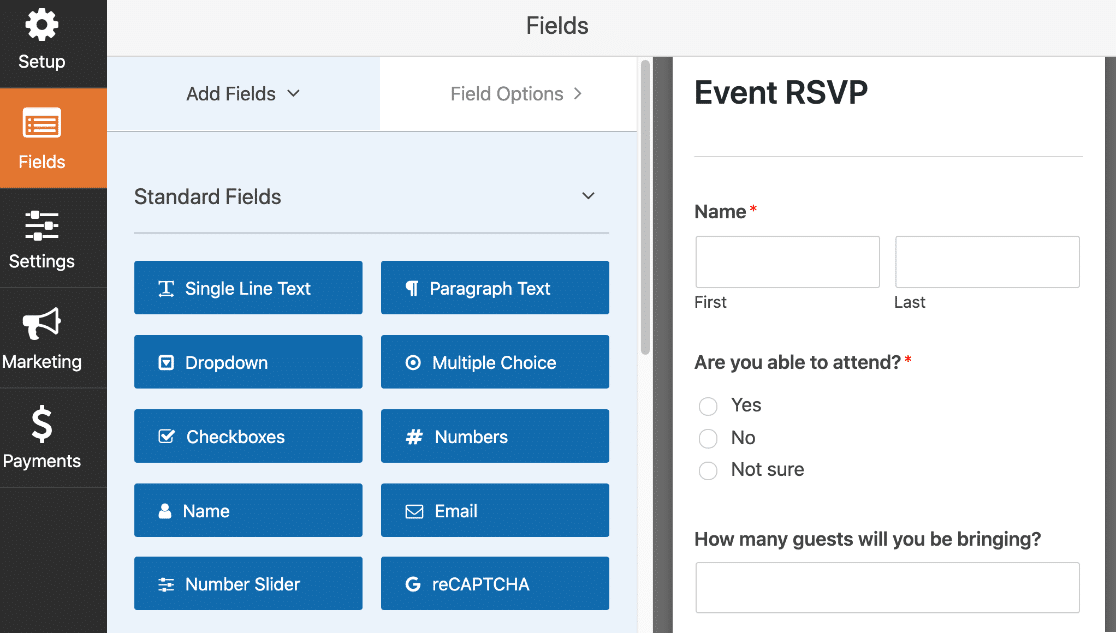
Anda dapat menambahkan lebih banyak bidang ke formulir Anda jika Anda mau. Cukup seret bidang dari panel sebelah kiri ke panel sebelah kanan.
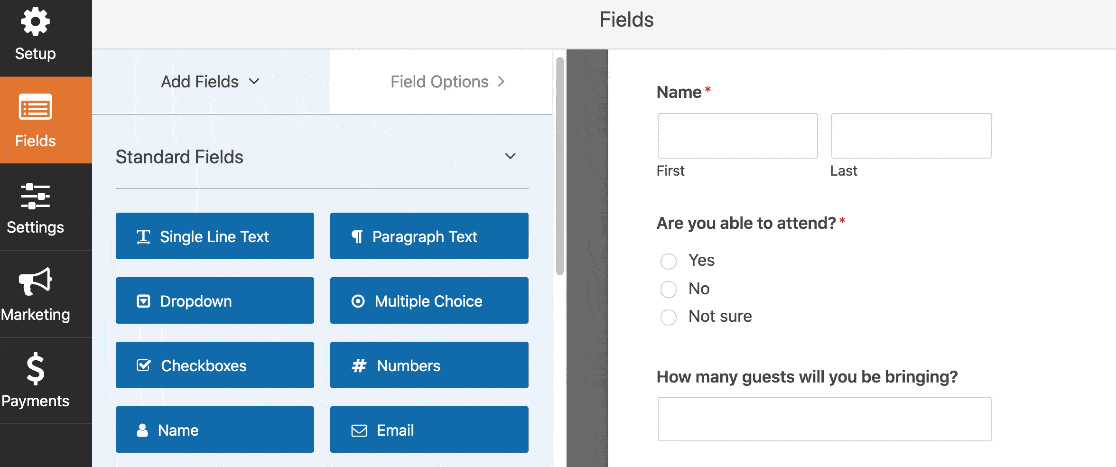
Anda juga dapat mengeklik bidang apa pun untuk mengubah pengaturan. Dan Anda dapat mengeklik dan menyeret bidang apa pun untuk memindahkannya ke atas atau ke bawah.
Tahukah Anda bahwa Anda juga dapat menerima pembayaran melalui formulir Anda? Ini adalah cara yang bagus untuk mengumpulkan biaya pemesanan atau donasi. Untuk menambahkan bidang pembayaran ke formulir Anda, lihat panduan kami tentang cara menerima pembayaran dengan Stripe di situs web Anda.
Saat formulir RSVP Anda terlihat seperti yang Anda inginkan, klik Simpan .
Jangan tutup jendela pembuat formulir. Kita akan melihat Pengaturan di langkah berikutnya.
Langkah 3: Edit Pengaturan Formulir RSVP Anda
Sekarang mari pastikan formulir RSVP Anda diatur dengan benar.
Untuk memulai, klik tombol Pengaturan di sisi kiri jendela pembuat formulir. Pengaturan Umum akan terbuka secara otomatis di sisi kanan.
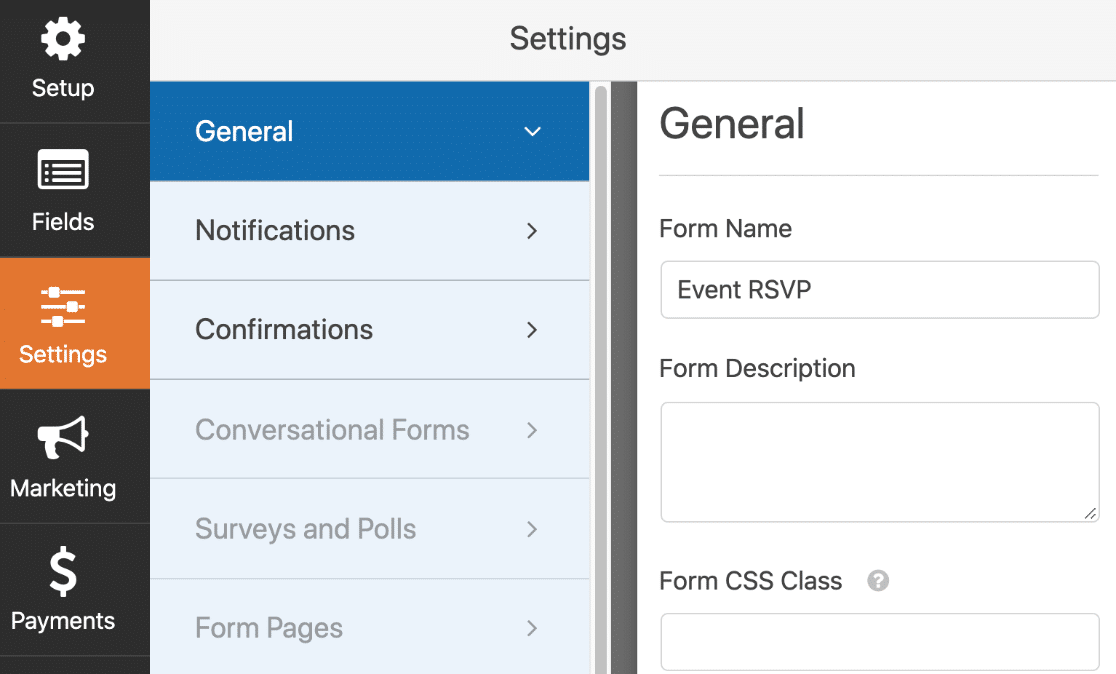
Berikut adalah pengaturan penting yang ingin Anda periksa:
- Nama Formulir – Ubah nama formulir Anda jika perlu.
- Deskripsi Formulir – Berikan deskripsi formulir Anda.
- Kirim Teks Tombol – Sesuaikan kata-kata pada tombol kirim.
- Pencegahan Spam – Hentikan spam formulir kontak dengan fitur anti-spam, hCaptcha, atau Google reCAPTCHA. Fitur anti-spam diaktifkan secara otomatis pada semua formulir baru.
- Formulir AJAX – Aktifkan pengaturan AJAX sehingga halaman Anda tidak dimuat ulang setelah peserta Anda mengirimkan formulir.
- Peningkatan GDPR – Nonaktifkan penyimpanan beberapa jenis informasi untuk mematuhi GDPR. Lihat petunjuk langkah demi langkah kami tentang cara menambahkan bidang perjanjian GDPR ke formulir Anda untuk mempelajari lebih lanjut.
Siap? Besar. Klik Simpan .
Sekarang kita hanya perlu mengatur email notifikasi. Tetap di jendela pembuat formulir sedikit lebih lama.
Langkah 4: Edit Pemberitahuan Formulir RSVP Anda
Dengan WPForms, Anda dapat menyesuaikan email yang Anda dapatkan ketika seseorang mengirimkan formulir RSVP Anda.
Untuk menyiapkannya, klik Notifikasi di sebelah kiri.
Secara default, WPForms akan mengirimkan pemberitahuan ke {admin_email} – alamat email administrator di WordPress. Jika Anda ingin mengubahnya, Anda dapat menghapus tag pintar {admin_email} dan menggantinya dengan alamat email yang berbeda.
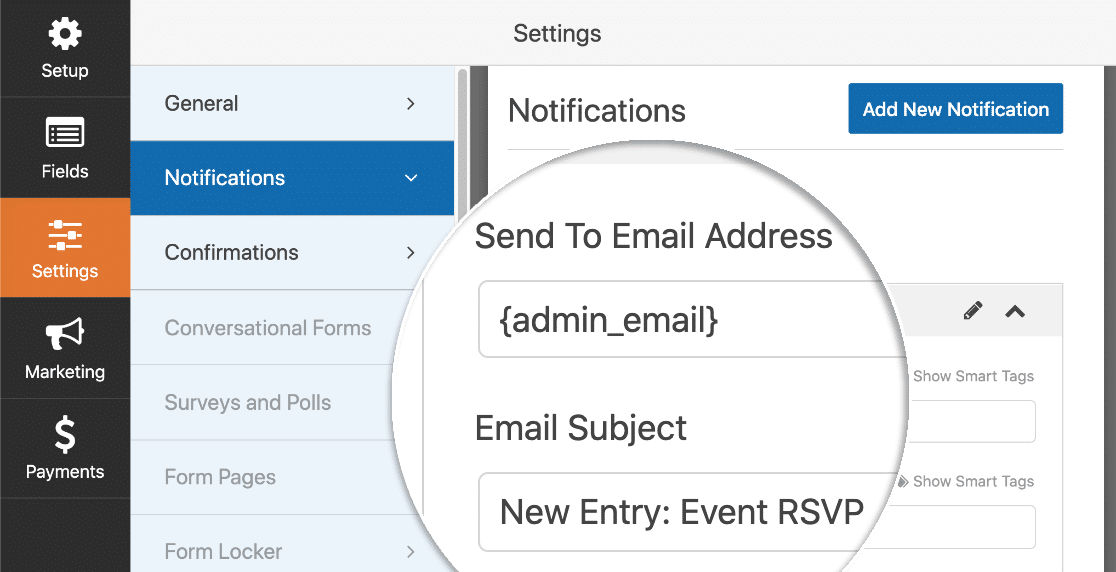
Anda dapat melanjutkan dan menyesuaikan baris subjek dan pesan di sini juga.

Apakah Anda ingin mengirim email ke peserta Anda juga? Cukup klik Tambahkan Pemberitahuan Baru untuk menyiapkan email lain.
Kali ini, Anda dapat menggunakan tag cerdas untuk mengirim email secara otomatis ke alamat email peserta. Klik tautan Tampilkan Tag Cerdas di atas bidang apa pun dan pilih tag pintar yang Anda butuhkan dari daftar.
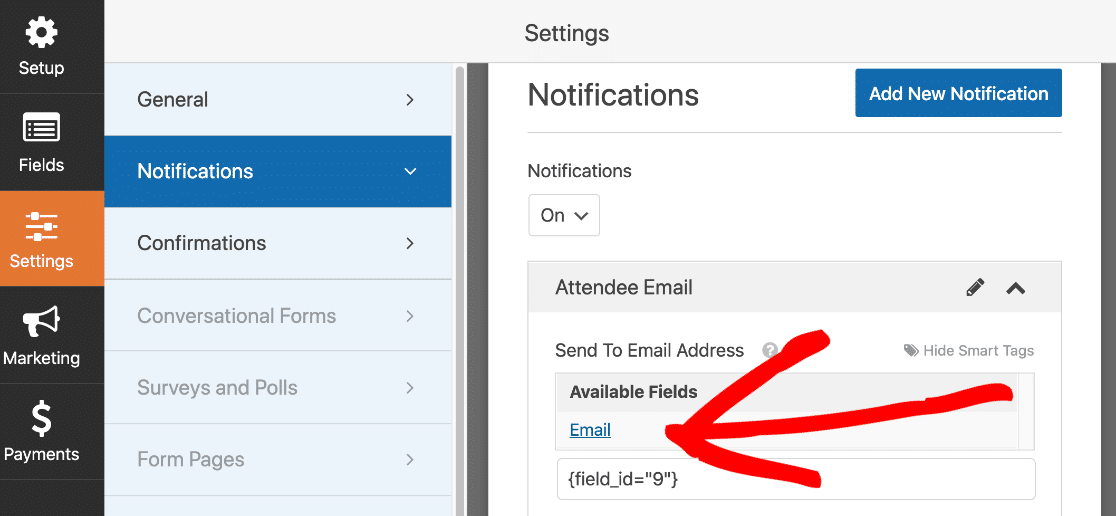
Lihat tutorial langkah demi langkah kami tentang cara mengirim beberapa pemberitahuan formulir di WordPress jika Anda ingin detail lebih lanjut tentang cara kerjanya.
Untuk saat ini, mari beralih ke layar pengaturan terakhir: Konfirmasi.
Langkah 5: Edit Konfirmasi Formulir RSVP Anda
Konfirmasi formulir adalah pesan yang ditampilkan kepada pengunjung situs setelah mereka mengirimkan formulir. Untuk menyesuaikan pengaturan ini, klik item menu Konfirmasi di sebelah kiri.
Di WPForms, Anda dapat memilih di antara 3 jenis Konfirmasi yang berbeda:
- Pesan – Ini adalah pilihan default. Itu memuat pesan tepat setelah formulir dikirimkan.
- Tampilkan Halaman – Ini memungkinkan Anda membuka halaman lain di situs web Anda saat formulir dikirimkan. Misalnya, Anda dapat memuat halaman yang memiliki peta ke tempat tersebut. Untuk bantuan dengan ini, lihat tutorial kami tentang mengarahkan pelanggan ke halaman terima kasih.
- Pergi ke URL (Redirect) – Anda dapat menggunakan ini untuk mengirim pengunjung ke situs web yang berbeda.
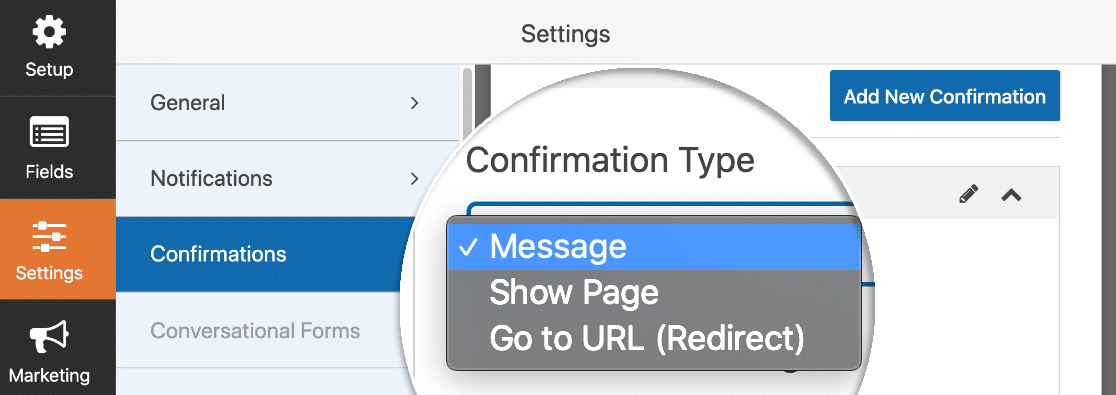
Untuk contoh ini, kami akan membuatnya tetap sederhana dan memilih Pesan dari dropdown.
Di bidang Pesan Konfirmasi , Anda dapat menghapus teks default dan menulis pesan Anda sendiri. Anda juga dapat menambahkan tautan dan gambar di sini jika Anda mau.
Semua selesai? Pastikan untuk mengklik Simpan .
Langkah selanjutnya adalah opsional, tetapi Anda mungkin ingin mengikuti jika Anda memiliki kursi terbatas di acara Anda.
Langkah 6 (Opsional): Batasi Jumlah RSVP yang Anda Terima
Menggunakan addon Form Locker, Anda dapat membuat WPForms menutup formulir secara otomatis saat Anda mencapai jumlah entri maksimum.
Sebelum kami mengatur ini, periksa formulir Anda disimpan dan kemudian klik X di kanan atas untuk menutup pembuat formulir.
Selanjutnya, klik WPForms , lalu Addons . Gulir ke bawah hingga Anda menemukan addon Form Locker dan aktifkan. Sakelar berubah menjadi hijau saat addon aktif.
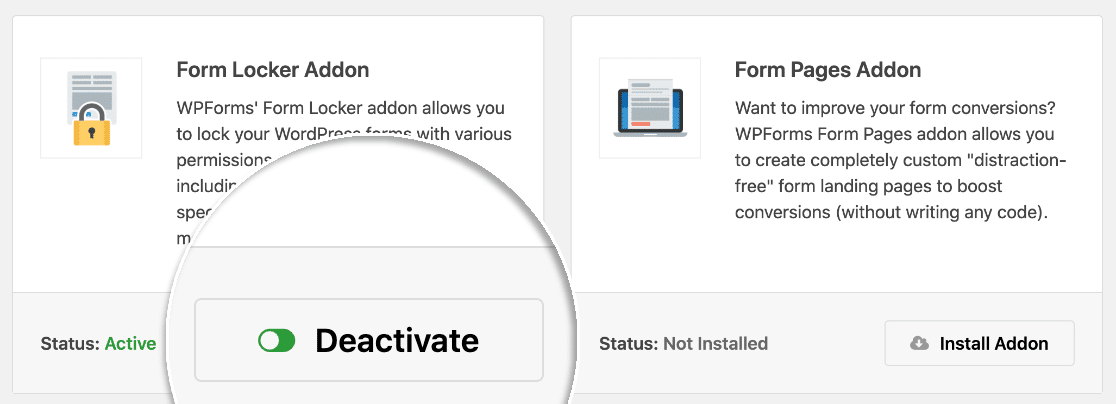
Sekarang kita akan kembali ke WPForms dan kemudian All Forms . Edit formulir yang sedang Anda kerjakan pada langkah sebelumnya.
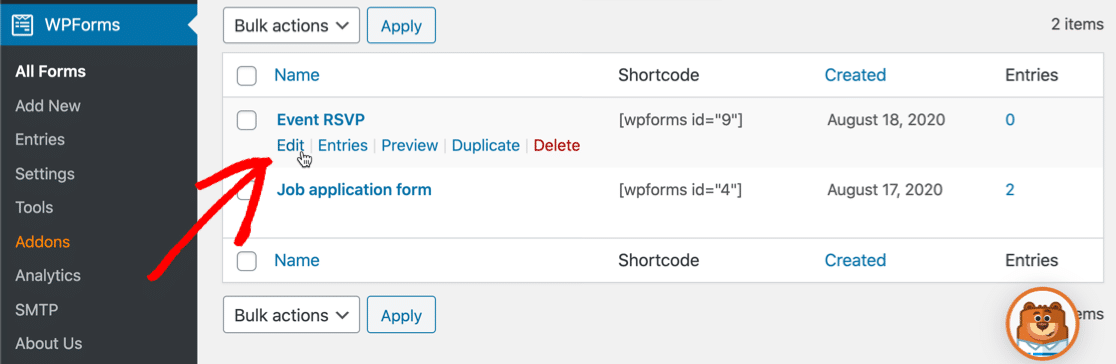
Sekarang, klik Pengaturan di sisi kiri. Anda akan melihat bahwa menu Form Locker sekarang tersedia. Silakan dan klik untuk membuka halaman pengaturan Form Locker.
Semua pengaturan ini berguna untuk acara. Kami hanya akan memperbesar Batas Masuk di sini.
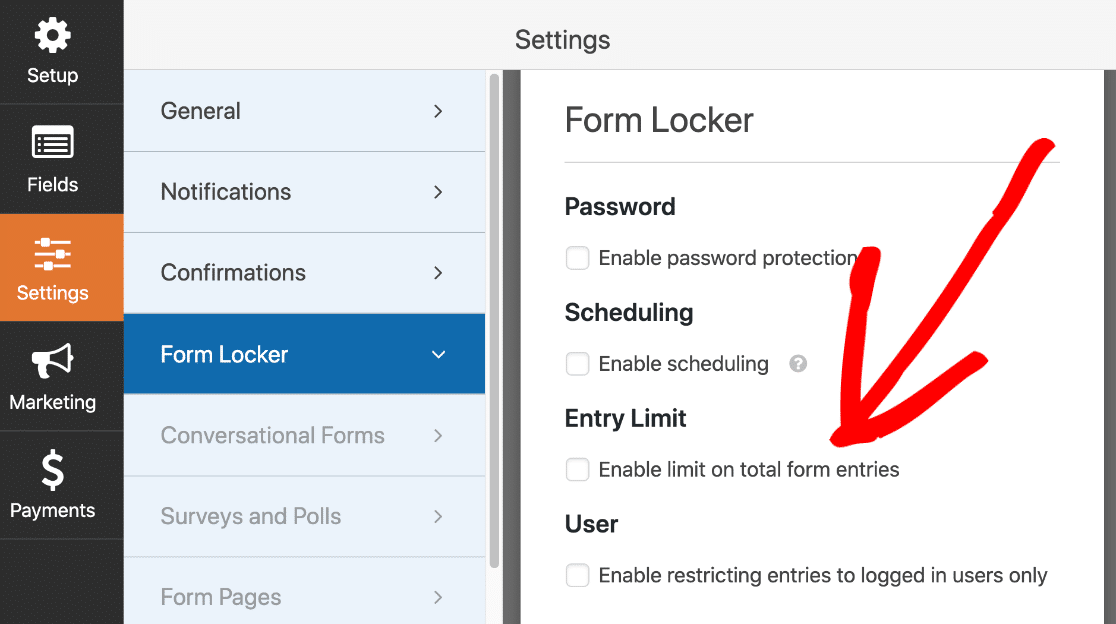
Silakan dan klik kotak centang berlabel Aktifkan batas pada entri formulir total untuk mengatur ini.
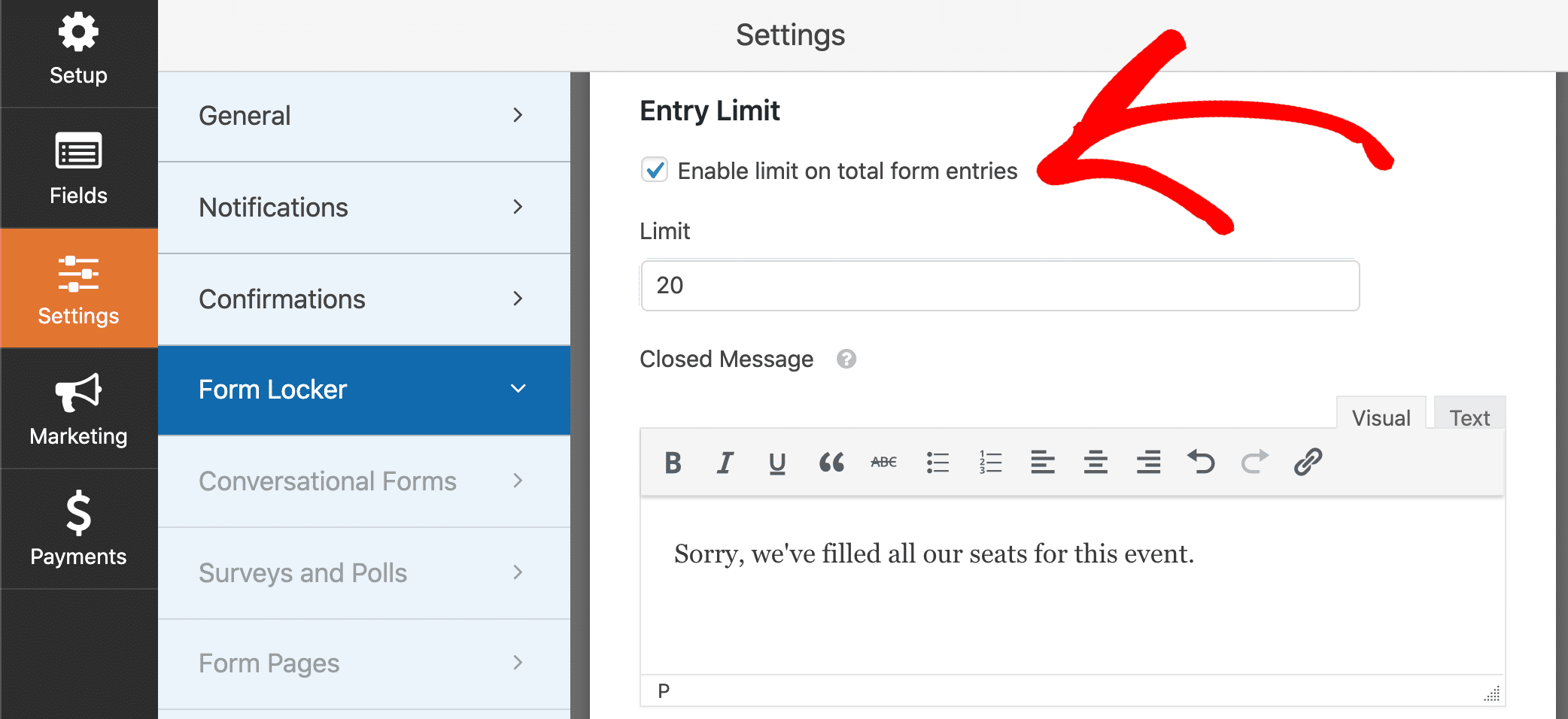
Di kotak Batas , ketik jumlah maksimum RSVP yang ingin Anda terima.
Di bidang di bawahnya, Anda dapat menyesuaikan Pesan Tertutup . Saat formulir Anda menerima jumlah entri maksimum, halaman formulir Anda akan menampilkan pesan ini alih-alih formulir, seperti ini:
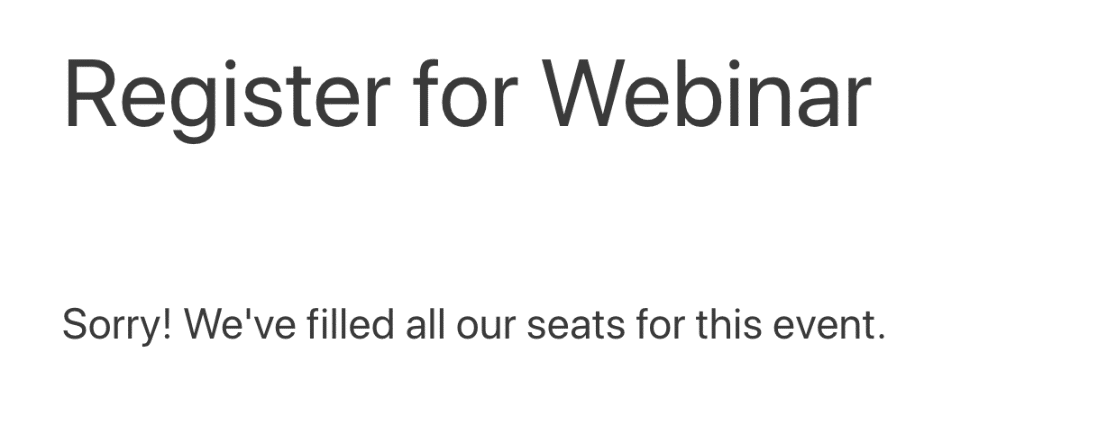
Ada cara lain untuk mengunci formulir Anda menggunakan Form Locker. Misalnya, Anda dapat mengatur tanggal kedaluwarsa otomatis untuk formulir Anda. Dengan begitu, WPForms akan secara otomatis menutup formulir Anda pada tanggal yang Anda pilih, meskipun kapasitas maksimum Anda belum tercapai.
Oke, kita sudah selesai membuat formulir, jadi mari kita publish. Ini adalah langkah terakhir, dan hanya perlu beberapa menit.
Langkah 7: Tambahkan Formulir RSVP Anda ke Situs Web Anda
WPForms memungkinkan Anda untuk menambahkan formulir Anda ke banyak lokasi di situs web Anda, termasuk:
- Postingan blog
- halaman
- Widget bilah sisi.
Kami juga memiliki cara yang sangat mudah untuk menambahkan formulir kontak Elementor.
Dalam contoh ini, kita akan menggunakan tombol Sematkan untuk meletakkan formulir di halaman baru.
Silakan dan klik Sematkan di bagian atas pembuat formulir. Di popup, kita akan mengklik Create New Page .
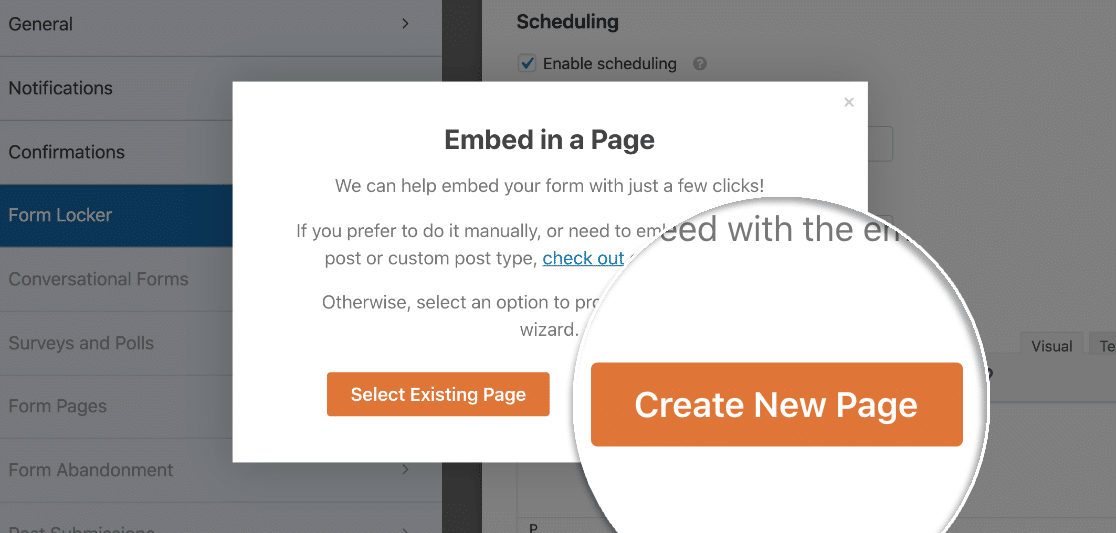
Ketik nama untuk Halaman baru Anda dan klik tombol Let's Go .
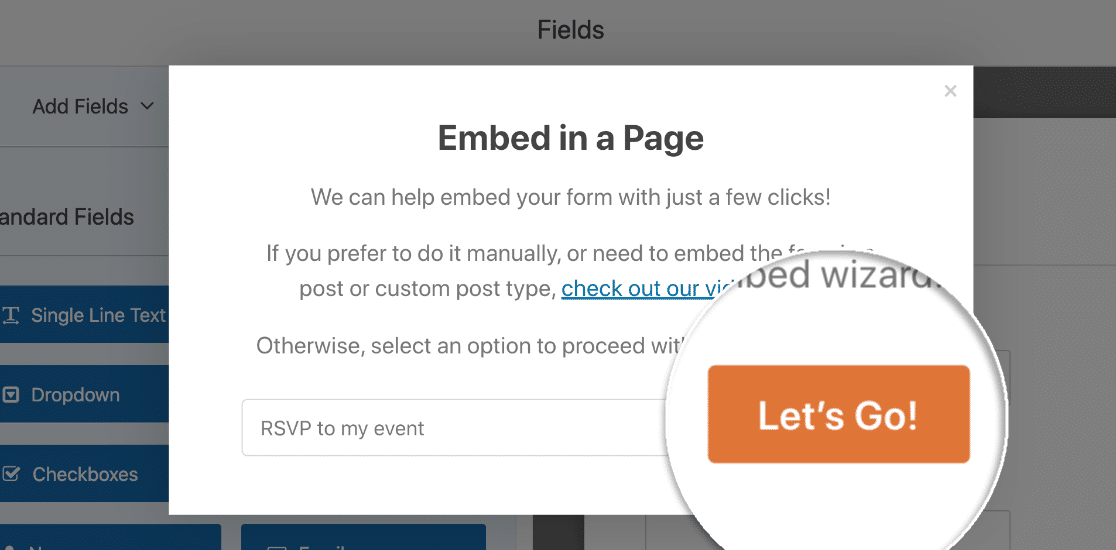
WordPress akan membuka halaman baru Anda sehingga Anda dapat menyesuaikannya. Saat Anda siap untuk memublikasikan formulir RSVP di situs web Anda, cukup klik Publikasikan di bagian atas.
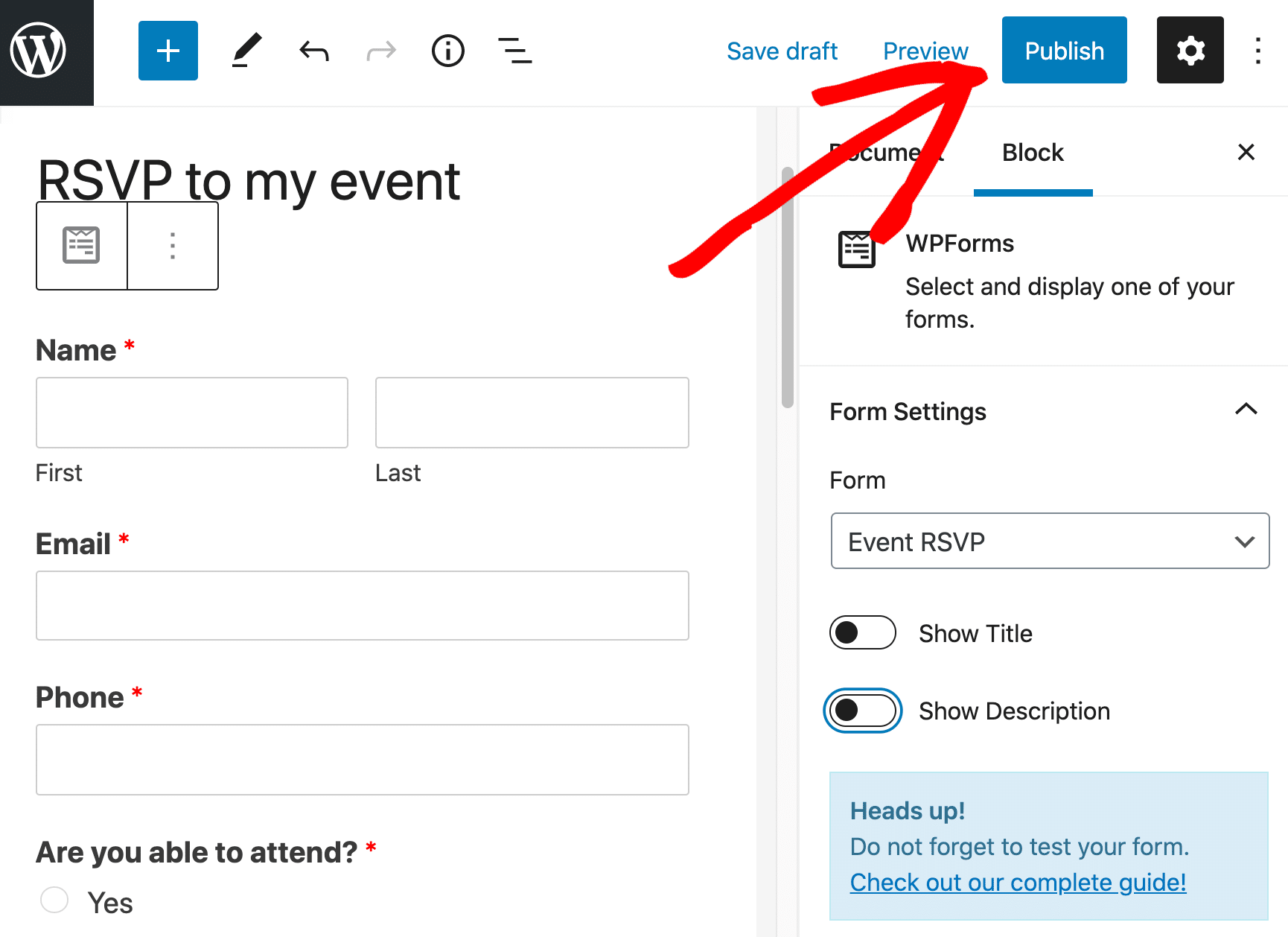
Sekarang formulir Anda aktif dan siap menerima RSVP.
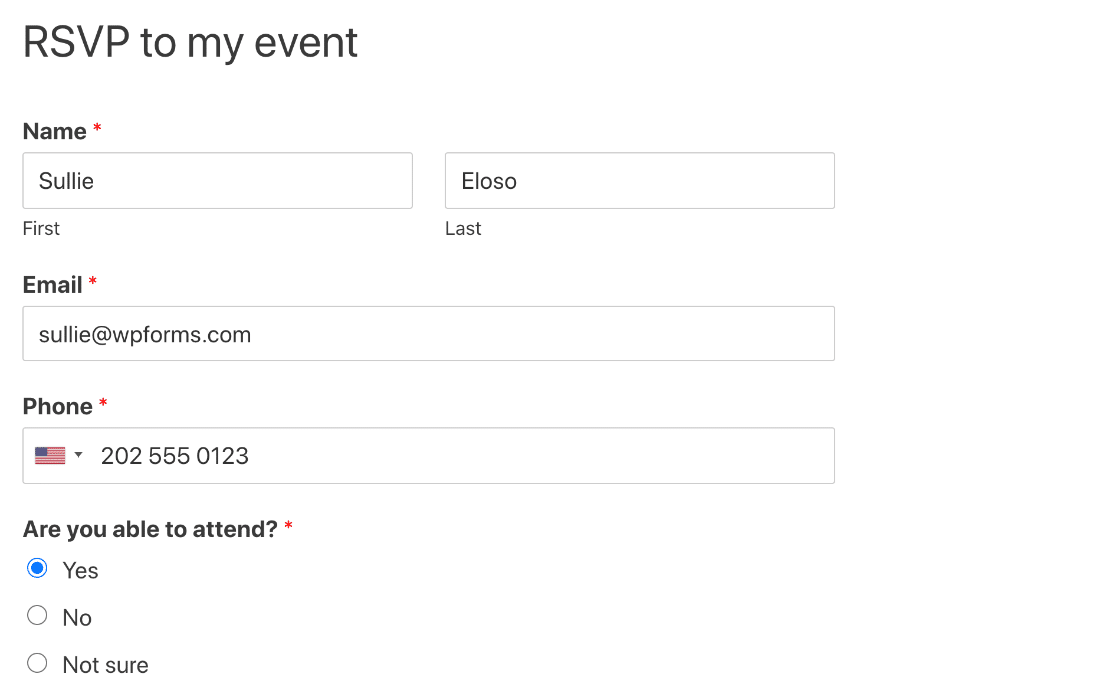
Bentuknya terlihat dasar sekarang. Tetapi Anda dapat menyesuaikan halaman agar lebih menarik. Butuh inspirasi desain? Lihat desain formulir kontak yang dapat Anda curi.
Itu dia! Sekarang formulir RSVP Anda sudah selesai, Anda dapat membagikan tautan di media sosial, atau menyematkan tautan di undangan Anda.
Buat Formulir RSVP WordPress Anda Sekarang
Selanjutnya: Tinjau Entri RSVP Anda
Tahukah Anda bahwa Anda dapat menyimpan RSVP Anda di WordPress? Ini membuatnya sangat mudah untuk melihat semua tanggapan Anda di satu tempat.
Untuk menyiapkan ini, lihat panduan kami tentang cara menyimpan data formulir Anda di database WordPress.
Dan kita sudah selesai! Siap membuat formulir Anda? Mulailah hari ini dengan plugin pembuat formulir WordPress termudah. WPForms Pro menyertakan templat formulir RSVP gratis dan menawarkan jaminan uang kembali 14 hari.
Jika artikel ini membantu Anda, silakan ikuti kami di Facebook dan Twitter untuk tutorial dan panduan WordPress gratis lainnya.
