Cara Membuat Bidang Kustom Mailchimp di WordPress untuk Mempersonalisasi Kampanye Email Anda
Diterbitkan: 2018-02-08Apakah Anda ingin membuat formulir berlangganan Mailchimp di WordPress dengan bidang formulir khusus yang dipersonalisasi untuk audiens target Anda? Dengan menambahkan bidang khusus ke formulir Mailchimp Anda, Anda dapat mengumpulkan informasi khusus seperti ulang tahun pengunjung situs, untuk digunakan dalam pemasaran email Anda.
Pada artikel ini, kami akan menunjukkan cara membuat bidang kustom Mailchimp di WordPress untuk membuat kampanye email yang lebih dipersonalisasi.
Mengapa Menggunakan Bidang Kustom Mailchimp?
Personalisasi adalah alat pemasaran yang ampuh untuk meningkatkan pendapatan Anda.
Tapi, mungkin sulit untuk memulai jika Anda tidak terlalu condong secara teknis.
Untungnya, Mailchimp memberi Anda cara mudah untuk mempersonalisasi kampanye email Anda dengan menggunakan bidang khusus.
Apa itu bidang khusus Mailchimp? Bidang formulir khusus melampaui dasar-dasar (nama dan alamat email) dan meminta informasi lebih lanjut kepada pelanggan. Anda dapat menanyakan nama perusahaan, situs web, ulang tahun, dan lainnya kepada pelanggan Anda.
Ini memberi Anda cara mudah untuk mengelompokkan daftar email Anda untuk mendapatkan hasil yang lebih baik.
Salah satu cara umum untuk menggunakan bidang khusus untuk personalisasi eCommerce adalah dengan menanyakan ulang tahun mereka sehingga Anda dapat mengirimi mereka kode diskon eksklusif pada hari besar mereka.
Itulah tepatnya yang akan kami tunjukkan kepada Anda bagaimana melakukannya dalam tutorial ini – tetapi Anda dapat menggunakan bidang khusus untuk meminta segala jenis informasi yang Anda inginkan.
Cara Mudah Menyesuaikan Formulir Mailchimp Anda
Jika Anda menggunakan Mailchimp sebagai penyedia layanan email Anda, Anda mungkin tahu bahwa Anda dapat membuat formulir berlangganan dasar langsung dari akun Mailchimp Anda.
Tetapi bagaimana jika Anda ingin membuat formulir yang lebih canggih?
Dengan WPForms, Anda dapat:
- Terima pembayaran, unggah file, dan bahkan tanda tangan digital
- Tambahkan kotak centang pendaftaran Mailchimp ke formulir apa pun (seperti formulir kontak, formulir pemesanan, dan lainnya)
- Buat formulir multi-halaman yang kompleks dengan logika bersyarat
- Jangkau pengunjung yang meninggalkan formulir Anda tanpa melengkapinya
Yang terbaik dari semuanya, Anda dapat dengan cepat dan mudah membuat formulir menggunakan pembuat seret dan lepas. Itu sebabnya WPForms adalah salah satu integrasi Mailchimp terbaik di pasar.
Dalam tutorial ini, kita akan tetap berpegang pada dasar-dasar dan menunjukkan kepada Anda bagaimana menggunakan WPForms untuk membuat formulir Anda sendiri dengan bidang kustom Mailchimp.
Langkah 1: Tambahkan Bidang Kustom Anda di Mailchimp
Pertama, kami akan memastikan untuk menyiapkan bidang kustom Mailchimp Anda, sehingga Anda dapat mulai mengumpulkan data itu dalam daftar Anda.
Untuk mulai membuat bidang khusus Anda, masuk ke akun Mailchimp Anda. Selanjutnya, navigasikan ke tab Audiens di menu atas untuk membuka dropdown.
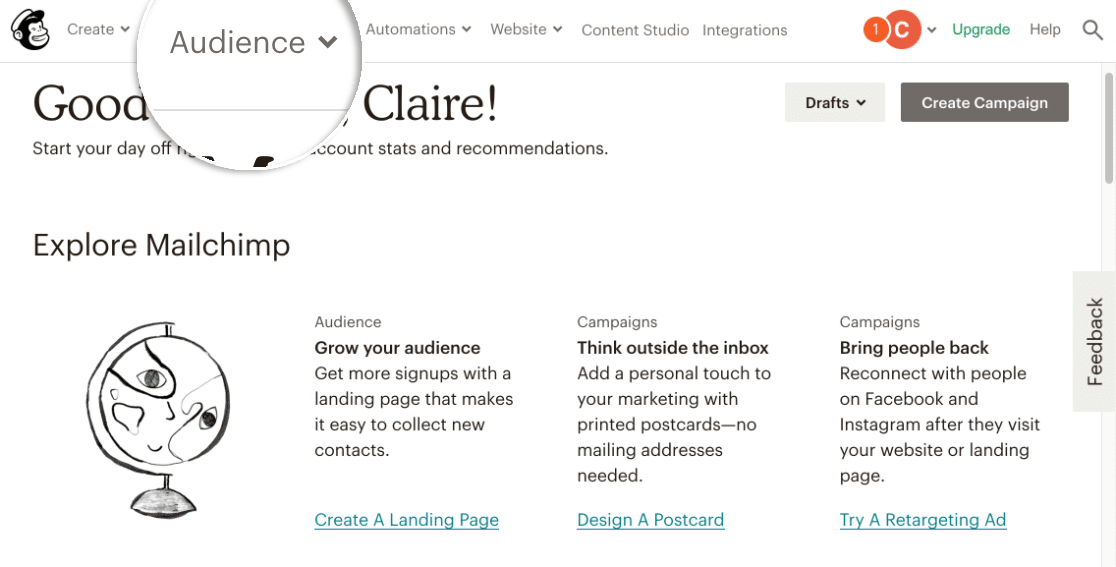
Sekarang klik pada Dasbor Audiens .
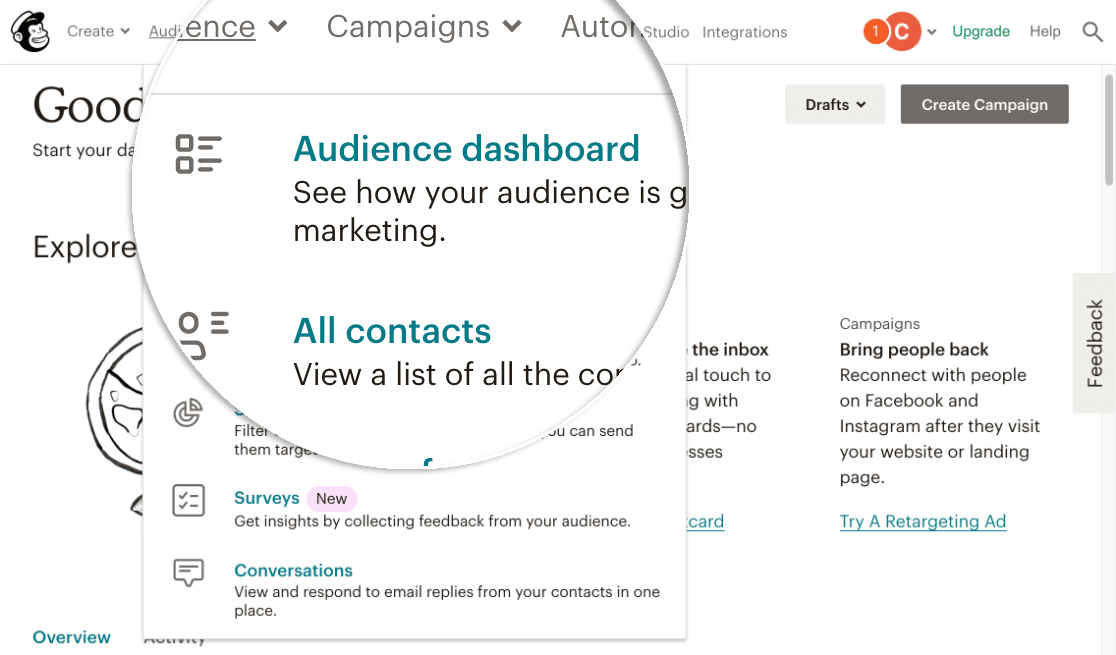
Di Dasbor Pemirsa , klik tarik-turun Kelola Pemirsa , lalu klik Setelan .
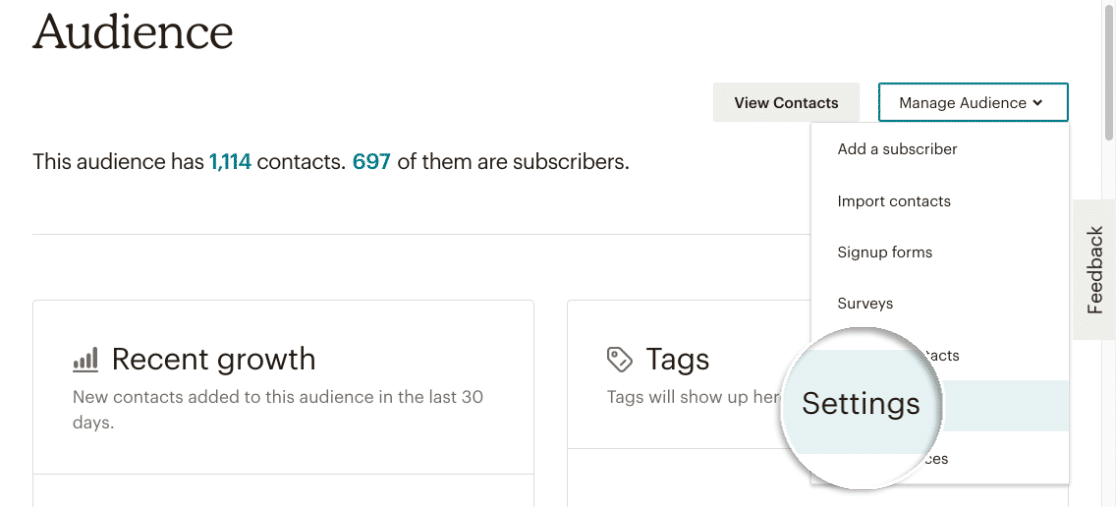
Gulir ke bawah ke bagian berlabel bidang Audiens dan tag * IMERGEI * dan klik di atasnya. Di sinilah Anda dapat menambahkan bidang kustom daftar Mailchimp ke formulir WordPress Anda.
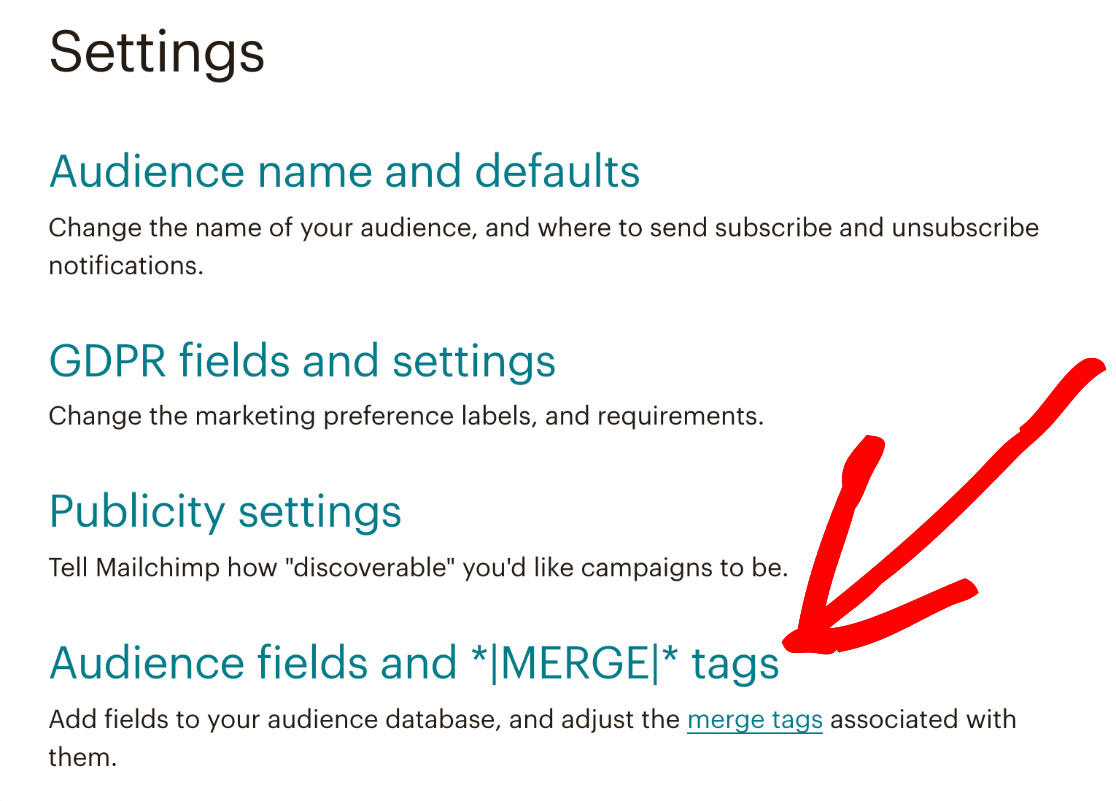
Layar yang muncul sekarang akan memiliki semua bidang formulir yang ada di formulir berlangganan WordPress Anda. Ingat, kami memiliki Nama Depan, Nama Belakang, dan Email. Untuk menambahkan bidang khusus Mailchimp, klik Tambahkan Bidang .
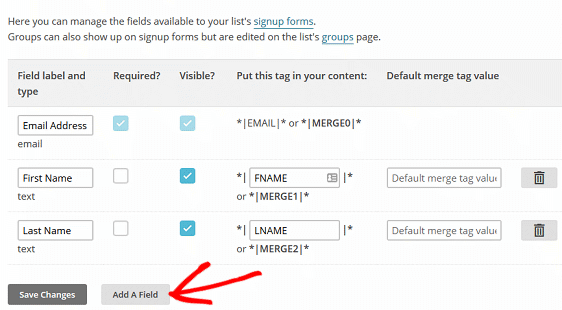
Di sini, Anda akan melihat semua bidang khusus yang tersedia yang dapat Anda tambahkan ke formulir WordPress Anda.
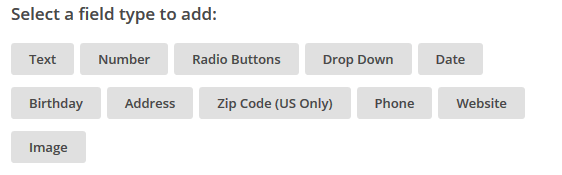
Cukup klik pada bidang khusus yang ingin Anda tambahkan ke formulir WordPress Anda.
Untuk tutorial ini, kami akan mengklik Ulang Tahun sehingga kami dapat meminta pelanggan untuk menambahkan tanggal lahir mereka ke pengiriman formulir mereka.
Setelah Anda mengklik bidang khusus, itu akan secara otomatis ditambahkan ke daftar bidang formulir di atas. Di sini, Anda dapat memberi nama bidang. Kami akan menamai ulang tahun kami.
Anda juga dapat memilih format tanggal.
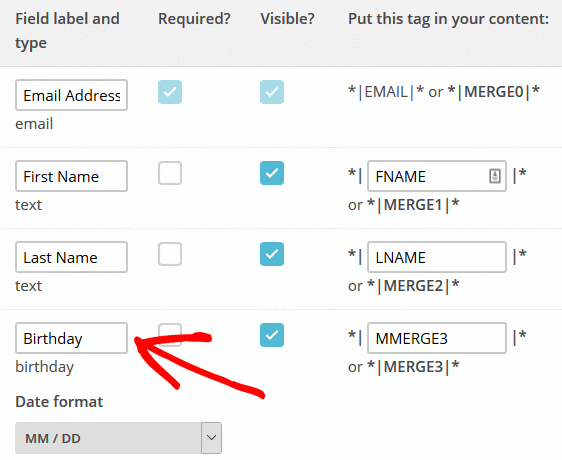
Setelah Anda menambahkan semua bidang khusus yang Anda inginkan ke formulir Anda, klik Simpan Perubahan .
Langkah 2: Buat Formulir Baru
Sekarang kami akan membuat formulir pendaftaran khusus Anda di situs WordPress Anda.
Hal pertama yang perlu Anda lakukan adalah menginstal dan mengaktifkan plugin WPForms. Untuk lebih jelasnya, ikuti panduan langkah demi langkah tentang cara menginstal plugin di WordPress.
Setelah Anda menginstal WPForms, buka WPForms »Addons dan temukan addon Mailchimp.
Instal dan aktifkan Addon Mailchimp.
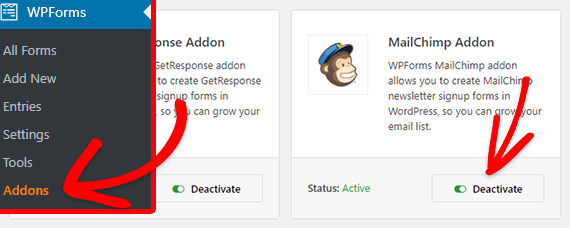

Setelah addon WPForms Mailchimp Anda aktif, Anda harus membuka WPForms »Tambah Baru untuk membuat formulir baru. Kemudian, pada layar penyiapan, Anda perlu memberi nama formulir Anda dan memilih templat Formulir Pendaftaran Buletin .
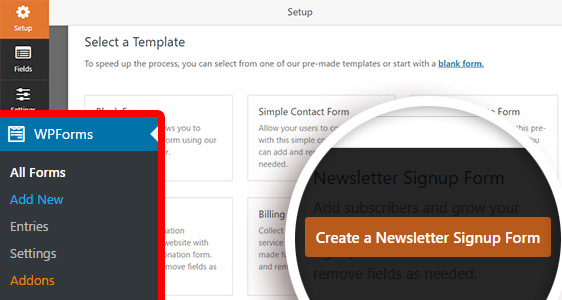
WPForms akan membuat formulir pendaftaran buletin sederhana.
Anda dapat menambahkan bidang tambahan dengan menyeretnya dari kolom kiri ke formulir. Anda dapat memilih bidang di sisi pratinjau layar untuk menyesuaikannya atau mengatur ulang urutannya.

Dalam tutorial ini, kita akan menanyakan ulang tahun pengguna. Jadi, mari tambahkan bidang Tanggal / Waktu dengan menyeret dan melepaskannya dari menu.
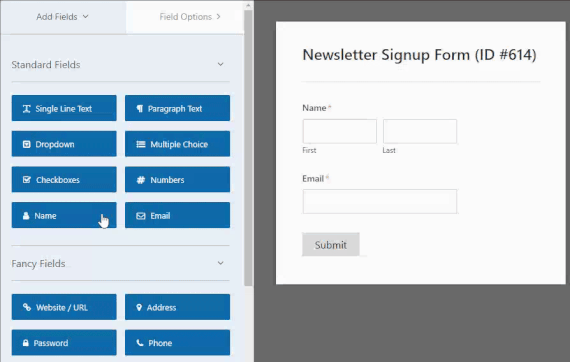
Kemudian Anda dapat mengklik bidang untuk menyesuaikannya.
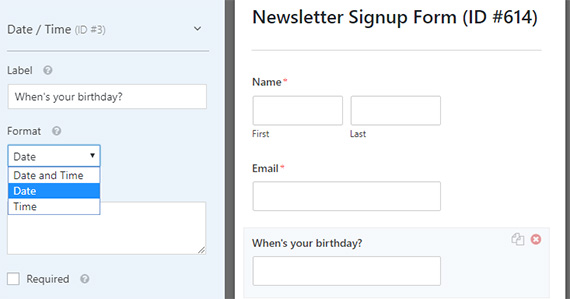
Pastikan untuk menyimpan formulir Anda.
Selanjutnya kami akan memastikan bahwa data masuk ke daftar Mailchimp Anda.
Langkah 3: Hubungkan Formulir Anda ke Mailchimp
Langkah selanjutnya adalah mengatur daftar Mailchimp Anda di WPForms. Untuk melakukannya, klik pada tab Pemasaran .
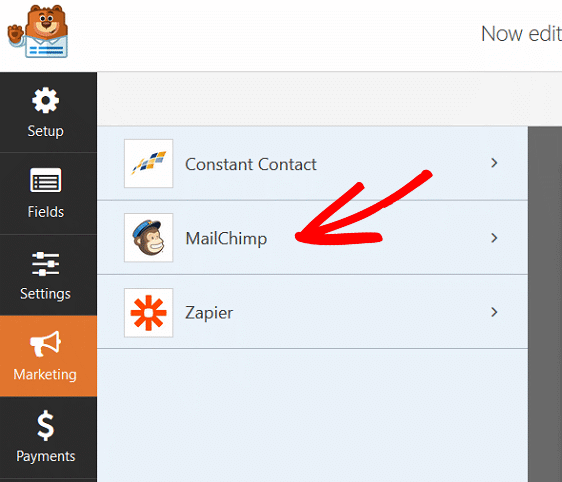
Klik MailChimp dan kemudian Add New Connection .
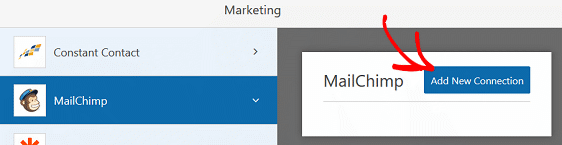
Sebuah popup akan muncul meminta Anda untuk nama koneksi. Beri nama koneksi Anda apa pun yang Anda inginkan dan klik OK .
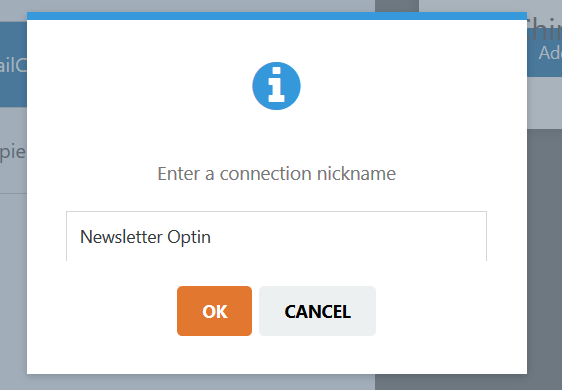
Anda kemudian akan diminta untuk memverifikasi akun Mailchimp Anda dengan memberikan Kunci API.
Anda dapat melakukan ini dengan masuk ke akun Mailchimp Anda, dan menavigasi ke Profil Anda » Akun » Ekstra » Kunci API .
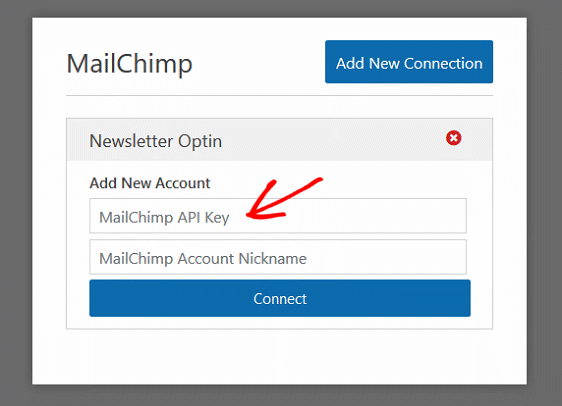
Masukkan Kunci API Anda dan klik Connect .
Setelah Anda memverifikasi Kunci API Anda dengan WPForms, layar baru akan muncul yang menunjukkan kepada Anda bidang yang ada di formulir WordPress Anda. Ini akan cocok dengan bidang formulir apa pun yang ada di bidang daftar buletin Mailchimp Anda, yang ditemukan di akun Mailchimp Anda.
Pastikan untuk memilih bidang yang cocok dengan bidang Mailchimp Anda.
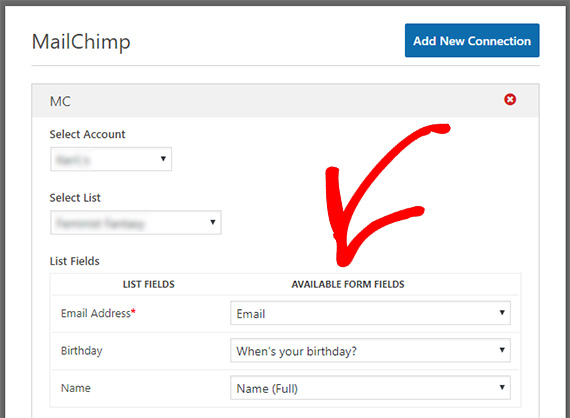
Anda juga dapat meluangkan waktu untuk menyesuaikan pesan konfirmasi dan pemberitahuan email Anda.
Pastikan untuk mengklik Simpan setelah selesai.
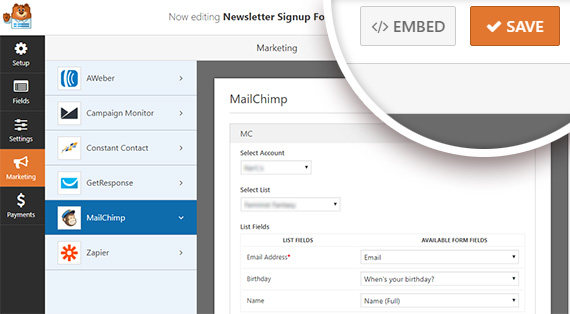
Langkah 4: Tambahkan Formulir Anda ke Situs Anda
Sekarang setelah formulir Anda dibuat, kami perlu membuatnya terlihat oleh pengunjung situs web Anda.
WPForms memungkinkan Anda untuk menambahkan formulir Anda di beberapa lokasi termasuk posting blog Anda, halaman, dan bahkan sebagai widget bilah sisi.
Mari gunakan opsi Embed yang mudah.
Mulailah dengan mengklik ikon Sematkan di bagian atas pembuat formulir.
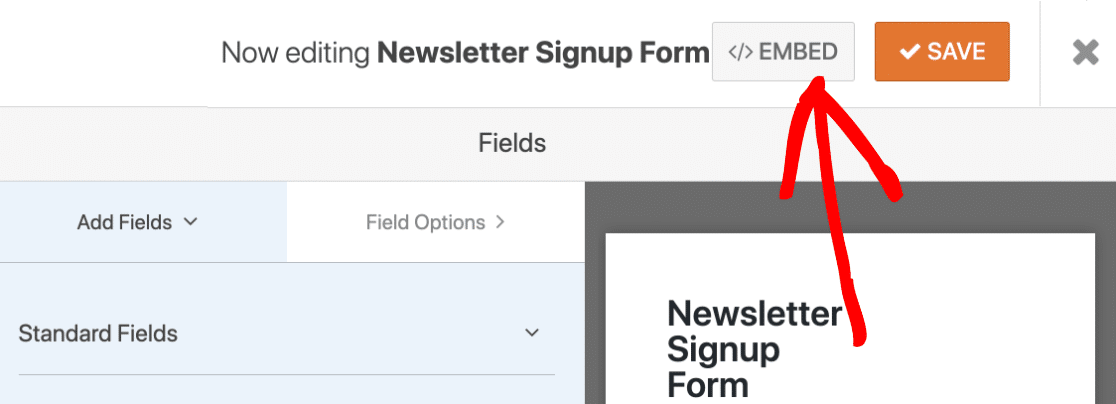
Selanjutnya, Anda perlu mengklik Buat Halaman Baru:
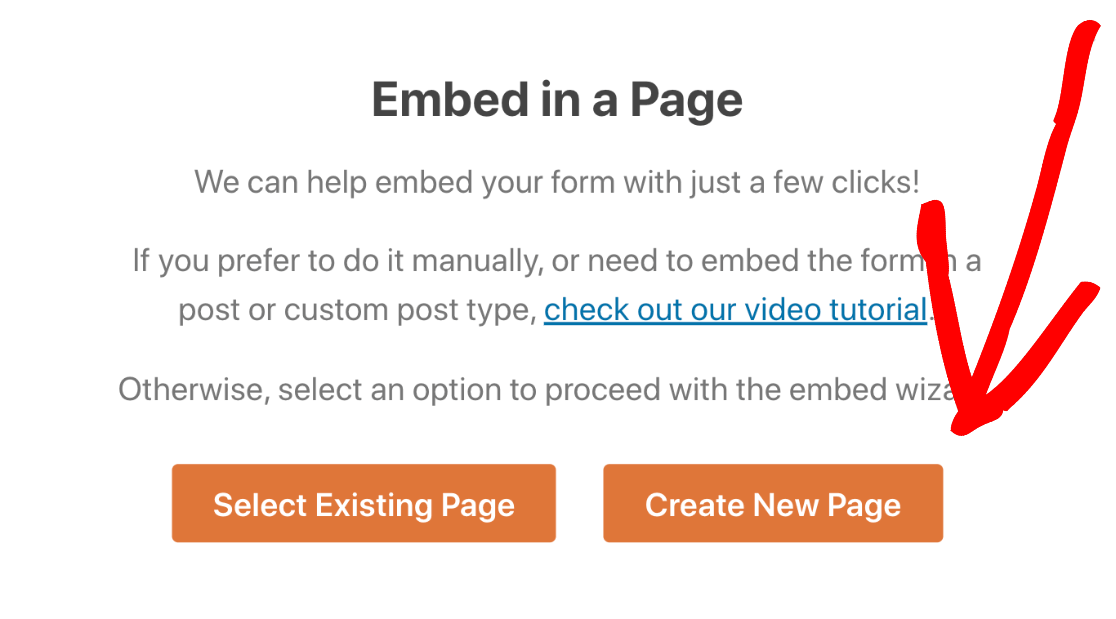
Lalu beri nama halaman Anda dan klik Let's Go .
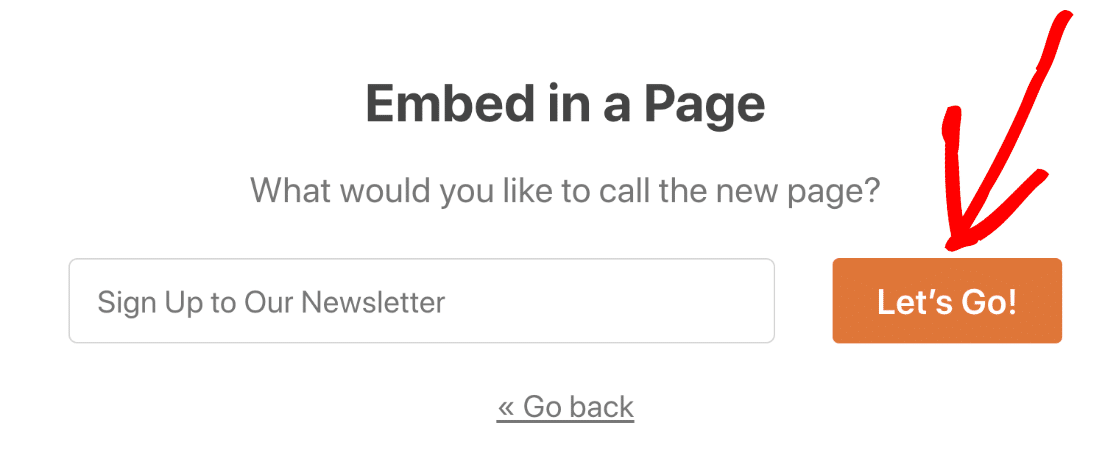
WPForms akan membuat halaman dan menyematkan formulir Mailchimp Anda ke dalamnya. Cukup klik Publikasikan di sini untuk ditayangkan.
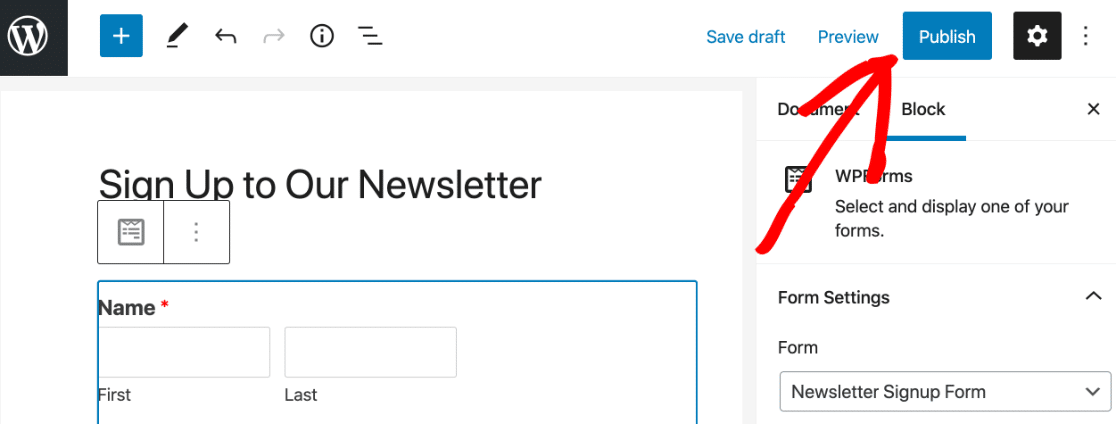
Sekarang formulir Anda sudah aktif dan siap untuk orang-orang mendaftar.
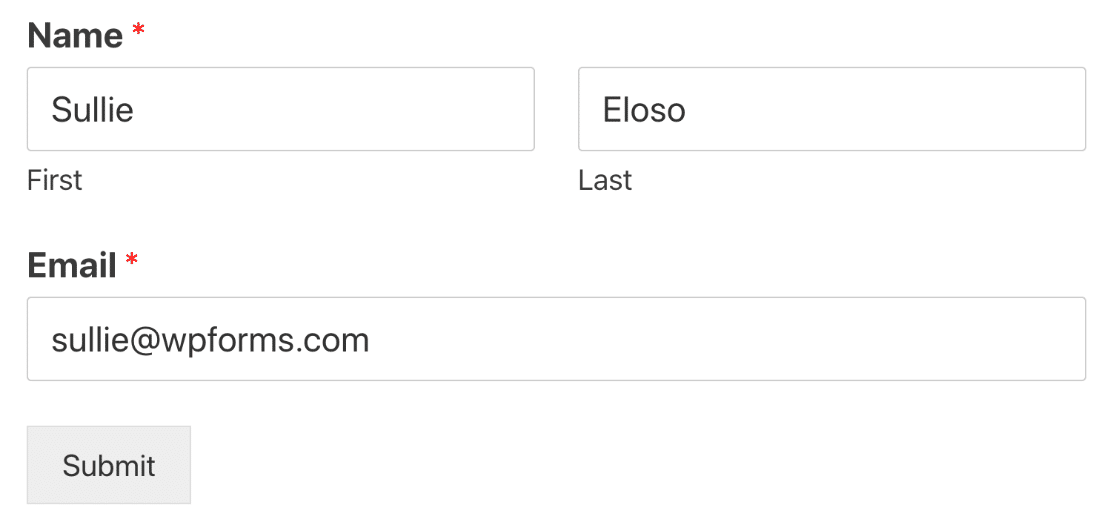
Kesimpulannya
Dan itu saja! Anda telah berhasil menambahkan bidang kustom Mailchimp di WordPress yang dapat Anda gunakan untuk mempersonalisasi kampanye email Anda dan memberikan konten yang lebih berharga kepada mereka yang tertarik dengan apa yang Anda tawarkan.
Ingin lebih menyesuaikan formulir Anda? Lihat cara mengarahkan pengunjung situs setelah mereka mengirimkan formulir berlangganan. Dengan cara ini Anda dapat memandu pengguna ke halaman terima kasih atau halaman arahan khusus dan membuat mereka tetap terlibat dalam konten Anda.
Plus. Anda mungkin juga menyukai beberapa posting terkait Mailchimp lainnya:
- WPForms vs Pembuat Formulir Mailchimp: Mana Yang Harus Anda Gunakan?
- 5 Alternatif Mailchimp Yang Lebih Kuat (+Dukungan Lebih Baik)
Dan, jika Anda menyukai artikel ini, jangan lupa untuk mengikuti kami di Facebook dan Twitter untuk tutorial WordPress gratis lainnya.
