Cara Membuat Formulir Berlangganan Mailchimp di WordPress Dengan Bidang Kustom
Diterbitkan: 2023-07-17Apakah Anda ingin menambahkan formulir berlangganan Mailchimp ke situs web WordPress Anda?
Mailchimp adalah alat pemasaran email populer yang menawarkan pembuat formulir. Namun, pembuat ini memiliki fitur terbatas dan opsi penyesuaian. Menambahkan formulir berlangganan khusus memberi Anda lebih banyak fleksibilitas dan membantu mengembangkan daftar email Anda.
Pada artikel ini, kami akan menunjukkan kepada Anda cara membuat formulir berlangganan Mailchimp di WordPress dengan bidang khusus.
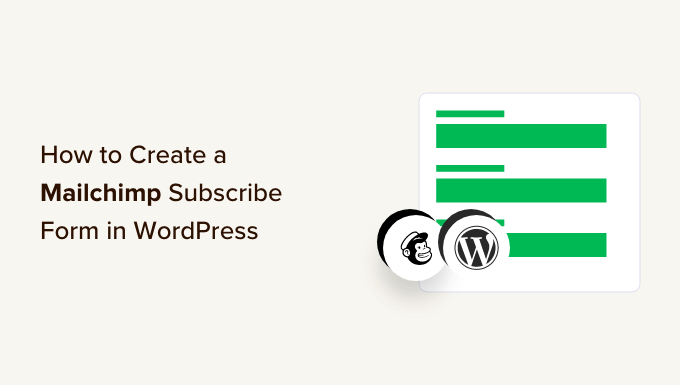
Mengapa Menambahkan Formulir Berlangganan Mailchimp Kustom di WordPress?
Menambahkan formulir berlangganan ke situs web WordPress Anda adalah cara yang bagus untuk berkomunikasi dengan pengguna Anda.
Anda dapat mengirim buletin, rilis produk baru, pengumuman, dan informasi lainnya sambil membuat koneksi langsung dengan audiens Anda.
Mailchimp adalah salah satu layanan pemasaran email paling populer. Ini membantu Anda membuat daftar email, mengirim email, dan menyiapkan kampanye email otomatis. Plus, itu juga menawarkan pembuat formulir yang dapat Anda gunakan untuk membuat formulir berlangganan dan menyematkannya di situs web Anda.
Namun, pembuat formulir Mailchimp sangat mendasar dan tidak menawarkan banyak opsi penyesuaian. Anda mendapatkan bidang formulir terbatas untuk dipilih, dan tidak ada pengaturan untuk mengubah warna, font, dan lainnya. Itu juga menambahkan branding Mailchimp di bagian bawah.
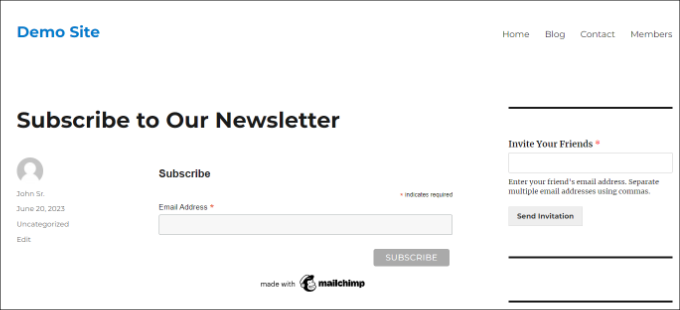
Membuat formulir berlangganan Mailchimp khusus memberi Anda lebih banyak fleksibilitas dan kontrol. Anda dapat menambahkan semua jenis kolom formulir, mengedit tampilannya, menambahkan logika kondisional untuk menampilkan kolom berdasarkan tanggapan pengguna, dan banyak lagi.
Karena itu, mari kita lihat bagaimana Anda bisa membuat formulir berlangganan Mailchimp dengan bidang khusus.
Cara Membuat Formulir Berlangganan Mailchimp di WordPress
Cara termudah untuk menambahkan formulir berlangganan Mailchimp di WordPress adalah dengan menggunakan WPForms. Ini adalah plugin formulir kontak terbaik untuk WordPress yang digunakan oleh lebih dari 5 juta profesional.
WPForms adalah plugin ramah pemula yang menawarkan pembuat formulir seret-dan-lepas, templat prebuilt, dan banyak opsi penyesuaian. Bagian terbaiknya adalah mudah diintegrasikan dengan Mailchimp.
Catatan: Untuk tutorial ini, kami akan menggunakan versi WPForms Pro karena menyertakan addon Mailchimp dan bidang formulir khusus. Ada juga versi WPForms Lite yang tersedia secara gratis, tetapi tidak menawarkan integrasi Mailchimp.
Langkah 1: Hubungkan Mailchimp Dengan WPForms
Pertama, Anda perlu menginstal dan mengaktifkan plugin WPForms. Jika Anda memerlukan bantuan, silakan lihat panduan kami tentang cara memasang plugin WordPress.
Setelah aktivasi, Anda harus pergi ke WPForms »Pengaturan dan tambahkan kunci lisensi. Anda dapat menemukan kuncinya di area akun WPForms Anda.
Setelah memasukkan kunci lisensi, lanjutkan dan klik tombol 'Verifikasi Kunci'.
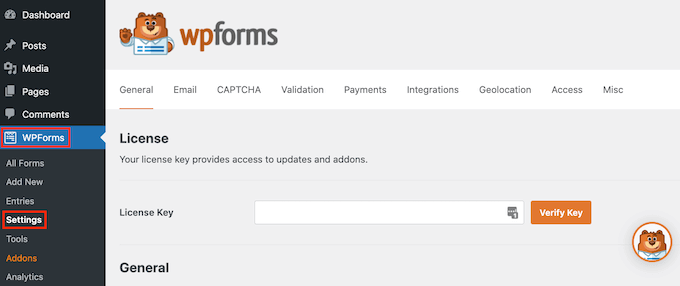
Selanjutnya, Anda perlu menginstal addon Mailchimp.
Anda dapat melakukannya dengan masuk ke WPForms »Addons dari panel admin WordPress. Dari sini, navigasikan ke addon Mailchimp dan klik tombol 'Instal Addon'.
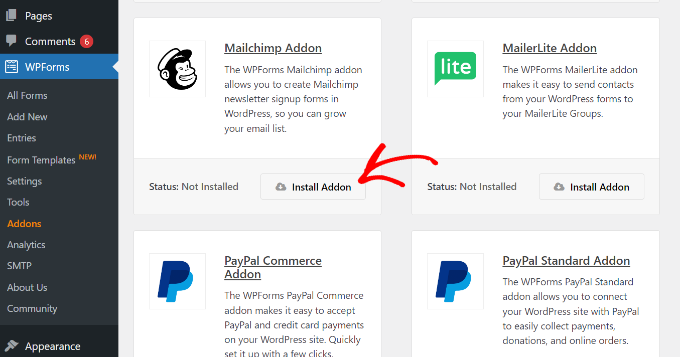
Addon sekarang harus menginstal dan mengaktifkan.
Setelah selesai, cukup buka WPForms »Pengaturan dari dasbor WordPress Anda dan alihkan ke tab 'Integrasi'.
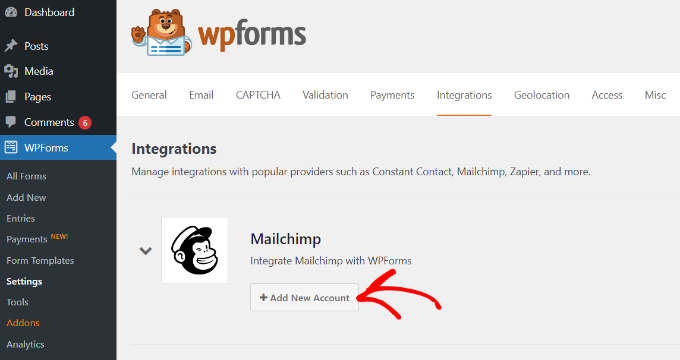
Selanjutnya, Anda dapat memperluas pengaturan Mailchimp dan kemudian klik tombol '+ Tambahkan Akun Baru' di bawah Mailchimp.
Segera setelah Anda melakukannya, Anda akan melihat lebih banyak opsi. Untuk mengintegrasikan Mailchimp, Anda harus memasukkan kunci API dan nama panggilan akun. Ini akan memungkinkan WPForms untuk berkomunikasi dengan akun Mailchimp Anda.
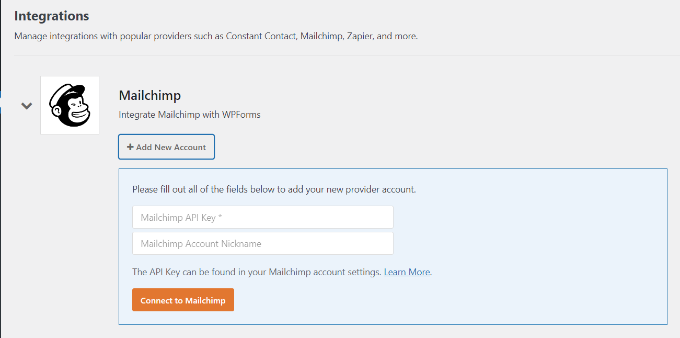
Membuat Kunci API Mailchimp untuk Integrasi WPForms
Untuk membuat kunci API untuk menghubungkan WPForms, pertama-tama Anda harus masuk ke akun Mailchimp Anda.
Setelah Anda masuk, cukup klik avatar Anda di pojok kanan atas dan pilih opsi 'Akun & penagihan'.
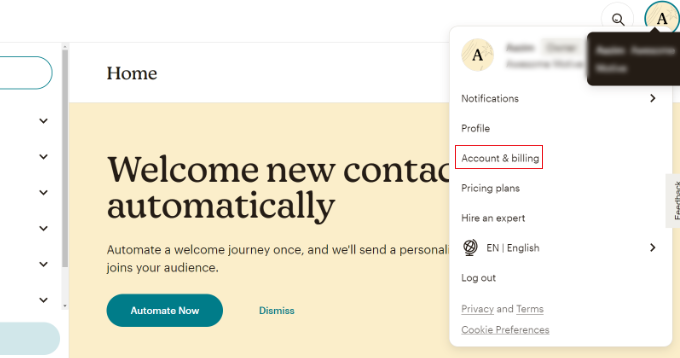
Di halaman berikutnya, Anda akan melihat pengaturan akun yang berbeda.
Cukup klik menu tarik-turun 'Ekstra', lalu pilih opsi 'kunci API'.
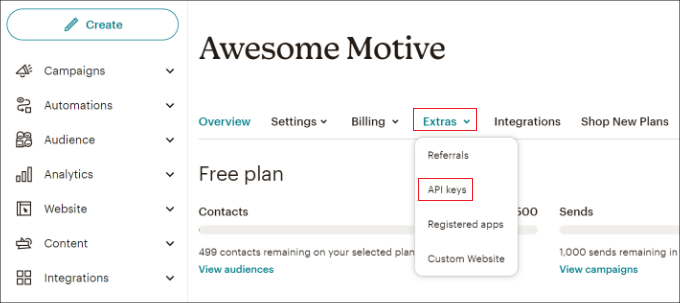
Selanjutnya, Anda dapat menyalin kunci API yang ada untuk digunakan untuk integrasi WPForms Anda.
Jika Anda belum pernah membuat kunci sebelumnya, cukup klik tombol 'Buat Kunci'.
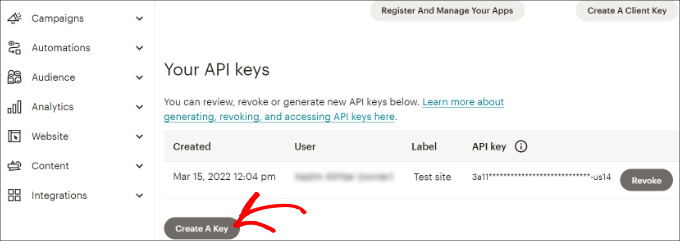
Setelah itu, Anda dapat memasukkan nama untuk kunci API baru Anda.
Setelah selesai, cukup klik tombol 'Generate Key'.
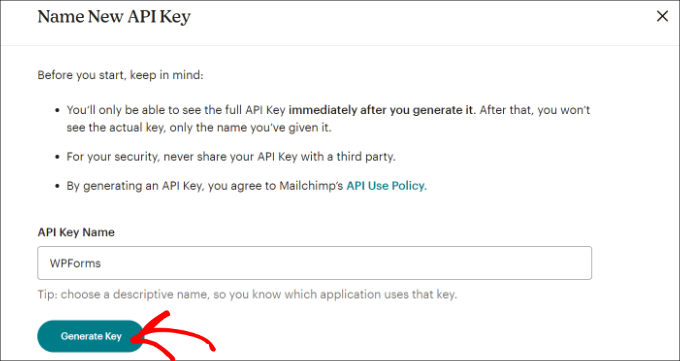
Selanjutnya, Anda akan melihat kunci API baru.
Lanjutkan dan salin kunci dan klik tombol 'Selesai'.
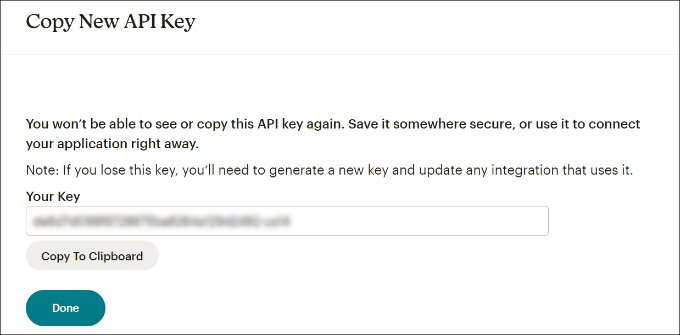
Anda sekarang dapat kembali ke tab atau jendela browser dengan pengaturan integrasi WPFroms Anda.
Dari sini, cukup rekatkan kunci ke bidang 'Kunci API'. Anda juga dapat menambahkan nama panggilan akun Mailchimp untuk mengingat akun mana yang terhubung dengan Anda.
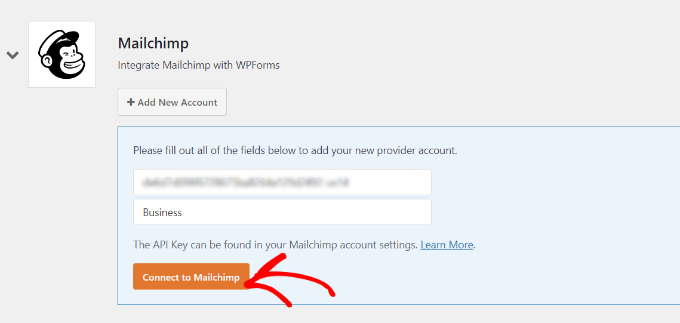
Setelah memasukkan kunci, lanjutkan dan klik tombol 'Hubungkan ke Mailchimp'.
Anda sekarang akan melihat tombol hijau 'Terhubung' di sebelah pengaturan Mailchimp, yang menunjukkan bahwa alat pemasaran email berhasil diintegrasikan dengan WPForms.
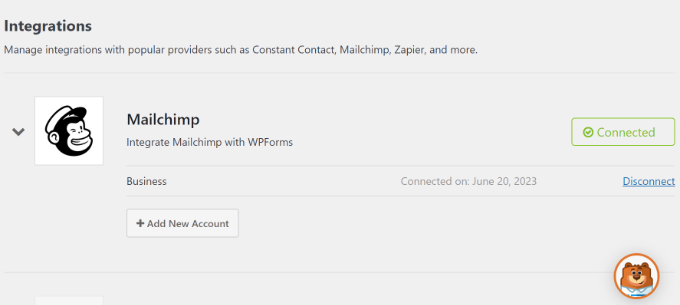
Langkah 2: Rancang Formulir Berlangganan Mailchimp Dengan Bidang Khusus
Sekarang Anda telah mengintegrasikan Mailchimp dengan WPForms, langkah selanjutnya adalah membuat formulir berlangganan dengan bidang khusus.
Pertama, Anda harus pergi ke WPForms »Tambah Baru dari dasbor WordPress. Selanjutnya, Anda bisa memasukkan nama di bagian atas dan memilih Templat formulir.
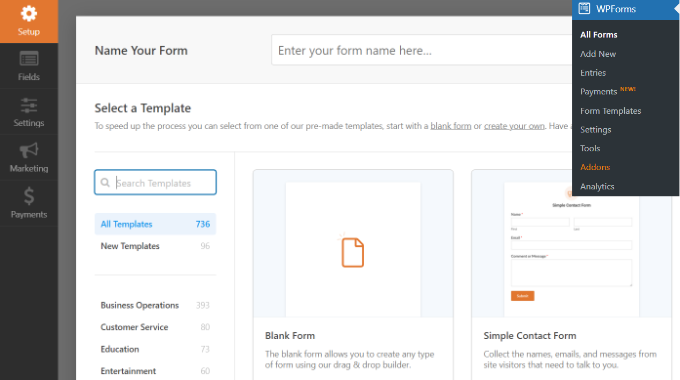
WPFomrs menawarkan banyak templat formulir prebuilt, sehingga Anda dapat dengan cepat memilih satu dan menyesuaikannya.
Ia bahkan menawarkan templat formulir untuk Mailchimp. Misalnya, Anda dapat membuat formulir kontak pendaftaran, formulir pendaftaran buletin, atau formulir pemasaran email.

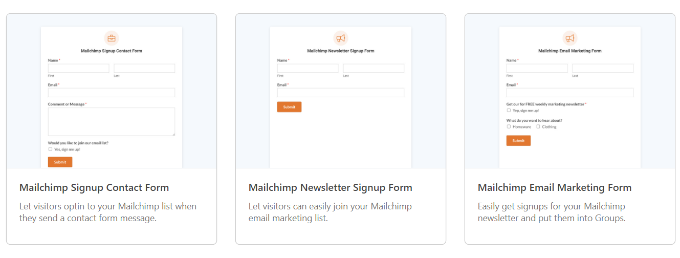
Untuk tutorial ini, kami akan memilih template Formulir Pendaftaran Mailchimp Newsletter.
Pada layar berikutnya, Anda akan melihat pembuat formulir drag-and-drop WPForms. Di sini, Anda dapat menyesuaikan formulir dan menambahkan bidang khusus dari menu di sebelah kiri.
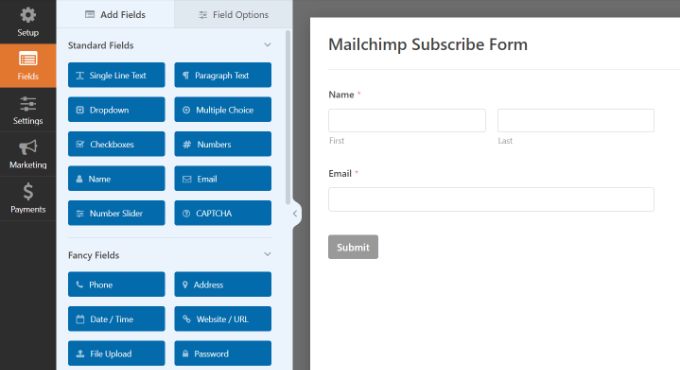
Templat formulir default akan datang dengan bidang Nama dan Email.
Namun, Anda cukup menyeret bidang formulir apa saja dan melepaskannya ke template. Ada kolom untuk menambahkan teks, opsi dropdown, pilihan ganda, nomor telepon, alamat, tanggal dan waktu, situs web, kata sandi, dan lainnya.
Misalnya, jika Anda menggunakan layanan telepon bisnis, Anda dapat menambahkan bidang Telepon. Ini akan membantu Anda mengirim pesan SMS atau menjangkau pelanggan melalui panggilan telepon.
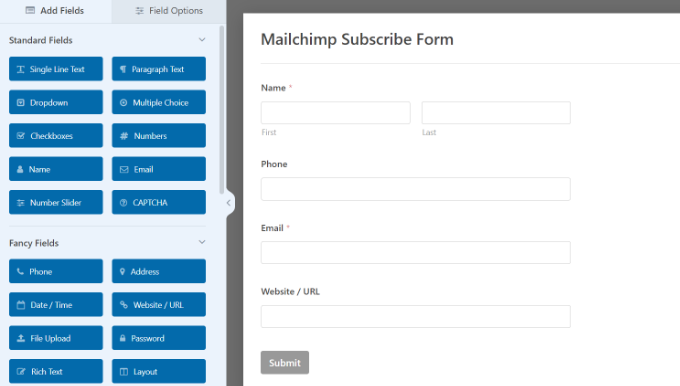
Anda dapat menambahkan bidang kotak centang dan mengizinkan pengguna untuk memilih minat mereka. Dengan cara ini, Anda dapat mengelompokkan pelanggan Anda dan mengirimi mereka email yang ditargetkan.
Selanjutnya, Anda dapat mengedit lebih lanjut setiap kolom formulir di template. Cukup pilih bidang, dan Anda akan melihat lebih banyak opsi di panel kiri.
Misalnya, kami mengubah opsi di bidang formulir Kotak Centang.
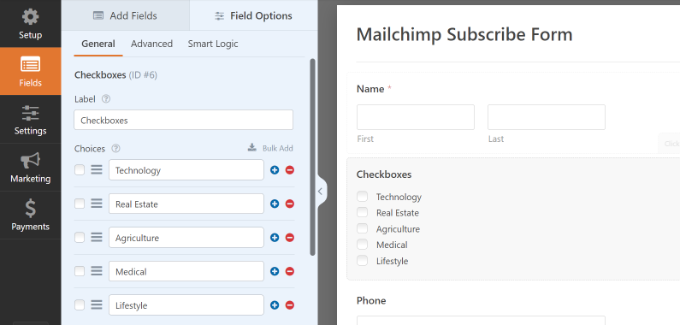
Anda juga dapat mengedit label bidang formulir, menjadikannya bidang wajib, menambahkan gambar ke opsi kotak centang, dan lainnya.
Setelah Anda selesai menambahkan bidang formulir khusus, alihkan ke tab 'Pengaturan' dari menu sebelah kiri. Di pengaturan Umum, Anda dapat mengubah nama dan deskripsi formulir, menambahkan tag, mengedit teks tombol kirim, dan lainnya.
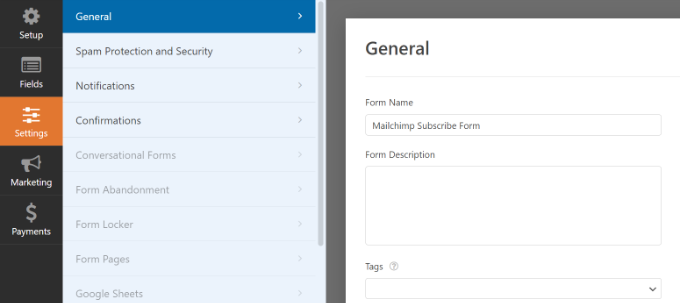
Selanjutnya, Anda dapat beralih ke tab 'Konfirmasi' dan memilih apa yang akan dilihat pelanggan setelah mereka mengirimkan formulir.
WPForms memungkinkan Anda menampilkan pesan, halaman tertentu seperti halaman terima kasih, atau mengarahkan pengguna ke URL.
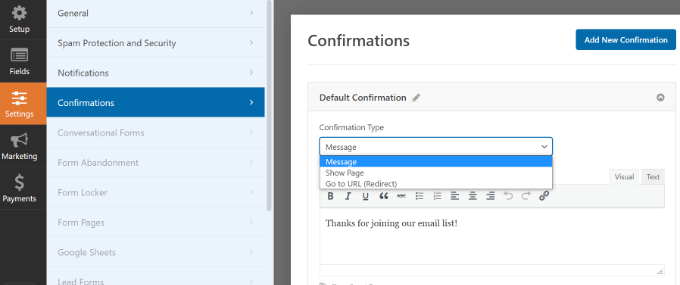
Setelah itu, Anda bisa masuk ke tab 'Marketing' dari panel kiri lalu pilih Mailchimp.
Dari sini, cukup klik tombol 'Add New Connection'.
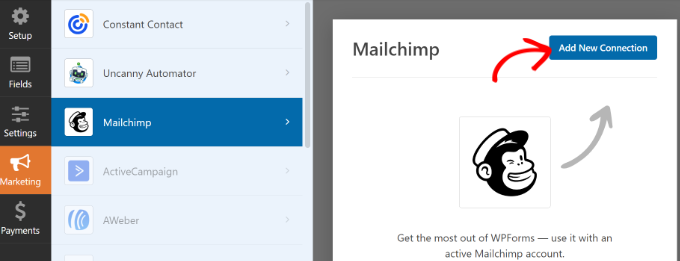
Selanjutnya, sembulan kecil akan terbuka di mana Anda harus memasukkan nama panggilan Mailchimp.
Setelah memasukkannya, lanjutkan dan klik tombol 'OK'.
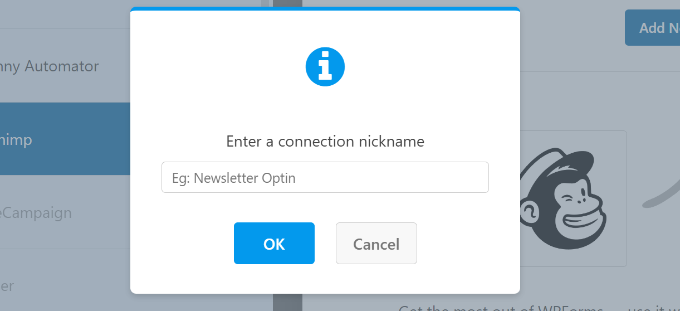
Selanjutnya, Anda dapat memilih akun Mailchimp yang Anda sambungkan sebelumnya.
Cukup klik menu tarik-turun 'Pilih Akun' dan pilih akun Anda.
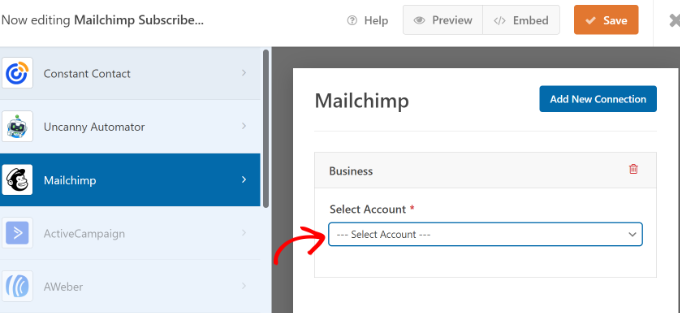
Setelah itu, akan muncul lebih banyak pilihan.
Anda dapat melanjutkan dan memilih pemirsa dari menu tarik-turun yang akan ditambahkan pelanggan baru.
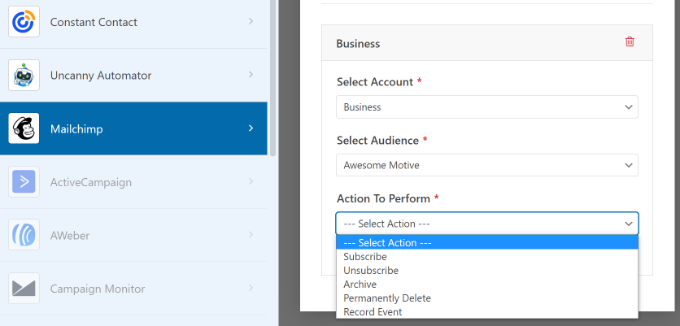
Ada berbagai tindakan yang dapat dipilih, tetapi kami akan memilih opsi 'Berlangganan' untuk tutorial ini. Ini akan menambahkan pengguna sebagai kontak baru ke akun Mailchimp Anda.
Selanjutnya, Anda dapat menggulir ke bawah untuk melihat pengaturan tambahan. Misalnya, ada opsi untuk memilih bidang WPForms tempat pengguna dapat memasukkan alamat email mereka.
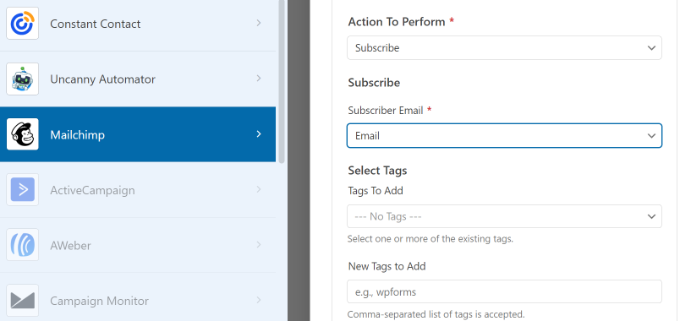
Anda juga memiliki opsi untuk menambahkan tag ke pelanggan baru dan catatan ke profil pengguna.
Jika Anda menggulir ke bawah lebih jauh, Anda akan melihat lebih banyak pengaturan opsional. Misalnya, Anda dapat mengaktifkan double opt-in, menandai pelanggan sebagai VIP, memperbarui profil mereka jika kontak tersebut sudah menjadi audiens, dan banyak lagi.
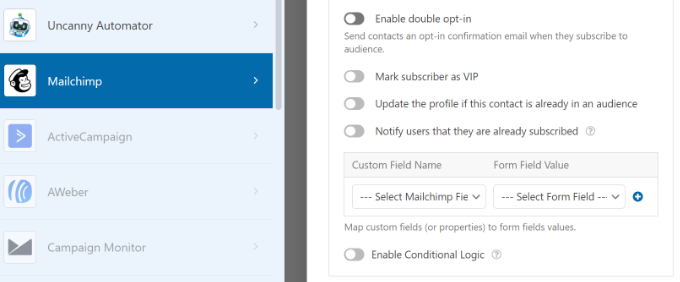
Sekarang, Anda siap menambahkan formulir berlangganan Mailchimp ke blog atau situs web WordPress Anda.
Di pembuat formulir WPForms, Anda akan melihat opsi 'Sematkan' di bagian atas. Lanjutkan dan klik tombol 'Simpan' untuk menyimpan perubahan Anda, lalu klik tombol 'Sematkan'.
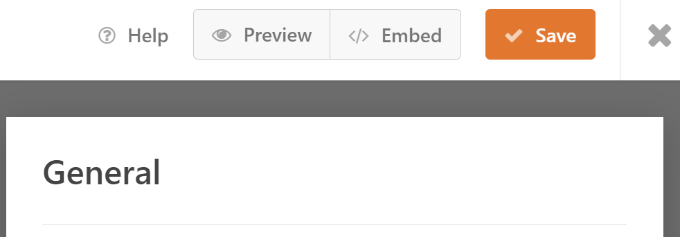
Selanjutnya, munculan akan terbuka di mana Anda harus memilih halaman yang ada atau membuat halaman baru.
Untuk tutorial ini, kita akan menggunakan opsi 'Buat Halaman Baru'.
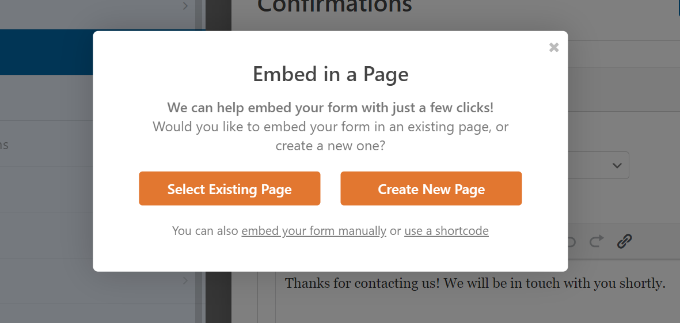
Setelah itu, Anda harus memasukkan nama untuk halaman baru Anda.
Setelah selesai, cukup klik tombol 'Let's Go!' tombol.
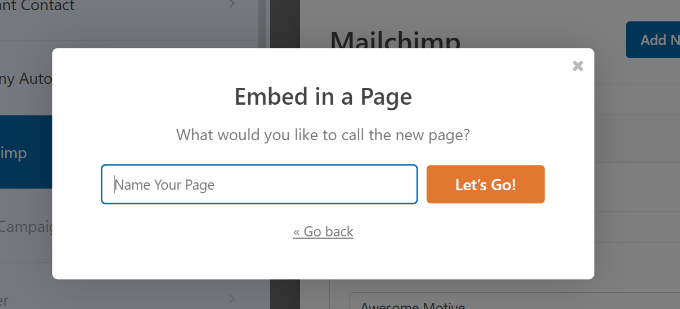
Selanjutnya, Anda akan melihat pratinjau formulir Anda di editor konten WordPress.
Anda kemudian dapat mengklik tombol 'Terbitkan' di bagian atas untuk mengaktifkan formulir berlangganan Mailchimp Anda.
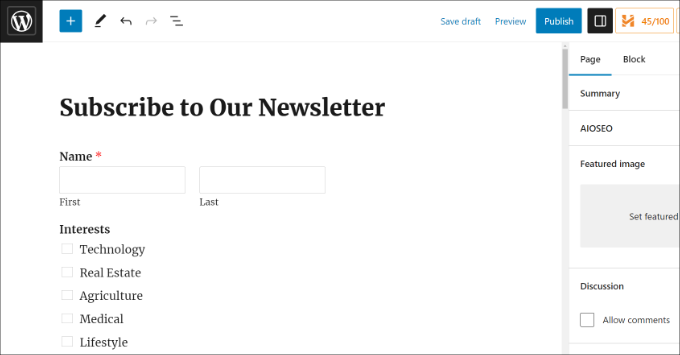
Anda sekarang telah berhasil membuat formulir berlangganan Mailchimp dengan bidang khusus.
Anda dapat melanjutkan dan mengunjungi situs web Anda untuk melihat formulir beraksi.
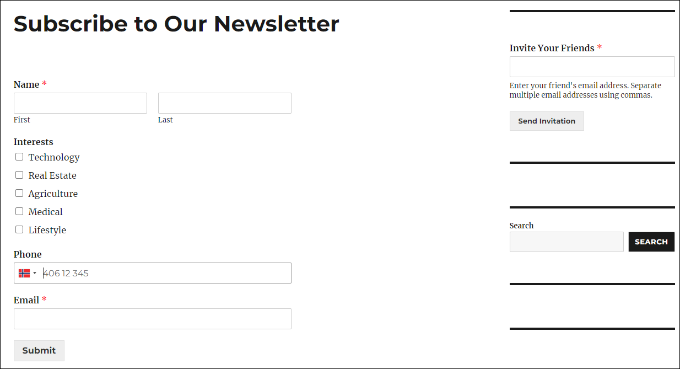
Anda juga dapat melakukan lebih banyak hal dengan Mailchimp dan WordPress. Misalnya, Anda dapat mengintegrasikannya dengan OptinMonster dan menampilkan formulir berlangganan Anda dalam kampanye sembulan.
Untuk mempelajari lebih lanjut, silakan lihat panduan utama kami untuk menggunakan Mailchimp dan WordPress.
Kami harap artikel ini membantu Anda mempelajari cara membuat formulir berlangganan Mailchimp di WordPress dengan bidang khusus. Anda mungkin juga ingin melihat panduan kami tentang cara mudah untuk mengembangkan daftar email Anda lebih cepat dan pakar kami memilih plugin WordPress yang harus dimiliki untuk mengembangkan situs web Anda.
Jika Anda menyukai artikel ini, silakan berlangganan tutorial video Saluran YouTube kami untuk WordPress. Anda juga dapat menemukan kami di Twitter dan Facebook.
