Cara Membuat Beberapa Pemberitahuan Formulir di Formulir WordPress
Diterbitkan: 2018-07-23Pernahkah Anda perlu mengirim lebih dari satu pemberitahuan email ketika seseorang mengisi formulir Anda? WPForms memudahkan untuk membuat beberapa pemberitahuan formulir yang bisa masuk ke beberapa penerima.
Pada artikel ini, kami akan menunjukkan kepada Anda cara membuat beberapa notifikasi formulir di WordPress.
Mengapa Menggunakan Pemberitahuan Beberapa Formulir?
Mengirim beberapa pemberitahuan email dari satu formulir menghemat banyak waktu dan membuat Anda tetap teratur. Alih-alih membuat pengunjung Anda mengisi beberapa formulir, atau harus meneruskan informasi itu sendiri, Anda dapat mengotomatiskan proses setiap kali Anda mendapatkan tanggapan formulir!
Anda dapat menggunakan beberapa notifikasi email untuk:
- Kirim tanda terima pembelian ke pelanggan dan pesanan pemenuhan ke vendor
- Tawarkan magnet utama yang akan Anda kirim sebagai lampiran PDF dalam email pemberitahuan formulir
- Email pesan terima kasih kepada klien untuk permintaan dukungan dan pesan laporan bug ke pengembang
- Konfirmasi tiket pendaftaran acara untuk peserta dan email detail permintaan khusus ke katering
- Kirim pemberitahuan kepada diri sendiri atau anggota tim, serta pengunjung situs yang mengisi formulir
…dan Anda mungkin bisa memikirkan beberapa lagi!
Jadi, mari kita mulai membuat beberapa notifikasi formulir.
Cara Membuat Beberapa Pemberitahuan Formulir di Formulir WordPress
Lihat petunjuk langkah demi langkah ini untuk membuat lebih dari satu pemberitahuan formulir dengan mudah dari formulir WordPress Anda.
Langkah 1: Instal WPForms
Hal pertama yang harus Anda lakukan adalah menginstal dan mengaktifkan plugin WPForms. Untuk detail lebih lanjut, lihat panduan langkah demi langkah tentang cara menginstal plugin di WordPress.
Selanjutnya, Anda harus membuat formulir. Lihat tutorial kami tentang cara membuat formulir kontak sederhana sebagai contoh untuk memulai.
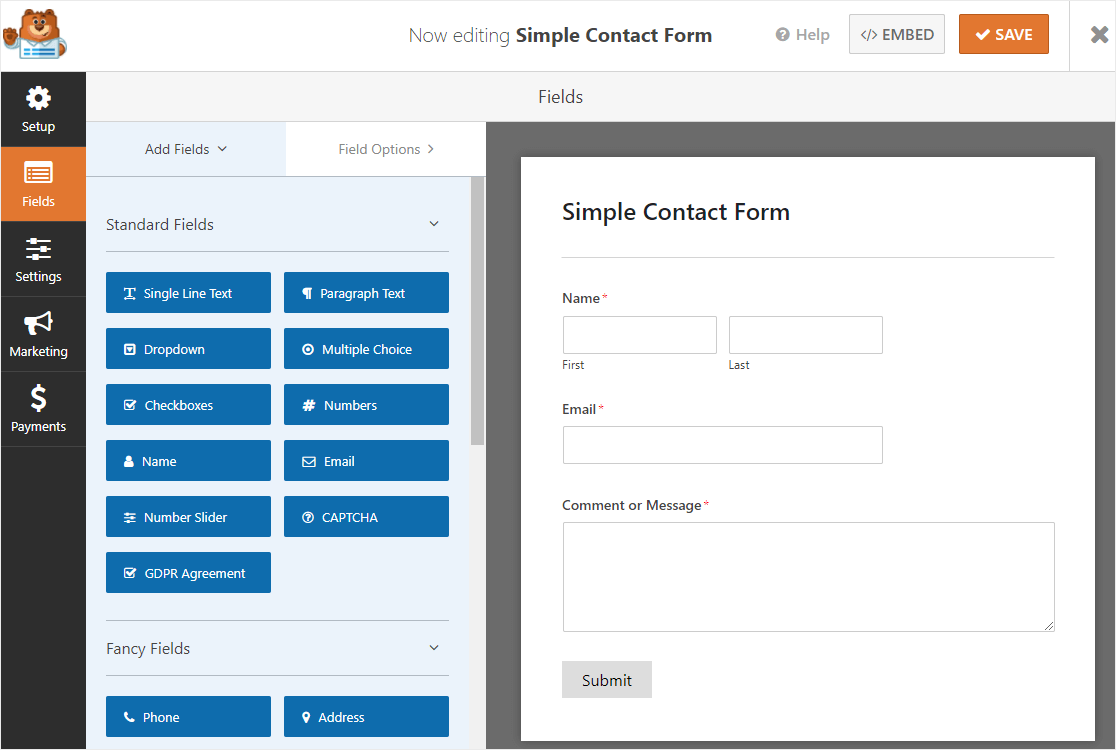
Perlu diingat, bagaimanapun, Anda dapat membuat banyak jenis formulir dengan templat plugin WPForms:
- Formulir pemesanan sederhana yang menerima pembayaran langsung dari pelanggan
- Formulir unggah file untuk mengumpulkan informasi tambahan dari pengunjung situs
- Formulir lamaran kerja untuk mengisi lowongan yang tersedia
- Formulir survei untuk mengumpulkan umpan balik pelanggan tentang bisnis Anda
- Dan sejumlah formulir berlangganan menggunakan integrasi penyedia layanan email kami: Mailchimp, Aweber, Kontak Konstan, Monitor Kampanye, Drip, dan GetResponse
Semua formulir ini, dan ratusan lainnya yang dapat Anda buat dengan addon Templat Formulir WPForms, dapat mengirimkan pemberitahuan setelah pengguna mengirimkan formulir di situs web Anda.
Langkah 2: Konfigurasikan Pemberitahuan Formulir
Setelah Anda membuat formulir, Anda ingin menyesuaikan pemberitahuan default. Ada beberapa opsi untuk menyesuaikan beberapa notifikasi formulir.
Misalnya, Anda dapat mengirim pemberitahuan yang sama kepada diri sendiri dan orang yang alamat emailnya Anda kenal, seperti anggota tim atau vendor lokal.
Anda dapat mengirimkan email pemberitahuan yang sama kepada diri Anda sendiri dan pengunjung situs yang mengirimkan formulir, yang emailnya belum Anda ketahui.
Dan terakhir, Anda dapat mengirim pemberitahuan formulir yang berbeda ke beberapa orang, baik mereka sendiri, sesama anggota tim, pengunjung situs yang mengirimkan formulir, atau orang lain sama sekali.
Mari kita lihat semua 3 opsi.
Opsi 1: Kirim Notifikasi yang Sama ke Dua Email yang Anda Kenal
Untuk memulai, buka Pengaturan » Pemberitahuan .
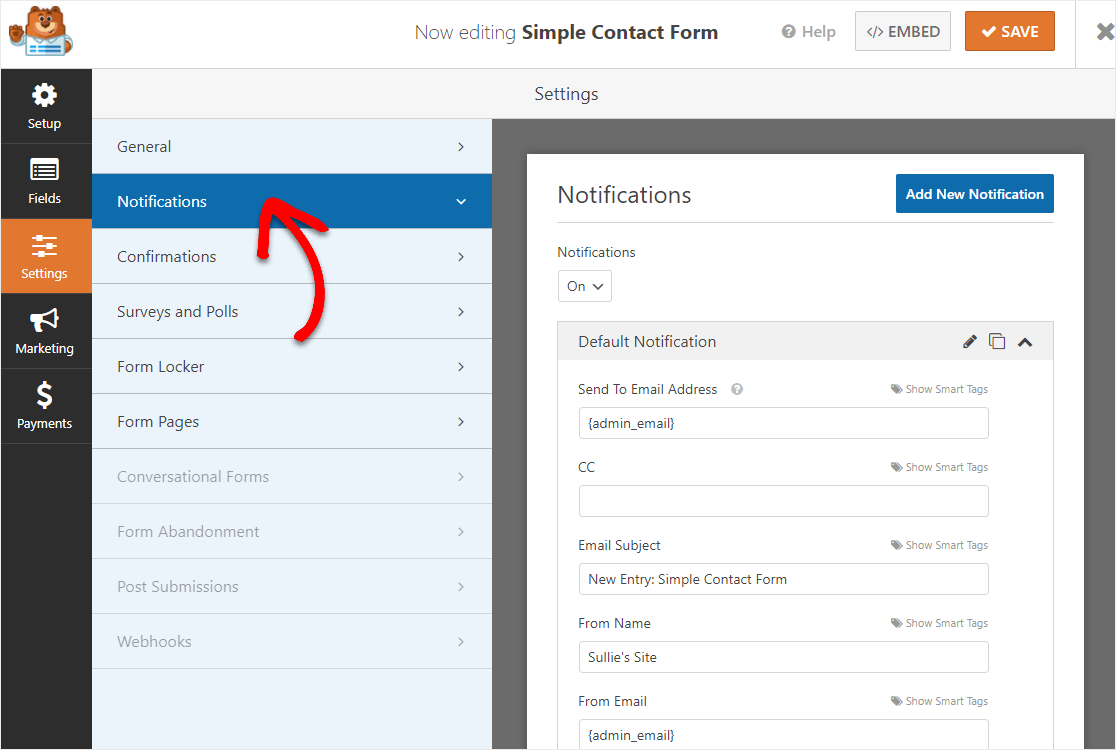
Anda akan melihat ada banyak bidang formulir di bagian ini. Yang akan kita fokuskan diberi label Kirim Ke Alamat Email .
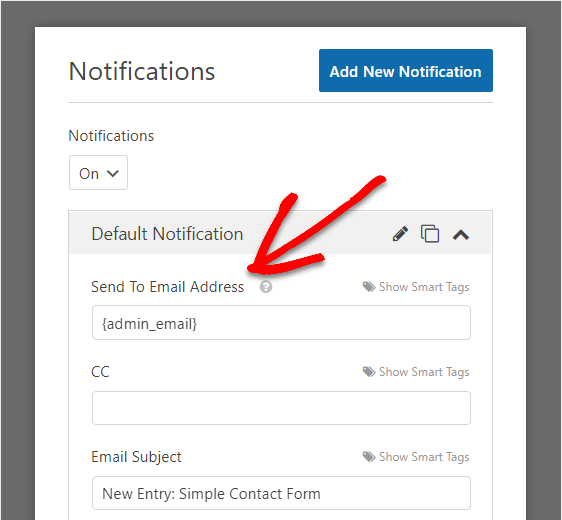
Secara default, bagian ini akan mengirim email admin untuk situs WordPress Anda email setiap kali pengunjung situs mengirimkan formulir.
Itulah yang dimaksud dengan kode {admin_email} .

Jika Anda ingin mengirimkan email notifikasi yang sama ke email admin Anda dan orang lain, seperti anggota tim, yang harus Anda lakukan adalah memasukkan alamat email kedua ke dalam kolom formulir, setelah kode admin. Pastikan Anda memisahkan keduanya dengan koma.
Anda dapat memasukkan email sebanyak yang Anda butuhkan di bagian ini.

Sekarang, ketika pengunjung situs Anda mengirimkan formulir mereka, email admin dan email tambahan akan menerima pemberitahuan formulir yang sama.
Catatan: Setiap alamat di bidang Kirim Ke Alamat Email akan menerima email yang benar-benar terpisah, sehingga penerima tidak dapat melihat alamat email satu sama lain.
Opsi 2: Kirim Pemberitahuan yang Sama ke 2 Email, Milik Anda dan Pengunjung Situs Anda
Jika Anda ingin menerima email setiap kali pengunjung situs mengirimkan formulir di situs web Anda, dan mengirim pemberitahuan kepada pengunjung situs Anda untuk memberi tahu mereka bahwa formulir mereka telah diproses, sekali lagi fokus pada bagian Kirim ke Alamat Email .
Pertahankan {admin_email} yang ada di bagian ini secara default. Kemudian, klik Tampilkan Tag Cerdas .
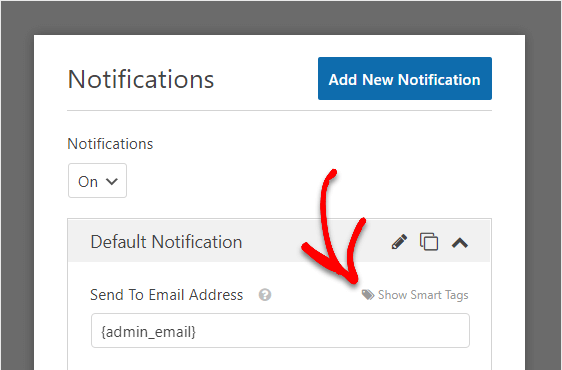

Saat melakukannya, Anda akan melihat menu tarik-turun berlabel Email . Klik di atasnya sehingga WPForms tahu untuk mengirim email ke orang yang mengisi dan mengirimkan formulir. Ini akan secara otomatis menambahkan kode yang tepat ke dalam bidang formulir.
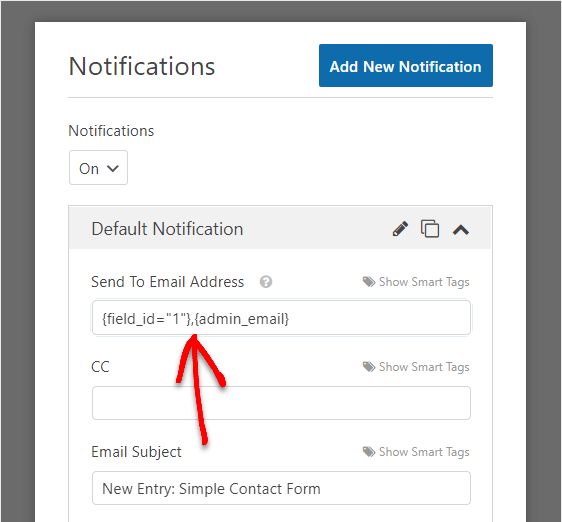
Sekarang, ketika seseorang mengirimkan formulir di situs web Anda, pemberitahuan akan dikirimkan kepada Anda dan pengunjung situs Anda.
Jika Anda ingin menduplikasi pemberitahuan, Anda dapat mengeklik ikon papan klip untuk membuat tiruan dari pemberitahuan tersebut.
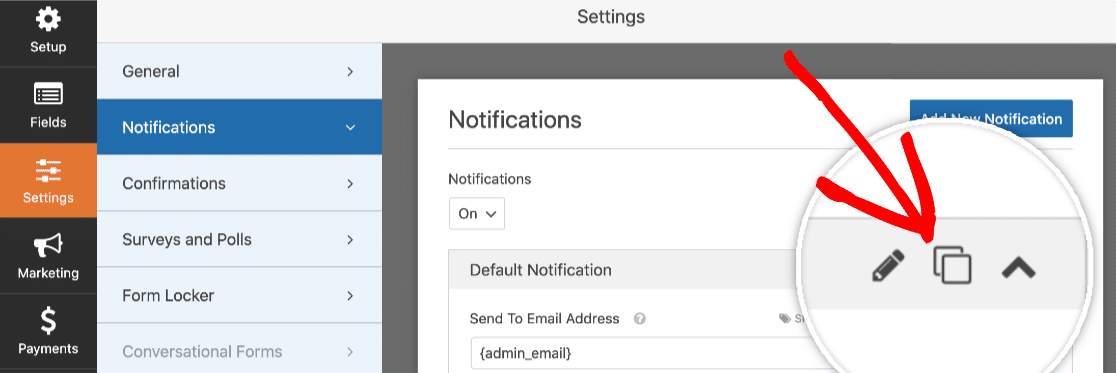
Opsi 3: Kirim Pemberitahuan Formulir Berbeda
Opsi terakhir yang Anda miliki adalah membuat beberapa pemberitahuan formulir yang berbeda satu sama lain dan akan dikirim ke penerima yang berbeda.
Ini berguna untuk mengirim pemberitahuan ke:
- Dirimu sendiri. Dengan cara ini Anda tahu kapan pengunjung situs mengirimkan formulir di situs Anda.
- Pengunjung Situs Anda. Dengan cara ini pengunjung situs Anda tahu bahwa Anda menerima formulir mereka. Dalam notifikasi, mereka dapat meninjau data formulir mereka dan pesan terima kasih jika Anda telah menambahkannya ke notifikasi.
- Orang lain. Ini agar Anda bisa mengirim data formulir ke orang lain yang membutuhkannya, seperti anggota tim, vendor lokal, atau orang pihak ketiga lainnya.
Untuk membuat beberapa pemberitahuan formulir di WordPress yang berbeda satu sama lain, mulailah dengan masuk ke Pengaturan » Pemberitahuan .
Notifikasi default akan diatur untuk mengirimi Anda email notifikasi, lengkap dengan informasi yang diisi pengunjung situs Anda di formulir Anda. Jadi, Anda dapat membiarkan notifikasi ini begitu saja.
Selanjutnya, klik Tambahkan Notifikasi Baru .
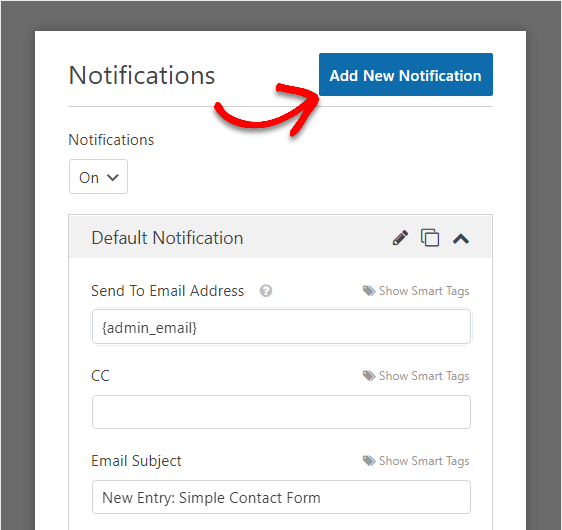
Sebuah modal akan muncul meminta Anda untuk memberi nama notifikasi. Anda dapat memberi nama apa pun yang Anda inginkan karena itu hanya untuk referensi Anda.
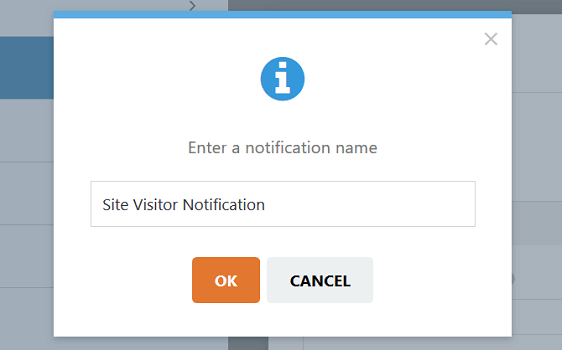
Klik Oke .
Sekarang Anda akan memiliki pemberitahuan baru untuk dikonfigurasikan bagi pengunjung situs Anda.
Untuk memulai, klik Tampilkan Tag Cerdas dan pilih Email sehingga WPForms tahu untuk mengirim pemberitahuan ini ke email yang dimasukkan pada formulir.
Selanjutnya, konfigurasikan bidang formulir berikut:
- Subjek Email
- Dari nama
- Dari email
- Membalas ke
- Pesan
Ingat, pemberitahuan email ini akan masuk ke pengunjung situs Anda setelah mereka mengirimkan formulir mereka di situs web Anda. Jika Anda ingin mereka melihat semua data yang mereka isi di formulir Anda, di bidang Formulir pesan , gunakan tag pintar {all_fields} , yang ada di sana secara default.
Jika Anda hanya ingin menunjukkan kepada mereka data tertentu yang mereka masukkan di formulir Anda, Anda bisa menggunakan tautan Perlihatkan Tag Cerdas dan pilih data mana yang akan disertakan pada pemberitahuan.
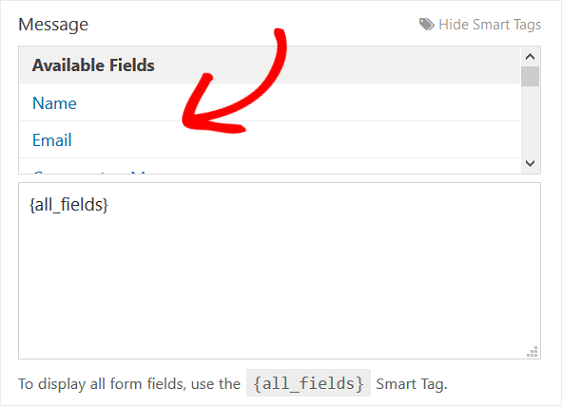
Anda juga dapat menambahkan pesan yang dipersonalisasi ke pengunjung situs Anda dengan mengetikkan teks ke dalam bidang formulir.
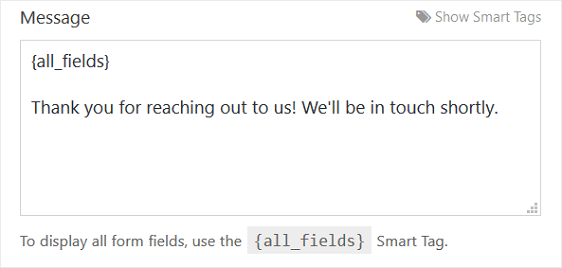
Jika Anda memerlukan bantuan menggunakan tag cerdas lainnya, lihat dokumentasi ini tentang cara menggunakan tag cerdas di WPForms.
Jika Anda ingin mengirim notifikasi ketiga atau bahkan lebih dari itu, cukup ikuti langkah yang sama lagi.
Klik Tambahkan Pemberitahuan Baru . Kemudian, beri nama notifikasi dan sesuaikan dengan keinginan Anda dengan menambahkan alamat email penerima, mengkonfigurasi email, dan menyesuaikan pesan.
Anda akan melihat semua pemberitahuan formulir yang telah Anda buat di panel sebelah kanan Editor Formulir.
Klik Simpan .
Anda telah selesai mengatur pemberitahuan formulir Anda dan sekarang dapat melanjutkan untuk mengatur konfirmasi formulir Anda dan menambahkan formulir Anda ke situs web Anda.
Anda dapat menambahkan formulir Anda ke tempat-tempat berikut:
- Postingan atau halaman
- Widget bilah sisi
- Bagian catatan kaki
Dan jika Anda menggunakan pembuat halaman Elementor, Anda dapat dengan mudah menambahkan formulir Anda dengan mengikuti langkah-langkah dalam tutorial formulir kontak Elementor kami.
Satu hal terakhir. Tahukah Anda bahwa Anda juga bisa mendapatkan notifikasi pesan teks di WPForms? Lihat panduan kami untuk mendapatkan notifikasi SMS dari formulir kontak WordPress Anda jika Anda ingin mengaturnya.
Pikiran Akhir
Dan di sana Anda memilikinya! Anda sekarang tahu cara membuat beberapa notifikasi formulir di WordPress.
Jika Anda ingin menjaga branding di seluruh notifikasi email Anda tetap konsisten, lihat panduan ini tentang menambahkan header khusus ke template email Anda.
Dan jika Anda tidak menerima pemberitahuan email, Anda harus melihat panduan kami tentang cara mengirim email di WordPress menggunakan SMTP.
Jadi, apa yang Anda tunggu? Mulailah dengan plugin formulir WordPress paling kuat hari ini.
Dan jangan lupa, jika Anda menyukai artikel ini, silakan ikuti kami di Facebook dan Twitter.
