Bagaimana Cara Membuat Formulir Permintaan Penawaran di WordPress?
Diterbitkan: 2022-06-13Ingin tahu bagaimana cara membuat permintaan formulir penawaran di WordPress? Maka, ini adalah artikel yang tepat untuk Anda.
Jika Anda ingin mendapatkan lebih banyak prospek dan meningkatkan konversi untuk mengembangkan bisnis Anda, Anda harus memberikan cara mudah kepada pelanggan untuk meminta penawaran untuk produk dan layanan Anda. Dan tidak ada pilihan yang lebih baik daripada menambahkan permintaan formulir penawaran di situs WordPress Anda.
Oleh karena itu dalam artikel ini, kami akan memberi Anda panduan langkah demi langkah tentang cara membuat formulir kutipan di WordPress.
Mari kita mulai dengan ikhtisar singkat tentang mengapa Anda perlu membuat permintaan formulir penawaran terlebih dahulu.
Mengapa Membuat Formulir Penawaran di WordPress?
Formulir permintaan penawaran memungkinkan calon pelanggan Anda untuk meminta penawaran harga produk dan layanan Anda dengan mudah. Selain itu, ini membantu mengumpulkan informasi yang diperlukan dari pelanggan yang Anda perlukan untuk memberi mereka penawaran khusus.
Seperti yang kita semua tahu, pelanggan suka menawar saat berbelanja. Formulir penawaran juga membuka pintu untuk menegosiasikan harga produk dan layanan. Jadi, Anda dapat menyesuaikan biaya untuk pelanggan Anda dan memastikan kepuasan mereka. Ini pada gilirannya, membantu Anda mempertahankan pelanggan dan membangun loyalitas.
Singkatnya, menambahkan formulir permintaan penawaran merampingkan fungsionalitas penawaran harga di situs web WordPress Anda. Yang terbaik dari semuanya, ini memberikan peluang untuk meningkatkan kepuasan pelanggan dan meningkatkan penjualan Anda.
Dengan itu, mari kita lihat bagaimana Anda dapat membuat permintaan formulir penawaran di WordPress.
Bagaimana Cara Membuat Formulir Penawaran di WordPress?
Membuat formulir kutipan di WordPress semudah berjalan-jalan di taman. Terutama, jika Anda memilih plugin yang tepat dan mendapatkan panduan ramah pemula seperti Everest Forms. Tertarik? Mari kita mulai segera.
Langkah 1: Pilih Plugin Formulir Permintaan Penawaran WordPress Terbaik
Pertama-tama, Anda harus memilih plugin WordPress yang tepat untuk membuat formulir penawaran untuk situs Anda. Ada beberapa plugin add-to-quote untuk tujuan ini. Tapi, kami telah memilih Formulir Everest untuk alasan yang baik.
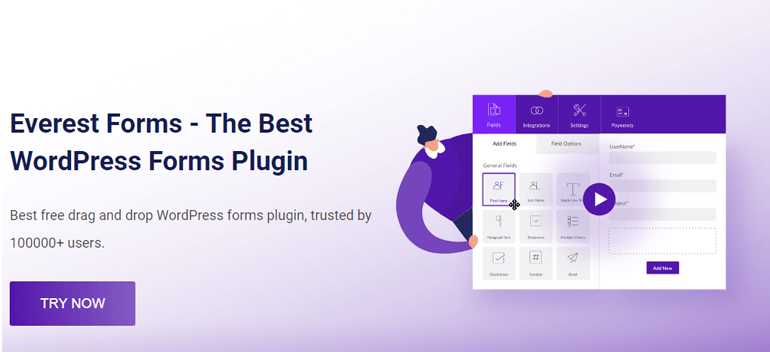
Pertama, plugin formulir kontak yang luar biasa ini sangat mudah digunakan dengan antarmuka seret dan lepas. Dan Anda dapat membuat formulir tanpa batas seperti formulir pemesanan online, formulir permintaan panggilan balik, formulir pendaftaran, dll.
Kedua, ia hadir dengan templat formulir yang siap diimpor, termasuk templat untuk meminta formulir penawaran.
Ketiga, jika Anda terjebak di mana saja, Anda dapat menelusuri dokumentasinya. Anda juga dapat menghubungi tim dukungan yang ramah untuk mendapatkan bantuan lebih lanjut mengenai plugin.
Langkah 2: Instal dan Aktifkan Formulir Everest dan Formulir Everest Pro
Sekarang setelah Anda mengetahui plugin mana yang akan digunakan, saatnya untuk menginstal dan mengaktifkan plugin di situs Anda.
Templat untuk formulir permintaan penawaran hanya tersedia dalam versi premium dari plugin Everest Forms. Plugin ini menawarkan template dalam paket Pribadi dan di atasnya. Ini berarti Anda harus membeli salah satu paket premium ini untuk mendapatkan akses ke template.
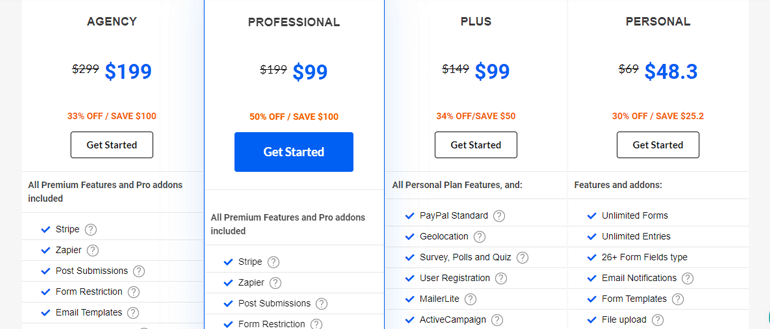
Anda harus menginstal plugin Everest Forms gratis dan kemudian menginstal Everest Forms Pro di atasnya. Kami memiliki panduan terperinci tentang menginstal dan menyiapkan plugin Everest Forms premium. Jadi, ikuti langkah-langkahnya dan siapkan plugin versi gratis dan premium di situs Anda.
Setelah itu selesai, Anda dapat melanjutkan ke langkah berikutnya.
Langkah 3: Buat dan Sesuaikan WordPress Minta Formulir Penawaran
Dan sekarang, Anda siap untuk membuat dan menyesuaikan formulir penawaran Anda di WordPress. Formulir Everest memberi Anda hak istimewa untuk mengimpor templat formulir yang dibuat sebelumnya atau membuat formulir dari awal. Jadi, mari kita jelajahi kedua opsi, dan kemudian Anda dapat memilih metode yang lebih nyaman bagi Anda.
I. Impor 'Minta Formulir Penawaran' dengan 1 Klik dan Konfigurasi
Anda tidak perlu membuat formulir dari awal jika tidak mau. Everest Forms menawarkan beberapa templat formulir siap impor yang dapat diimpor dengan sekali klik. Dan untungnya, ada juga untuk meminta formulir penawaran.
Untuk mengimpor template, pastikan Anda telah membeli plugin versi premium. Kemudian, dari dasbor Anda, buka Everest Forms >> Add New . Selanjutnya, cari templat formulir 'Minta Penawaran', arahkan kursor ke sekelilingnya, dan klik tombol Mulai .
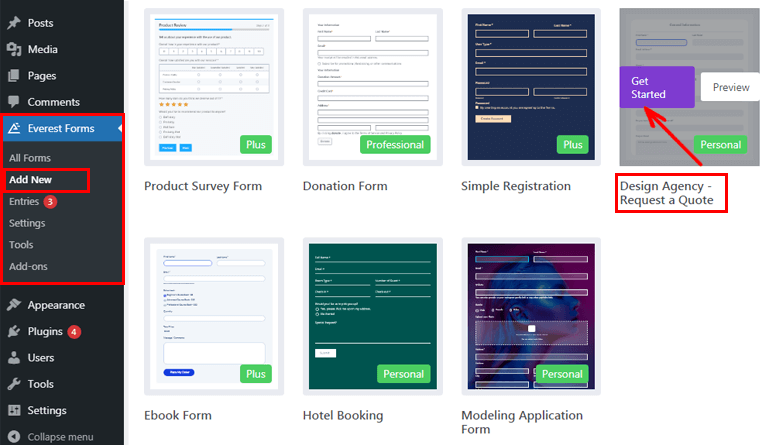
Kemudian, Anda perlu memberikan nama yang sesuai untuk formulir Anda. Tepat di bawah bidang nama, Anda akan melihat Add-on yang Diperlukan yang dibutuhkan Templat formulir ini. Setelah Anda menekan tombol Lanjutkan , add-on yang diperlukan untuk Templat formulir diaktifkan secara otomatis.
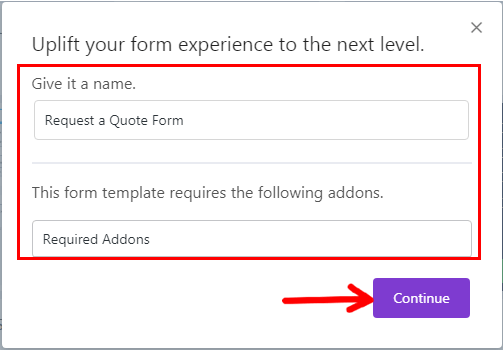
Sekarang, plugin membawa Anda ke jendela editor formulir. Di sini, Anda dapat melihat bahwa permintaan Anda untuk formulir penawaran sudah siap. Jadi, Anda dapat langsung menambahkannya ke situs Anda.
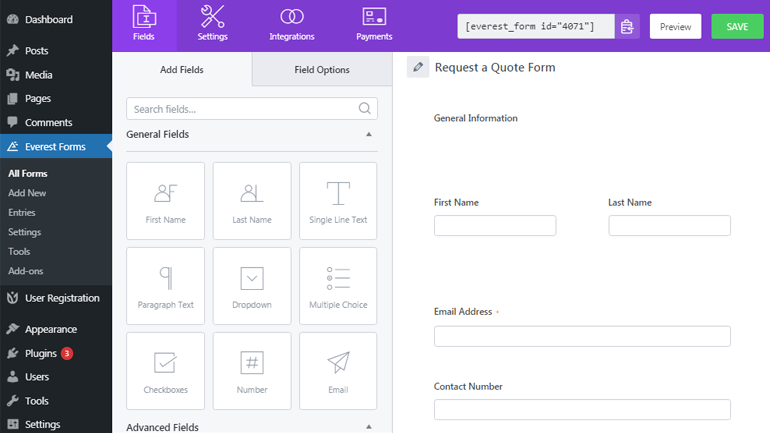
Namun, formulir permintaan penawaran ini dirancang khusus untuk agensi desain. Jadi, Anda bisa membuat penyesuaian kecil pada Templat formulir ini dan membuatnya cocok untuk jenis bisnis Anda. Sangat mudah untuk menambahkan bidang tambahan, mengurutkan ulang, atau menghapus bidang menggunakan editor seret dan lepas intuitif Everest Forms.
II. Buat Formulir Permintaan Penawaran dari Awal (Metode alternatif)
Cara alternatif untuk membuat permintaan formulir penawaran adalah dari awal. Membuat formulir dari awal secara komparatif mungkin membutuhkan lebih banyak waktu dan usaha dari pihak Anda. Namun demikian, ada baiknya waktu dan upaya itu karena Anda dapat membuat formulir permintaan penawaran khusus untuk kebutuhan Anda.
Untuk membuat formulir dari awal, buka Everest Forms >> Add New dan klik Start From Scratch .
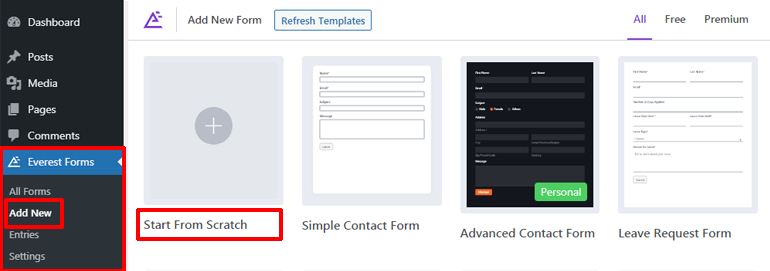
Setelah itu, beri nama formulir Anda dan tekan tombol Lanjutkan .
saya. Tambahkan Bidang Formulir yang Diperlukan
Dengan Formulir Everest, Anda dapat menambahkan bidang formulir sebanyak yang Anda inginkan tanpa batasan apa pun. Anda dapat menyeret bidang yang diperlukan dari sisi kiri dan menjatuhkannya ke sisi kanan untuk menyiapkan formulir Anda dalam waktu singkat.
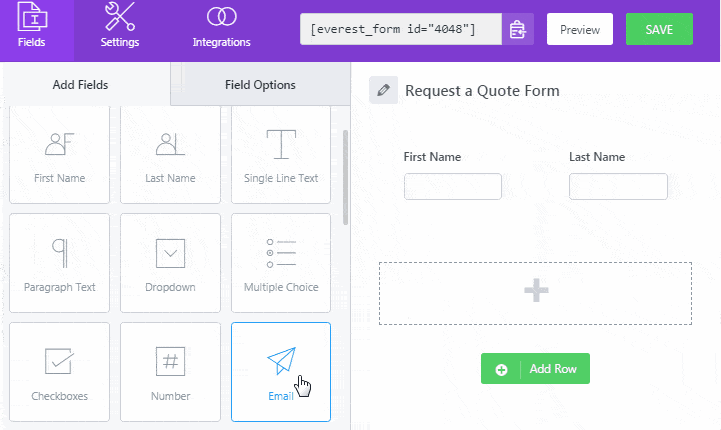
Kolom formulir yang tersedia di Everest Forms Pro dikategorikan menjadi empat bagian yaitu sebagai berikut:
- Bidang Umum
- Bidang Lanjutan
- Bidang Pembayaran
- Bidang Survei
Dengan demikian, Anda pasti menemukan semua bidang formulir yang Anda perlukan untuk membuat formulir penawaran lengkap untuk situs Anda. Misalnya, bidang yang umum digunakan untuk formulir penawaran adalah nama, email, nomor telepon, tanggal/waktu, pilihan ganda, dropdown, dll.
Jika Anda ingin mendapatkan informasi mendetail tentang setiap bidang formulir, Anda dapat melihat dokumentasinya di sini.
Selanjutnya, Anda dapat memilih jumlah kolom sambil menambahkan baris untuk bidang formulir Anda. Yang perlu Anda lakukan adalah mengklik tombol Tambah Baris , tekan ikon Pensil , dan pilih jenis baris. Kemudian, Anda dapat menambahkan bidang formulir apa pun yang Anda inginkan.
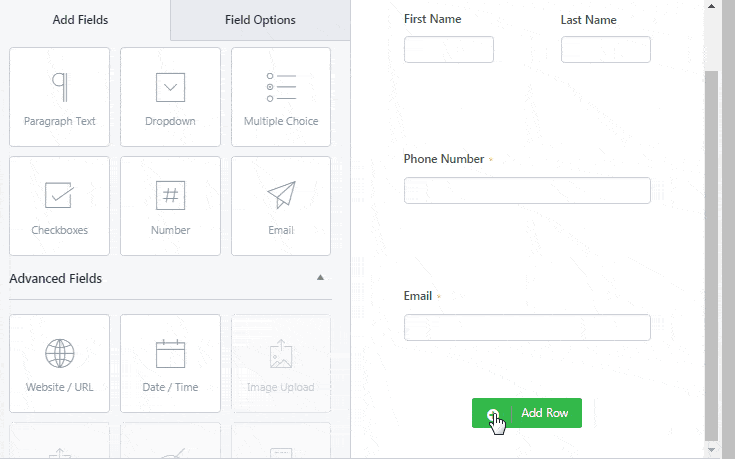
ii. Sesuaikan Opsi Bidang
Sekarang, klik pada bidang formulir yang ingin Anda sesuaikan. Opsi Bidangnya akan muncul di sebelah kiri.
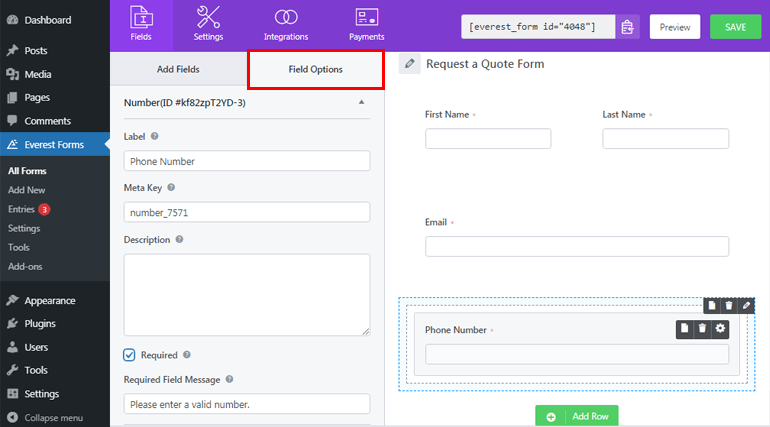
Untuk setiap bidang formulir individu, Anda dapat menambahkan label, kunci meta, dan deskripsi. Anda juga dapat membuat bidang Anda diperlukan. Ini berarti pengguna Anda tidak dapat melanjutkan dengan formulir tanpa mengisi bidang yang Anda tandai sebagai wajib. Anda juga dapat memasukkan pesan bidang yang diperlukan.
Selanjutnya, opsi lanjutan memungkinkan Anda menambahkan teks placeholder, kelas CSS, dll. Selain itu, Anda juga dapat memilih untuk mengaktifkan atau menonaktifkan logika kondisional, yang akan kita bahas secara rinci di bagian berikutnya.
aku aku aku. Aktifkan Logika Bersyarat
Dengan kata sederhana, logika kondisional berarti menambahkan kondisi untuk menunjukkan opsi bidang formulir kepada pengguna. Anda memilih untuk menampilkan atau menyembunyikan bidang tertentu berdasarkan jawaban sebelumnya yang diberikan oleh pengguna. Oleh karena itu, Anda dapat membuat formulir yang tidak terlalu panjang tanpa melewatkan informasi yang diperlukan dari pengguna Anda.

Berikut adalah contoh untuk membuatnya jelas. Katakanlah Anda ingin menanyakan apakah pengguna Anda memiliki anggaran dalam pikiran. Sekarang, mereka bisa menjawab ya atau tidak. Jika jawabannya ya, Anda mungkin ingin tahu tentang ekspektasi anggaran mereka untuk proyek tersebut.
Jadi, untuk mengatur logika kondisional, tambahkan bidang Pilihan Ganda ke formulir Anda terlebih dahulu. Setelah itu, klik pada bidang untuk menyesuaikan opsi bidang Anda. Tambahkan label sebagai Apakah Anda memiliki anggaran dalam pikiran Anda? dan tambahkan pilihan sebagai Ya dan Tidak.
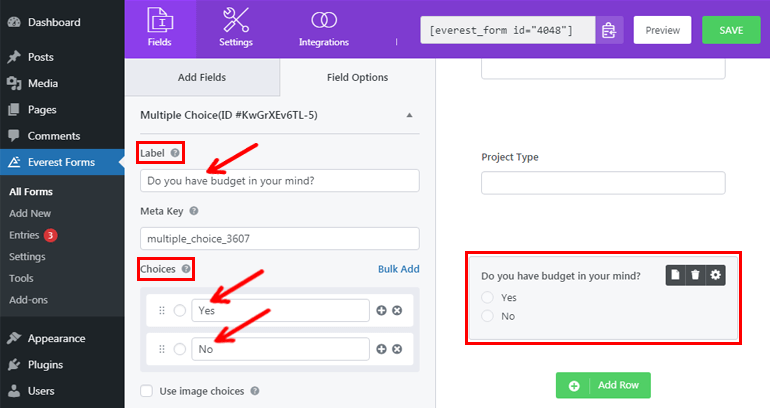
Sekali lagi, tambahkan bidang Teks Baris Tunggal dan klik bidang tersebut untuk mengedit. Selanjutnya, beri label pada bidang tersebut sebagai ekspektasi Anggaran untuk proyek tersebut . Setelah itu, gulir ke bawah dan Aktifkan Logika Bersyarat .
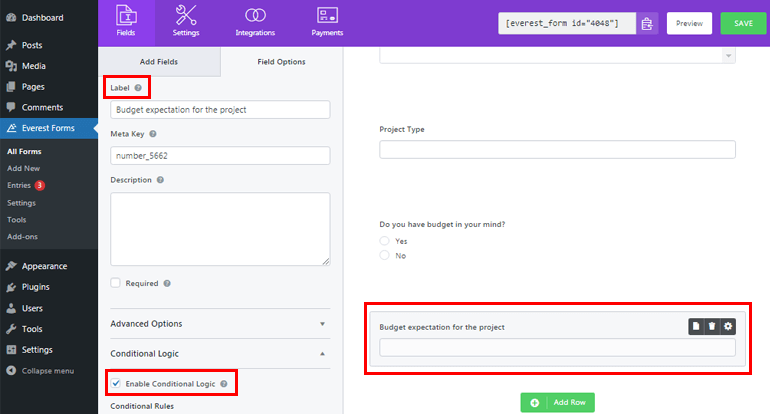
Sekarang, klik Tampilkan bidang ini jika Anda memiliki anggaran? adalah Ya dan simpan. Jika pengguna Anda memilih opsi sebagai Ya untuk pertanyaan, itu akan menampilkan bidang tambahan Harapan anggaran untuk proyek . Sebaliknya, itu tidak akan ditampilkan jika mereka memilih jawaban sebagai Tidak .
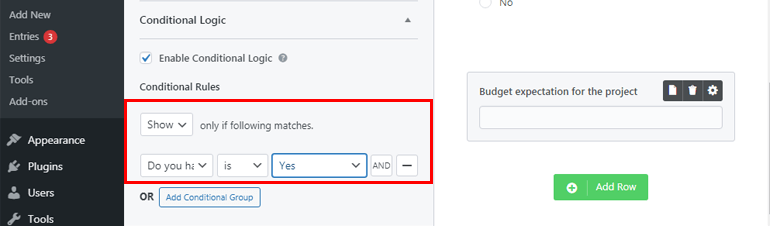
Terakhir, jangan lupa untuk mengklik tombol SIMPAN untuk menyimpan semua pengaturan formulir Anda. Belum lagi, Anda juga mendapatkan opsi untuk Pratinjau formulir Anda untuk melihat tampilannya dari frontend.
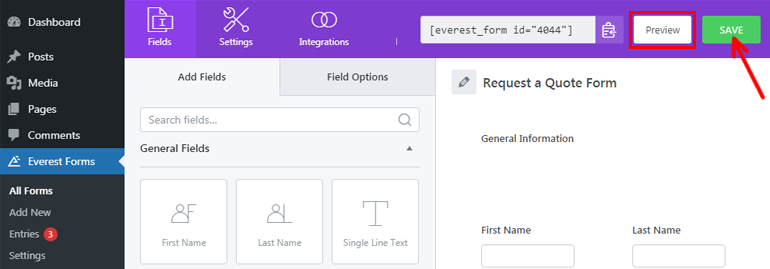
Langkah 4: Konfigurasikan Pengaturan Formulir Permintaan Penawaran WordPress
Anda telah berhasil membuat formulir permintaan penawaran. Tapi, itu tidak lengkap sampai Anda mengonfigurasi pengaturan yang diperlukan untuk formulir Anda.
Untuk ini, klik pada tab Pengaturan di bagian atas. Di bawah tab ini, Anda akan menemukan dua bagian: Umum dan Email. Sekarang, Anda dapat mengonfigurasi pengaturan formulir yang berbeda di bawah tab ini.
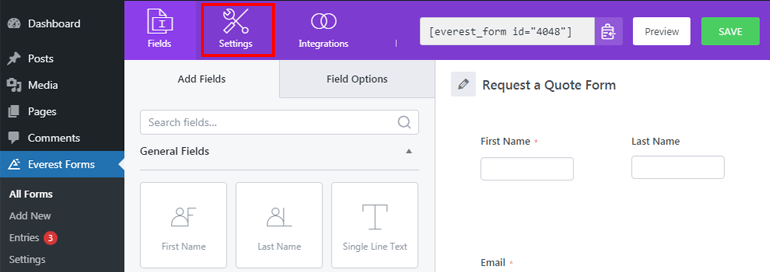
I. Konfigurasi Pengaturan Umum
Di bawah bagian Umum , Anda dapat mengonfigurasi semua pengaturan umum untuk formulir penawaran permintaan Anda. Di sini, Anda dapat mengedit nama dan deskripsi formulir. Anda juga dapat menampilkan pesan singkat setiap kali formulir dinonaktifkan atau berhasil dikirim.
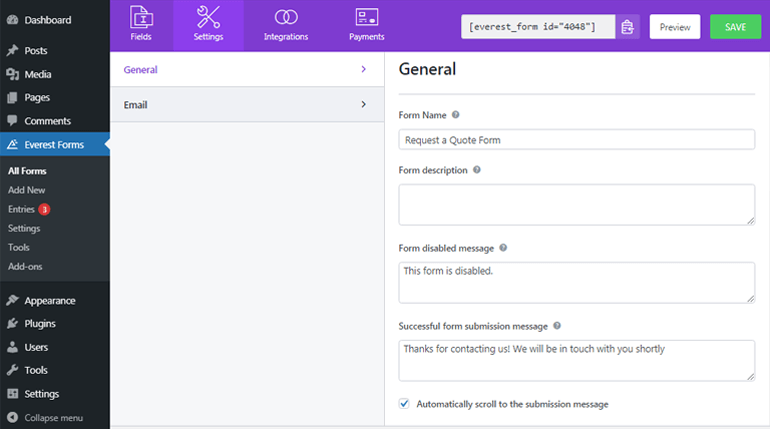
Selanjutnya, dengan opsi Redirect To , Anda dapat membuat pengguna Anda mendarat di halaman atau URL yang Anda minati. Anda juga mendapatkan opsi untuk memilih dari dua desain tata letak atau masuk ke kelas CSS untuk memilih pembungkus formulir Anda sendiri.
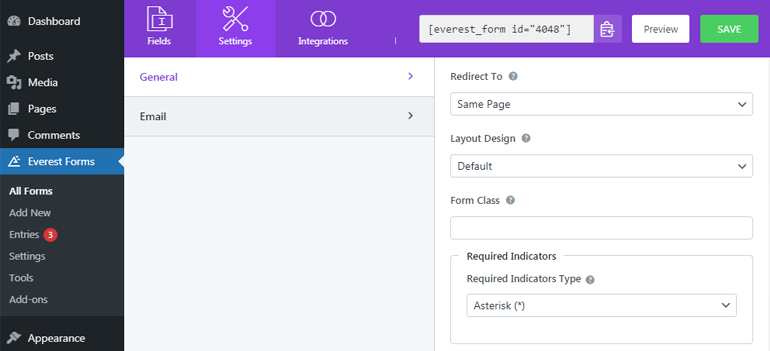
Selain itu, Anda dapat mengedit teks tombol kirim, teks pemrosesan, dan banyak lagi. Selain itu, Anda dapat mengaktifkan atau menonaktifkan pengiriman formulir ajax dan penyimpanan informasi entri. Anda juga dapat mengaktifkan honeypot anti-spam untuk memblokir spam formulir.
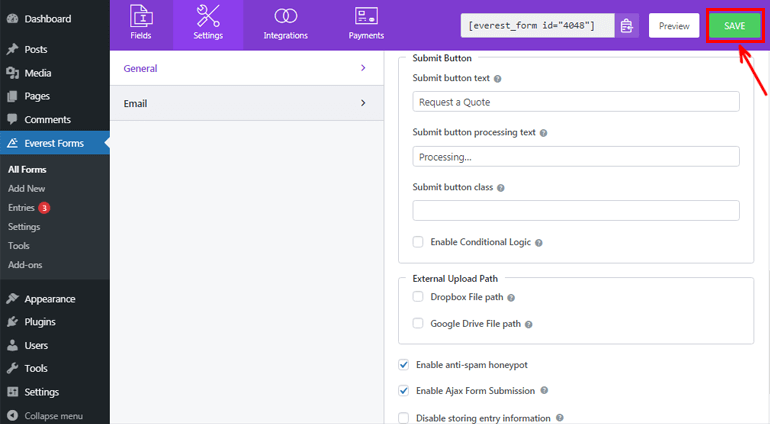
Setelah konfigurasi formulir yang diperlukan, jangan lupa untuk menekan tombol SIMPAN di bagian atas untuk menyimpan semua pengaturan Anda.
II. Konfigurasikan Pemberitahuan Email
Di bawah bagian Email , Anda dapat mengonfigurasi notifikasi email. Jadi setiap kali pengguna mengirimkan formulir baru, Anda akan mendapatkan pemberitahuan melalui email.
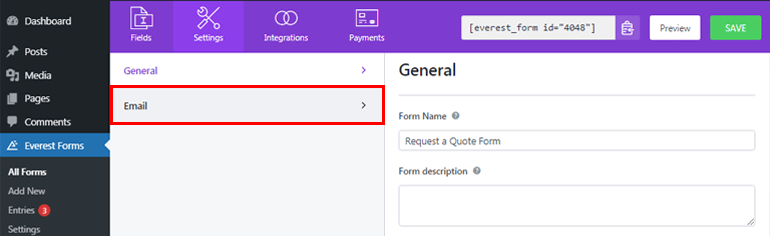
Pertama-tama, klik pada tab Email dan aktifkan tombol Email jika tidak aktif. Sekarang, tambahkan alamat email tempat Anda ingin pemberitahuan dikirimkan di bidang Ke Alamat . Karena kami sedang menyetel notifikasi admin, Anda perlu menambahkan email admin di sini.
Lebih baik lagi, Anda dapat memanfaatkan tag pintar (yang diatur secara default) untuk mengambil email admin secara otomatis.
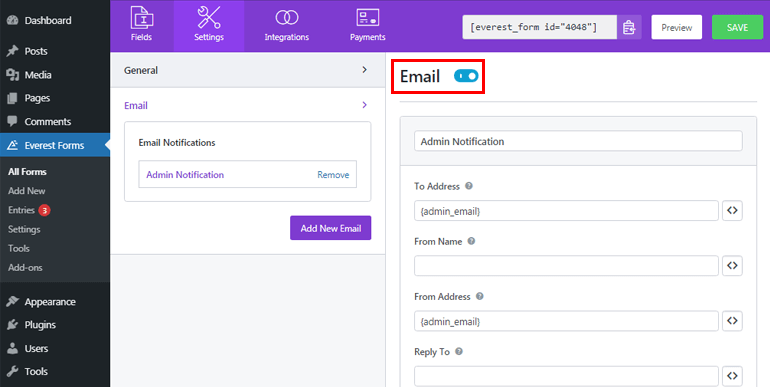
Dari opsi Nama memungkinkan Anda untuk menambahkan nama pengguna yang mengirimkan formulir. Dimungkinkan untuk menangkap nama pengguna Anda secara otomatis menggunakan tag pintar. Tetapi pastikan Anda menandai bidang nama sebagai wajib, atau jika pengguna Anda membiarkannya kosong, Anda tidak akan dapat mengambil nama tersebut.
Demikian juga, Dari Alamat memungkinkan Anda menambahkan email dari mana formulir permintaan penawaran dikirim ke pengguna. Jadi, Anda dapat menambahkan alamat email admin di sini.
Dalam opsi Balas Ke , tambahkan alamat email masing-masing tempat Anda ingin membalas pesan. Pada dasarnya, sebagai admin, Anda akan membalas pengguna Anda yang mengisi formulir, sehingga Anda dapat menambahkan tag pintar di sini juga untuk mendapatkan alamat email pengguna Anda.
Demikian pula, Anda juga dapat memasukkan Subjek Email dan Pesan Email . Belum lagi, Anda dapat menggunakan tag pintar {all_fields} jika Anda ingin menerima semua informasi bidang formulir yang diisi oleh pengguna Anda. Selain itu, Anda dapat mengaktifkan logika kondisional di email Anda.
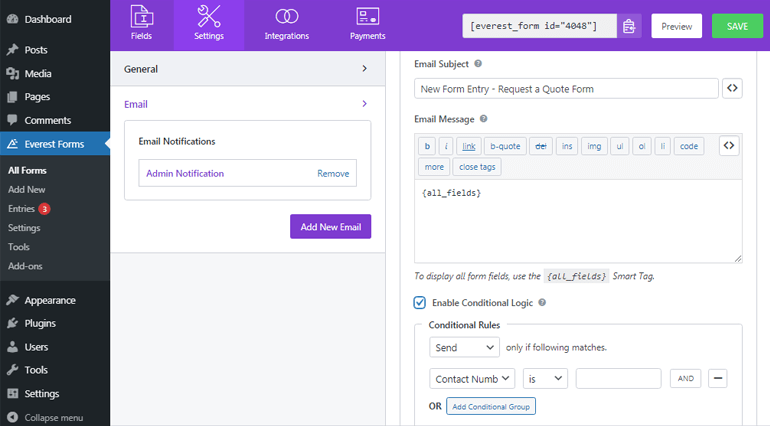
Formulir Everest memungkinkan Anda untuk mengatur pemberitahuan email tanpa batas. Dengan demikian, Anda juga dapat mengirim email konfirmasi kepada pengguna Anda setelah pengiriman formulir jika diperlukan. Cukup klik tombol Tambah Email Baru .
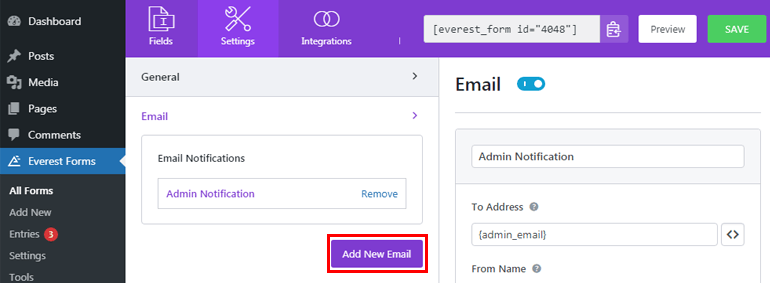
Berikan nama panggilan yang sesuai untuk email baru Anda dan klik tombol OK . Sekarang, Anda dapat mengkonfigurasi pengaturan email seperti sebelumnya.
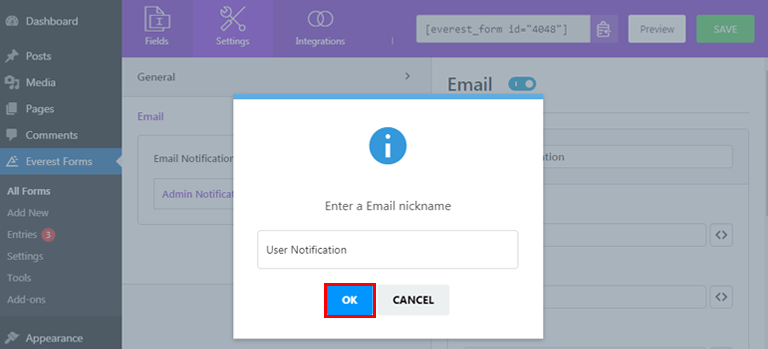
Langkah 5: Publikasikan Formulir Permintaan Penawaran WordPress
Kita hampir berada di akhir tutorial tentang cara membuat formulir permintaan penawaran di WordPress. Sekarang, satu-satunya hal yang perlu Anda lakukan adalah menerbitkan formulir Anda sehingga pengguna Anda dapat melihatnya, mengisinya, dan mengirimkannya kepada Anda.
Anda dapat menambahkan formulir permintaan penawaran di halaman, posting, atau di mana saja sesuai keinginan Anda. Untuk saat ini, mari kita ketahui cara menampilkannya di postingan Anda. Jadi, dari dasbor Anda, buka Posting >> Add New.
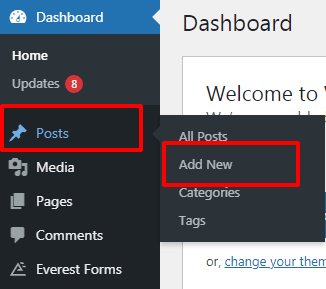
Setelah itu, tekan tombol Tambah blok (+) di bagian atas, cari blok Everest Forms dan klik.
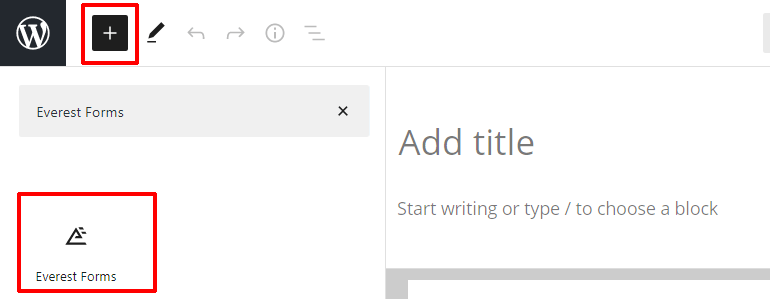
Sekarang, tekan menu tarik-turun dan pilih formulir Minta Penawaran yang telah Anda buat.
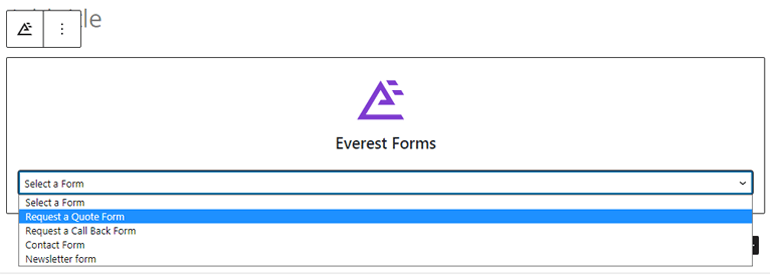
Tambahkan judul yang sesuai ke formulir Anda, dan tekan tombol Terbitkan . Formulir Anda terlihat seperti ini jika dilihat dari frontend.
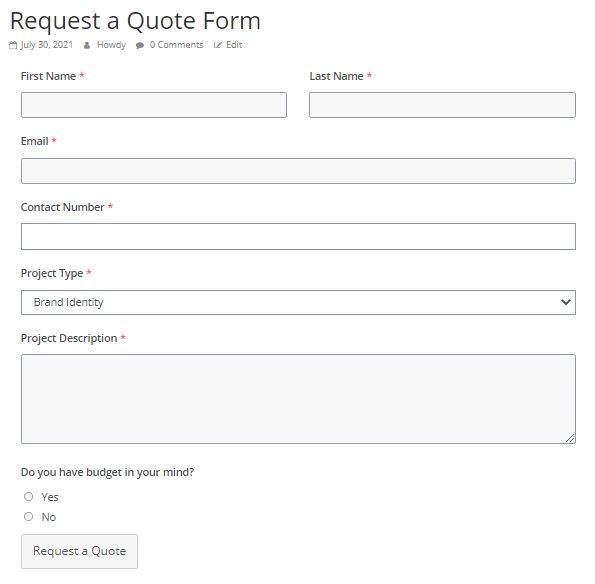
Ada metode alternatif untuk menambahkan formulir Anda ke situs web juga. Untuk ini, buka Formulir Everest >> Semua Formulir dan salin kode pendek dari formulir yang diperlukan.
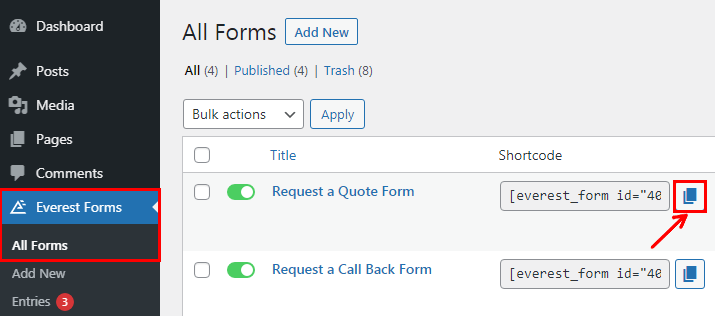
Sekarang, rekatkan kode pendek ke blok Kode Pendek di halaman atau posting pilihan Anda. Terakhir, tekan tombol Publikasikan .
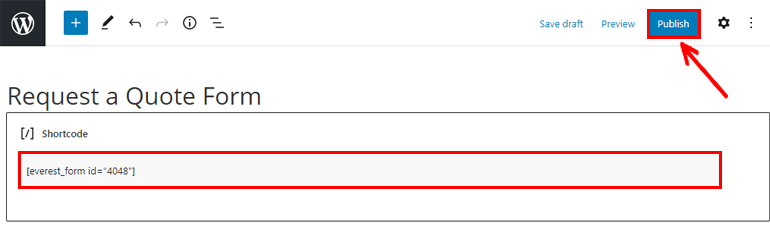
Lihat Permintaan Anda, Entri Formulir Penawaran
Anda dapat melihat semua entri formulir Anda dari dasbor WordPress Anda sendiri. Untuk melihat pengiriman formulir, buka Formulir Everest >> Entri . Filter formulir Anda berdasarkan nama, dan Anda akan dapat melihat total entri untuk formulir Anda.
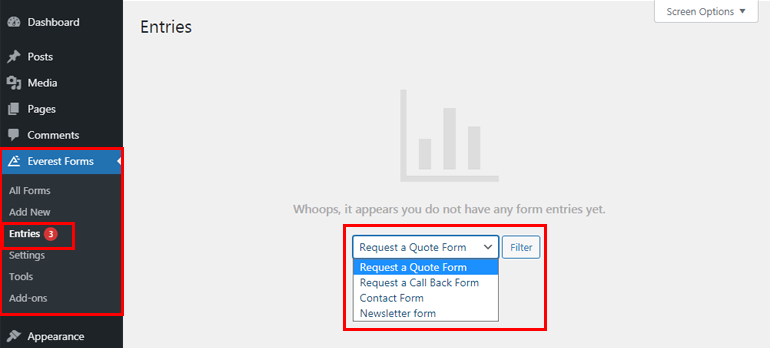
Anda dapat mengelola semua entri formulir langsung dari sini.
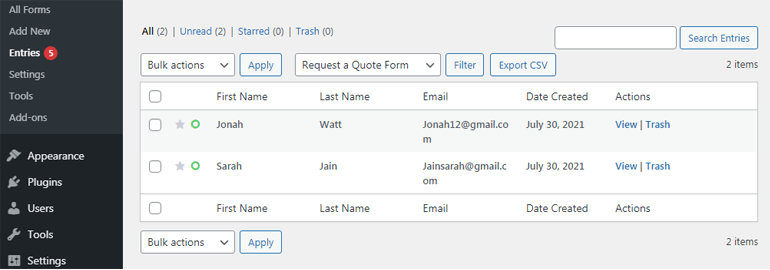
Selanjutnya, dengan Formulir Everest premium, Anda dapat melihat data entri formulir Anda secara grafis. Anda bisa melihat Total Submission, Complete Submission, dan Incomplete Submission secara sekilas. Selain itu, Anda dapat memfilter formulir menurut bulan, minggu, dan hari. Selain itu, mudah untuk mengetahui perangkat mana yang paling sering digunakan pengguna Anda untuk mengisi formulir.
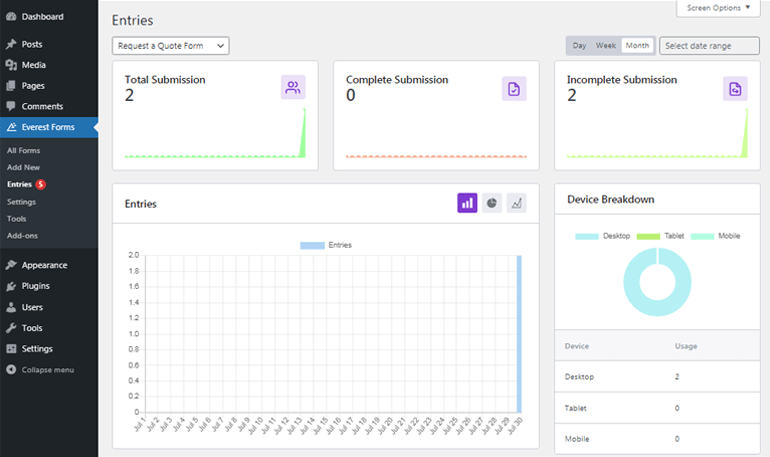
Kesimpulan
Dan itu cukup untuk artikel kami tentang cara membuat formulir permintaan penawaran di WordPress. Dengan plugin pembuat formulir yang luar biasa seperti Everest Forms, membuat dan menambahkan formulir kutipan di situs web WordPress Anda seharusnya tidak menjadi masalah.
Dengan plugin ini, Anda dapat menggunakan templat formulir kutipan yang sudah dibuat sebelumnya atau membuat satu goresan formulir dengan mudah. Yang perlu Anda lakukan selanjutnya hanyalah menyesuaikan bidang formulir dan pengaturan formulir. Sangat nyaman, bukan?
Namun, jangan berhenti di sini. Jika Anda menjalankan situs web lengkap, Anda mungkin perlu membuat formulir lain juga. Jadi, kunjungi blog kami untuk tutorial praktis tentang cara membuat formulir survei, formulir donasi, dan formulir lamaran kerja.
Juga, ikuti kami di Twitter dan Facebook untuk pembaruan artikel baru.
