Cara Membuat Formulir Sendinblue di WordPress (2021)
Diterbitkan: 2021-05-07Apakah Anda ingin menghubungkan Sendinblue ke formulir WordPress Anda?
Memiliki formulir situs web Anda secara otomatis mengirim data ke penyedia pemasaran email Anda sangat penting untuk mengubah pengunjung web menjadi pelanggan yang membayar.
Jadi dalam tutorial ini, kami telah menyusun setiap langkah untuk menambahkan formulir Sendinblue dengan mudah ke situs WordPress Anda.
Berikut daftar isi jika Anda ingin melompat ke depan:
- Instal Plugin WPForms
- Aktifkan Addon Sendinblue
- Hubungkan Akun Sendinblue Anda ke WPForms
- Hubungkan Sendinblue ke Formulir Anda
- Petakan Bidang Kustom Sendinblue ke WordPress
- Tambahkan Formulir Sendinblue Anda ke Situs WordPress Anda
Cara Membuat Formulir Sendinblue di WordPress
Ingin tahu bagaimana cara mengintegrasikan Sendinblue di WordPress? Jika Anda memiliki akun dengan layanan pemasaran email Sendinblue, maka Anda dapat melakukannya hanya dengan beberapa klik menggunakan WPForms. Inilah tepatnya bagaimana hal itu dilakukan.
Langkah 1: Instal Plugin WPForms
Langkah pertama pada pengaturan Sendinblue WordPress Anda adalah mengunduh dan mengaktifkan plugin WPForms.
Untuk detail lebih lanjut, lihat panduan langkah demi langkah tentang cara menginstal plugin di WordPress.
Langkah 2: Aktifkan Addon Sendinblue
Sekarang, setelah WPForms diinstal, Anda dapat mengaktifkan addon Sendinblue dengan mudah.
Cukup buka dasbor WordPress Anda dan klik WPForms » Addons . Kemudian, Anda dapat mencari Sendinblue dan mengkliknya untuk Mengaktifkan.
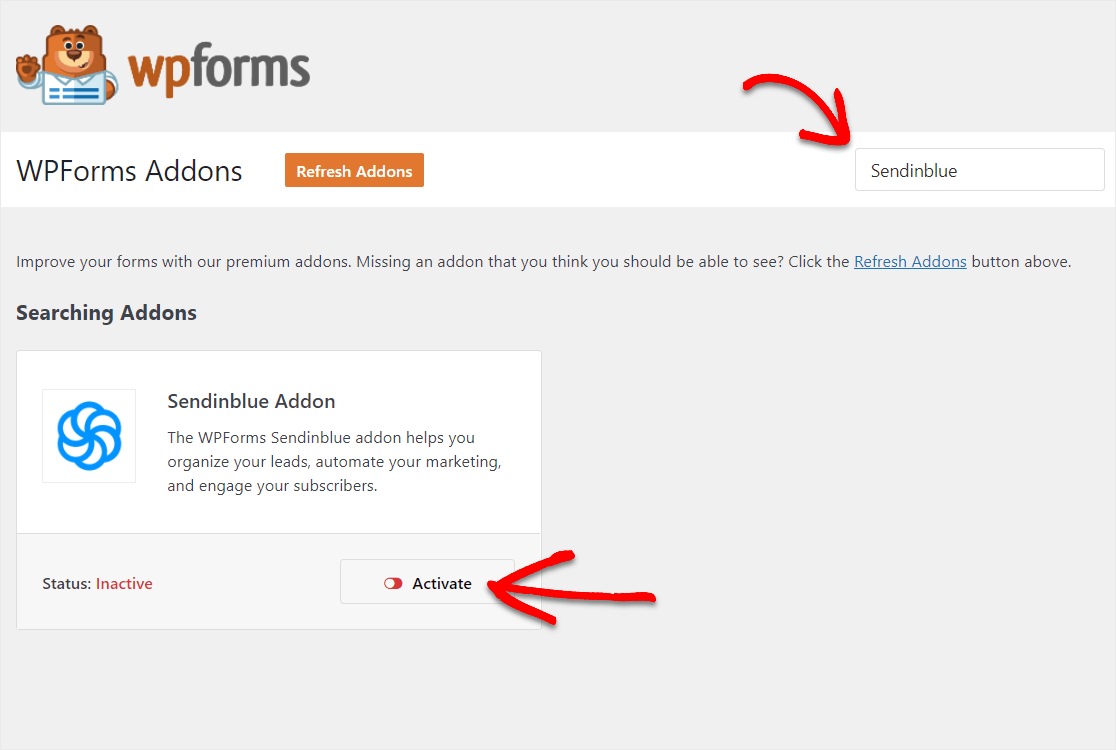
Untuk detail lebih lanjut tentang langkah ini, Anda dapat memeriksa cara menginstal dan mengaktifkan addon Sendinblue.
Langkah 3: Hubungkan Akun Sendinblue Anda ke WPForms
Sekarang addon Sendinblue Anda diaktifkan, mari hubungkan akun Sendinblue Anda ke WPForms. Untuk melakukan ini, buka WPForms »Pengaturan dan klik pada tab Integrasi .
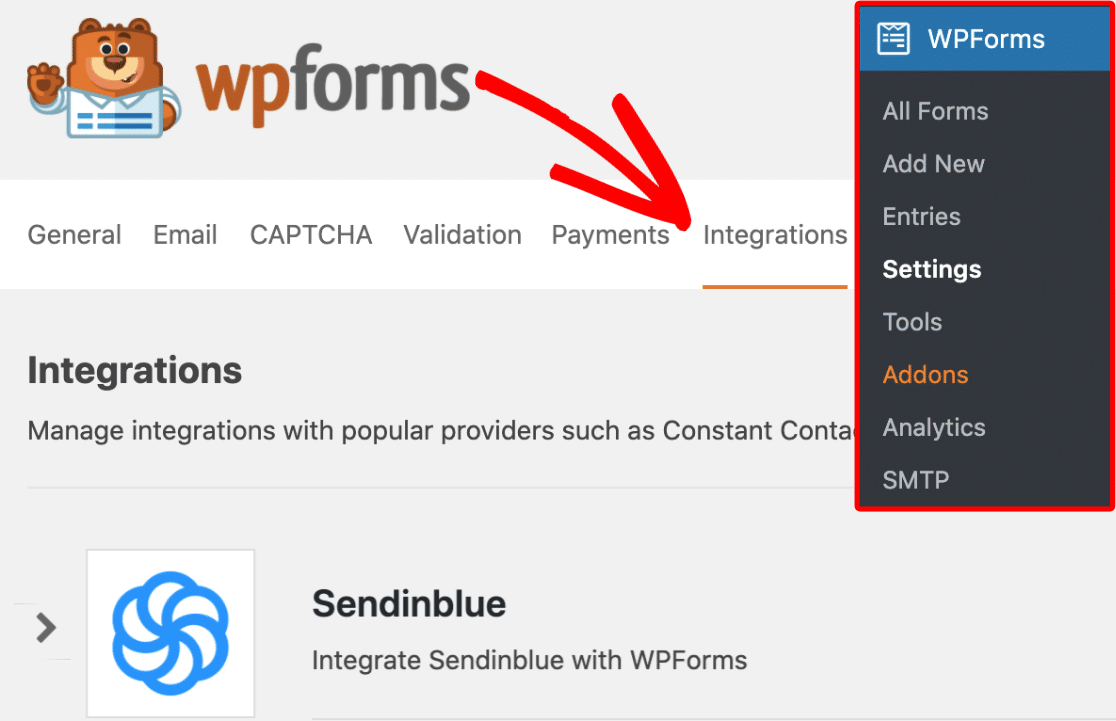
Selanjutnya, klik panah Sendinblue untuk menampilkan pengaturannya di bawah ini. Sekarang, Anda dapat mengklik tombol Add New Account untuk memasukkan info akun Anda.
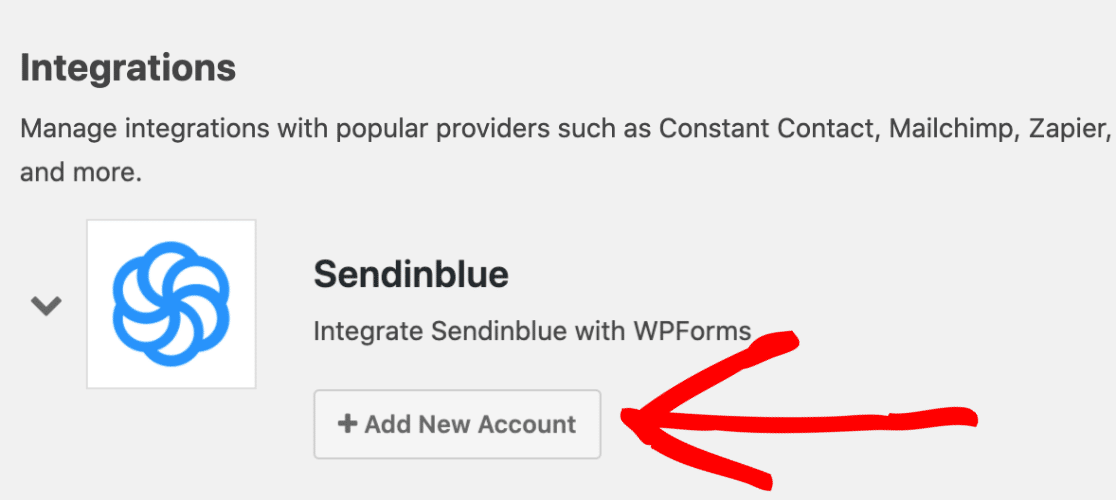
Anda sekarang akan melihat 2 bidang yang berbeda. Di sini, Anda harus menambahkan kunci API akun Sendinblue Anda. Dan, jangan lupa untuk menambahkan nama panggilan untuk akun tersebut.
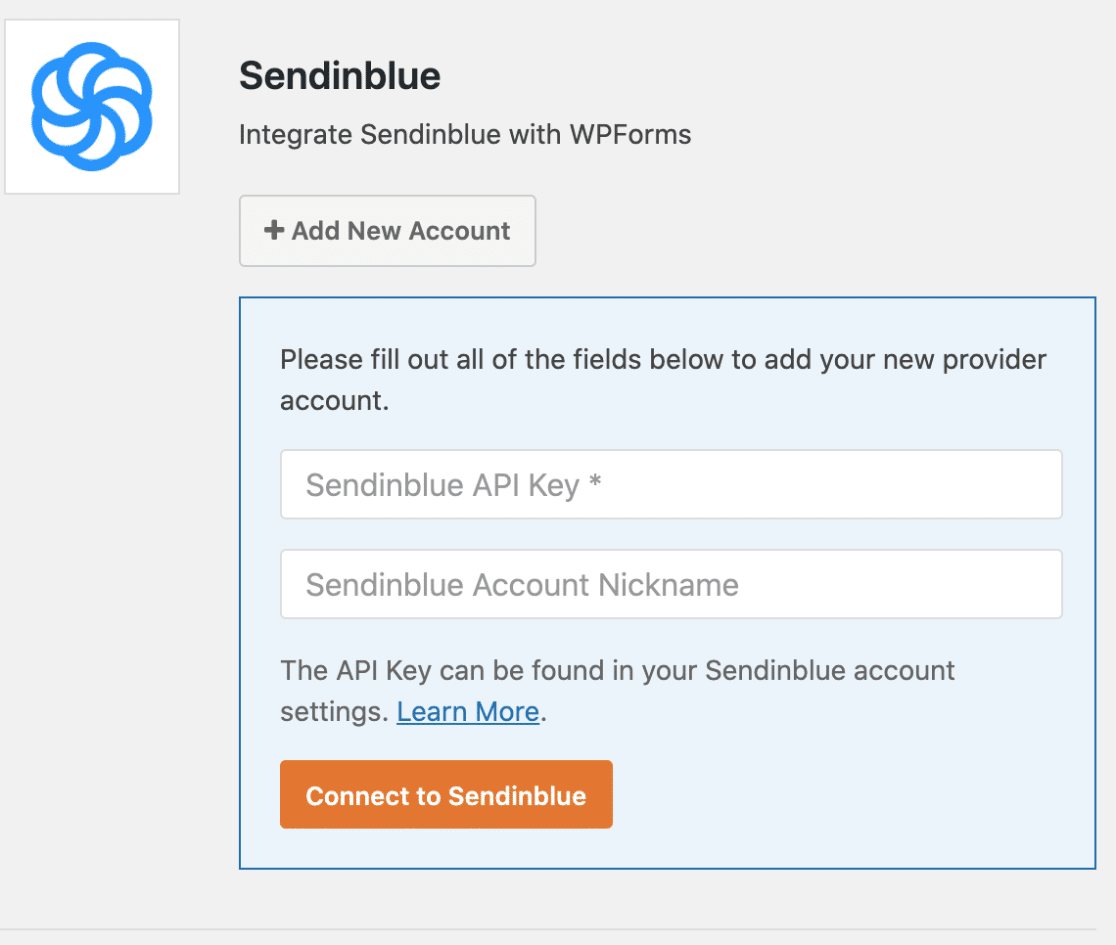
Anda dapat menemukan kunci API Sendinblue Anda dengan masuk ke akun Sendinblue Anda. Kemudian, klik menu utama yang terletak di sudut kanan atas halaman, dan pilih SMTP & API .
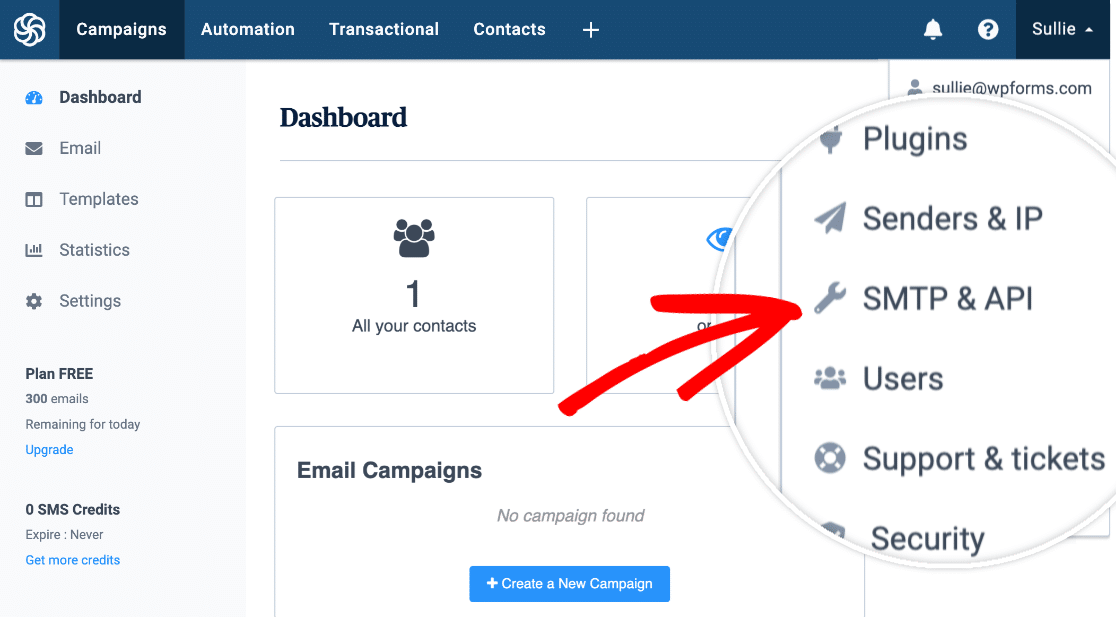
Dari layar itu, Anda akan dapat melihat kunci API Anda.
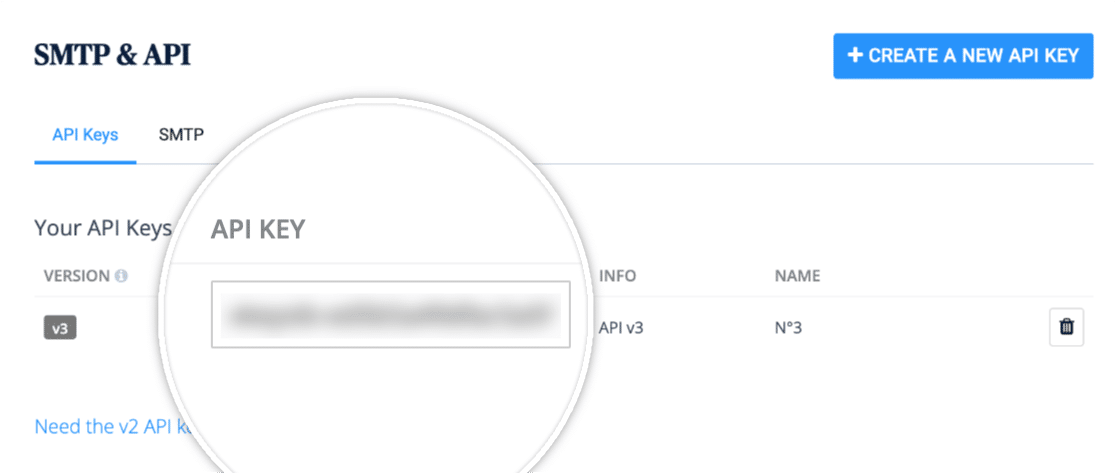
Silakan dan salin kunci ini dan kembali ke pengaturan WPForms Sendinblue Anda. Di sini, Anda dapat menempelkan kunci API Anda ke dalam bidang bernama Sendinblue API Key .
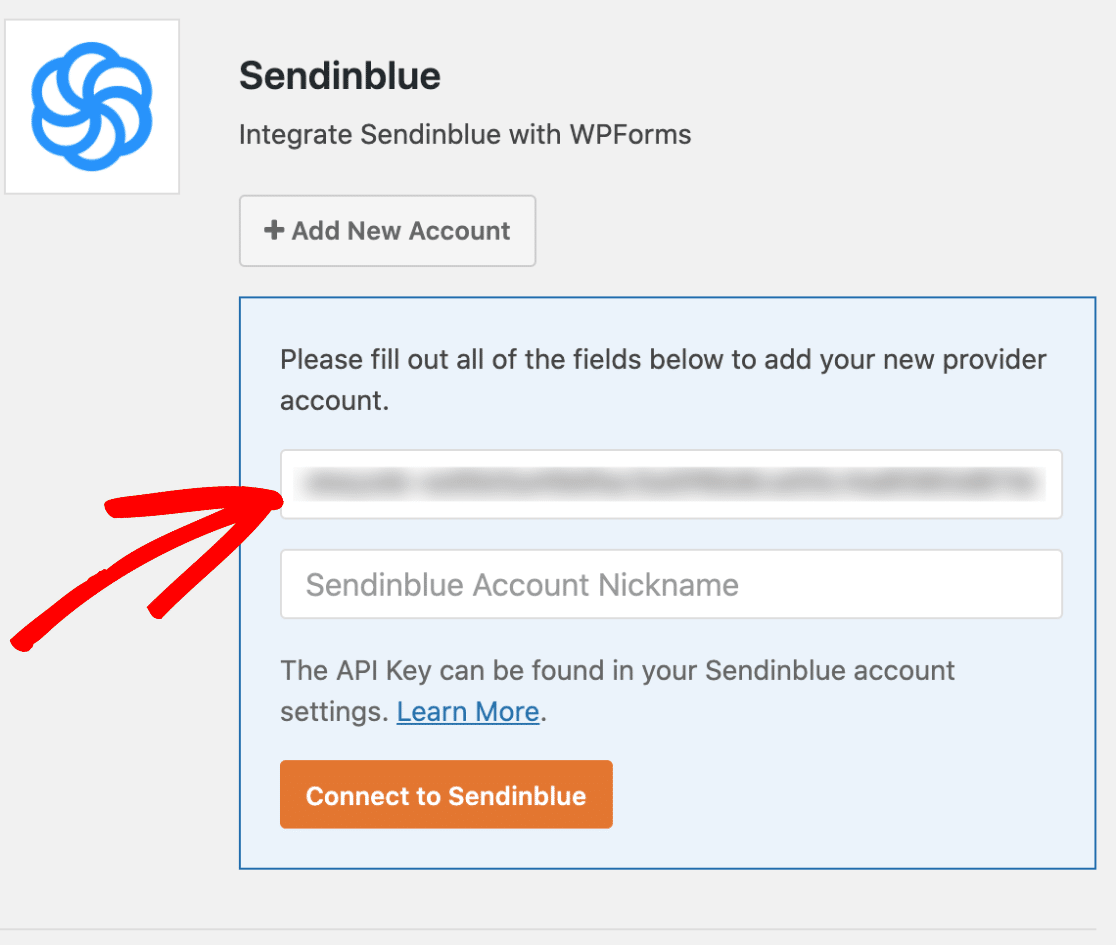
Kemudian, tambahkan nama panggilan ke bidang Nama Panggilan Akun Sendinblue .
Ini hanya untuk referensi internal dan dapat membantu jika Anda melakukan otomatisasi pemasaran email dan kemudian memutuskan bahwa Anda ingin menghubungkan akun Sendinblue tambahan.
Dengan begitu, Anda dapat melacak akun mana yang mana.
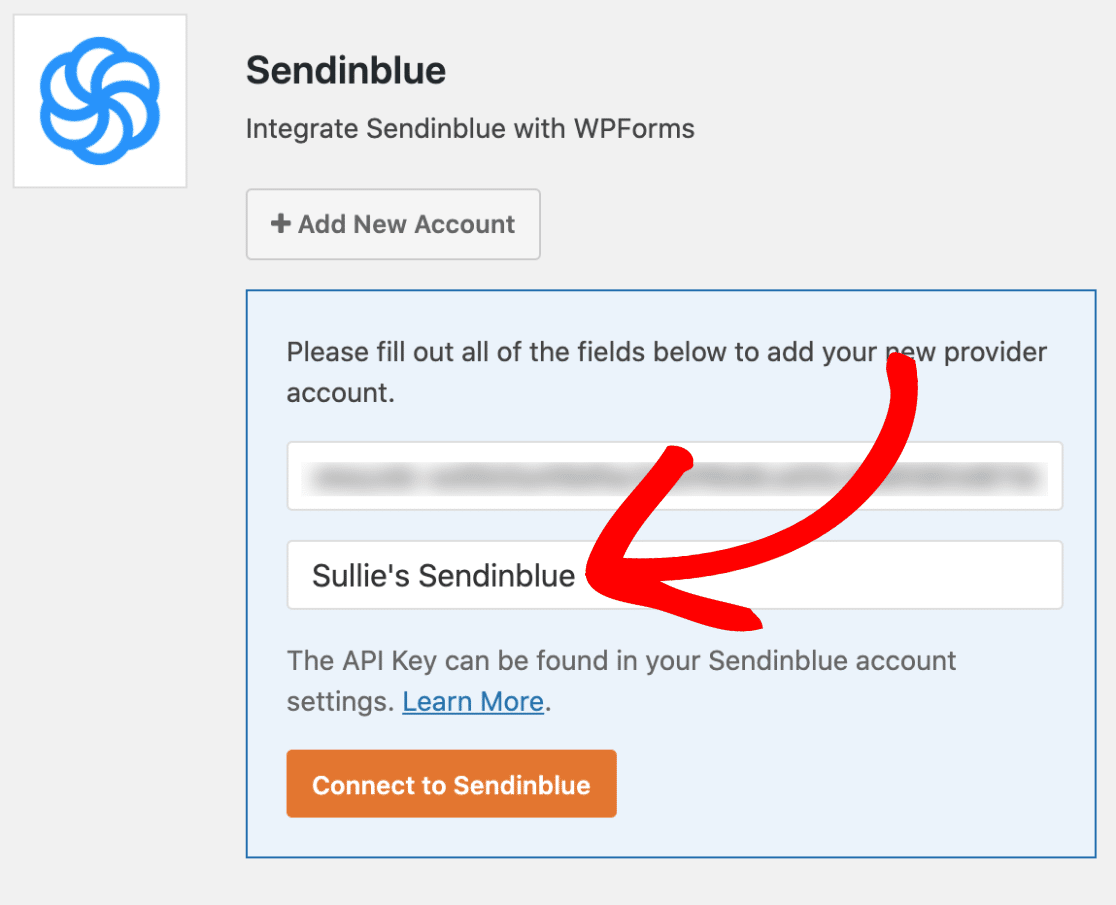
Jadi setelah selesai, lanjutkan dan klik tombol Connect to Sendinblue .
WPForms sekarang akan menghubungkan situs Anda ke akun Sendinblue Anda. Setelah selesai, status Connected berwarna hijau akan ditampilkan di sebelah integrasi Sendinblue Anda.
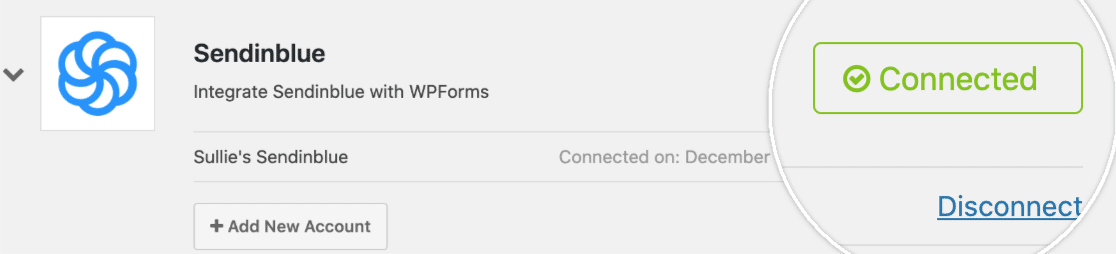
Anda baik-baik saja. Sekarang mari kita lanjutkan dan hubungkan Sendinblue ke formulir Anda.
Langkah 4: Hubungkan Sendinblue ke Formulir Anda
Oke, jadi sekarang Anda telah berhasil menghubungkan akun Sendinblue Anda, Anda dapat menambahkan koneksi Sendinblue ke formulir Anda.
Jadi untuk melakukannya, cukup buat formulir kontak baru atau edit formulir yang sudah ada.
Sekarang, setelah Anda berada di dalam formulir baru di pembuat formulir, buka Pemasaran » Sendinblue . Buka tab Sendinblue dan klik tombol Add New Connection .
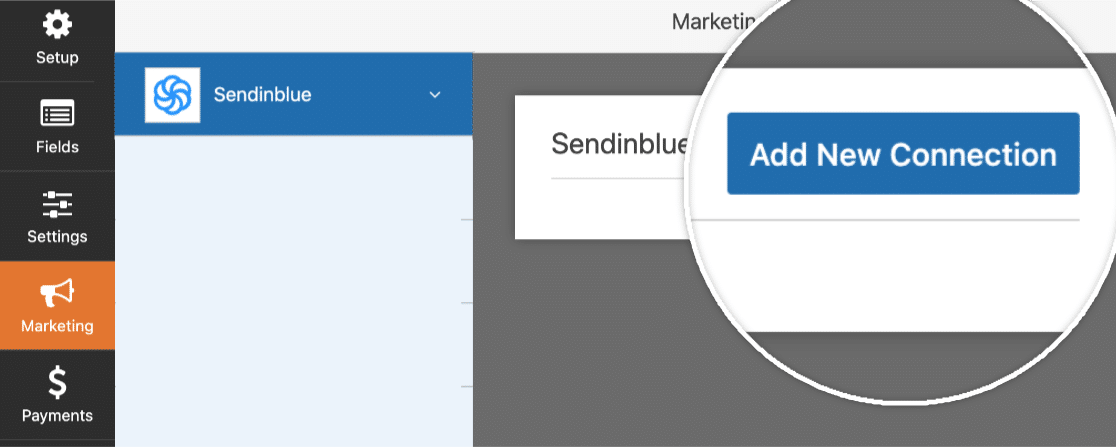
Setelah Anda mengklik tombol ini, Anda akan melihat kotak pop up di mana Anda dapat memberikan nama panggilan untuk koneksi ini. Gunakan nama apa pun yang Anda inginkan karena ini hanya untuk referensi internal.
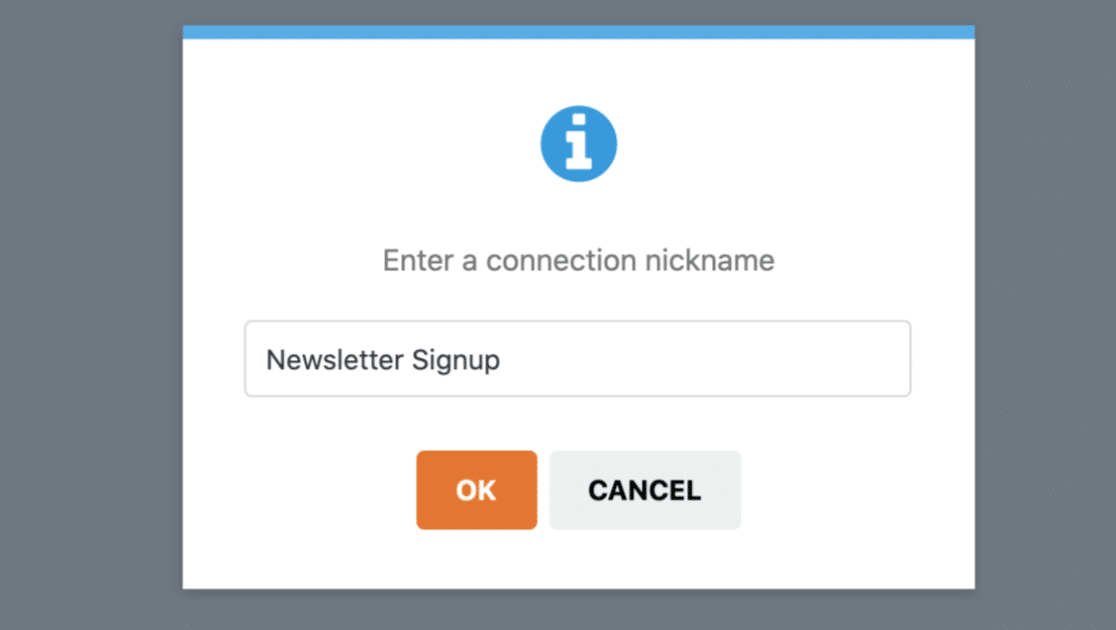

Punya lebih dari satu akun Sendinblue yang terhubung ke WPForms?
Sangat mudah untuk memilih akun yang ingin Anda gunakan. Temukan saja di menu tarik-turun Pilih Akun .
Selanjutnya, di bawah Action to Perform , pilih tindakan yang Anda inginkan terjadi saat seseorang menekan kirim di formulir Anda. Dan dalam panduan ini, kita akan memilih Berlangganan sebagai tindakan yang terjadi.
Ini akan menambahkan pengguna ke kontak Sendinblue kami.
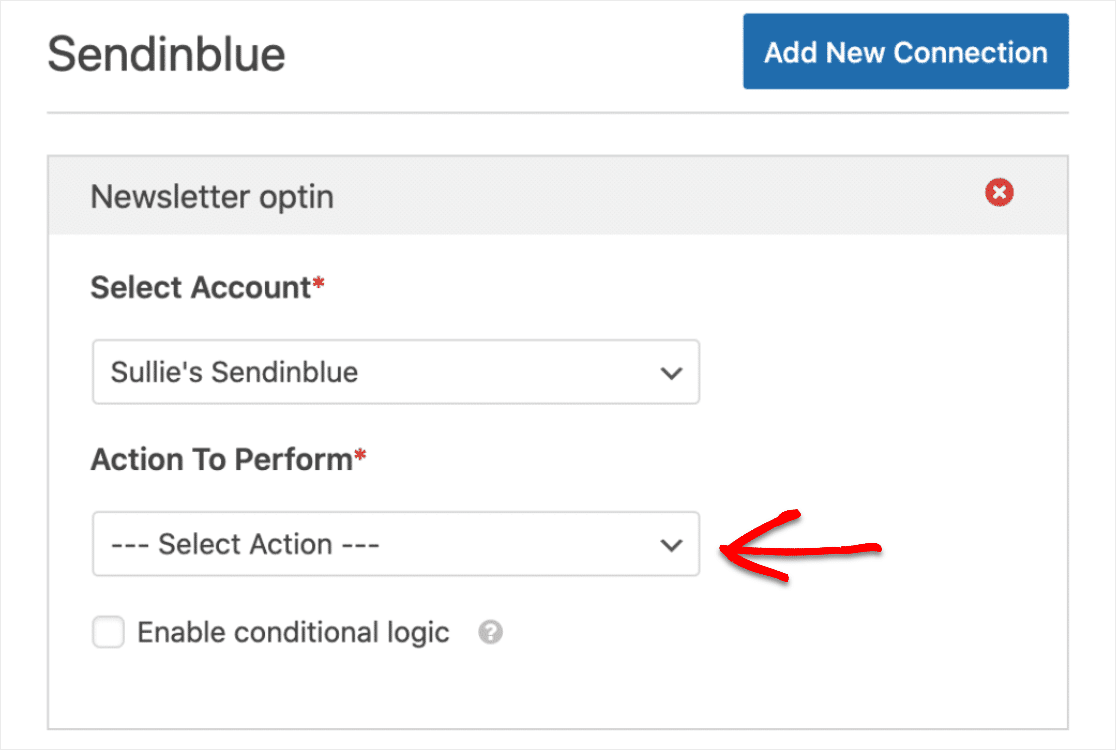
Selanjutnya, setelah Anda memilih tindakan untuk dilakukan, lebih banyak pengaturan akan muncul untuk Anda menyesuaikan koneksi Sendinblue dan WordPress Anda. Jadi, inilah yang akan Anda lihat:
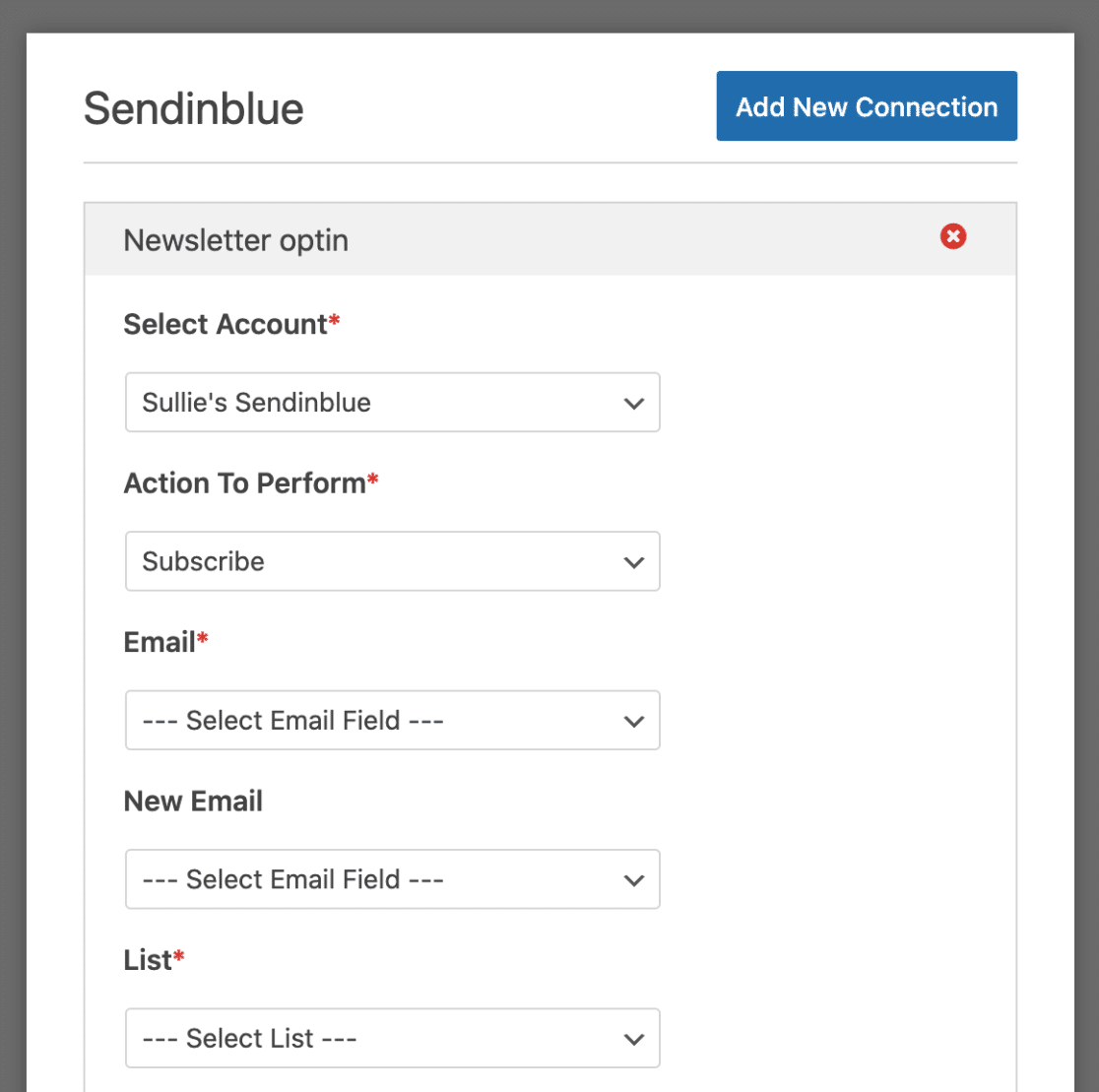
Dan berikut adalah detail lebih lanjut tentang masing-masing opsi:
- Email* – Di sini Anda dapat memutuskan salah satu bidang WPForms Anda yang akan berisi alamat email pelanggan (kemungkinan besar Anda ingin memilih bidang email di sini).
- Email Baru – Pilih bidang WPForms yang akan berisi alamat email baru pelanggan. (Bidang ini hanya diperlukan jika memperbarui kontak yang ada di Sendinblue, jadi untuk contoh ini, kita akan mengosongkan bidang ini.)
- Daftar – Pilih daftar Sendinblue Anda yang Anda inginkan untuk ditambahkan pelanggan baru.
Juga, perlu diingat, bidang yang wajib diisi memiliki tanda bintang di sebelahnya, jadi Anda harus memilih sesuatu di bidang tersebut sebelum Anda dapat melanjutkan.
Langkah 5: Petakan Bidang Kustom Sendinblue ke WPForms (opsional)
Langkah ini opsional dan hanya jika Anda perlu menyinkronkan bidang khusus apa pun yang Anda buat di Sendinblue langsung ke formulir WordPress Anda.
Anda akan melihat opsi ini di bawah bagian Nama Bidang Kustom . Jadi cukup pilih bidang Sendinblue di bawah dropdown itu dan petakan ke bidang formulir WPForms Anda di bawah Nilai Bidang Formulir.
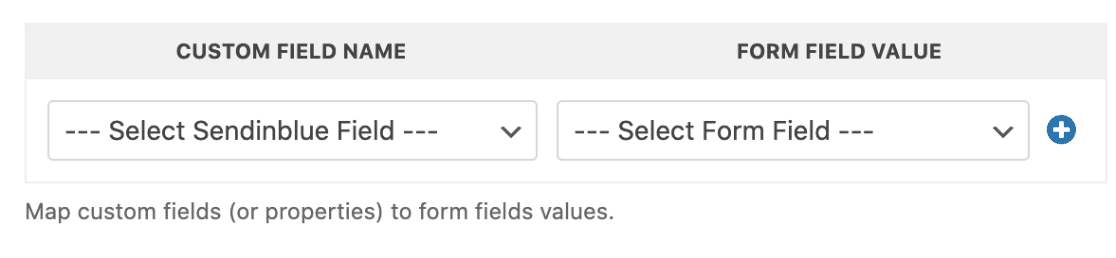
Dan setelah Anda mengatur semuanya di pengaturan Anda menjadi persis seperti yang Anda inginkan, cukup simpan formulir Anda dengan mengklik tombol Simpan oranye di sudut kanan atas pembuat formulir.
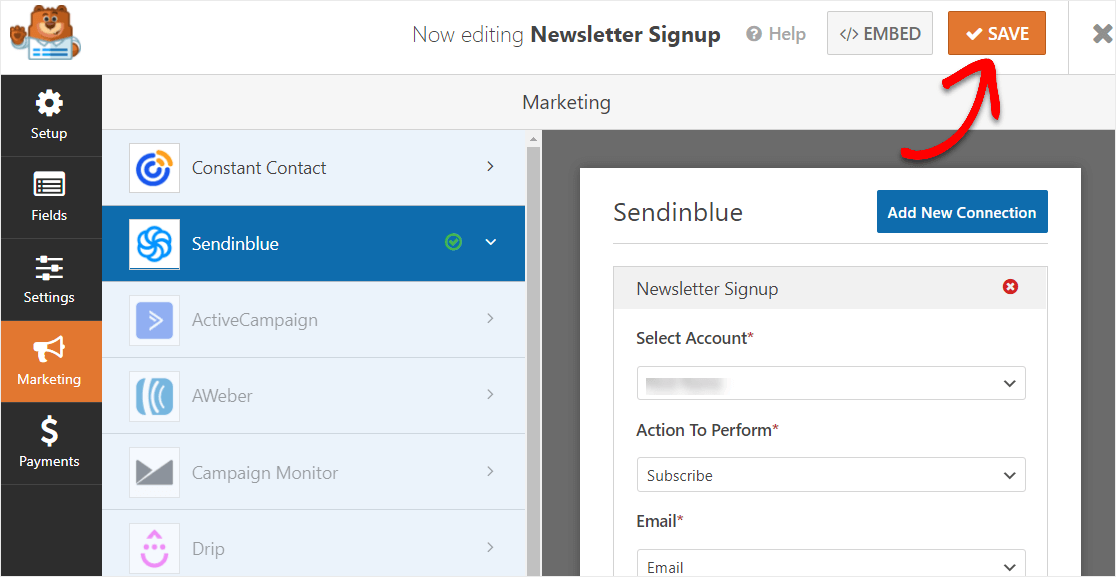
Langkah 6: Tambahkan Formulir Sendinblue Anda ke Situs WordPress Anda
Jadi sekarang formulir Sendinblue WordPress Anda telah dibuat, saatnya untuk menambahkannya ke situs web Anda.
Jadi untuk melakukan ini, mulailah dengan mengklik tombol Embed .
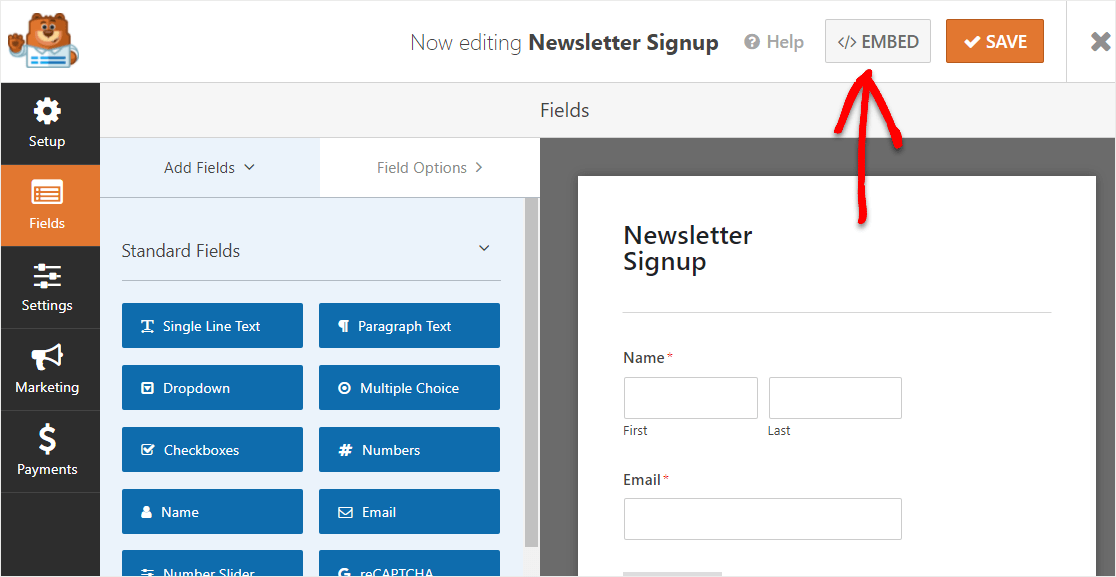
Sekarang ketika pemberitahuan Sematkan di Halaman muncul, lanjutkan dan klik tombol Buat Halaman Baru .
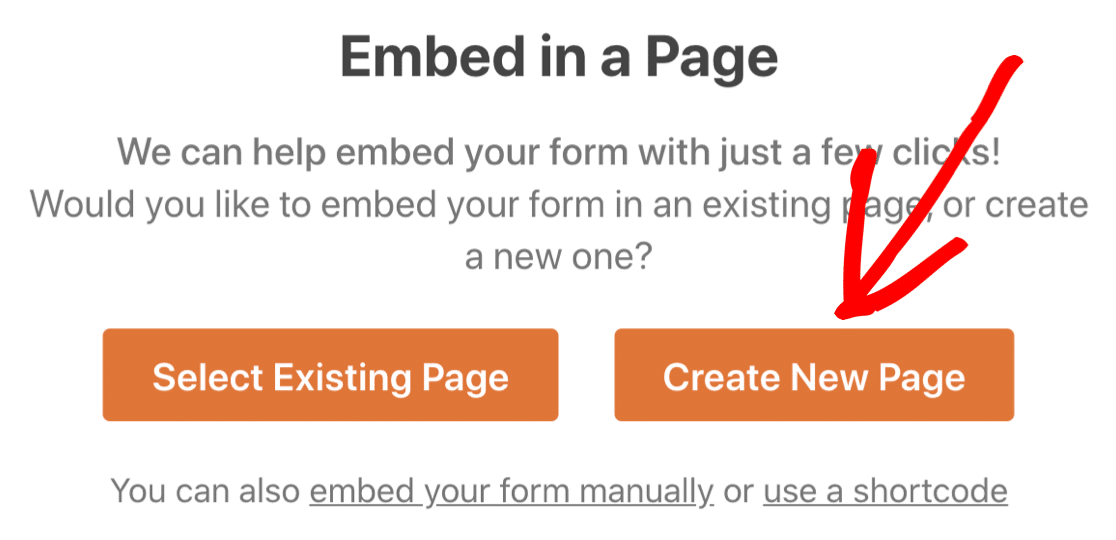
Selanjutnya, WPForms akan meminta Anda untuk memberi nama halaman Anda. Ketik judul halaman yang Anda inginkan ke dalam kotak dan klik Let's Go!
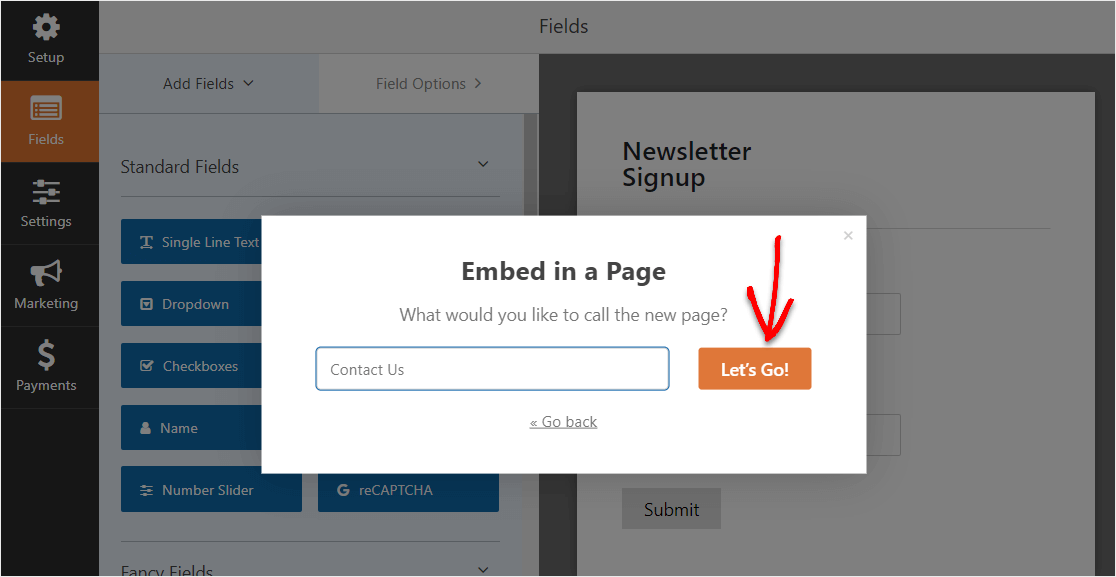
Sekarang, Anda akan melihat halaman baru semua untuk formulir Sendinblue Anda di WordPress. Silakan dan klik Terbitkan di sudut kanan atas halaman Anda.
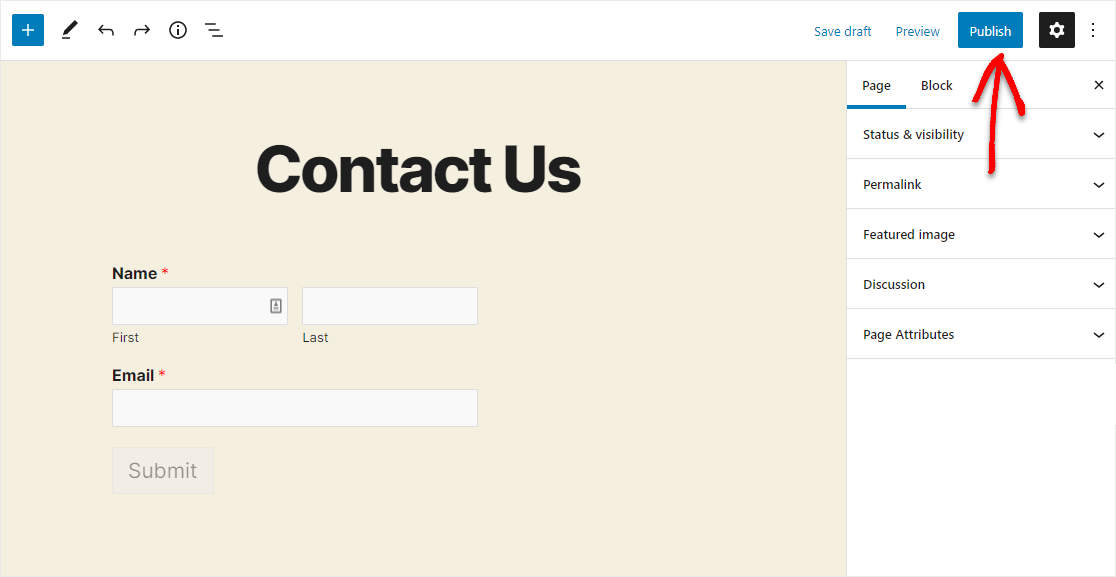
Dan inilah tampilan formulir terhubung Sendinblue yang Anda terbitkan di WordPress menggunakan plugin WPForms.
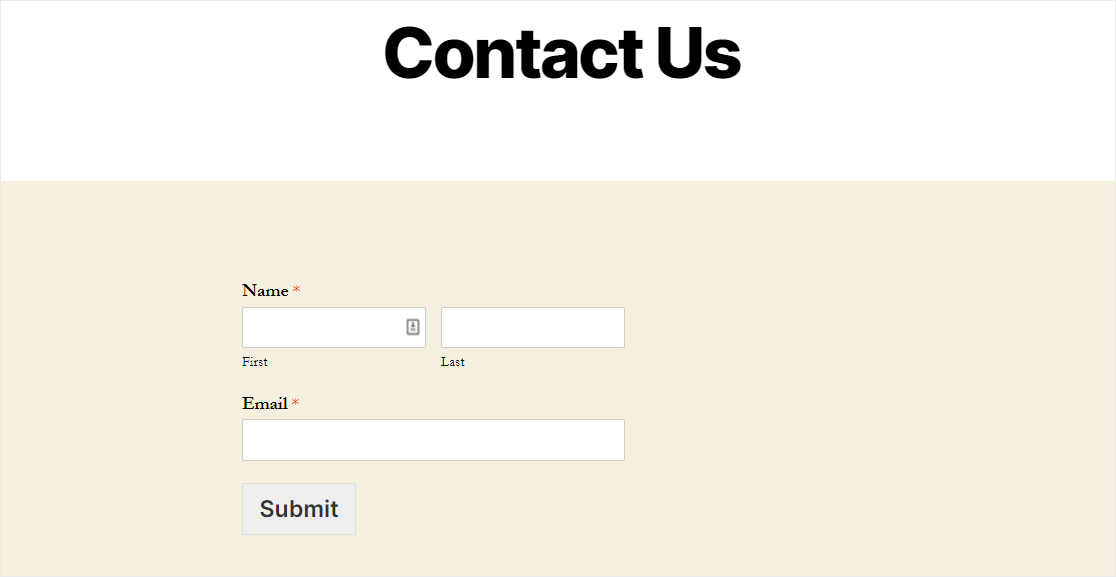
Kerja bagus, Anda telah menyelesaikan tutorial tentang cara membuat formulir Sendinblue di WordPress.
Langkah Selanjutnya: Kembangkan Daftar Email Anda
Dan itu dia! Semoga postingan ini membantu Anda mempelajari cara membuat formulir Sendinblue di WordPress menggunakan plugin WPForms.
Jadi sekarang formulir Sendinblue Anda sudah aktif, Anda ingin memeriksa posting kami dengan banyak cara sederhana untuk mengembangkan daftar email Anda untuk mendapatkan hasil maksimal dari formulir situs web otomatis Anda.
Jadi tunggu apa lagi? Mulailah dengan plugin formulir WordPress paling kuat hari ini. WPForms Pro hadir dengan integrasi Sendinblue yang mudah digunakan dan jaminan uang kembali 14 hari.
Dan jika Anda menyukai artikel ini, silakan ikuti kami di Facebook dan Twitter untuk tutorial WordPress gratis lainnya.
