Cara Membuat Template di WordPress (Dan Menyesuaikannya)
Diterbitkan: 2022-08-04Tema WordPress Anda menentukan banyak aspek tampilan situs Anda, termasuk tata letak posting dan halaman. Namun, Anda mungkin ingin menyesuaikan desain agar sesuai dengan kebutuhan spesifik Anda. Oleh karena itu, Anda mungkin sedang mencari cara untuk membuat template di WordPress.
Untungnya, dengan WordPress Full Site Editing (FSE) dan Editor Situs baru, Anda dapat dengan mudah mengakses template tema Anda. Kemudian, Anda dapat menyesuaikan dan membuat yang baru menggunakan blok. Lebih baik lagi: Anda tidak perlu menyentuh sebaris kode pun untuk melakukannya.
Dalam posting ini, kami akan memberikan ikhtisar tentang templat halaman WordPress dan kasus penggunaannya. Kemudian, kami akan menjelaskan cara membuat dan menyesuaikan template ini menggunakan fitur Full Site Editing. Mari kita mulai!
Daftar Isi:
- Pengantar template di WordPress
- Cara membuat template di WordPress dengan Full Site Editing
- Bagaimana menyesuaikan template halaman yang ada
Pengantar template di WordPress
Template adalah file yang menentukan tata letak dan struktur tema Anda. Sebuah template mungkin memutuskan bagaimana halaman spesifik Anda terlihat, seperti halaman 404, posting blog, dan arsip Anda.
Anda juga bisa mendapatkan yang lebih spesifik, seperti membuat template khusus yang hanya berlaku untuk posting blog dalam kategori tertentu. Misalnya, jika Anda mempublikasikan ulasan dan tutorial, Anda mungkin menggunakan template yang berbeda untuk kategori postingan yang berbeda tersebut.
Sebelumnya, Anda perlu menginstal pembuat halaman WordPress atau menggunakan kode untuk membuat dan menyesuaikan template. Namun, dengan diperkenalkannya Pengeditan Situs Lengkap, Anda sekarang dapat mengakses dan mengedit template dari dasbor WordPress Anda.
Selain itu, Anda dapat menyesuaikan bagian template individual, yang merupakan komponen yang lebih kecil di dalam template. Misalnya, Anda dapat mendesain dan mengedit tata letak footer dan header situs web Anda.
Pengeditan Situs Penuh memungkinkan Anda untuk menyesuaikan tata letak situs web Anda agar sesuai dengan merek Anda dan meningkatkan pengalaman pengguna Anda (UX). Plus, Anda dapat mempercepat proses desain tanpa berinvestasi dalam pembuat halaman atau plugin premium.
Selain itu, mengedit dan membuat template dengan cara ini sangat mudah digunakan. Anda tidak perlu menyentuh file template tema Anda dan berisiko merusak situs Anda dengan pengkodean yang salah. Oleh karena itu, bahkan jika Anda seorang pemula WordPress, template dapat membantu Anda mendesain ulang situs Anda dengan cara yang berisiko rendah.
Perlu diingat bahwa saat ini Anda perlu menggunakan tema blok WordPress untuk mengakses Pengeditan Situs Lengkap. Anda juga harus memiliki setidaknya WordPress 5.9 di situs Anda.
Untuk menemukan tema yang mendukung Full Site Editing, Anda dapat menggunakan filter fitur Full Site Editing di WordPress.org – klik di sini untuk langsung menuju ke tema tersebut.
Cara membuat template di WordPress dengan Full Site Editing
Tergantung pada tema yang Anda pilih, Anda akan dapat membuat template baru untuk halaman yang berbeda di situs WordPress Anda. Untuk tutorial ini, kita akan bekerja dengan Twenty Twenty-Two, tema blok default saat ini.
- Langkah 1: Akses Editor Situs
- Langkah 2: Bangun template Anda
Langkah 1: Akses Editor Situs
Setelah Anda menginstal dan mengaktifkan tema blok Anda, navigasikan ke Appearance > Editor di dashboard WordPress Anda.
Ingat – jika Anda tidak melihat Editor Situs di dasbor Anda, itu mungkin berarti bahwa tema Anda saat ini tidak kompatibel dengan Pengeditan Situs Lengkap.
Ini akan meluncurkan Editor Situs baru, yang menampilkan beranda Anda secara default:
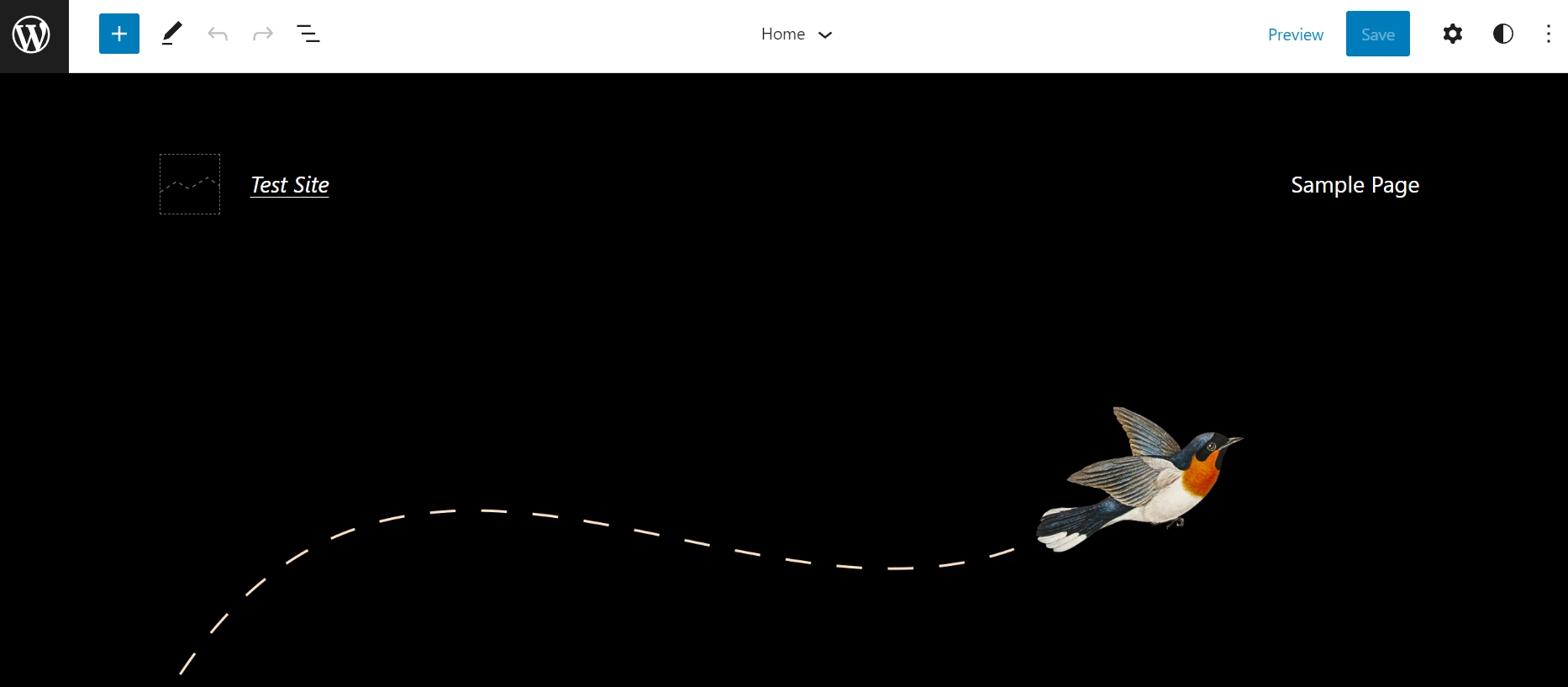
Jika Anda mengklik ikon roda gigi , Anda akan dapat melihat template saat ini dan berbagai bagiannya. Dalam contoh kita, template memiliki bagian header dan footer:
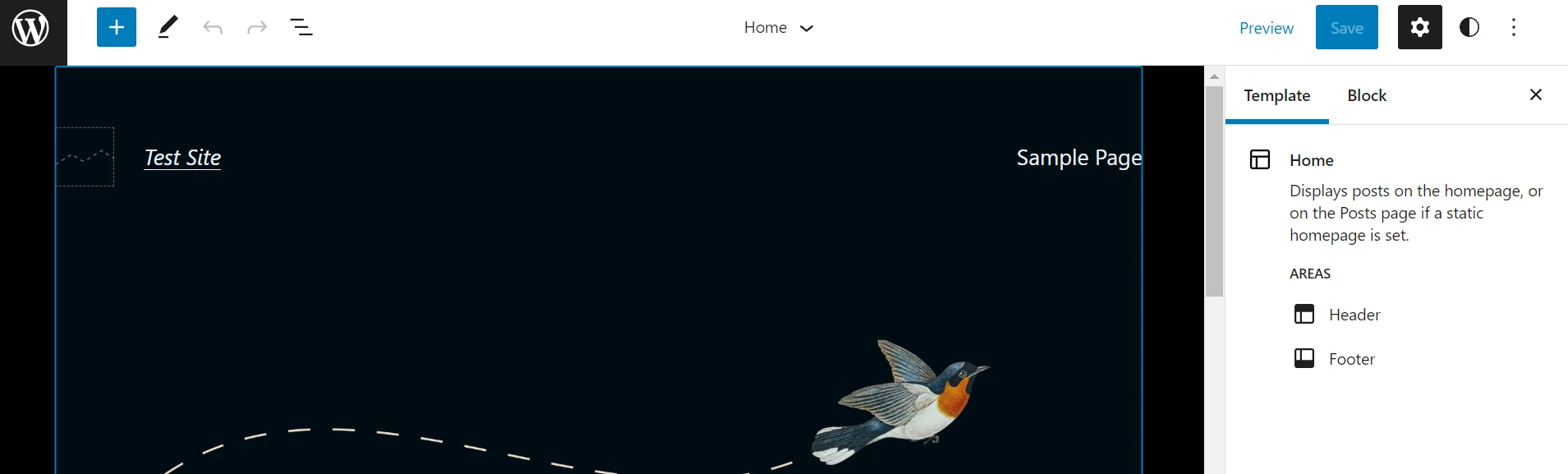
Sekarang, pilih logo WordPress di sudut kiri atas dan klik Templates :

Kemudian, pilih tombol Tambah Baru di sudut kanan atas. Tergantung pada tema Anda, Anda akan dapat memilih dari daftar jenis template, seperti Front Page , Author , dan Category :
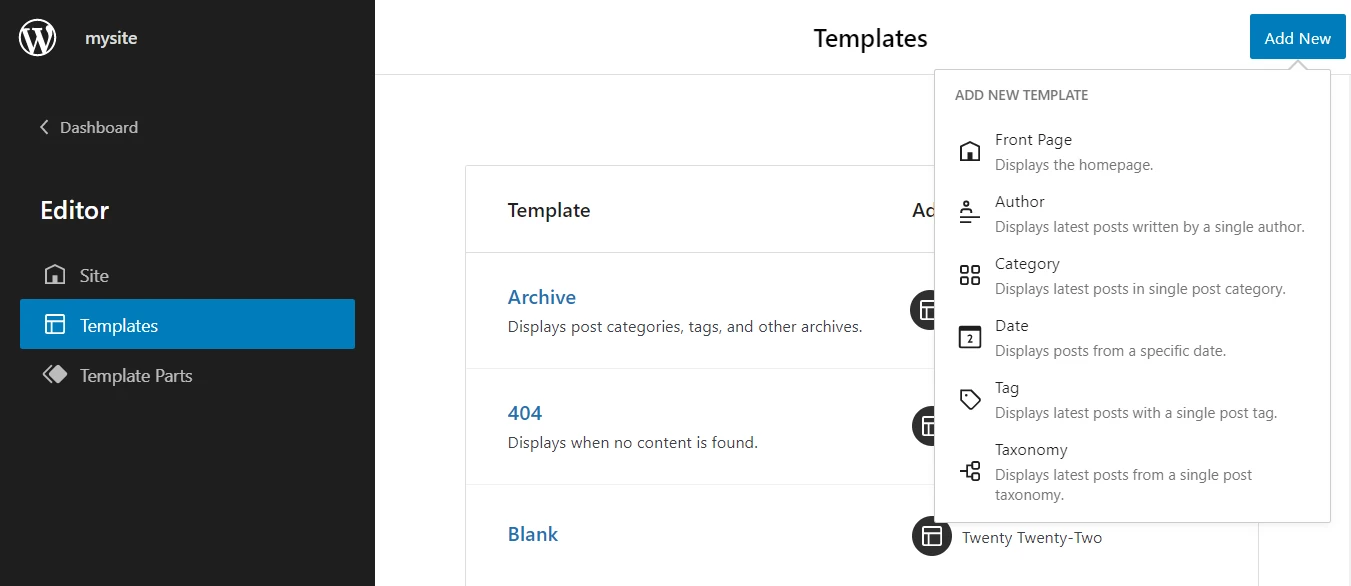
Jika Anda ingin mengedit template posting default Anda, Anda dapat menemukannya di daftar ini ( lebih lanjut tentang ini di bagian berikutnya ).
Namun, jika Anda ingin membuat templat khusus untuk posting atau jenis halaman tertentu, Anda harus terlebih dahulu membuka halaman atau posting baru. Kemudian, pilih Template dari panel pengaturan dan klik New :
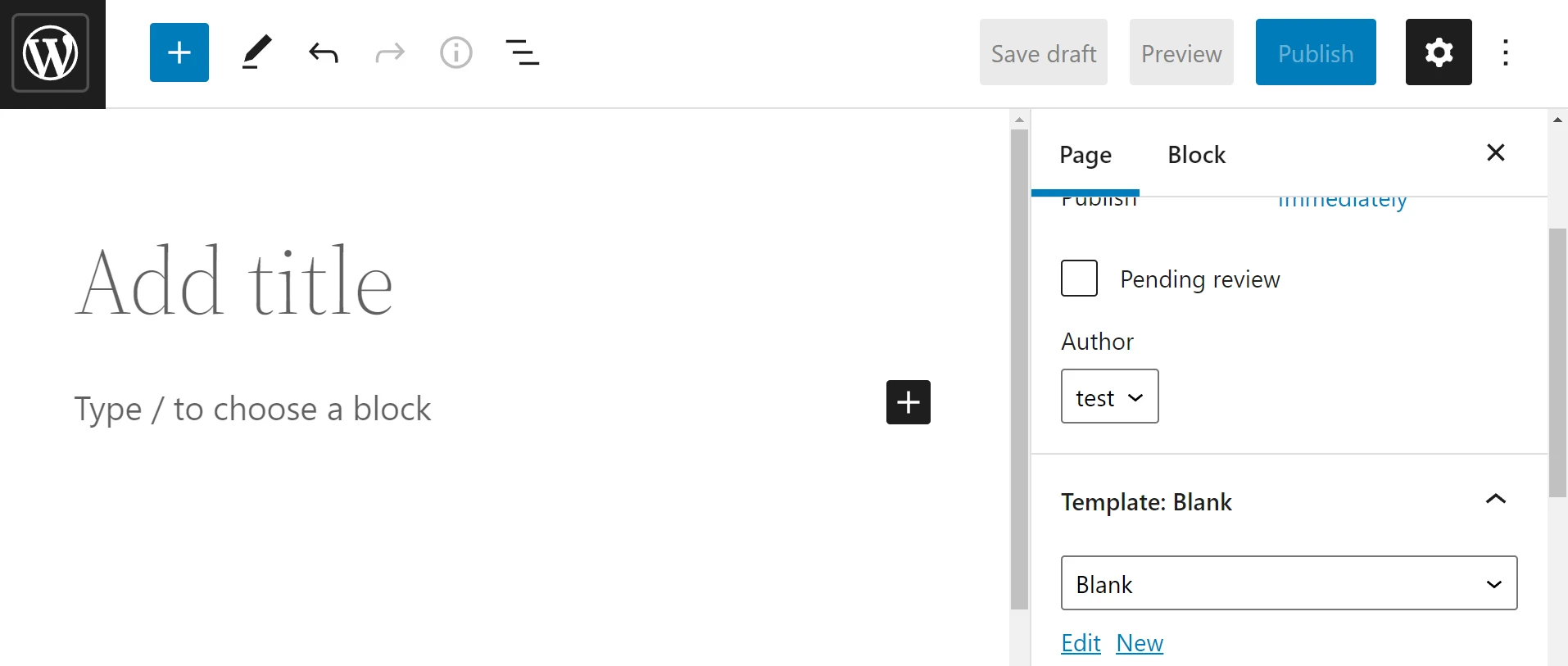
Anda kemudian akan diminta untuk memberi nama template Anda:
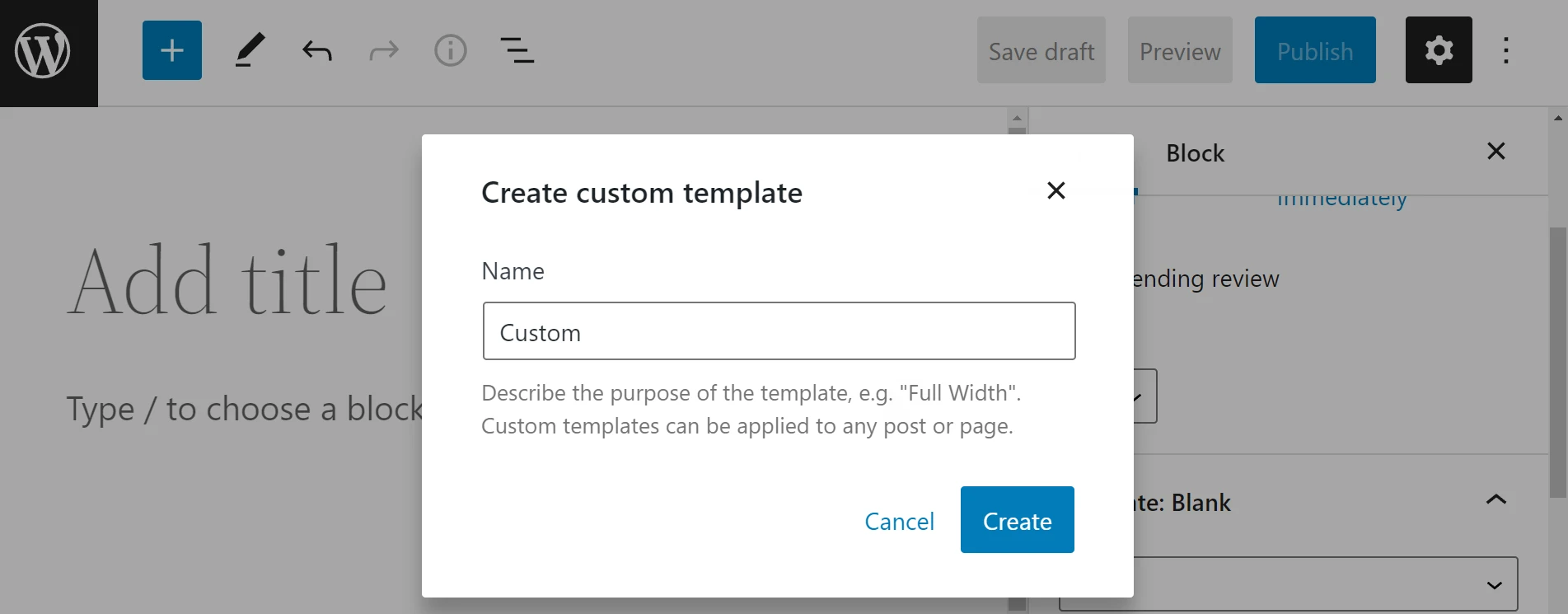
Cukup klik Buat untuk menyelesaikan prosesnya. Anda sekarang dapat mulai mengerjakan template Anda.
Langkah 2: Bangun template Anda
Setelah Anda membuat dan menamai template baru Anda, Anda akan melihat halaman kosong yang terlihat seperti di bawah ini. Atau, jika Anda telah mengedit template yang ada, Anda akan melihat konten template tersebut:
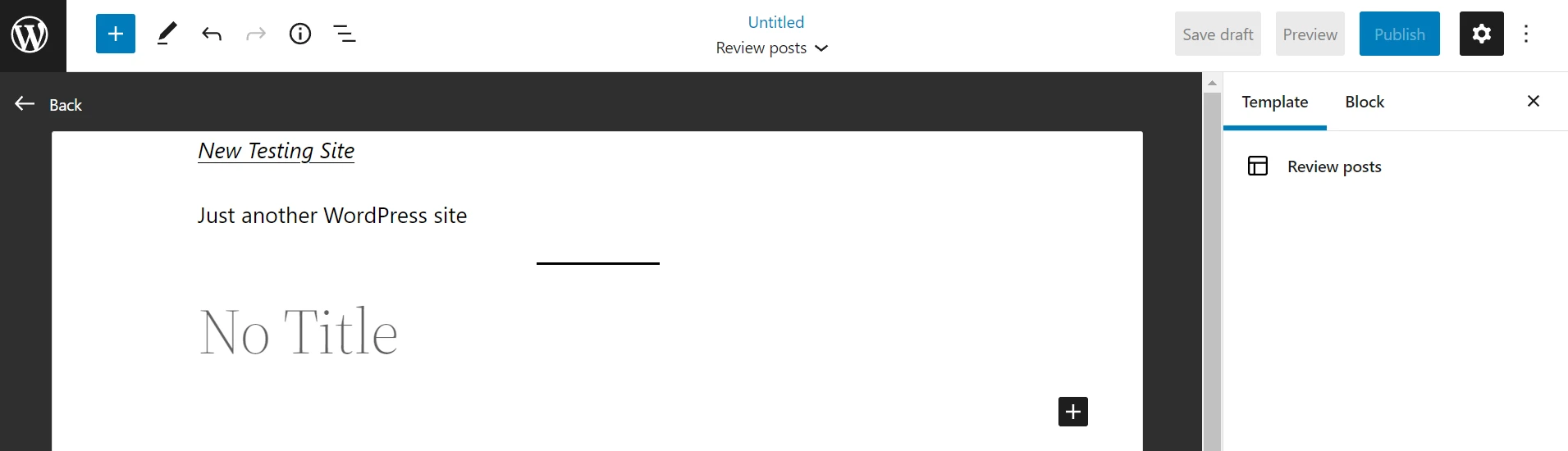
Sekarang tinggal memasukkan dan menyesuaikan blok untuk membangun halaman Anda. Proses ini bekerja sama seperti jika Anda membuat posting atau halaman WordPress biasa. Namun, Anda akan mendapatkan blok tema khusus untuk membantu Anda membuat template, seperti blok untuk menyisipkan judul atau konten postingan.

Anda juga dapat mengakses bagian template saat membuat template Anda. Anda dapat melakukan ini dengan memilih Bagian Template dari daftar blok WordPress dan memilih opsi dari jendela sembulan:
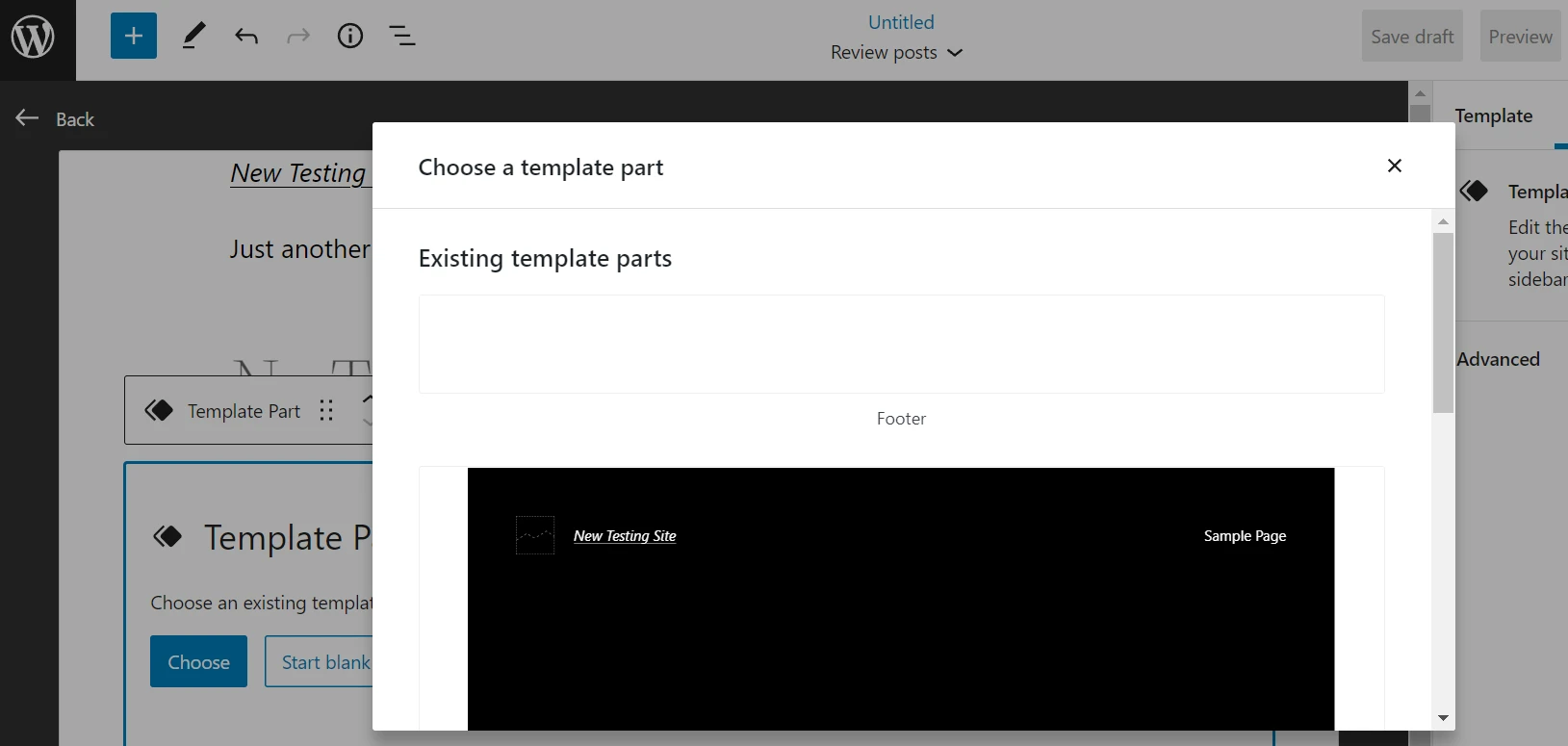
Dalam contoh kami, kami membuat template untuk ulasan produk. Jadi, kami menambahkan Header dan Post Title . Kami juga menambahkan Kutipan Postingan yang akan merangkum produk terbaik untuk setiap ulasan dan Bio Penulis di bagian bawah pos.
Ingatlah bahwa elemen ini tidak akan terlihat saat Anda menulis postingan. Karena mereka membentuk templat halaman Anda, Anda harus mempratinjau posting di ujung depan untuk melihat bagian templat.
Anda dapat menambahkan elemen sebanyak yang Anda inginkan, dan Anda akan dapat melihatnya tercantum di sisi kiri halaman Anda. Anda juga dapat menarik dan melepasnya ke posisi berbeda hingga Anda puas dengan tata letaknya:
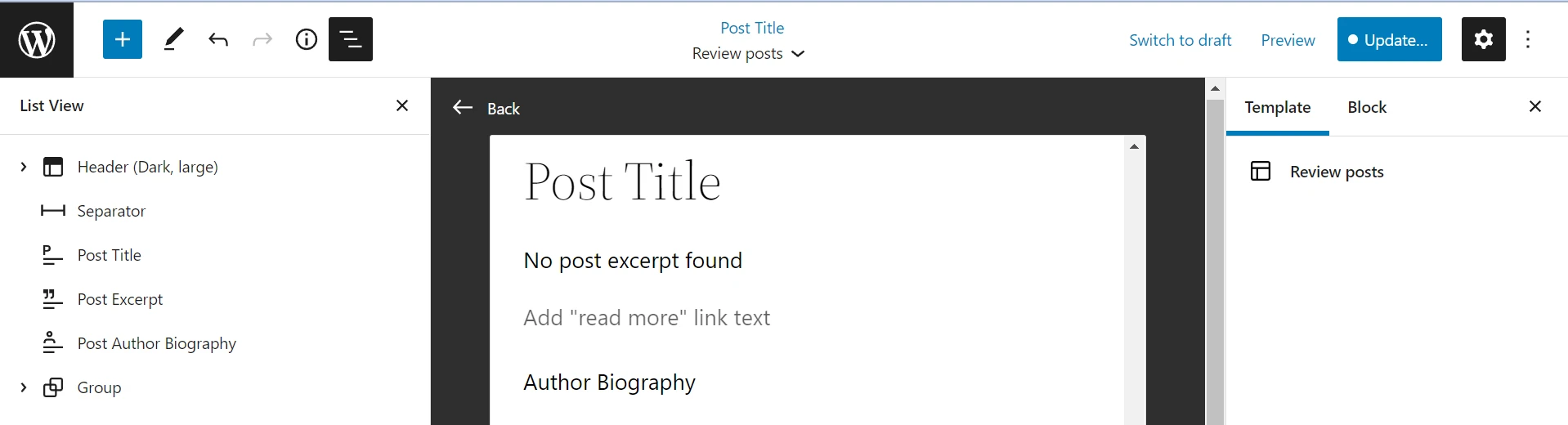
Saat Anda siap, klik Simpan di kanan atas. Anda dapat mengikuti proses yang sama untuk membuat template baru untuk berbagai halaman di situs Anda. Namun, ingatlah untuk menambahkan bagian header dan footer, karena mungkin tidak disertakan secara default saat bekerja dengan template kustom.
Saat Anda sedang mengerjakan sebuah posting atau halaman, Anda dapat memilih template Anda dari menu sebelah kanan untuk menerapkannya ke konten Anda:
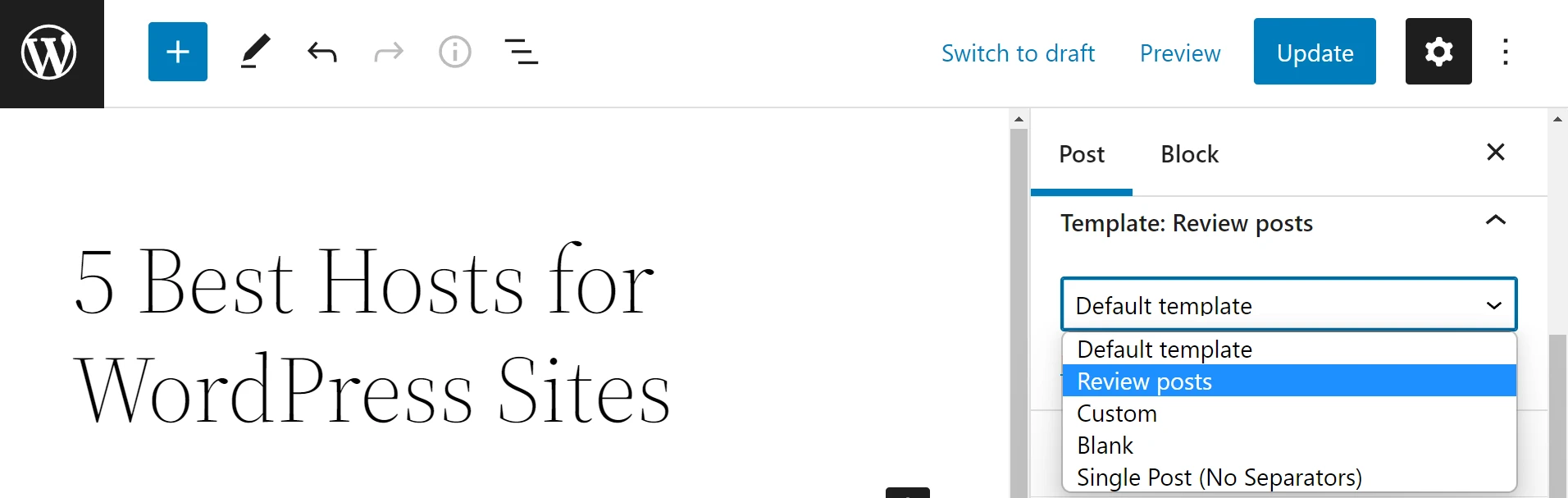
Ingatlah bahwa Anda tidak akan melihat semua template untuk tema Anda di menu tarik-turun ini. Beberapa template hanya dapat diterapkan ke konten yang dibuat secara otomatis, seperti halaman Penulis atau Kategori Anda. Oleh karena itu, jika Anda menginginkan tata letak yang dapat diterapkan ke pos atau halaman mana pun, Anda harus tetap menggunakan jenis Kustom .
Bagaimana menyesuaikan template halaman yang ada
Anda juga dapat menyesuaikan templat halaman yang ada agar sesuai dengan kebutuhan dan pencitraan merek Anda dengan lebih baik. Metode ini dapat membantu jika Anda senang dengan jenis template yang tersedia tetapi ingin mengubah tata letak dan desainnya.
- Langkah 1: Akses template
- Langkah 2: Edit dan simpan template
Langkah 1: Akses template
Untuk mengakses template yang ada, navigasikan ke Appearance > Editor dan klik ikon WordPress . Kemudian, pilih Template dan klik pada template yang ingin Anda edit:

Seperti yang kami tunjukkan di bagian sebelumnya, Anda juga dapat mengakses beberapa template saat menggunakan Editor Blok untuk posting dan halaman. Cukup buka Template dari menu pengaturan, pilih desain yang ingin Anda gunakan, dan klik Edit , bukan Baru :
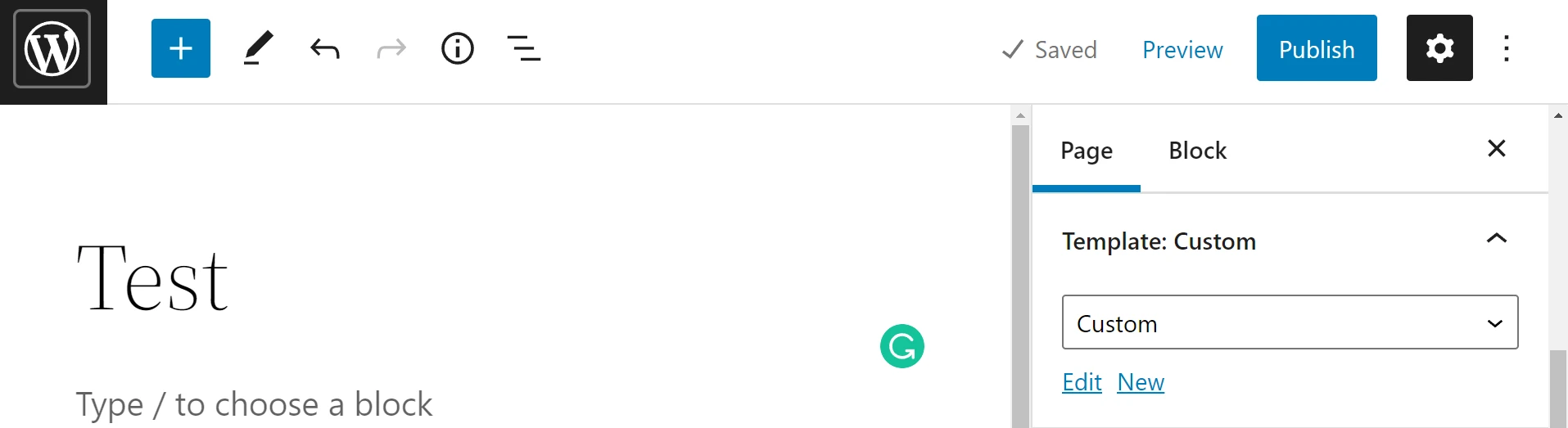
Metode mana pun akan membawa Anda ke layar pengeditan template, tempat Anda dapat mulai mengubah tata letak dan tampilan template Anda. Ingatlah bahwa pemilihan template yang tersedia akan bervariasi, tergantung pada tema Anda.
Langkah 2: Edit dan simpan template
Sekarang, Anda hanya perlu memindahkan, menambah, dan menghapus blok untuk menyesuaikan template yang ada. Sekali lagi, Anda akan dapat melihat semua blok saat ini di Tampilan Daftar , memungkinkan Anda untuk menyusun ulang dengan sangat mudah:
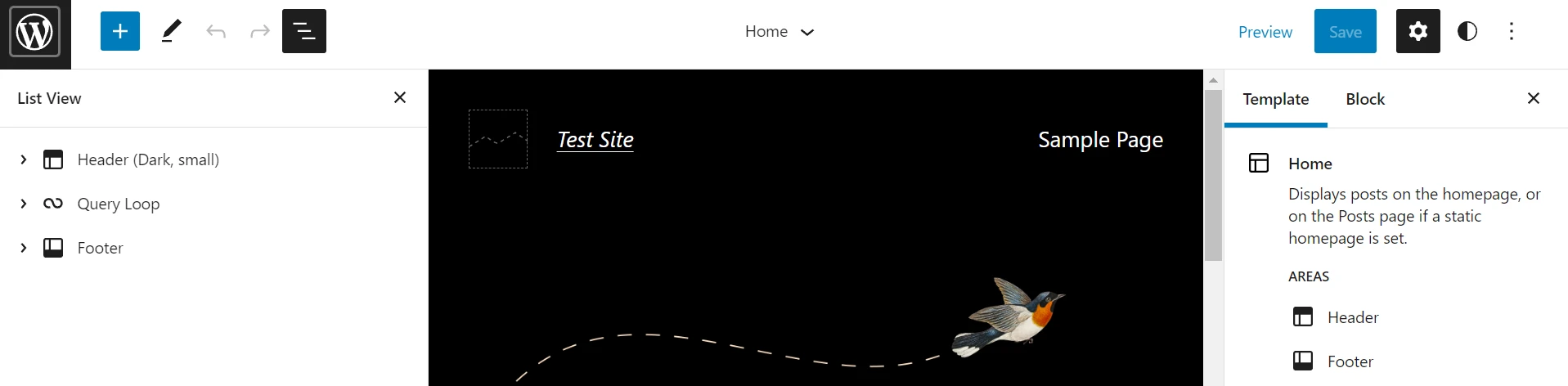
Bila Anda senang dengan perubahan Anda, klik Simpan . Template Anda sekarang akan diperbarui.
️ Perhatikan bahwa ini juga akan memperbarui tata letak setiap halaman di situs web Anda yang menggunakan template yang sesuai. Oleh karena itu, Anda mungkin ingin mencoba perubahan ini di situs pementasan WordPress sebelum meluncurkannya secara langsung. Jika tidak, Anda berisiko membuat kesalahan kecil yang dapat membingungkan pengunjung Anda.
Buat template di WordPress hari ini
Membuat template baru dengan Full Site Editing adalah salah satu cara termudah untuk menyesuaikan tampilan situs web Anda. Dengan rilis WordPress 5.9, Anda dapat menggunakan Editor Situs baru untuk membuat dan mengedit template untuk tema blok Anda.
Jika Anda menginginkan lebih banyak fleksibilitas untuk membangun template Anda, Anda juga dapat menggunakan pola blok untuk template atau menginstal plugin blok untuk menambahkan fitur baru.
Apakah Anda memiliki pertanyaan tentang cara membuat template di WordPress? Beri tahu kami di bagian komentar di bawah!
