Cara Membuat Testimonial dari Pengiriman Formulir WordPress
Diterbitkan: 2018-08-15Apakah Anda ingin mempelajari cara mudah untuk mengumpulkan testimonial dari pengunjung situs dan menampilkannya di situs web Anda? Testimonial dari pelanggan yang puas dapat digunakan sebagai bukti sosial di situs web Anda untuk membantu menumbuhkan kepercayaan dengan pengunjung situs baru dan meningkatkan konversi.
Pada artikel ini, kami akan menunjukkan cara membuat testimonial dari pengiriman formulir WordPress yang dapat Anda tambahkan dengan mudah ke situs web Anda.
Jika Anda lebih suka instruksi tertulis, teruslah membaca.
Langkah 1: Buat Formulir Kontak Sederhana di WordPress
Hal pertama yang harus Anda lakukan adalah menginstal dan mengaktifkan plugin WPForms. Untuk detail lebih lanjut, lihat panduan langkah demi langkah tentang cara menginstal plugin di WordPress.
Sekarang Anda harus membuat formulir kontak. Untuk bantuan dengan ini, lihat tutorial kami tentang cara membuat formulir kontak sederhana di WordPress.
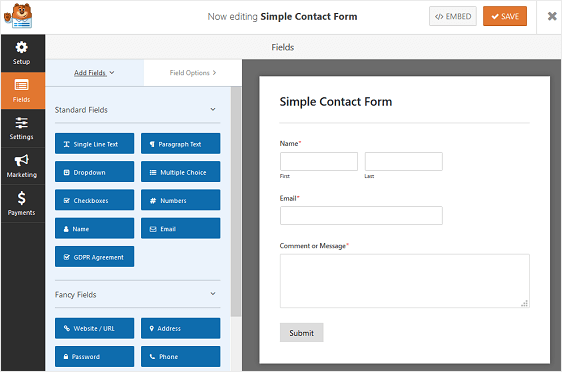
Anda akan melihat bahwa formulir kontak sederhana dilengkapi dengan bidang formulir:
- Nama
- Surel
- Komentar atau Pesan
Untuk menyesuaikan formulir Anda sehingga pengunjung situs tahu bahwa Anda mengumpulkan testimonial dari mereka, cukup seret bidang formulir yang ingin Anda tambahkan ke Anda dari panel sebelah kiri ke panel sebelah kanan. Kemudian untuk melakukan perubahan, klik pada bidang tersebut.
Dalam contoh kami, kami akan mulai dengan menambahkan bidang formulir Penilaian .
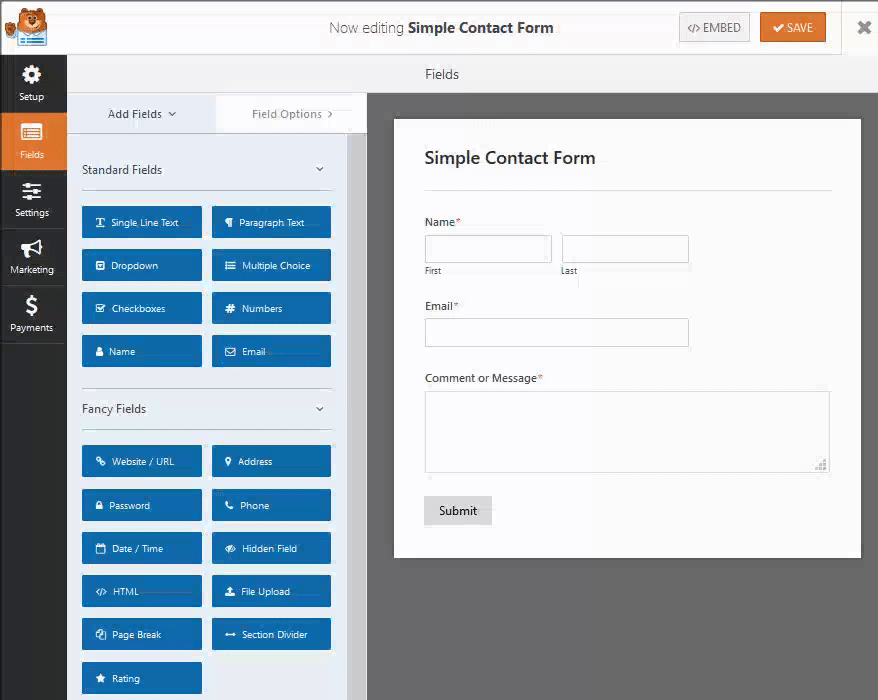
Untuk detail lebih lanjut, lihat tutorial bermanfaat ini tentang menambahkan peringkat pengguna ke formulir WordPress Anda.
Selanjutnya, kami akan menyesuaikan bagian Komentar atau Pesan dengan mengkliknya dan mengubah label menjadi "Testimonial."
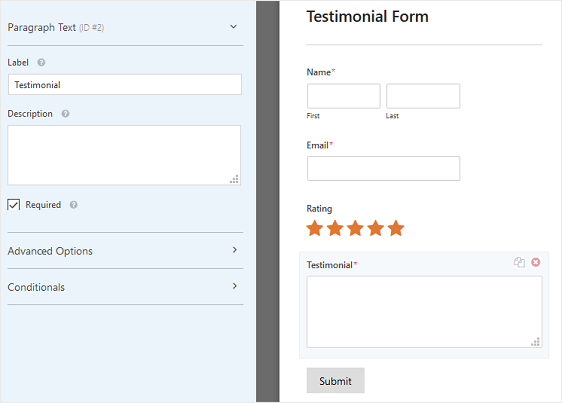
Anda juga dapat menambahkan bidang formulir Net Promoter Score (NPS) ke formulir Anda untuk mengetahui apakah orang bersedia merekomendasikan Anda kepada orang lain.
Dan, jika Anda ingin mendapatkan umpan balik tentang apa yang Anda lakukan dengan baik dan apa yang ingin dilihat lebih banyak orang, lihat contoh pertanyaan skala Likert ini untuk formulir survei.
Langkah 2: Instal dan Aktifkan Addon Pengajuan Posting
Selanjutnya, Anda harus menginstal dan mengaktifkan addon WPForms Post Submissions.
Untuk melakukan ini, buka WPForms » Addon dan temukan yang berlabel Post Submissions .
Klik Instal Addon dan kemudian Aktifkan .
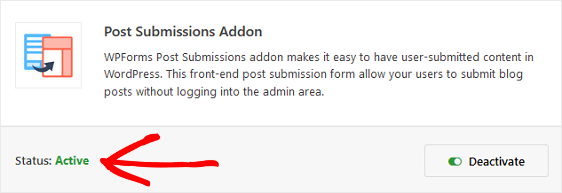
Klik Simpan .
Langkah 3: Instal dan Aktifkan Testimonial Mudah
Sekarang Anda harus menginstal dan mengaktifkan plugin Easy Testimonials gratis.
Plugin ini adalah salah satu plugin testimonial terbaik untuk WordPress dan memberi Anda cara mudah untuk mengumpulkan umpan balik pelanggan yang dapat Anda tambahkan langsung ke situs web Anda.
Untuk memulai, buka Plugin » Tambah Baru di dasbor WordPress Anda. Selanjutnya, cari “Easy Testimonials” dan klik Install Now .
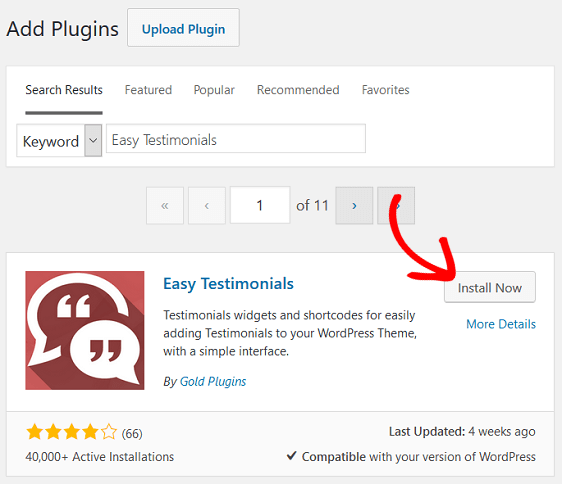
Kemudian, klik Aktifkan .
Anda akan melihat bahwa item menu baru telah ditambahkan ke dashboard WordPress Anda yang berlabel “Testimonial.” Ini berarti plugin telah diinstal dan diaktifkan dan siap digunakan di situs web Anda.
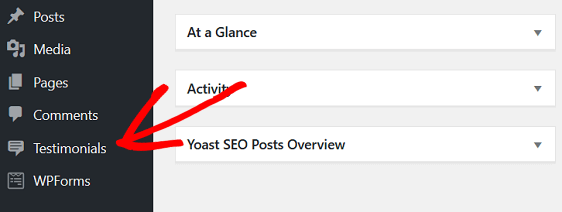
Langkah 4: Konfigurasikan Pengaturan Pengajuan Postingan
Sekarang, Anda harus mengonfigurasi pengaturan addon Post Submissions. Untuk melakukan ini, buka formulir kontak sederhana yang Anda buat, dan di editor formulir, buka Pengaturan » Kirim Kiriman .
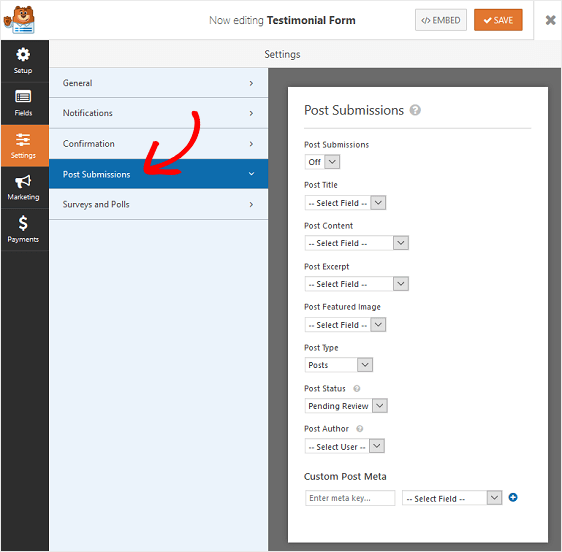
Akan ada banyak bidang untuk dikonfigurasi:
- Kiriman Kiriman: pilih "Aktif" dari menu tarik-turun.
- Judul Posting: pilih "Nama." Ini hanya untuk referensi internal.
- Konten Posting: pilih “Testimonial.”
- Posting Kutipan dan Posting Gambar Unggulan: Anda dapat melewati dua menu tarik-turun ini.
- Jenis Posting: pilih jenis posting, yaitu “Testimonial.”
- Status Posting: Anda dapat memilih situs testimonial yang ditinggalkan pengunjung di situs Anda menjadi Draf, Pending Review, Private, atau Publish. Kami akan memilih “Pending Review” sehingga Anda dapat meninjau setiap testimonial saat orang mengirimkannya.
- Penulis Pos: biarkan itu sebagai "Pengguna Saat Ini."
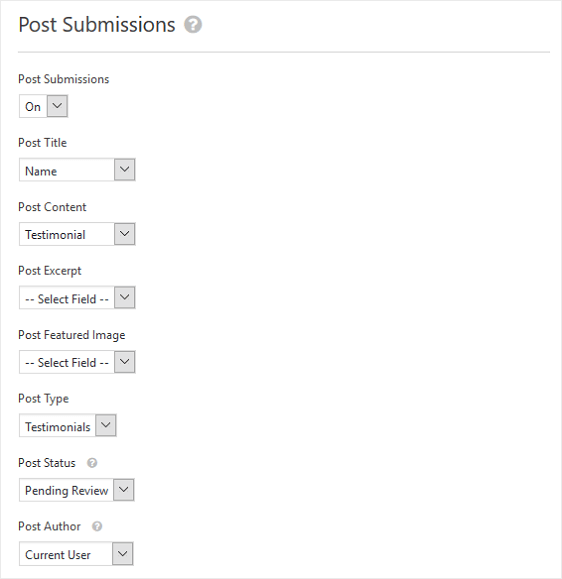

Sekarang Anda dapat mengonfigurasi pengaturan Meta Posting Kustom.
Untuk melakukannya, tambahkan kunci meta berikut dan pilih bidang berikut berdasarkan bidang formulir yang telah Anda tambahkan ke formulir kesaksian Anda:
- Nama Klien: _ikcf_client
- Alamat Email: _ikcf_email
- Posisi / Alamat Web / Lainnya: _ikcf_position
- Lokasi Ditinjau / Produk Ditinjau / Item Ditinjau : _ikcf_other
- Kesaksian: _ikcf_testimonial
Jika bertanya-tanya di mana mendapatkan kunci meta ini, mulailah dengan mengirimkan entri tes pada formulir testimonial Anda.
Untuk melakukan ini, buka WPForms » Semua Formulir dan temukan formulir testimonial Anda. Kemudian, klik "Pratinjau."
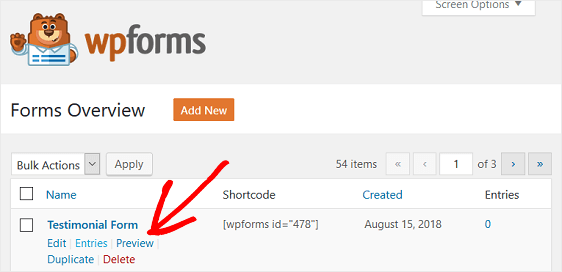
Kirim formulir Anda di situs web Anda seperti yang Anda inginkan seolah-olah itu nyata sehingga catatan entri tes. Anda akan melihat entri Anda saat kembali ke WPForms » All Forms .
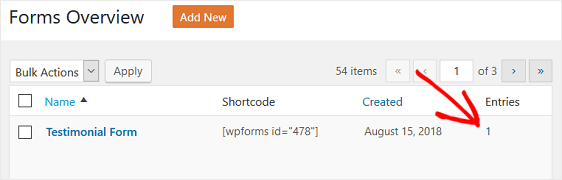
Sekarang untuk menemukan kunci meta Anda, buka Testimonial dan klik entri pengujian Anda. Gulir ke bawah layar yang bertuliskan Informasi Kesaksian . Kemudian, klik kanan dan pilih Inspect Element .
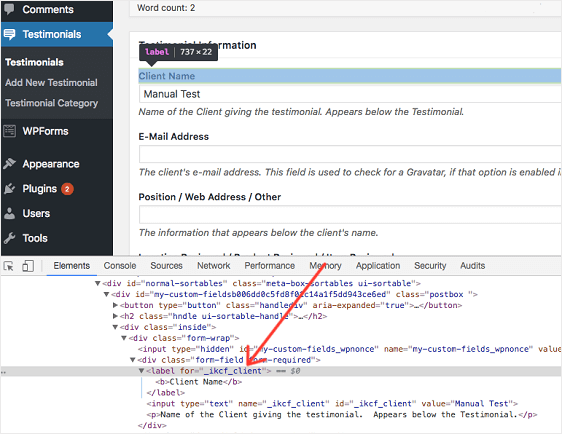
Sekarang setelah Anda memiliki kunci meta, kembali ke Pengaturan » Kirim Kiriman di editor formulir WPForms.
Dalam contoh kami, kami akan menambahkan kunci meta Nama Klien terlebih dahulu, dan memilih "Nama" dari menu tarik-turun.
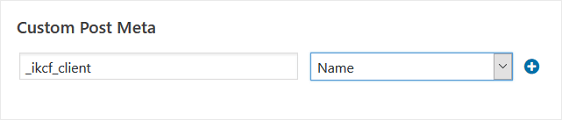
Kemudian, kita akan mengklik tanda plus (+) dan menambahkan kunci meta berikutnya, yang akan menjadi Email. Terakhir, karena kami hanya memiliki tiga bidang formulir yang akan diisi orang, kami akan menambahkan kunci meta Testimonial.
Seperti inilah tampilan pengaturannya:
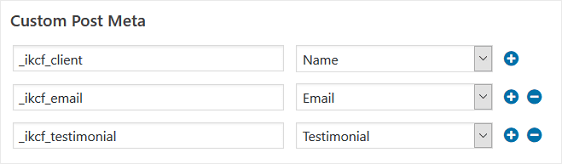
Jika Anda memiliki lebih banyak bidang formulir untuk diisi orang saat mengumpulkan testimonial, Anda harus menambahkan kunci meta tersebut.
Sekarang Anda siap untuk menguji formulir Anda untuk memastikan catatan testimonial ketika seseorang mengirimkan formulir di situs Anda.
Langkah 5: Uji Formulir Anda
Untuk memastikan semuanya berfungsi, coba entri tes lain.
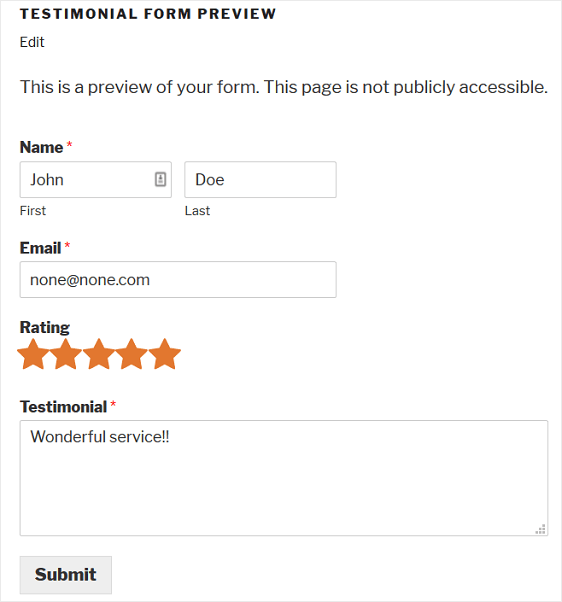
Lalu, buka Testimonial » Testimonial di dasbor WordPress Anda untuk melihat entri Anda:
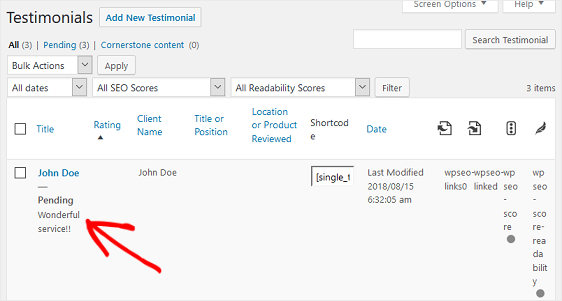
Jika semuanya terlihat bagus, klik Edit sehingga testimonial Anda muncul di Editor Visual WordPress. Gulir ke bawah ke bagian berlabel Bagian Kesaksian untuk melihat informasi pengunjung situs.
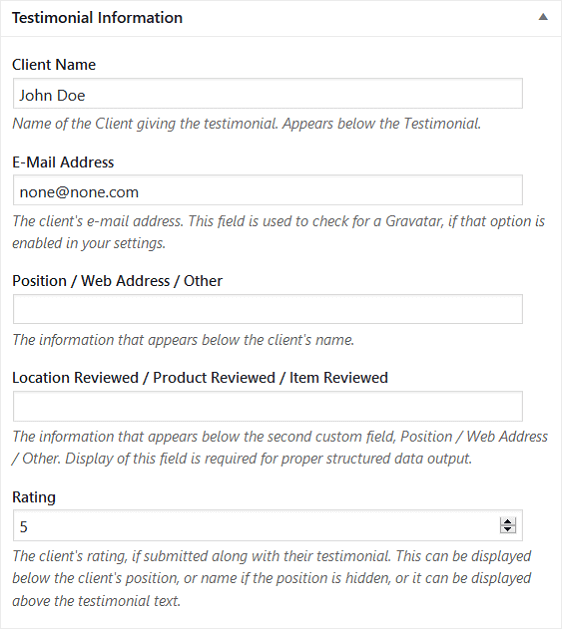
Buat perubahan apa pun di Editor Visual yang Anda inginkan dan klik Pratinjau untuk melihat bagaimana testimoni pengunjung situs Anda akan terlihat di situs Anda setelah dipublikasikan.
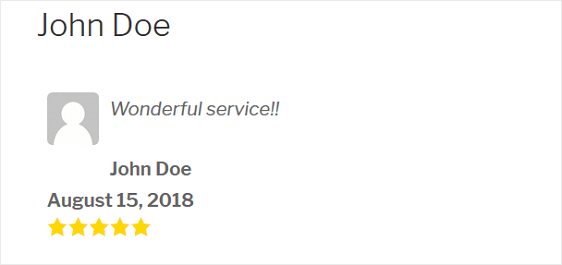
Sekarang formulir Anda terlihat dan berfungsi sebagaimana mestinya, sekarang saatnya untuk menambahkannya ke situs web Anda sehingga pengunjung situs dapat mengisinya.
WPForms memudahkan penambahan formulir ke situs WordPress Anda. Lihat berbagai tempat Anda dapat menambahkan formulir ke situs Anda:
- Posting atau Halaman
- Area Widget Bilah Sisi
- Bagian Catatan Kaki
Dan di sana Anda memilikinya! Anda sekarang tahu cara membuat testimonial dari pengiriman formulir WordPress sehingga Anda dapat membangun kredibilitas Anda dan terus mengembangkan bisnis Anda.
Jika Anda ingin mempelajari tentang beberapa cara lain untuk memasarkan bisnis kecil Anda, dan meningkatkan konversi dan penjualan, lihat kumpulan ide pemasaran bisnis kecil ini dan bagaimana WPForms dapat membantu.
Jadi, apa yang Anda tunggu? Mulailah dengan plugin formulir WordPress paling kuat hari ini.
Dan jangan lupa, jika Anda menyukai artikel ini, silakan ikuti kami di Facebook dan Twitter.
