Bagaimana cara Menghapus & Menghapus Tema dari WordPress? (Panduan Lengkap)
Diterbitkan: 2023-01-25Apakah Anda ingin mempelajari cara menghapus tema dari situs web WordPress? Jika demikian, Anda berada di tempat yang tepat.
WordPress menawarkan banyak tema untuk membantu Anda mendesain situs web dengan indah. Dan itu umum untuk menginstal lebih dari satu tema WordPress di situs Anda.
Tetapi Anda tidak harus menyimpan semua tema WordPress yang terpasang di situs Anda jika Anda tidak menggunakannya. Oleh karena itu, dalam artikel ini, kami akan memberikan panduan langkah demi langkah tentang cara menghapus tema dari WordPress.
Sebelum kita terjun langsung ke cara menghapus tema dari WordPress, ada beberapa hal yang harus Anda pahami.
Mari kita mulai dengan mempelajari perbedaan antara menghapus dan menonaktifkan tema.
Perbedaan Antara Menghapus dan Menonaktifkan Tema WordPress
Sebelum mengetahui cara menghapus tema dari situs WordPress, Anda harus memahami bahwa menghapus dan menonaktifkan tema WordPress adalah dua hal yang berbeda.
Mari kita lihat caranya!
Menghapus tema WordPress berarti menghapusnya secara permanen dari situs Anda. Sedangkan menonaktifkan tema WordPress berarti mematikannya dan menggunakan tema lain.
Di bawah ini adalah gambar yang menyoroti tema yang dinonaktifkan, sedangkan tema – Zakra adalah tema yang aktif.
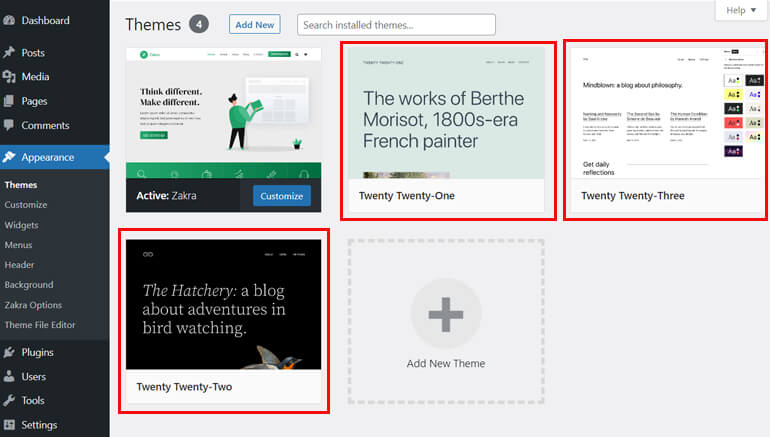
Anda dapat menghapus tema WordPress secara manual. Tetapi penonaktifan tema terjadi secara otomatis.
Tema lama secara otomatis dinonaktifkan saat Anda mengaktifkan tema baru. Tidak seperti plugin WordPress, Anda tidak dapat menggunakan banyak tema di situs web yang sama.
Jadi, saat Anda menghapus tema, tema tersebut dihapus seluruhnya. Namun jika Anda menonaktifkan tema tersebut, file dan data tema terkait tetap tersimpan.
Jadi, ada baiknya menghapus tema WordPress daripada hanya menonaktifkannya.
Mengapa Menghapus Tema dari WordPress?
Sejumlah besar tema WordPress gratis tersedia di repositori WordPress. Dan Anda mungkin ingin mencoba banyak dari mereka untuk situs WordPress Anda.
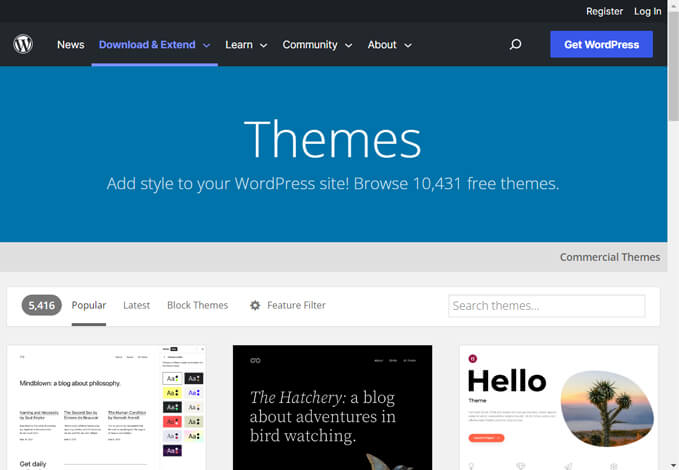
Di bagian ini, kami tidak membahas penghapusan tema aktif yang sedang Anda gunakan. Alih-alih, kita berbicara tentang tema situs web Anda yang dipasang tetapi dinonaktifkan.
Jika Anda terbiasa dengan WordPress dan aktif di situs WordPress, Anda mungkin menghadapi masalah karena tema yang tidak aktif tersebut.
Tidak ada batasan untuk menyimpan tema yang dinonaktifkan di situs web Anda. Namun, tema yang dinonaktifkan ini dapat menyebabkan beberapa masalah serius, seperti yang dibahas di bawah ini:
- Keamanan: Tema yang dinonaktifkan tetap ada di situs Anda tanpa pembaruan apa pun. Ini bisa menjadi titik masuk bagi peretas, membuatnya mudah menyuntikkan malware dan mengakses situs Anda.
- Penyimpanan: Tema-tema yang tidak digunakan tersebut memiliki banyak koleksi file yang menghabiskan banyak ruang di server Anda. Ini pada akhirnya menghambat kinerja situs Anda.
- Performa Database: Data atau file tema yang tidak aktif disimpan di database. Dan itu mempengaruhi kinerja database jika file terlalu besar.
Itu sebabnya kami menyarankan Anda menghapus semua tema nonaktif yang tidak perlu dari situs web Anda.
Yang Harus Dilakukan Sebelum Menghapus Tema dari WordPress
Sebelum melakukan tugas penting apa pun di situs web Anda, Anda harus berhati-hati dan memeriksa ulang beberapa hal penting.
Demikian pula, ada beberapa hal penting yang harus Anda ketahui sebelum menghapus tema dari situs WordPress. Itu akan membantu Anda mencegah kemungkinan masalah.
Karenanya, di bawah ini adalah daftar periksa yang harus Anda pertimbangkan sebelum menghapus tema dari WordPress:
- Pastikan tema aktif di situs web Anda bukan tema anak. Jika itu adalah tema anak, menghapus tema induknya akan menyebabkan kesalahan.
- Jika Anda berada di jaringan multisite, Anda harus memastikan bahwa tema yang ingin Anda hapus tidak aktif di subsitus lain.
- Selalu buat cadangan tema yang ingin Anda hapus. Anda dapat memulihkan dan menggunakan tema yang sama nanti, menghemat waktu Anda.
- Buat cadangan seluruh situs Anda sebelum menghapus tema. Ini akan memungkinkan Anda untuk memulihkan situs Anda jika terjadi kesalahan selama proses penghapusan. Untuk melakukannya, Anda juga dapat menggunakan salah satu plugin cadangan.
Jadi, selalu ingat langkah-langkah ini sebelum Anda menghapus tema yang tidak aktif.
Karena itu, sekarang mari kita masuk ke cara menghapus tema dari WordPress.
Bagaimana Cara Menghapus Tema dari WordPress? (Panduan Lengkap)
Apakah Anda membaca bagian di atas dengan cermat? Apakah Anda siap untuk menghapus atau mencopot pemasangan tema WordPress dari situs Anda?
Jika ya, berikut tiga metode berbeda untuk menghapus tema dari WordPress:
Metode 1: Hapus Tema WordPress dari Dasbor Anda
Menghapus tema WordPress dari dasbor Anda adalah cara termudah dan tercepat. Untuk itu, masuk ke situs WordPress Anda sebagai admin dan masuk ke dasbor.
Sekarang, navigasikan ke Penampilan >> Tema di dasbor Anda.
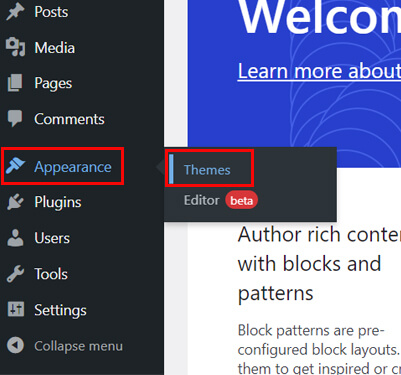
Antarmuka baru muncul di layar Anda, menampilkan tema yang dipasang di situs Anda. Tema aktif situs Anda saat ini akan muncul terlebih dahulu.
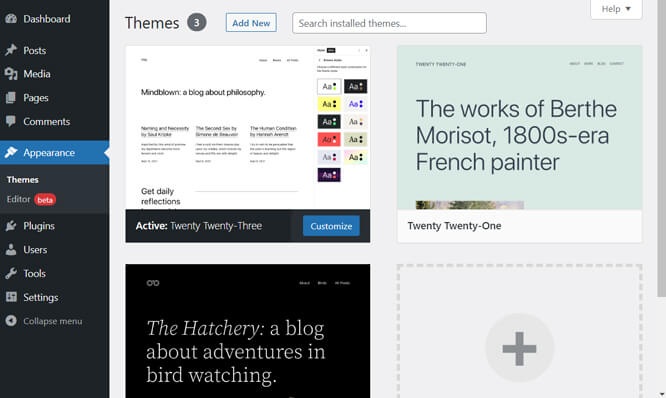
Dari sini, Anda dapat memasang tema baru dan menghapus tema yang tidak terpakai.
Ingatlah bahwa Anda tidak dapat menghapus tema aktif. Jika Anda ingin menghapus tema aktif, Anda harus memasang dan mengaktifkan tema baru.
Sekarang, arahkan kursor ke tema yang ingin Anda hapus dan klik Theme Details .
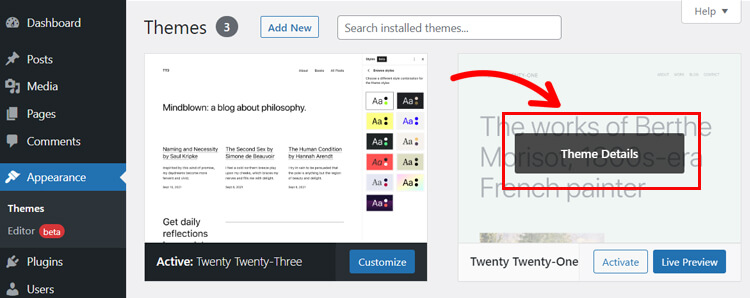
Itu akan membuka layar baru dengan detail tema dan tiga tombol: Activate , Live Preview , dan Delete .
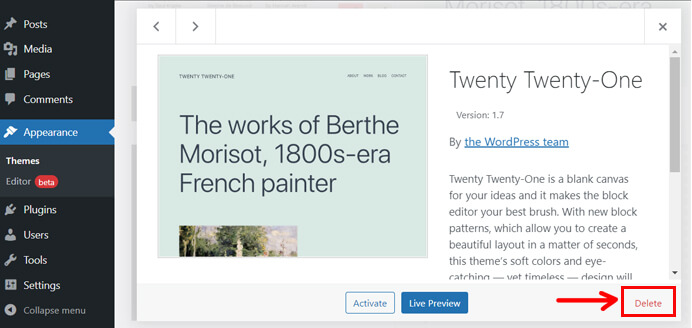
Untuk menghapus tema, tekan tombol Hapus di pojok kanan.
Segera, Anda akan melihat pesan pop-up yang menanyakan apakah Anda yakin untuk menghapus tema tersebut. Di sini, klik tombol OK .
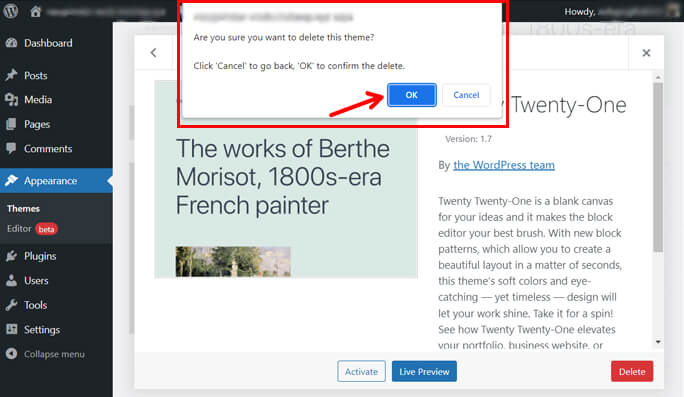
Dan sekarang, ini akan menghapus tema dari situs dan server WordPress Anda.
Itu dia. Anda sekarang dapat memeriksa apakah tema tersebut masih ada atau tidak dengan kembali ke Penampilan >> Tema di dasbor Anda.

Metode 2: Hapus Tema WordPress melalui FTP
Cara menghapus tema WordPress selanjutnya adalah melalui FTP (File Transfer Protocol).
Pada dasarnya, FTP memungkinkan Anda membuat perubahan pada situs web Anda dengan nyaman dan aman.
Jika Anda memiliki situs web, itu akan memiliki server FTP. Tetapi untuk menghapus tema melalui FTP, Anda harus menghubungkan hosting web atau server FTP Anda dengan klien FTP.
Sekarang, klien FTP adalah klien yang melaluinya Anda dapat menggunakan server FTP situs web Anda.
Setelah Anda membuat koneksi antara server FTP situs web Anda dan klien FTP, Anda dapat mengakses file situs web Anda.
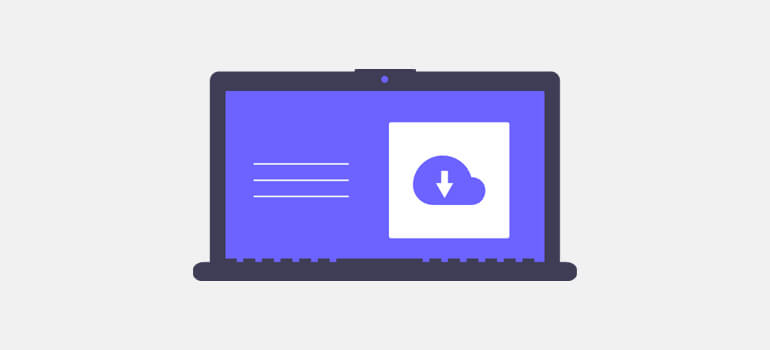
Anda dapat menghapus tema dengan cepat dengan mengakses file tema situs web Anda dari komputer jarak jauh.
Ada banyak klien FTP gratis dan premium untuk dipilih. Salah satu klien FTP paling populer yang dapat Anda andalkan adalah FileZilla, klien FTP sumber terbuka.
Dalam tutorial ini, kita akan menggunakan FileZilla. Jadi, buka situs web resmi FileZilla dan unduh klien FileZilla. Setelah itu, instal FileZilla di desktop Anda dan jalankan.
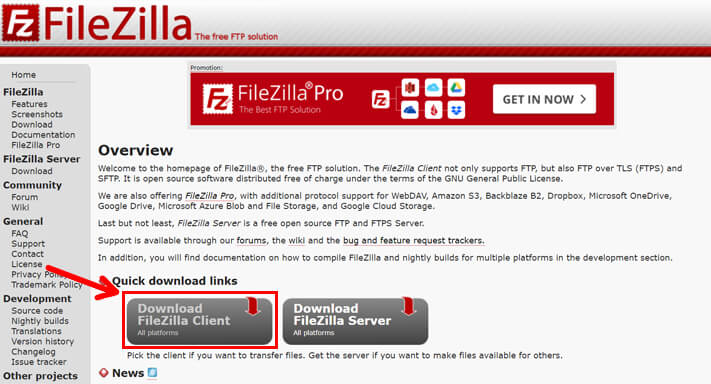
Antarmuka FileZilla kemudian akan dibagi menjadi empat bagian, dua di sisi kiri dan dua di sisi kanan. Ini adalah antarmuka seret dan lepas.
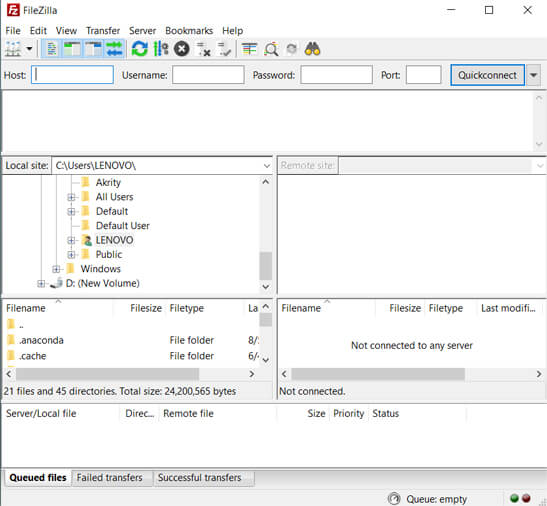
Sisi kiri menampilkan folder dan subfolder komputer Anda sebagai situs lokal. Pada saat yang sama, sisi kanan menampilkan file dan folder situs web Anda sebagai situs jarak jauh.
Sekarang, masukkan detail situs web Anda di bagian atas sebagai Host , Username , Password , dan Port .
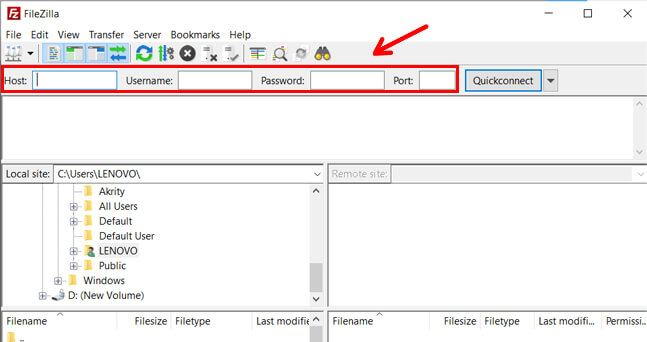
Jika Anda tidak membawa detail ini, tanyakan kepada penyedia layanan hosting Anda.
Setelah Anda memasukkan detailnya, tekan tombol Quickconnect . Ini menghubungkan komputer Anda dengan server Anda melalui klien FTP.
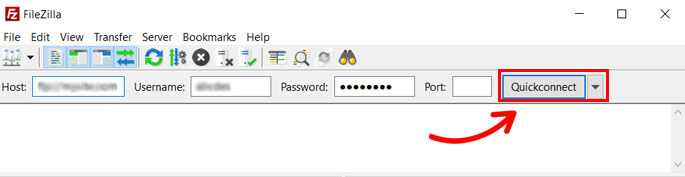
Sekarang, di jendela Remote site, cari dan buka subfolder wp-content/themes di dalam folder wp-content .
Di sini, Anda akan melihat semua folder tema situs Anda. Cari dengan hati-hati folder tema yang ingin Anda hapus.
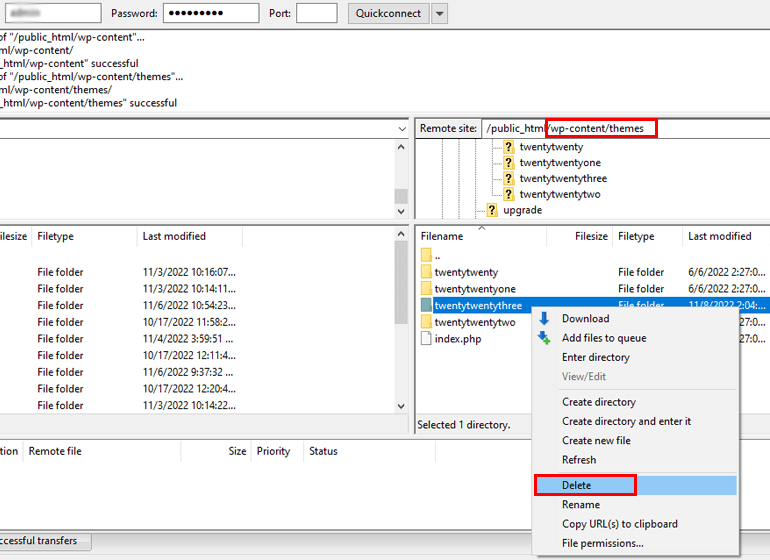
Selanjutnya, klik kanan pada folder tema dan tekan opsi Hapus . Ini akan menghapus tema yang dipilih seluruhnya.
Relatif, metode ini lebih kompleks. Jadi, kami hanya merekomendasikan pengguna tanpa akses ke dasbor admin WordPress mereka.
Anda juga dapat menggunakannya ketika metode pertama gagal. Misalnya, Anda mungkin menemukan kesalahan yang mengatakan, "Penghapusan gagal, tema yang diminta tidak ada."
Metode 3: Hapus Tema WordPress dari Dasbor Panel Hosting Web Anda
Metode ketiga adalah menghapus tema WordPress dari dasbor panel hosting web Anda. Untuk ini, Anda harus memiliki akses ke dasbor panel hosting Anda.
Jika Anda memiliki akses, masuk ke dasbor akun hosting Anda dan cari File Manager .
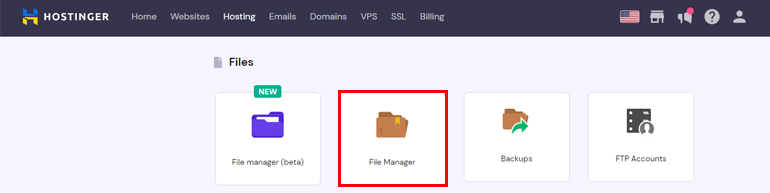
Tangkapan layar di atas adalah dasbor Hostinger. Penting untuk diperhatikan bahwa dasbor panel hosting berbeda untuk setiap penyedia layanan hosting.
Kemudian, cari dan buka folder wp-content > themes melalui direktori root. Sekarang, cari folder tema yang ingin Anda hapus.
Saat Anda mendapatkan folder, klik kanan padanya dan tekan opsi Hapus .
Itu menghapus tema Anda dari situs web WordPress.
Hal yang Harus Dilakukan Setelah Menghapus Tema WordPress
Salah satu metode yang disebutkan di atas menghapus tema WordPress dari situs web Anda. Tetapi masih ada beberapa hal yang perlu Anda lakukan.
Langkah ini diperlukan karena membantu menghapus sisa-sisa tema yang dihapus seperti gambar, menu, widget, dan lainnya. Elemen sisa tersebut juga menghabiskan beberapa ruang server.
Untuk menghapus gambar terkait, navigasikan ke Media >> Perpustakaan dari dasbor WordPress Anda.
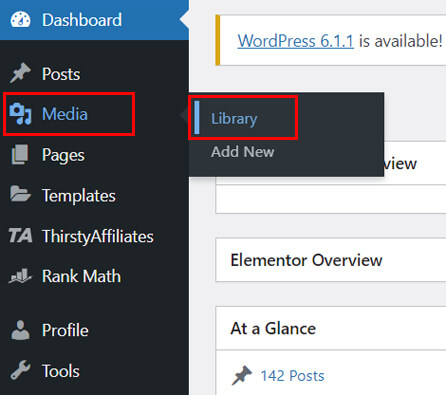
Sekarang, klik gambar yang tidak lagi Anda gunakan dan hapus secara manual dengan menekan tombol Hapus secara permanen .
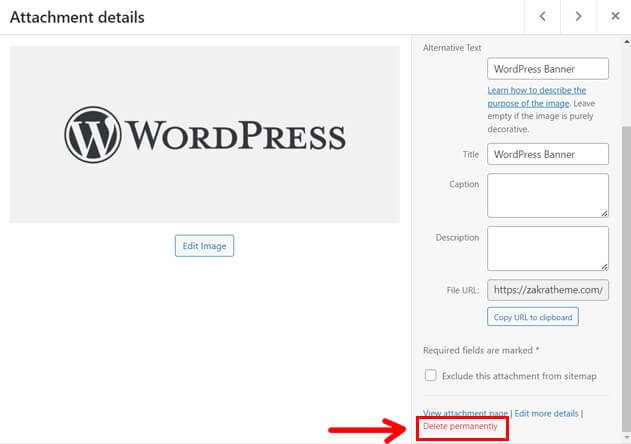
Anda juga dapat memilih gambar secara massal dan menghapusnya.
Untuk menghapus widget, buka Appearance >> Widgets .
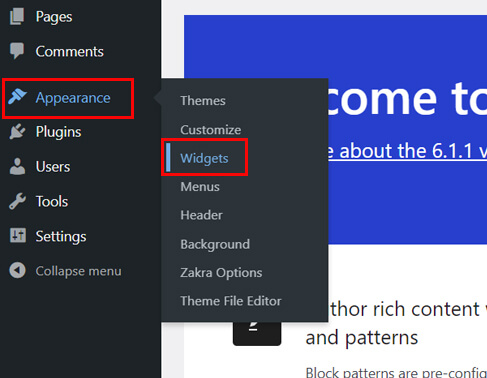
Kemudian, cari bagian Widget Tidak Aktif .
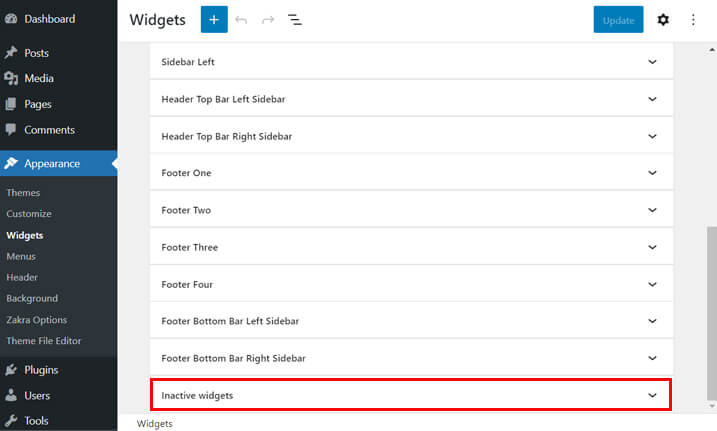
Sekarang, hapus secara manual widget yang tidak akan Anda gunakan di situs WordPress Anda dengan menekan opsi Hapus .
Untuk menghapus menu, Anda cukup menavigasi ke Appearance >> Menus .
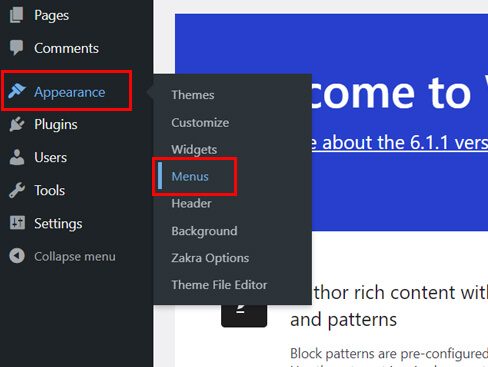
Sekarang hapus menu yang tidak lagi digunakan.
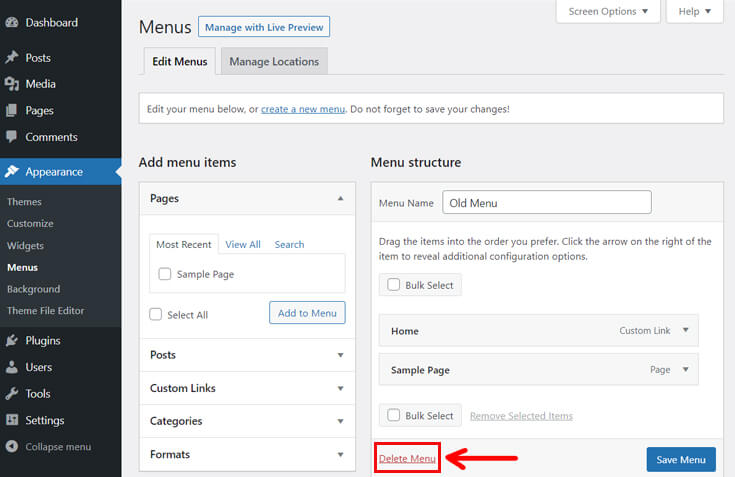
Namun, perlu diingat bahwa Anda hanya dapat menghapus widget dan menu dengan mengikuti langkah-langkah di atas jika situs Anda memiliki tema klasik.
Jika Anda menggunakan tema blok, opsi di atas tidak tersedia.
Membungkusnya!
Jadi, ini adalah panduan langkah demi langkah tentang cara menghapus tema dari situs web WordPress.
Singkatnya, menyimpan tema yang tidak digunakan di situs WordPress Anda bukanlah ide yang bagus. Anda harus menghapusnya untuk memastikan kinerja terbaik untuk situs web Anda.
Anda dapat menggunakan salah satu dari tiga pendekatan ini untuk menghapus tema yang dinonaktifkan di situs Anda.
- Hapus tema dari dasbor admin
- Hapus tema menggunakan FTP
- Hapus tema dari dasbor panel hosting web
Kami harap artikel ini membantu Anda menghapus tema WordPress. Jika Anda masih menghadapi masalah dengan salah satu langkah, Anda dapat berkomentar di bawah. Kami akan segera menghubungi Anda kembali.
Tetap saja, punya waktu? Mengapa tidak menjelajahi halaman blog kita? Kami juga memiliki artikel luar biasa lainnya yang terkait dengan WordPress yang mungkin bermanfaat bagi Anda.
Anda dapat membaca tentang menghapus nama tema dari footer WordPress, mengubah warna tautan di WordPress, dan banyak artikel lainnya.
Terakhir, ikuti kami di platform sosial: Twitter dan Facebook, dan tetap terhubung untuk pembaruan artikel yang akan datang.
