Cara Menghapus Situs WordPress: Panduan Langkah-demi-Langkah
Diterbitkan: 2024-01-12Menghapus situs WordPress sama dengan memutuskan untuk merombak rumah Anda – sebuah keputusan penting yang memerlukan pertimbangan matang. Baik Anda mendambakan perubahan tampilan digital, merencanakan perubahan citra yang strategis, memperketat keamanan, atau merasakan daya tarik lingkungan dunia maya yang baru, keputusan untuk menekan tombol hapus bukanlah keputusan yang bisa dianggap enteng.
Sepanjang panduan komprehensif ini, kami akan memandu Anda melalui proses langkah demi langkah untuk menghapus situs WordPress. Baik Anda berada di dunia wordpress.org yang dihosting sendiri atau di dunia wordpress.com yang mencakup semua, kami siap membantu Anda.
Jadi, tanpa basa-basi lagi, mari kita menelusuri labirin mengetahui cara menghapus situs WordPress dengan kemahiran seorang penjelajah berpengalaman. Karena, jujur saja, dunia digital bisa menjadi liar, dan kehati-hatian adalah bintang penuntun kita.
Kapan dan Mengapa Anda Mungkin Memutuskan untuk Menghapus Situs WordPress Anda?
Menghapus situs WordPress seperti memutuskan Marie Kondo sebagai ruang digital Anda. Namun, tidak seperti merapikan lemari pakaian Anda, keputusan ini didorong oleh berbagai alasan kuat. Mari kita lihat beberapa skenario.
- Rebranding dan Restrukturisasi: Bisnis berkembang, dan terkadang, identitas situs web perlu ikut berkembang bersama mereka. Menghapus situs mungkin menandakan upaya rebranding yang strategis, menyelaraskan kehadiran digital dengan tujuan, estetika, atau audiens target baru.
- Konsolidasi dan Penyederhanaan: Mengelola banyak situs web bisa jadi sangat melelahkan. Menghapus situs dapat menjadi bagian dari strategi konsolidasi, menggabungkan beberapa situs web menjadi satu untuk menyederhanakan operasi dan memfokuskan upaya secara lebih efektif.
- Keamanan dan Pembersihan: Jika situs telah disusupi atau berisi elemen usang, penghapusan mungkin diperlukan untuk mengatasi masalah keamanan. Menghapus plugin, tema, atau konten usang yang menimbulkan risiko keamanan dapat menjadi alasan untuk menghapus situs WordPress.
- Migrasi atau Perubahan Platform: Bisnis atau individu dapat beralih ke platform web atau sistem manajemen konten lain. Menghapus situs WordPress membuka jalan bagi transisi yang mulus ke platform baru.
- Memulai yang Baru: Terkadang, Anda hanya ingin menekan tombol reset. Menghapus situs WordPress seperti mengucapkan, “Ctrl+Alt+Del” ke masa lalu digital Anda. Ini tentang memulai dari awal, menghapus semuanya untuk mendefinisikan kembali kehadiran online Anda, atau mungkin hanya mencoba tema blog baru tanpa beban yang lama.
Skenario ini, antara lain, menggambarkan berbagai konteks di mana keputusan untuk menghapus situs WordPress mungkin muncul. Ini seperti memutuskan apakah akan mempertahankan kaus konser lama itu atau membiarkannya pergi. Perjuangannya nyata, begitu pula keputusan di ranah digital. Jadi, sebelum Anda menekan tombol hapus, tanyakan pada diri Anda, “Apakah situs web saya memicu kegembiraan?” Jika belum, mungkin ini saatnya mengucapkan selamat tinggal.
Bagaimana Cara Menghapus Situs WordPress.org?
Menghapus situs WordPress.org seperti membongkar mesin yang kompleks – memerlukan ketelitian dan pendekatan strategis. Jadi, pastikan untuk mengikuti petunjuk terperinci ini dengan hati-hati untuk menghapus situs WordPress.org Anda secara permanen:
- Langkah 1: Buat daftar periksa pra-penghapusan
- Langkah 2: Cadangkan situs WordPress Anda
- Langkah 3: Hapus file situs WordPress
- Langkah 4: Hapus database situs WordPress Anda
- Langkah 5: Hapus nama domain dan akhiri akun hosting
- Langkah 6: Hapus konten situs WordPress Anda dari mesin pencari dan arsip web
Langkah 1: Buat daftar periksa pra-penghapusan
Sebelum memulai proses penghapusan, buatlah daftar periksa yang komprehensif untuk memastikan tidak ada hal penting yang terlewatkan:
- Konfirmasi Cadangan: Gunakan metode pencadangan yang andal, seperti plugin seperti UpdraftPlus atau pencadangan manual melalui panel kontrol penyedia hosting Anda, untuk membuat cadangan seluruh situs Anda, termasuk file, database, tema, dan plugin.
- Dokumentasi Pengaturan: Dokumentasikan semua pengaturan penting, termasuk konfigurasi tema, pengaturan plugin, serta modifikasi kode khusus apa pun.
- Inventarisasi Plugin dan Tema Aktif: Daftar semua plugin dan tema aktif yang sedang digunakan. Dokumentasi ini akan berguna jika Anda memutuskan untuk membangun kembali situs nanti.
- Amankan Data yang Diperlukan: Unduh atau ekspor data penting apa pun yang tidak disertakan dalam cadangan, seperti konten yang dikirimkan pengguna atau file media tambahan.
Langkah 2: Cadangkan situs WordPress Anda
Situs WordPress Anda menyimpan semua postingan, halaman, file media, pengaturan khusus, tema, dan konfigurasi plugin, yang mewakili kerja keras selama berjam-jam. Menghapus situs WordPress tanpa cadangan seperti melompat ke dalam lubang hitam – bukan langkah yang paling bijaksana, karena dapat mengakibatkan hilangnya konten dan pengaturan yang berharga.
Jadi, sebelum melanjutkan proses penghapusan, penting untuk membuat cadangan situs WordPress Anda. Ada beberapa metode yang tersedia untuk membuat cadangan, antara lain:
- Plugin Cadangan: Manfaatkan plugin cadangan tepercaya seperti UpdraftPlus atau Jetpack, yang dapat diakses dari dasbor WordPress Anda, untuk mengotomatiskan proses pencadangan.
- Cadangan cPanel: cPanel penyedia hosting Anda sering kali menawarkan alat atau wizard untuk membuat cadangan lengkap situs WordPress Anda, termasuk file dan database.
- FTP (File Transfer Protocol): Untuk pengguna yang lebih teknis, FTP memungkinkan pencadangan manual dengan mentransfer file dan folder WordPress ke perangkat lokal atau server jarak jauh.
Pilih metode yang sesuai dengan keahlian dan preferensi Anda untuk mencadangkan situs Anda dengan aman sebelum melanjutkan penghapusan.
Langkah 3: Hapus file situs WordPress
Menghapus file situs WordPress melibatkan berbagai metode, masing-masing memerlukan langkah spesifik:
Metode 1: Menghapus file WordPress dengan File Manager berbasis web (cPanel)
Ideal untuk pengguna yang merasa nyaman dalam menavigasi struktur file melalui antarmuka berbasis web. Keuntungan dari metode ini adalah kontrol penuh atas apa yang akan dihapus. Namun, karena penggunaan File Manager berbasis web memerlukan identifikasi file WordPress secara manual, ada lebih banyak ruang untuk penghapusan yang tidak disengaja jika tidak hati-hati.
1. Akses cPanel dan Manajer File:
- Masuk ke akun hosting Anda dan akses dashboard cPanel. Temukan dan klik opsi "Manajer File".
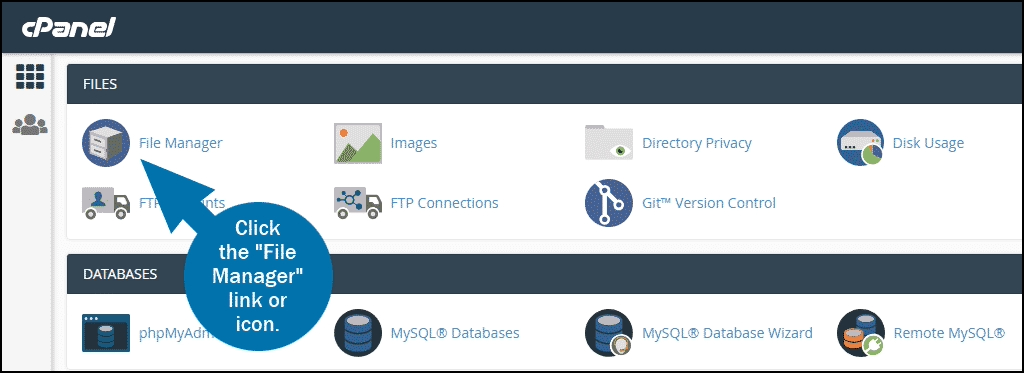
Sumber gambar
2. Temukan Direktori WordPress:
- Navigasikan ke direktori situs WordPress tertentu yang ingin Anda hapus (biasanya di bawah “public_html/Domain Anda”).
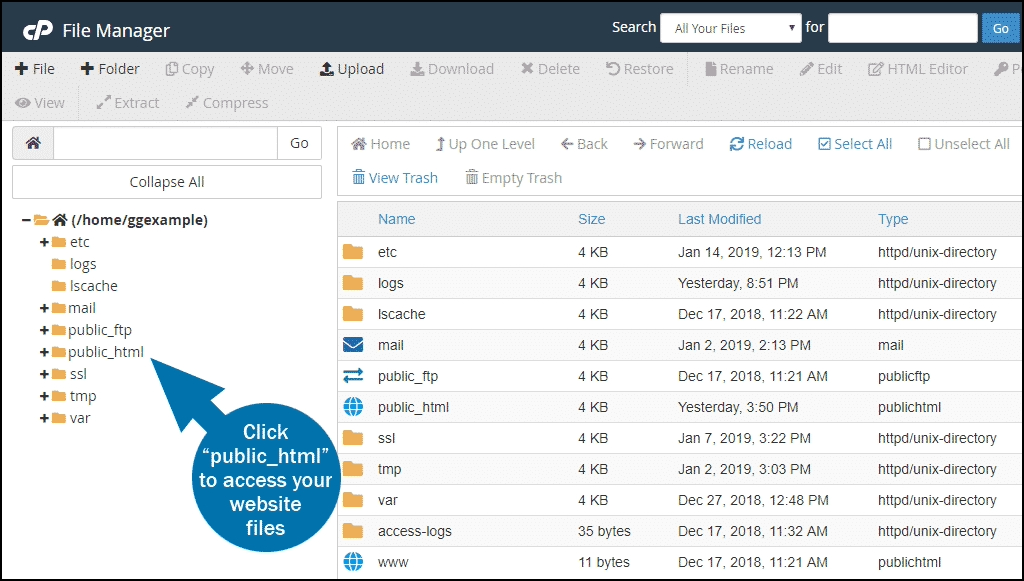
Sumber gambar
3. Pilih File WordPress:
- Di direktori WordPress, identifikasi file seperti wp-admin, wp-content, dan wp-includes.
- Pilih file-file ini dengan mengkliknya.
- 4. Hapus File yang Dipilih:
- Setelah memilih file WordPress, pilih opsi “Hapus” dari menu atau toolbar.
- Konfirmasikan tindakan penghapusan saat diminta, hapus secara permanen file WordPress yang dipilih.
Metode 2: Menghapus file WordPress melalui auto-installer cPanel
Metode ini sangat cocok untuk pengguna yang akrab dengan fitur cPanel dan mencari proses penghapusan instalasi yang mudah. Penginstal otomatis menawarkan antarmuka yang ramah pengguna untuk manajemen perangkat lunak, terutama berguna bagi mereka yang baru mengenal pengoperasian server. Namun, perlu diingat bahwa ini tidak memberikan kontrol tingkat file yang mendetail.
1. Akses Pengaturan Hosting cPanel:
- Dari dashboard cPanel, klik tab Hosting untuk mengelola pengaturan domain.
2. Lihat Konfigurasi Domain:
- Temukan dan pilih domain tempat WordPress diinstal. Klik untuk melihat pengaturan konfigurasinya.
3. Buka Alat Penginstal Otomatis:
- Temukan dan akses alat penginstal otomatis yang terkait dengan WordPress.
4. Pilih Opsi Copot Pemasangan:
- Di dalam alat penginstal otomatis, temukan opsi Copot Pemasangan atau Hapus untuk WordPress.
- Klik opsi ini untuk memicu proses penghapusan.
5. Konfirmasi Penghapusan:
- Konfirmasikan tindakan penghapusan instalasi saat diminta. Anda akan menerima pesan konfirmasi yang menunjukkan keberhasilan penghapusan perangkat lunak WordPress.
Metode 3: Menghapus file WordPress menggunakan FTP
FTP sangat ideal bagi pengguna yang merasa nyaman menggunakan klien FTP dan mencari kontrol manual atas penghapusan file. Pendekatan ini memberikan kontrol penuh atas manajemen file, memungkinkan operasi penghapusan dan transfer yang tepat. Namun, hal ini berpotensi mengintimidasi bagi pemula atau mereka yang tidak terbiasa dengan protokol FTP.
1. Ambil Detail Login FTP:
- Kumpulkan kredensial login FTP yang diberikan pada saat akun hosting Anda dibuat. Akses informasi ini dari panel hosting Anda atau email asli.
2. Terhubung melalui Klien FTP:
- Buka klien FTP pilihan Anda (misalnya, FileZilla) dan gunakan detail login FTP untuk terhubung ke server hosting Anda.
3. Navigasikan ke Direktori WordPress:
- Cari dan masukkan direktori situs WordPress Anda di dalam klien FTP.
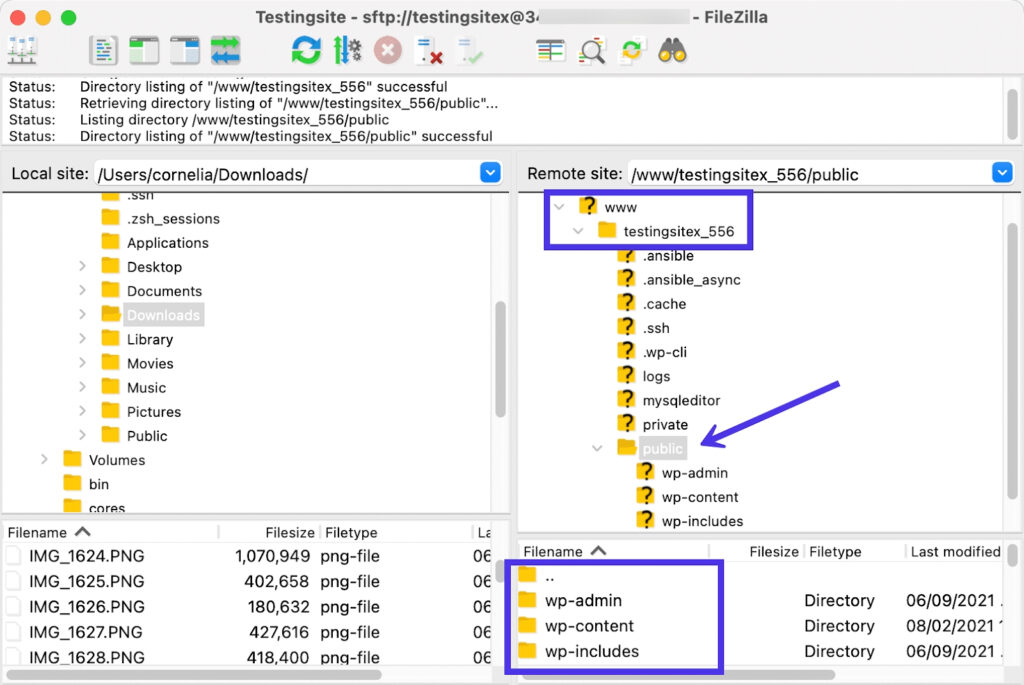
Sumber gambar
4. Hapus Direktori WordPress
- Klik kanan pada direktori situs WordPress dan pilih opsi “Hapus”.
- Konfirmasikan tindakan penghapusan untuk menghapus seluruh direktori WordPress dari server hosting.
Saat memilih metode yang tepat untuk menghapus file situs WordPress, ada baiknya Anda terlebih dahulu mempertimbangkan pemahaman Anda tentang pengoperasian server dan teknis metode tersebut. Selain itu, nilailah apakah Anda lebih menyukai pemilihan file yang terperinci atau proses yang lebih otomatis dan ramah pengguna. Dan, apa pun metodenya, pastikan Anda memiliki cadangan dan berhati-hatilah untuk mencegah kehilangan data yang tidak disengaja.
Langkah 4: Hapus database situs WordPress Anda
Basis data berfungsi sebagai tempat penyimpanan inti untuk konten, pengaturan, dan konfigurasi situs WordPress Anda. Menghapus file situs tanpa menghapus database sama dengan menghapus teks dari dokumen tetapi meninggalkan file kosong di komputer Anda.
Untuk menghapus database situs WordPress, ikuti langkah-langkah berikut:
1. Akses Panel Hosting Anda:
- Masuk ke panel hosting web Anda, biasanya platform yang sama tempat Anda mengakses Manajer File untuk menghapus file situs.
2. Akses cPanel atau phpMyAdmin:
- Setelah masuk, navigasikan ke dashboard cPanel atau phpMyAdmin.
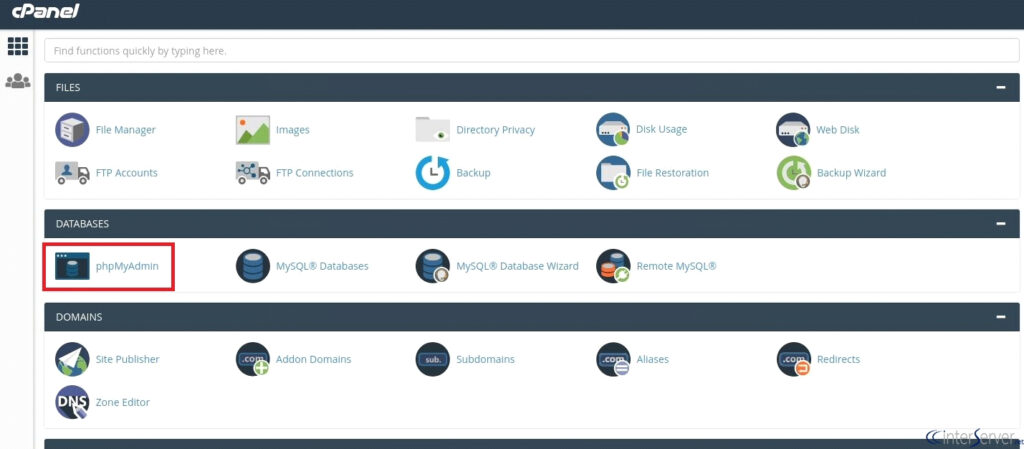
Sumber gambar
Setelah Anda mengakses dasbor phpMyAdmin Anda:
1. Temukan Database MySQL:
- Di dalam dasbor, gulir ke bawah untuk menemukan bagian berlabel Database.
- Cari entri yang mirip dengan Database MySQL dan klik di atasnya.
2. Identifikasi Basis Data:
- Temukan database yang terkait dengan situs WordPress Anda. Biasanya dimulai dengan awalan seperti “wp_” diikuti dengan karakter alfanumerik.
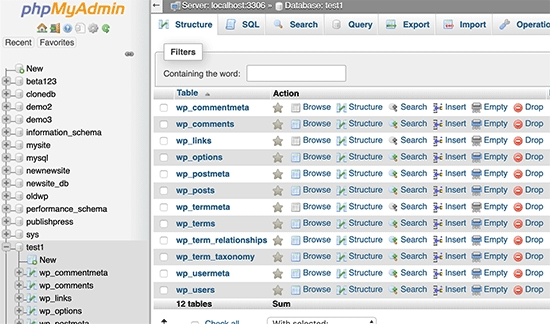
Sumber gambar
3. Hapus Basis Data:
- Di samping nama database, cari opsi berlabel “Drop”, “Delete”, atau “Delete Database.”
- Klik opsi ini untuk memulai proses penghapusan.
4. Konfirmasi Penghapusan:
- Pesan peringatan akan muncul, mengonfirmasi sifat tindakan ini yang tidak dapat diubah. Baca pesannya dengan cermat.
- Konfirmasikan bahwa Anda ingin melanjutkan penghapusan untuk menghapus semua jejak data situs dari server hosting WordPress Anda.
Dengan mengikuti langkah-langkah berikut dan menghapus database situs WordPress melalui phpMyAdmin, Anda akan berhasil menghapus semua data yang terkait dengan situs Anda dari server hosting.
Langkah 5: Hapus nama domain dan akhiri akun hosting
Setelah situs WordPress.org Anda berhasil dihapus, sebaiknya pertimbangkan untuk menghentikan akun hosting untuk mencegah biaya lebih lanjut. Ikuti langkah-langkah berikut untuk menutup akun hosting Anda:
1. Masuk ke Panel Hosting Anda:
- Akses panel hosting Anda dengan masuk menggunakan kredensial Anda.
2. Navigasikan ke Pengaturan Akun atau Penagihan:
- Cari opsi dalam panel hosting seperti Pengaturan Akun, Penagihan, atau sebutan serupa.
3. Menutup, Membatalkan, atau Mengakhiri Akun:
- Dalam pengaturan akun, lanjutkan ke Tutup Akun, Batalkan Layanan, atau Akhiri Akun.
- Proses penutupan mungkin meminta Anda untuk verifikasi kata sandi atau pertanyaan keamanan. Ikuti petunjuknya untuk menyelesaikan penghentian.
4. Hapus Nama Domain (Opsional):
- Menggunakan cPanel (Untuk Domain yang Dibeli dari Host):
- Jika Anda membeli domain dari penyedia hosting Anda, navigasikan ke “Addon Domains” di cPanel.
- Temukan nama domain yang terkait dengan situs WordPress Anda.
- Pilih opsi untuk menghapus atau menghilangkan nama domain.
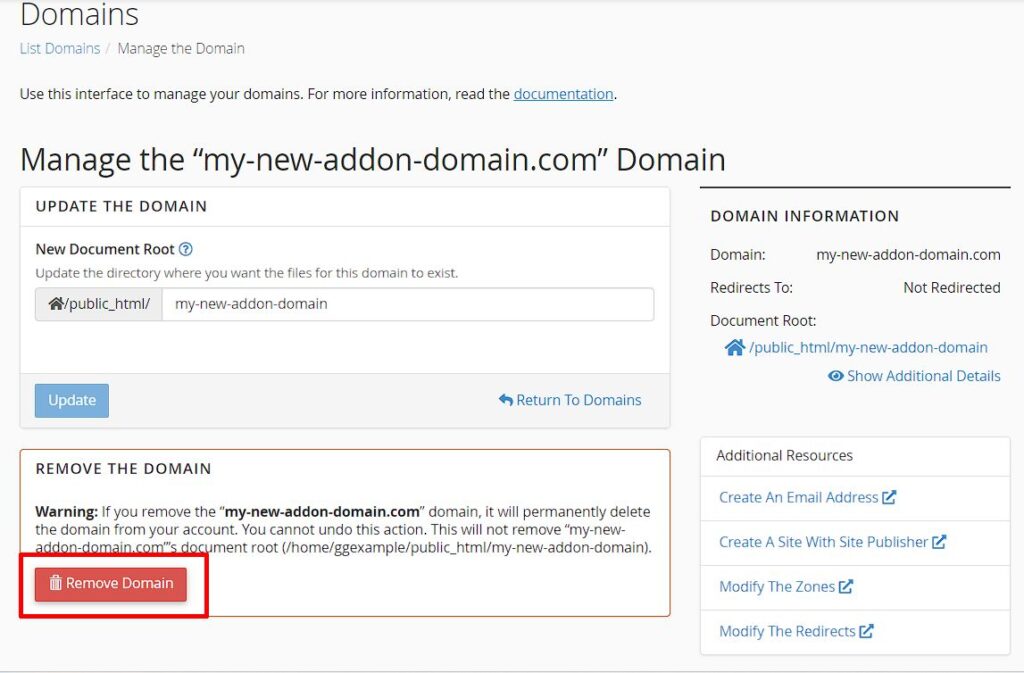
Sumber gambar
- Menggunakan Host Lain:
- Buka “Domain” dan kemudian “Domain Saya” di panel hosting Anda.
- Klik tombol “Kelola” di sebelah nama domain yang ingin Anda hapus.
- Pilih opsi untuk menghapus domain.
Catatan: Jika Anda membeli domain dari registrar lain, pastikan domain tersebut sudah diatur di DNS hosting agar domain tersebut muncul di panel.
5. Konfirmasi Penutupan Hosting:
- Konfirmasikan penghentian akun hosting Anda, pastikan semua layanan terkait dihentikan.
Situs WordPress Anda sekarang offline dan kontennya tidak lagi dapat diakses di Internet. Namun, ada langkah penting untuk memastikannya dihapus sepenuhnya dari hasil mesin pencari.
Langkah 6: Hapus konten situs WordPress Anda dari mesin pencari dan arsip web
Memastikan bahwa situs WordPress Anda tidak lagi terlihat di mesin pencari dan menghapus jejak dari arsip web sangat penting untuk penghapusan total.
Untuk memastikan situs web Anda tetap tersembunyi, Anda harus:
1. Hapus konten dari Google Penelusuran
Ada dua pendekatan yang dapat Anda ambil di sini:
1. Metode Cepat (tapi Sementara):
- Akses Google Search Console dan pilih properti (situs web Anda).
- Navigasikan ke tab “Penghapusan sementara” dan klik “Permintaan baru”.
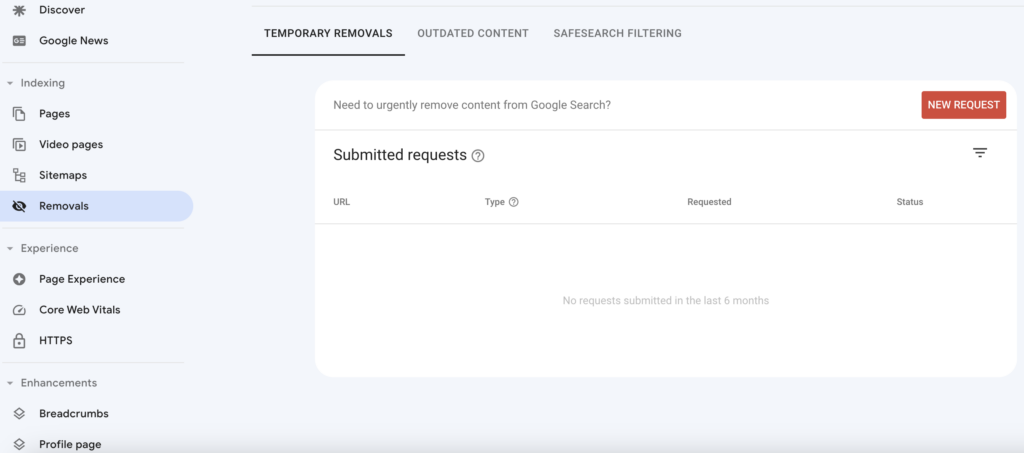

- Masukkan URL yang ingin Anda hapus dan ikuti petunjuknya.
- Cara ini memblokir sementara halaman tersebut dari hasil pencarian Google selama kurang lebih 6 bulan.
2. Metode Permanen yang Direkomendasikan oleh Google:
- Hapus atau perbarui konten, untuk memastikan persetujuan Google atas penghapusan konten usang.
- Blokir akses ke halaman konten dengan perlindungan kata sandi.
- Tambahkan tag noindex ke halaman Anda untuk mencegah pengindeksan Google.
2. Blokir Google agar tidak merayapi situs web Anda
1. Buat dan Edit File robots.txt:
- Gunakan File Manager di cPanel atau FTP untuk membuat file robots.txt baru.
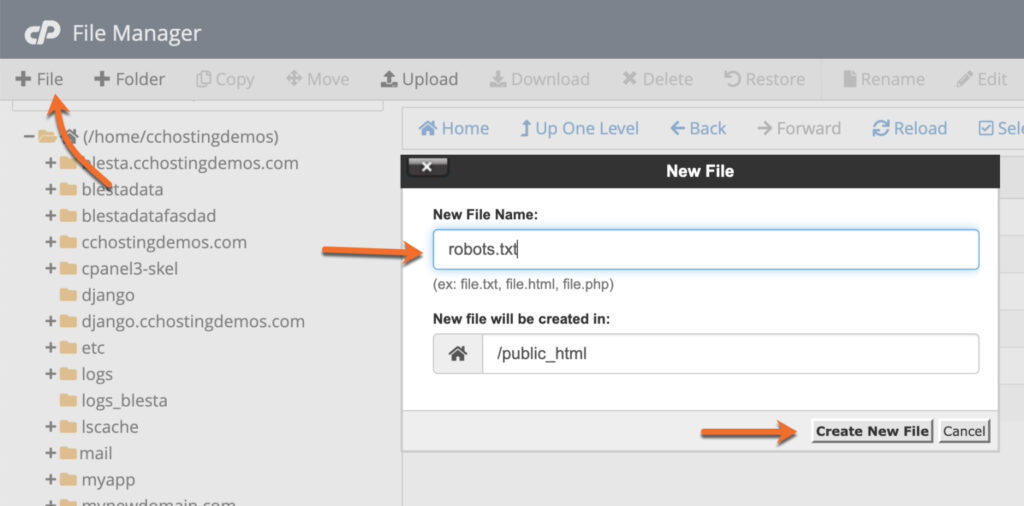
Sumber gambar
- Alternatifnya, gunakan plugin seperti AIOSEO atau WPCode untuk pengaturan yang lebih mudah.
2. Tambahkan Baris Berikut ke robots.txt:
User-agent: *
Disallow: /
- Baris ini melarang semua agen pengguna (perayap seperti Googlebot) mengakses URL di bawah domain Anda.
3. Beritahu mesin pencari tentang penghapusan konten
1. Gunakan File .htaccess:
- Buat file baru bernama .htaccess di direktori root situs web Anda.
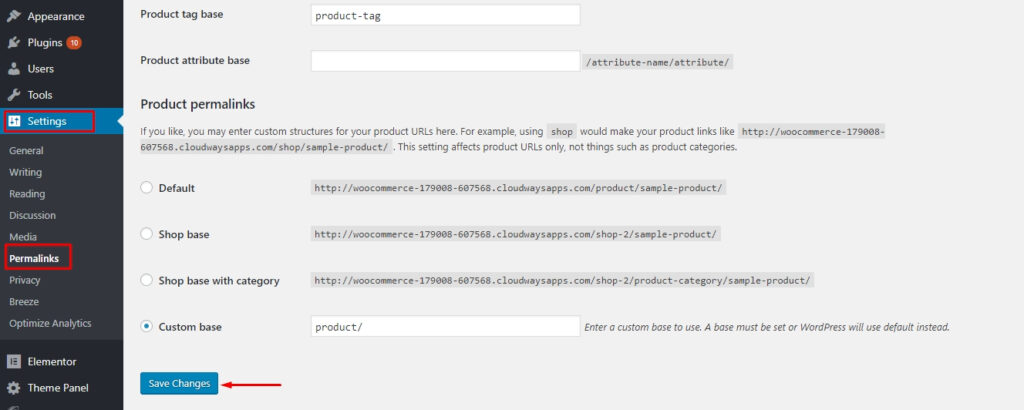
Sumber gambar
- Edit file .htaccess lalu tambahkan kode di bawah ini untuk mengalihkan semua permintaan ke situs web Anda dan menampilkan kesalahan 410.
RewriteEngine On
RewriteCond %{REQUEST_URI} !^/robots.txt
RewriteCond %{HTTP_HOST} ^www\.example\.com$ [NC]
RewriteRule ^(.*)$ - [L,G]
- Jangan lupa ganti
www.example.comdengan nama domain Anda yang sebenarnya. Pastikan untuk mengambil tindakan pencegahan sebelum mengedit file .htaccess Anda, karena ini secara langsung mempengaruhi fungsi situs web Anda. Selalu simpan cadangan file .htaccess asli sebelum melakukan perubahan apa pun.
- Jangan lupa ganti
2. Kirim Permintaan Penghapusan Cache:
- Bahkan setelah mengambil semua langkah, prosesnya mungkin memerlukan waktu.
- Percepat proses penghapusan dengan mengirimkan permintaan penghapusan cache ke mesin pencari.
Hapus arsip situs web dari arsip internet (Wayback Machine)
Pertama, kunjungi Wayback Machine dan masukkan URL situs web Anda untuk memeriksa apakah URL tersebut terdaftar di arsip. Jika situs WordPress Anda terdaftar, hubungi Internet Archive melalui email. Kemudian, minta mereka untuk menghapus cuplikan konten Anda dari database mereka.
Selamat! Situs WordPress Anda telah berhasil dihapus, dan langkah-langkah telah diambil untuk memastikan penghapusannya dari mesin pencari dan arsip web.
Kiat profesional:
- Hindari hanya mengandalkan pemblokiran akses melalui robots.txt karena hal ini mungkin tidak menjamin penghapusan dari semua mesin telusur.
- Ingatlah bahwa menghapus halaman dari Google tidak secara otomatis menghapusnya dari mesin pencari lain seperti Bing atau Yahoo. Konsultasikan dokumentasi mereka dan ambil tindakan yang diperlukan.
- Hapus tautan ke situs web Anda dari jejaring sosial, profil Google Bisnis, dan tanda tangan email.
Bagaimana Cara Menghapus Situs WordPress.com?
Panduan ini menjelaskan cara mematikan situs WordPress.com Anda dan menghapus semua kontennya secara permanen.
️ Menghapus situs akan menghapusnya secara permanen, dan Anda tidak akan pernah dapat menggunakan kembali alamat WordPress.com-nya. Pastikan ini adalah jalan yang benar-benar ingin Anda ambil.
1. Akses Pengaturan Umum Situs Anda
- Masuk ke akun WordPress.com Anda. Kunjungi dasbor situs Anda dan navigasikan ke “Pengaturan”. Kemudian pilih “Umum”.
2. Lanjutkan untuk Menghapus Situs Anda Secara Permanen
- Gulir ke bagian bawah layar dan Anda akan menemukan opsi “Hapus situs Anda secara permanen”.
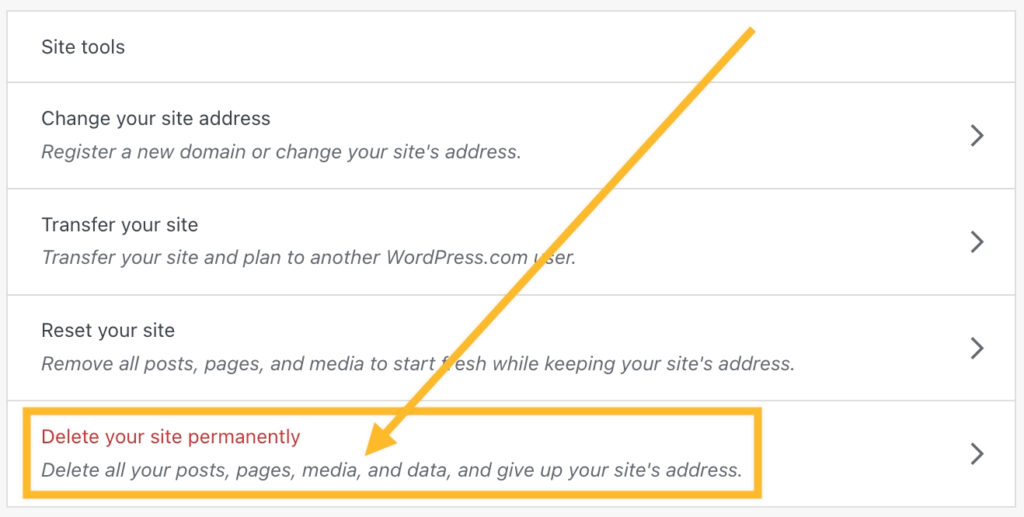
Sumber gambar
3. Hapus Langganan Aktif
- Jika Anda memiliki langganan aktif (seperti paket atau domain), langganan tersebut harus digunakan terlebih dahulu. Anda akan diminta untuk membatalkan dan menghapus langganan aktif apa pun yang terkait dengan situs Anda.
4. Ekspor Konten Anda
- Sebelum perpisahan terakhir, ekspor konten Anda. Anda akan diminta untuk melakukannya dengan mengklik tombol “Ekspor Konten”.
5. Hapus Situs WordPress Anda
- Momen kebenaran. Gulir ke bawah dan klik tombol “Hapus Situs”.
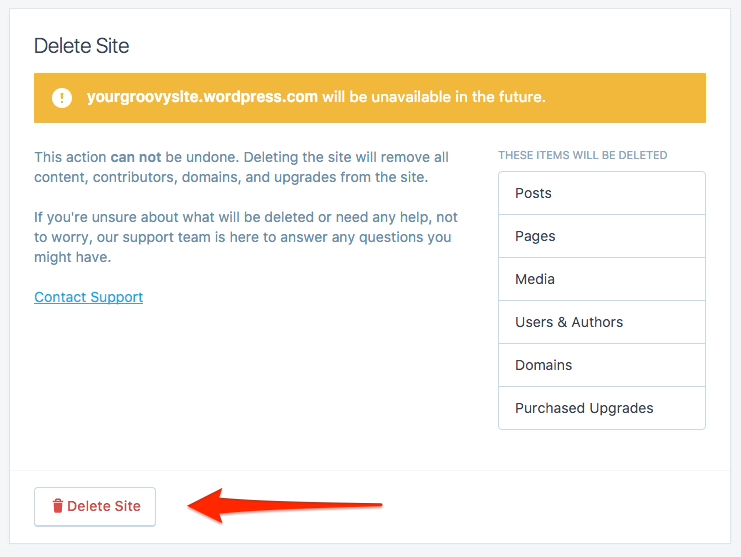
Sumber gambar
6. Konfirmasi
- Konfirmasikan penghapusan dengan mengetikkan alamat situs ke dalam kolom yang tersedia. Ini pemeriksaan terakhir – tidak ada jalan untuk kembali sekarang.
7. Klik Tombol “Hapus Situs ini”.
- Ini dia. Langkah terakhir. Klik “Hapus Situs ini”, dan dalam beberapa detik, situs Anda hanya akan tinggal kenangan digital.
Bagaimana Cara Menghapus Situs WordPress dengan Plugin?
Mempertimbangkan kemudahan yang sering diberikan plugin dalam mengelola situs WordPress, gagasan untuk membuat plugin yang dibuat khusus untuk penghapusan situs dengan mudah mungkin tampak menarik. Bayangkan sebuah alat yang menghilangkan kerumitan manual, memberikan cara yang mulus untuk mengucapkan selamat tinggal pada situs web Anda. Plugin semacam itu tidak hanya bisa menjadi aset penghemat waktu tetapi juga penyelamat bagi mereka yang kurang berpengalaman dalam aspek teknis pengelolaan situs.
Namun, kenyataannya agak mengecewakan – sampai saat ini, belum ada plugin khusus yang dirancang hanya untuk tugas menghapus situs WordPress. Menonaktifkan atau menghapus situs WordPress biasanya melibatkan langkah manual, karena ini merupakan tindakan penting yang memerlukan pertimbangan cermat.
Namun, ada plugin yang dapat membantu aspek tertentu dari proses penghapusan, seperti plugin cadangan untuk melindungi data Anda sebelum penghapusan. Plugin ini memastikan bahwa Anda memiliki salinan konten, pengaturan, dan konfigurasi situs Anda, sehingga Anda dapat memulihkannya jika diperlukan.
Apa Alternatif untuk Menghapus Situs WordPress Anda?
Sebelum mengambil langkah permanen untuk menghapus situs WordPress Anda, pertimbangkan alternatif berikut. Masing-masing memberikan solusi unik untuk mengatasi kebutuhan atau permasalahan tertentu, memungkinkan Anda menyesuaikan pendekatan berdasarkan keadaan Anda:
Jadikan situs Anda pribadi
Daripada menghapus seluruh situs Anda, pertimbangkan untuk menjadikannya pribadi. Artinya, hanya Anda atau individu terpilih yang dapat mengakses dan melihat konten tersebut. Ini adalah pilihan yang bagus jika Anda memerlukan privasi sementara atau ingin membatasi akses tanpa penghapusan permanen.
Batalkan pembelian untuk kembali ke situs gratis
Jika situs Anda menggunakan paket premium atau memiliki fitur berbayar tambahan, pertimbangkan untuk membatalkan pembelian tersebut. Ini akan mengembalikan situs Anda ke versi gratis, memastikan tidak ada biaya di masa mendatang dari WordPress.com. Ini adalah opsi yang berguna jika Anda ingin memangkas biaya atau menyederhanakan kehadiran online Anda.
Ubah alamat situs Anda
Jika alasan utama penghapusan adalah ketidakpuasan terhadap nama domain Anda saat ini, mengubahnya mungkin merupakan solusi yang lebih mudah. WordPress memungkinkan pengguna memperbarui alamat situs mereka, memberikan identitas baru tanpa kehilangan konten yang ada.
Setel ulang situs Anda untuk awal yang baru
Daripada menghapus semuanya secara permanen, pertimbangkan untuk menyetel ulang situs Anda. Opsi ini memungkinkan Anda memulai dari awal dengan alamat yang sama, menghilangkan konten, pengaturan, dan konfigurasi. Ini adalah jalan tengah antara penghapusan dan pelestarian situs Anda yang sudah ada.
Transfer situs Anda ke akun WordPress.com lain
Jika Anda mempertimbangkan penghapusan karena perubahan kepemilikan atau manajemen, pertimbangkan untuk mentransfer situs Anda ke akun WordPress.com lain. Hal ini memastikan kesinambungan sekaligus memungkinkan administrator baru untuk mengambil alih. Ini adalah cara yang mulus untuk meneruskan obor tanpa kehilangan riwayat situs.
Sebelum membuat keputusan apa pun, jelajahi opsi alternatif untuk menyempurnakan atau mengubah situs Anda, pastikan Anda mempertahankan fungsi penting sambil mempertimbangkan perubahan.
Amelia: Plugin Pemesanan Terbaik untuk Situs WordPress Anda
Mempertimbangkan perubahan hati dan memilih untuk tidak berpisah secara permanen dengan situs WordPress Anda? Memilih alternatif untuk menjaga bisnis berbasis janji temu Anda tetap utuh?
Kemudian temui Amelia – plugin pemesanan masuk yang menyederhanakan proses manajemen janji temu Anda.
Dengan antarmuka yang ramah pengguna dan fungsionalitas yang kuat, Amelia menyederhanakan seluruh proses pemesanan, menawarkan integrasi tanpa batas ke situs WordPress.
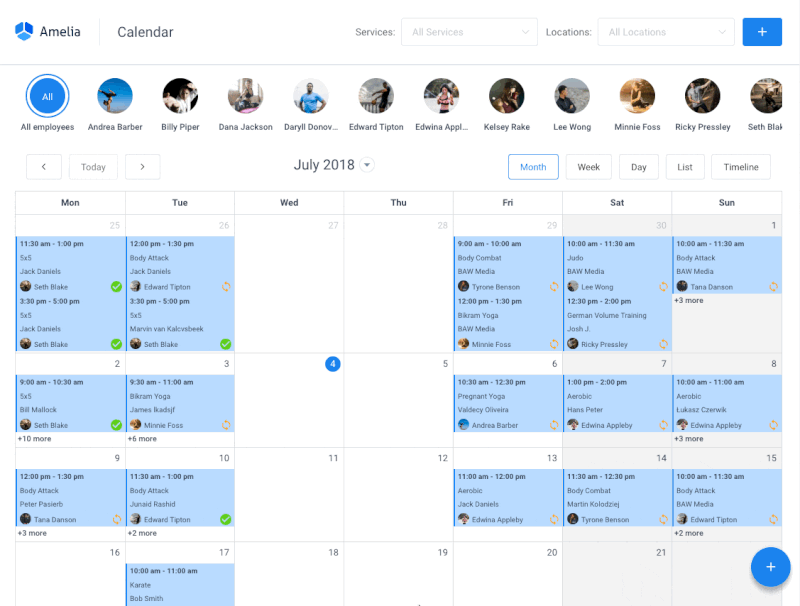
Fitur utama
- Antarmuka yang Ramah Pengguna: Desain intuitif untuk navigasi yang mudah.
- Formulir Pemesanan yang Dapat Disesuaikan: Sesuaikan formulir agar sesuai dengan merek Anda dan mendapatkan informasi penting klien.
- Notifikasi Otomatis: Selalu memberi informasi kepada klien dengan pengingat dan konfirmasi otomatis.
- Tampilan Kalender Fleksibel: Kelola janji temu dengan mudah menggunakan tampilan kalender harian, mingguan, atau bulanan.
Siap mengubah pengalaman pemesanan Anda?
Jelajahi kemungkinan tak terbatas dari Amelia dan ubah situs Anda menjadi pusat janji temu yang dinamis!
Cara Menghapus Situs WordPress: Takeaway
Dalam dunia manajemen web yang dinamis, keputusan untuk menghapus situs WordPress merupakan keputusan yang penting, sering kali dipengaruhi oleh perubahan strategis, upaya rebranding, atau upaya untuk memulai era digital yang baru. Sepanjang panduan komprehensif ini, kami telah membedah proses rumit dalam menghapus situs WordPress, yang mencakup platform wordpress.org dan wordpress.com.
Mulai dari membuat daftar periksa pra-penghapusan hingga menangani penghapusan file, penghapusan database, dan mengakhiri akun hosting dengan cermat, setiap langkah memerlukan pendekatan yang hati-hati. Ini bukan sekadar serangkaian klik; ini adalah perjalanan yang diperhitungkan melalui ruang digital Anda.
Meskipun daya tarik plugin penghapusan mungkin merupakan pemikiran yang menggoda, kenyataannya, sampai sekarang, alat khusus seperti itu belum ada. Beratnya penghapusan situs WordPress memerlukan proses manual dan langsung, memastikan pendekatan yang disengaja untuk melindungi konten, pengaturan, dan konfigurasi Anda.
Namun, dalam lanskap WordPress yang terus berkembang, inovasi terus dilakukan. Pantau terus perkembangan terkini, namun selalu lakukan dengan hati-hati, terutama ketika ada tindakan yang tidak dapat diubah.
Baik Anda mengucapkan selamat tinggal pada identitas online lama atau membentuk kembali kehadiran digital Anda, langkah-langkah cermat yang diuraikan dalam panduan ini bertujuan untuk menjadi kompas Anda. Ingat, setiap klik memiliki arti penting, dan setiap keputusan berkontribusi pada narasi perjalanan digital Anda. Saat Anda menavigasi kompleksitas penghapusan situs, semoga jalan Anda dipandu oleh kehati-hatian, kesadaran, dan kepastian bahwa kanvas online selalu siap untuk permulaan yang baru.
Mencari Lebih Banyak Panduan dan Tutorial WordPress?
Pastikan untuk memeriksa sumber daya berharga ini untuk meningkatkan perjalanan WordPress Anda:
- Cara Mengatur Ulang Situs WordPress Anda: Panduan Mendalam
- Cara Menginstal WordPress: Panduan Pemula
- Penjelasan Peran Pengguna WordPress: Semua yang Ingin Anda Ketahui
- Lingkungan Pengembangan WordPress Lokal Terbaik di tahun 2023
- Temukan 10 Plugin Terbaik untuk WordPress pada tahun 2023 (Pilihan Pakar)
FAQ tentang Menghapus Situs WordPress
Bagaimana cara menghapus situs saya di WordPress?
Untuk menghapus situs WordPress Anda, pertama-tama masuk ke dashboard Anda. Selanjutnya, navigasikan ke Pengaturan, lalu Umum. Gulir ke bawah dan pilih “Hapus situs Anda secara permanen”. Ikuti petunjuk di layar, hapus semua langganan aktif, ekspor konten Anda, dan terakhir, konfirmasikan penghapusan.
Mengapa saya tidak bisa menghapus situs WordPress?
Jika Anda tidak dapat menghapus situs WordPress Anda, pastikan Anda memiliki izin yang diperlukan. Konfirmasikan bahwa Anda adalah pemilik situs atau memiliki hak administrator. Selain itu, selesaikan langganan aktif atau masalah luar biasa yang mungkin menghambat proses penghapusan.
Bagaimana cara menghapus WordPress secara manual?
Menghapus situs WordPress secara manual melibatkan langkah-langkah seperti membuat daftar periksa pra-penghapusan, mencadangkan situs Anda, menghapus file melalui cPanel atau FTP, menghapus database, dan mengakhiri akun hosting. Ikuti proses yang cermat untuk memastikan penghapusan lengkap dan aman.
Apa yang terjadi jika saya menghapus WordPress?
Menghapus WordPress akan menghapus situs Anda secara permanen, sehingga tidak dapat diakses di internet. Semua konten, pengaturan, dan konfigurasi hilang. Jadi, lakukan tindakan pencegahan dengan mencadangkan data penting sebelum dihapus untuk menghindari kehilangan yang tidak dapat diubah.
Bagaimana cara menghapus situs WordPress dan memulai kembali?
Untuk memulai kembali WordPress, pertimbangkan untuk menghapus situs Anda dan mengikuti proses instalasi baru. Alternatifnya, Anda dapat mengatur ulang situs Anda menjadi bersih. Kuncinya adalah mengevaluasi pilihan berdasarkan kebutuhan dan preferensi spesifik Anda.
Bagaimana cara membangun kembali situs WordPress saya dari awal?
Membangun kembali situs WordPress dari awal melibatkan pemasangan instance WordPress baru, memilih tema, mengonfigurasi pengaturan, dan terakhir menambahkan konten. Manfaatkan kesempatan ini untuk memikirkan kembali struktur situs, desain, dan strategi konten Anda.
Bagaimana cara membatalkan WordPress?
Membatalkan WordPress melibatkan penghentian akun hosting Anda. Mulailah dengan masuk ke panel hosting Anda. Lalu, navigasikan ke Pengaturan Akun atau Penagihan dan ikuti proses untuk menutup atau mengakhiri akun Anda. Pastikan semua layanan terkait dihentikan.
Bagaimana cara menghapus situs WordPress saya dari Google Penelusuran?
Gunakan Google Search Console jika Anda ingin menghapus situs WordPress Anda dari Google Penelusuran. Kirimkan permintaan penghapusan menggunakan alat penghapusan URL untuk penghapusan sementara. Selain itu, Anda dapat menerapkan solusi permanen seperti memperbarui konten, memblokir akses, atau menambahkan tag noindex.
Apa yang terjadi jika Anda menghapus domain di WordPress?
Saat Anda menghapus domain di WordPress, domain tersebut akan terlepas dari akun hosting Anda. Jika dibeli dari host Anda, gunakan cPanel untuk menghapusnya. Pastikan domain sudah diatur di DNS hosting agar dapat muncul di panel. Dan ingat – menghapus domain tidak menghapus konten situs terkait.
Apa yang terjadi jika Anda menghapus situs web?
Saat Anda menghapus situs web, situs tersebut menjadi tidak dapat diakses di internet. Pengunjung akan melihat pesan yang menunjukkan bahwa situs tersebut tidak lagi tersedia. Konten, konfigurasi, dan pengaturan dihapus secara permanen. Satu lagi alasan untuk mengikuti langkah tambahan untuk menghapus jejak dari mesin pencari dan arsip.
