Cara Menampilkan Iklan Hanya kepada Pengunjung Mesin Pencari di WordPress
Diterbitkan: 2023-11-30Apakah Anda ingin menampilkan iklan bertarget hanya kepada pengunjung dari mesin pencari?
Dari pengalaman kami dan penelitian banyak pakar industri, tampaknya pengunjung mesin pencari lebih cenderung mengklik iklan bertarget dibandingkan pembaca reguler Anda. Dengan menampilkan iklan hanya kepada pengunjung tersebut, Anda dapat meningkatkan rasio klik-tayang (RKT) dan meningkatkan penjualan.
Pada artikel ini, kami akan menunjukkan cara menampilkan iklan hanya kepada pengunjung mesin pencari di WordPress.
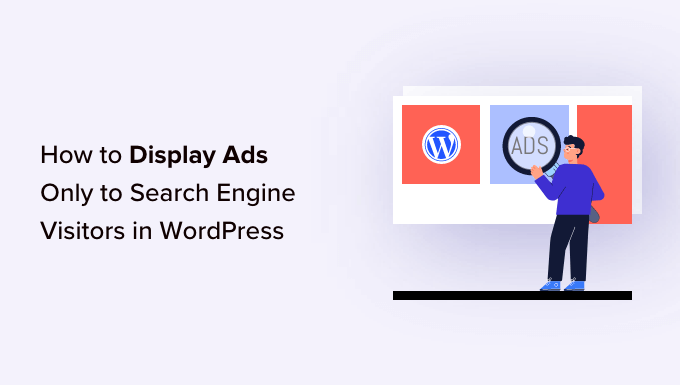
Mengapa Menampilkan Iklan Bergambar Hanya kepada Pengunjung Mesin Pencari?
Ada berbagai cara untuk menghasilkan uang secara online, dan menampilkan iklan bergambar adalah salah satunya.
Anda dapat menggunakan Google AdSense untuk menampilkan iklan di blog WordPress Anda dan mendapatkan biaya tertentu ketika pengguna mengklik iklan tersebut. Strategi ini disebut biaya per klik (BPK).
Namun, mendapatkan lebih banyak klik bisa menjadi tantangan jika iklan tidak ditargetkan kepada audiens yang tepat. Di sinilah membatasi iklan bergambar untuk pengunjung mesin pencari dapat membantu meningkatkan pendapatan iklan.
Berbagai penelitian, pakar industri, dan pengalaman kami menunjukkan bahwa pengunjung dari mesin telusur lebih cenderung mengeklik iklan di situs Anda dibandingkan pengunjung lain. Anda dapat menampilkan iklan yang tepat kepada pengguna yang tepat dan meningkatkan BPK.
Strategi ini juga membantu menampilkan iklan hanya saat dibutuhkan. Memiliki terlalu banyak iklan dapat mengganggu dan berdampak buruk bagi pengalaman pengguna. Dengan menampilkannya hanya kepada pengunjung mesin pencari, situs WordPress Anda tidak akan dipenuhi iklan.
Karena itu, mari kita lihat bagaimana Anda dapat menampilkan iklan hanya kepada pengunjung mesin pencari.
Menampilkan Iklan Bergambar Hanya kepada Pengunjung Mesin Pencari
Untuk menampilkan iklan hanya kepada pengunjung dari mesin pencari, Anda perlu menambahkan cuplikan kode khusus ke situs WordPress Anda.
Ini mungkin terdengar teknis dan sulit, namun kami akan menunjukkan kepada Anda cara mudah untuk menambahkan cuplikan kode tanpa mengedit kode atau menyewa pengembang.
Jika Anda belum menyiapkan iklan di situs Anda, silakan lihat panduan kami tentang cara menambahkan Google AdSense ke WordPress dengan benar.
Selanjutnya, Anda perlu menginstal dan mengaktifkan plugin WPCode. Untuk mempelajari lebih lanjut, silakan lihat panduan kami tentang cara menginstal plugin WordPress.
WPCode adalah plugin cuplikan kode terbaik untuk WordPress, dan ini membantu Anda memasukkan kode khusus di mana saja di situs Anda. Ini juga membantu Anda mengelola dan mengatur semua cuplikan kode Anda.
Catatan: Untuk tutorial ini, kami akan menggunakan versi WPCode Lite yang tersedia secara gratis. Namun, ada paket premium yang menawarkan lebih banyak fitur seperti logika kondisional, penanganan kesalahan yang aman, pustaka cuplikan kode, dan banyak lagi.
Setelah aktivasi, Anda harus menuju ke Cuplikan Kode »+ Tambahkan Cuplikan dari dashboard WordPress Anda. Selanjutnya, klik opsi 'Tambahkan Kode Kustom Anda (Cuplikan Baru)'.
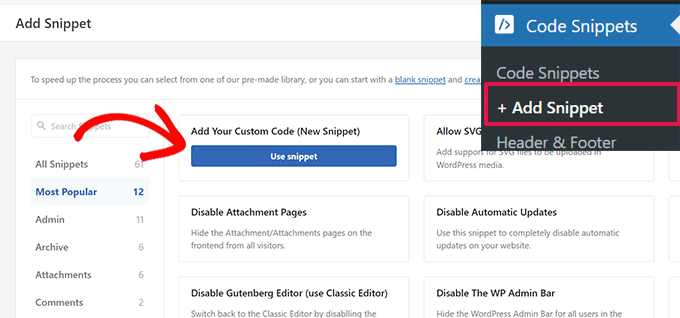
Dari sini, Anda perlu menyalin cuplikan kode ini:
$ref = $_SERVER['HTTP_REFERER'];
$SE = array('/search?', 'images.google.', 'web.info.com', 'search.', 'del.icio.us/search', 'soso.com', '/search/', '.yahoo.');
foreach ($SE as $source) {
if (strpos($ref,$source)!==false) {
setcookie("sevisitor", 1, time()+3600, "/", ".wpbeginner.com");
$sevisitor=true;
}
}
function wpbeginner_from_searchengine(){
global $sevisitor;
if ($sevisitor==true || $_COOKIE["sevisitor"]==1) {
return true;
}
return false;
}
Catatan: Di baris setcookie , pastikan untuk mengubah .wpbeginner.com menjadi domain situs Anda sendiri.
Selanjutnya, Anda harus menempelkan kode tersebut ke area 'Pratinjau Kode' WPCode. Anda juga perlu memasukkan nama untuk cuplikan Anda, lalu klik menu tarik-turun 'Jenis Kode' dan pilih opsi 'Cuplikan PHP'.
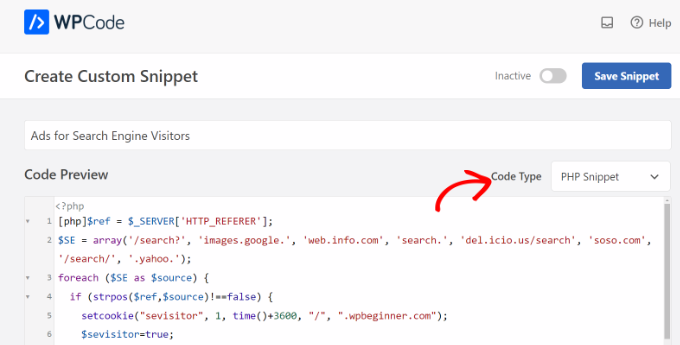
Setelah itu, Anda perlu menggulir ke bawah dan memilih metode Penyisipan untuk cuplikan kode.
WPCode akan menggunakan opsi 'Sisipkan Otomatis' secara default dan menjalankan kode di mana saja. Namun, Anda dapat mengubahnya dan memasukkan kode khusus pada halaman tertentu, sebelum atau sesudah konten, menampilkannya di halaman eCommerce, dan banyak lagi.

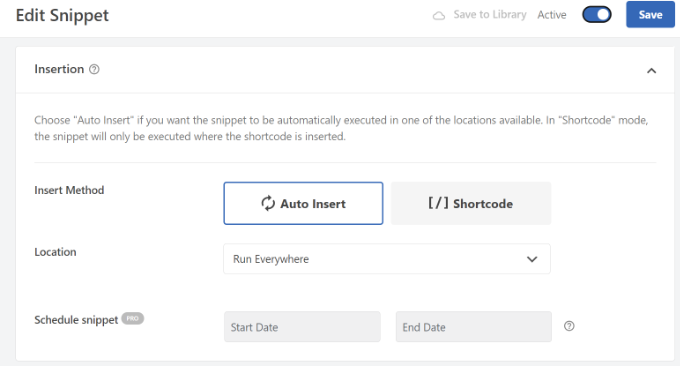
Sebagai alternatif, Anda juga dapat beralih ke metode penyisipan 'Kode Pendek' dan memasukkan kode pendek secara manual untuk menjalankan cuplikan kode.
Untuk cuplikan kode ini, sebaiknya gunakan metode Sisipkan Otomatis.
Setelah selesai, jangan lupa klik tombol di bagian atas untuk mengaktifkan cuplikan kode, lalu klik tombol 'Simpan Cuplikan'.
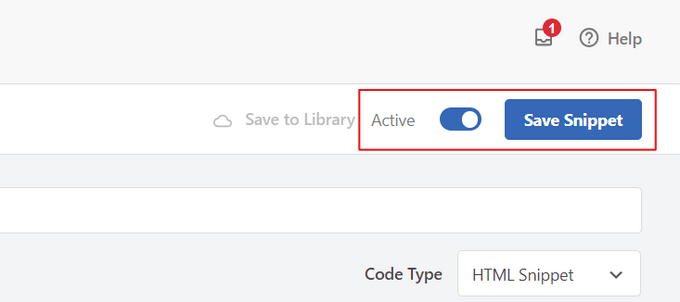
Pilih Tempat Menampilkan Iklan di Situs Anda
Selanjutnya, Anda perlu menambahkan cuplikan kode lain dan memilih di mana Anda ingin menampilkan iklan hanya kepada pengguna mesin pencari.
Cukup salin kode berikut:
<?php if (function_exists('wpbeginner_from_searchengine')) {
if (wpbeginner_from_searchengine()) { ?>
INSERT YOUR CODE HERE
<?php } } ?>
Catatan: Jangan lupa ganti 'MASUKKAN KODE ANDA DI SINI' pada cuplikan di atas dengan kode Google AdSense Anda.
Cuplikan di atas menggunakan kode pertama sebagai referensi dan menganalisis apakah agen perujuk berasal dari jenis URL pencarian apa pun, termasuk Google, Yahoo, Delicious, dan lainnya.
Jika browser pengunjung mengatakan bahwa agen pengarah berasal dari situs pencarian mana pun yang Anda tentukan, maka cookie tersebut akan disimpan di browser mereka yang disebut 'pengunjung' selama 1 jam sejak mereka mengunjungi situs Anda.
Untuk menambahkan kode, cukup buka Cuplikan Kode » + Tambahkan Cuplikan dari dashboard WordPress Anda dan pilih opsi 'Tambahkan Kode Kustom Anda (Cuplikan Baru)'.
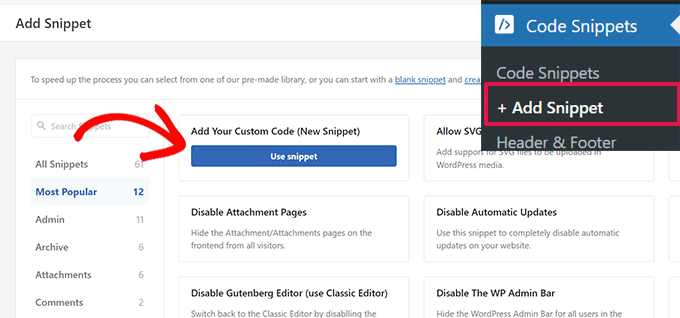
Selanjutnya, Anda dapat memasukkan nama untuk cuplikan kode Anda di bagian atas dan menempelkan kode tersebut ke area 'Pratinjau Kode'.
Anda juga perlu mengubah 'Jenis Kode' dengan mengklik menu tarik-turun dan memilih opsi 'Cuplikan PHP'.
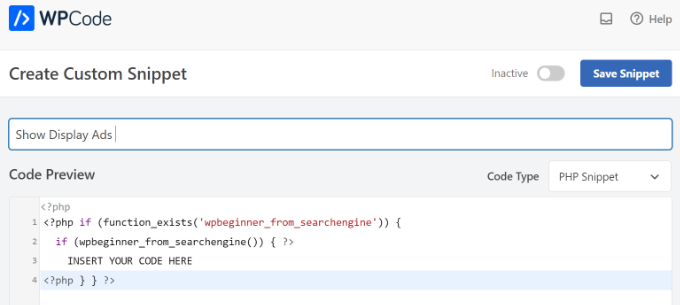
Setelah itu, Anda dapat mengklik tombol 'Simpan Cuplikan' dan gulir ke bawah ke bagian Penyisipan.
Di sini, Anda harus memilih metode 'Kode Pendek'. Dengan cara ini, Anda dapat dengan mudah menambahkan kode pendek untuk menampilkan iklan bergambar di mana saja di situs Anda.
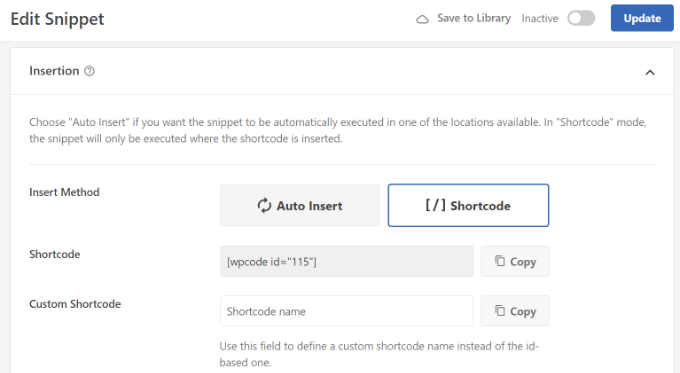
Anda dapat menyalin kode pendek atau menuliskannya di file notepad.
Jika sudah selesai, jangan lupa klik tombol sakelar di bagian atas untuk mengaktifkan kode lalu klik tombol 'Perbarui'.
Untuk menambahkan kode pendek, Anda dapat menuju ke bagian mana pun di situs web Anda. Misalnya, jika Anda ingin menampilkan iklan banner kepada pengguna mesin pencari di sidebar, buka saja Penampilan »Widget dari dashboard WordPress.
Dari sini, Anda dapat mengklik tombol '+' untuk menambahkan blok widget Shortcode ke area sidebar.
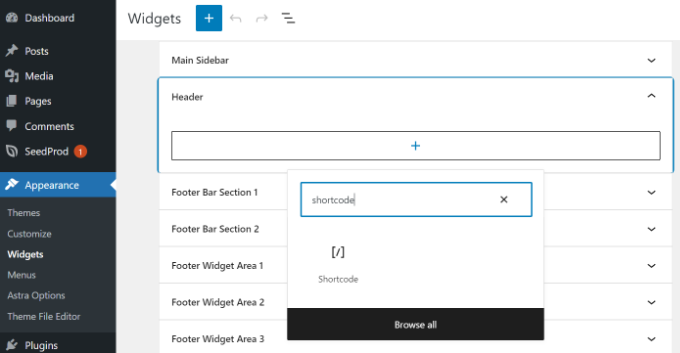
Silakan masukkan kode pendek yang baru saja Anda salin. Setelah Anda selesai, cukup klik tombol 'Perbarui'.
WordPress sekarang akan menampilkan iklan khusus mesin pencari yang Anda pilih kepada pengguna ini selama total satu jam sejak mereka pertama kali mengunjungi situs Anda.
Jika pengguna ini menandai situs Anda dan kembali lagi suatu hari nanti karena mereka menyukai konten Anda, maka mereka akan dianggap sebagai pembaca tetap Anda dan tidak akan melihat iklan khusus mesin pencari.
Kami harap artikel ini membantu Anda mempelajari cara menampilkan iklan hanya kepada pengunjung mesin pencari di WordPress. Anda mungkin juga ingin melihat panduan utama kami untuk SEO WordPress dan pilihan ahli kami untuk plugin manajemen iklan WordPress terbaik.
Jika Anda menyukai artikel ini, silakan berlangganan Saluran YouTube kami untuk tutorial video WordPress. Anda juga dapat menemukan kami di Twitter dan Facebook.
