Cara Menurunkan Versi WordPress & Mengembalikan ke Versi Sebelumnya
Diterbitkan: 2022-02-02Sebagian besar perusahaan perangkat lunak menekankan pentingnya pembaruan, sehingga penurunan versi dapat terasa sangat tidak wajar. Tetapi Anda mungkin mengalami situasi di mana Anda perlu kembali ke versi sebelumnya dari program atau sistem operasi yang Anda gunakan — WordPress tidak berbeda dalam hal ini.
Sementara WordPress mencoba mempertahankan kompatibilitas mundur antar versi, Anda mungkin masih mengalami perubahan dalam rilis baru yang menyebabkan masalah untuk situs Anda. Dalam kasus ini, Anda mungkin perlu menurunkan versi ke versi sebelumnya sehingga situs web Anda terus berfungsi dengan baik saat Anda memecahkan masalah apa pun atau menunggu perbaikan bug dirilis.
Dalam artikel ini, kita akan membahas:
- Alasan mengapa Anda mungkin perlu menurunkan versi WordPress
- Cara menurunkan versi WordPress secara manual dan dengan plugin
- Cara menurunkan versi tema dan plugin secara manual dan dengan plugin
- Cara meningkatkan atau menurunkan versi PHP
Sebelum Anda menurunkan versi WordPress ke versi sebelumnya
Menurunkan inti WordPress seharusnya tidak menjadi langkah pertama Anda saat memecahkan masalah di situs web Anda. Biasanya bukan WordPress yang harus disalahkan ketika masalah muncul setelah pembaruan. Ini lebih cenderung menjadi masalah tema atau plugin.
Karena pembaruan WordPress sering kali berisi perbaikan keamanan penting serta fitur baru, kembali ke versi lama WordPress dapat membuat situs web Anda rentan terhadap peretasan atau menyebabkan masalah kompatibilitas lebih lanjut dengan tema dan plugin Anda.
Sebelum menurunkan versi WordPress atau melakukan langkah pemecahan masalah lainnya, buat cadangan situs Anda. Jika memungkinkan, Anda harus menyalin situs Anda ke lingkungan staging dan melakukan semua pemecahan masalah Anda di sana agar tidak mengganggu fungsi apa pun di situs langsung Anda. Kemudian, sebelum kembali ke versi WordPress sebelumnya, coba metode pemecahan masalah lain seperti:
- Menonaktifkan semua plugin dan mengaktifkannya kembali satu per satu
- Beralih ke tema default seperti Dua Puluh Dua Puluh Satu
- Pastikan semua plugin dan tema Anda mutakhir
- Meninjau Kesalahan Umum WordPress dan Panduan Pemecahan Masalah FAQ
Sebagai upaya terakhir, Anda kemudian dapat mencoba menurunkan versi inti WordPress. Ingatlah bahwa menurunkan versi WordPress tidak boleh menjadi perbaikan permanen . Seharusnya hanya tindakan sementara saat Anda memecahkan masalah dan memecahkan masalah yang dialami situs Anda.
Alasan untuk menurunkan versi WordPress
1. Pembaruan WordPress menyertakan perubahan signifikan yang tidak kompatibel dengan tema atau plugin Anda
Alasan umum keinginan untuk menurunkan versi WordPress adalah pembaruan merusak fitur plugin atau tema. Meskipun sebagian besar masalah yang akan Anda temui adalah karena masalah dengan plugin atau tema daripada masalah dengan inti WordPress, terkadang ada perubahan besar pada WordPress yang dapat menyebabkan masalah kompatibilitas dengan tema atau plugin.
Misalnya, ketika Gutenberg dirilis, ada banyak plugin dan tema yang langsung tidak kompatibel. Beberapa pengembang membutuhkan waktu berbulan-bulan, dan terkadang bahkan bertahun-tahun, untuk memperbarui kode mereka agar kompatibel dengan Gutenberg. Plugin Editor Klasik dirilis yang memungkinkan pengguna untuk terus menggunakan antarmuka editor WordPress lama, memberikan waktu kepada pengembang untuk mengejar ketinggalan sambil tetap memungkinkan pengguna WordPress untuk memperbarui versi inti WordPress mereka.
Jika Anda mengalami perubahan besar seperti ini di versi baru WordPress, Anda mungkin perlu kembali ke versi WordPress sebelumnya sambil menunggu tema atau plugin Anda diperbarui oleh pembuatnya.
2. Situs Anda menggunakan tema atau plugin yang telah ditinggalkan atau jarang diperbarui oleh penulis
Terkadang Anda mungkin mengalami situasi, terutama dengan tema dan plugin gratis, di mana perangkat lunak tidak pernah diperbarui untuk bekerja dengan versi terbaru WordPress. Pengembang mungkin telah meninggalkan proyek atau jarang melakukan pembaruan. Seiring waktu, tema atau plugin mungkin menjadi tidak kompatibel dengan versi terbaru WordPress dan mulai menyebabkan masalah di situs Anda.
Jika plugin yang Anda gunakan berasal dari perpustakaan WordPress.org, Anda dapat mengunjungi halaman plugin dan melihat versi terakhir WordPress yang diuji. Jika belum diuji dengan versi terbaru, Anda akan melihat pemberitahuan di bagian atas halaman yang menunjukkan ini:

Jika ini masalahnya, Anda harus mencoba menonaktifkan plugin itu untuk melihat apakah itu menyelesaikan masalah Anda. Anda juga harus memeriksa forum WordPress.org (terletak di tab Dukungan di halaman plugin) untuk melihat apakah ada pengguna lain yang mengalami masalah tersebut dan apakah ada perbaikan yang disarankan. Anda juga dapat memposting topik forum Anda sendiri untuk menghubungi plugin atau pembuat tema untuk melihat apakah mereka akan segera merilis pembaruan.
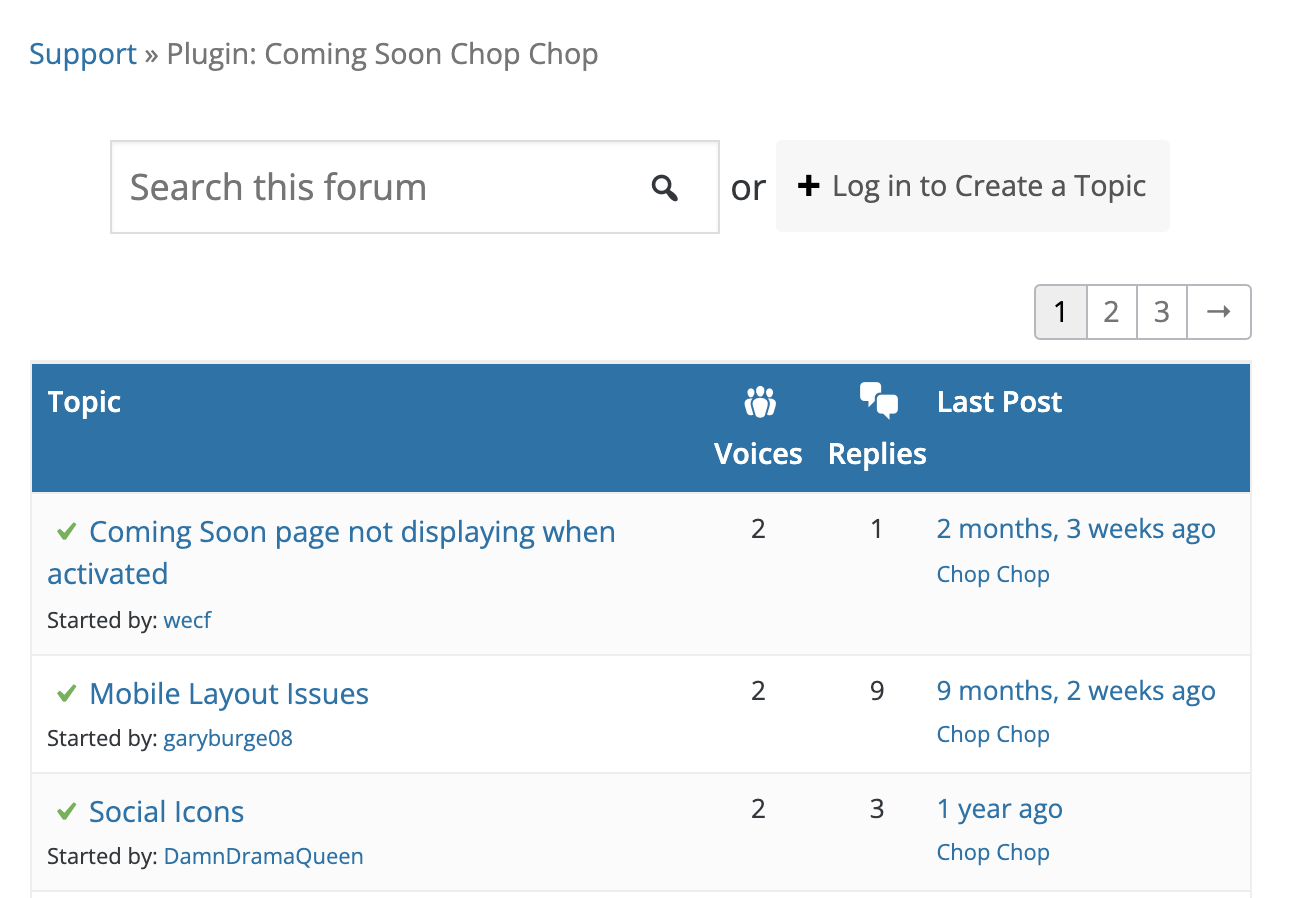
Jika plugin atau tema belum diperbarui selama beberapa rilis versi WordPress dan Anda tidak mendapatkan solusi apa pun untuk masalah Anda dari pengembang atau anggota forum WordPress.org lainnya, Anda dapat dengan aman menganggapnya telah ditinggalkan. Pada titik ini, Anda akan ingin mulai mencari plugin atau tema alternatif.
Jika Anda tidak punya pilihan selain tetap menggunakan plugin atau tema yang bermasalah dalam jangka pendek, maka pertimbangkan untuk menurunkan versi WordPress.
3. Anda menggunakan PHP versi lama
PHP adalah bahasa pemrograman yang digunakan untuk menulis WordPress dan, seperti kebanyakan perangkat lunak, ini ditingkatkan dan ditingkatkan dari waktu ke waktu. WordPress membutuhkan host web Anda untuk menjalankan setidaknya PHP 7.4 pada saat artikel ini diterbitkan. Jika Anda menggunakan apa pun di bawah ini, Anda mungkin mengalami masalah. Sebaliknya, menjalankan versi yang lebih tinggi juga dapat menyebabkan masalah jika plugin atau tema belum menambahkan kompatibilitas.
Jika versi PHP Anda di bawah 7.4, Anda harus memperbaruinya ke 7.4. Jika, karena alasan tertentu, Anda tidak dapat segera memperbarui ke 7.4, Anda mungkin perlu menurunkan versi WordPress ke rilis yang kompatibel dengan versi PHP Anda hingga Anda dapat memperbaruinya.
Cara menurunkan versi situs WordPress Anda secara manual
Jika Anda merasa nyaman menggunakan SFTP, maka metode manual untuk menurunkan versi situs web Anda adalah pilihan. Namun, dengan menggunakan metode ini, mudah untuk membuat kesalahan dengan hasil yang fatal, jadi pastikan untuk memiliki cadangan situs Anda sebelum mencoba ini. Selain itu, yang terbaik adalah menerapkan perubahan Anda di situs pementasan terlebih dahulu jika memungkinkan.
Jika Anda baru menggunakan SFTP, baca dokumentasi WordPress.org “Menggunakan Filezilla” untuk panduan lengkap tentang cara menggunakan SFTP untuk mengakses situs WordPress Anda. Dokumentasinya khusus untuk FileZilla, tetapi langkah-langkahnya harus serupa untuk program SFTP lainnya.
1. Nonaktifkan plugin dan tema
Sebaiknya nonaktifkan plugin dan tema Anda sebelum menurunkan versi WordPress Anda. Pastikan untuk mengaktifkan salah satu tema WordPress default seperti Twenty Twenty-One menggantikan tema Anda saat ini. Ada dua cara untuk menonaktifkan plugin dan tema:
1) Nonaktifkan plugin dari dasbor WordPress
- Masuk ke dasbor Anda
- Buka Plugin
- Pilih semua plugin
- Pilih Nonaktifkan
- Klik Terapkan
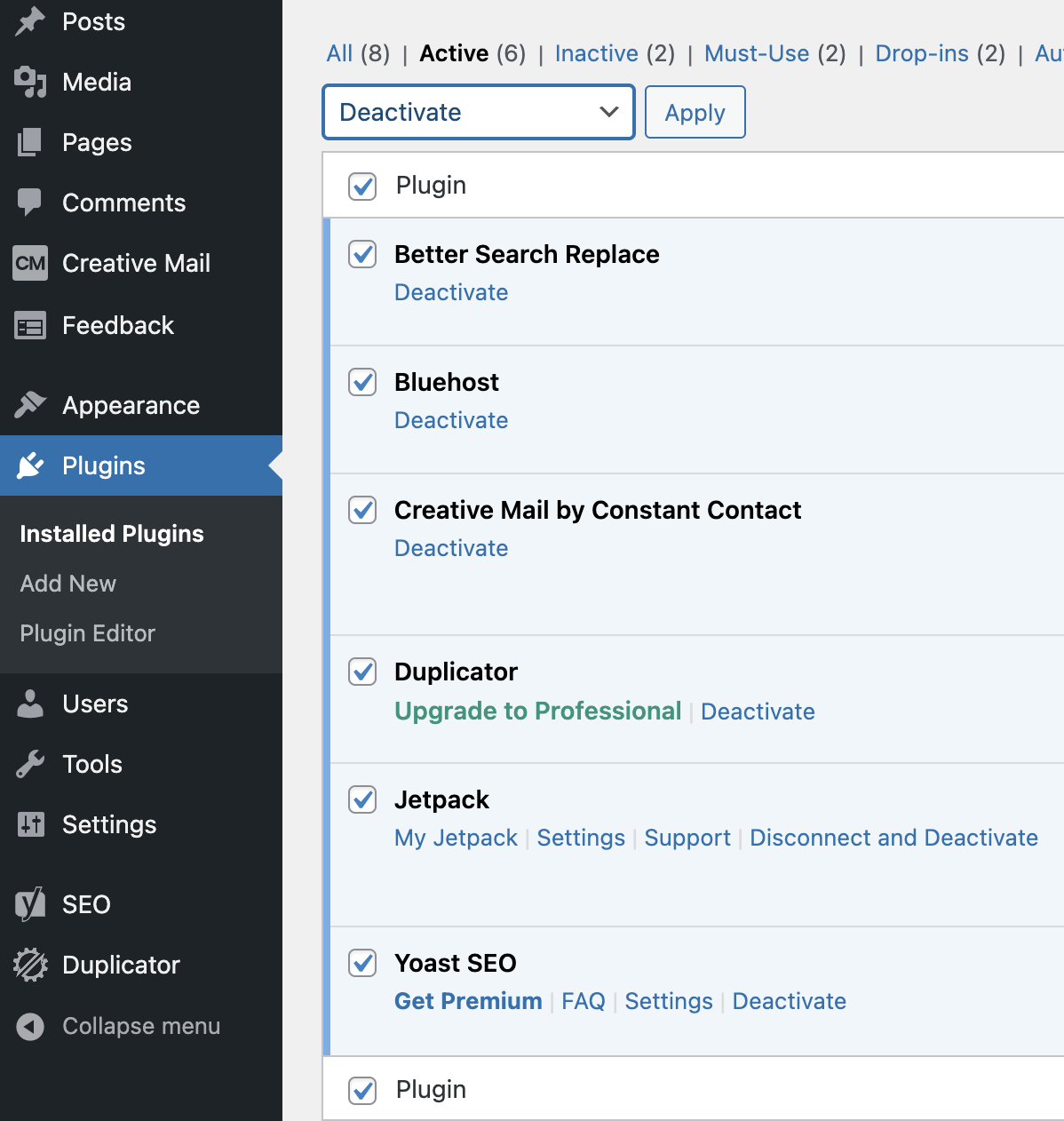
2) Aktifkan tema Twenty Twenty-One dari dasbor WordPress
- Masuk ke dasbor Anda
- Buka Penampilan → Tema
- Jika Anda sudah menginstal Dua Puluh Dua Puluh Satu , Anda dapat mengarahkan kursor ke tema, lalu klik Aktifkan .
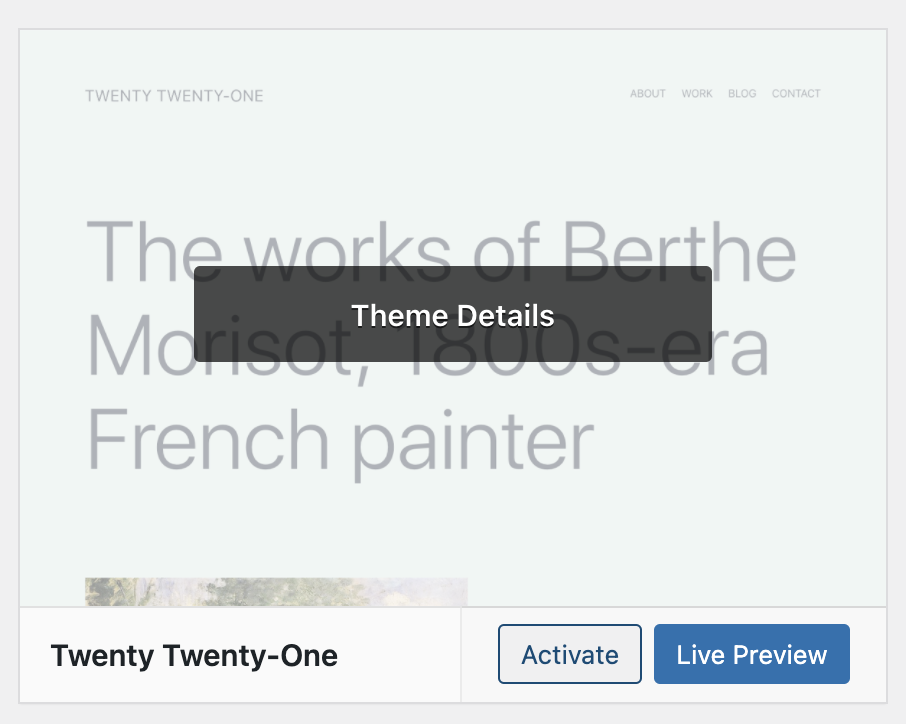
- Jika Anda belum menginstal Twenty Twenty-One atau tema WordPress default lainnya, Anda dapat mengklik Tema WordPress.org dan mengaktifkan Twenty Twenty-One .
3) Nonaktifkan plugin dan tema melalui SFTP
Jika Anda tidak memiliki akses ke dasbor WordPress, satu-satunya pilihan adalah menonaktifkan plugin dan tema secara manual. Untuk melakukan ini, Anda harus masuk ke situs web Anda melalui SFTP. Anda memerlukan kredensial SFTP untuk server web dan klien SFTP seperti FileZilla, WinSCP, atau Transmit. Jika Anda tidak yakin dengan detail login Anda, tanyakan kepada host web Anda.
Di program SFTP Anda, navigasikan ke direktori / wp-content/plugins di server Anda dan ganti namanya menjadi "plugins-deactivated".
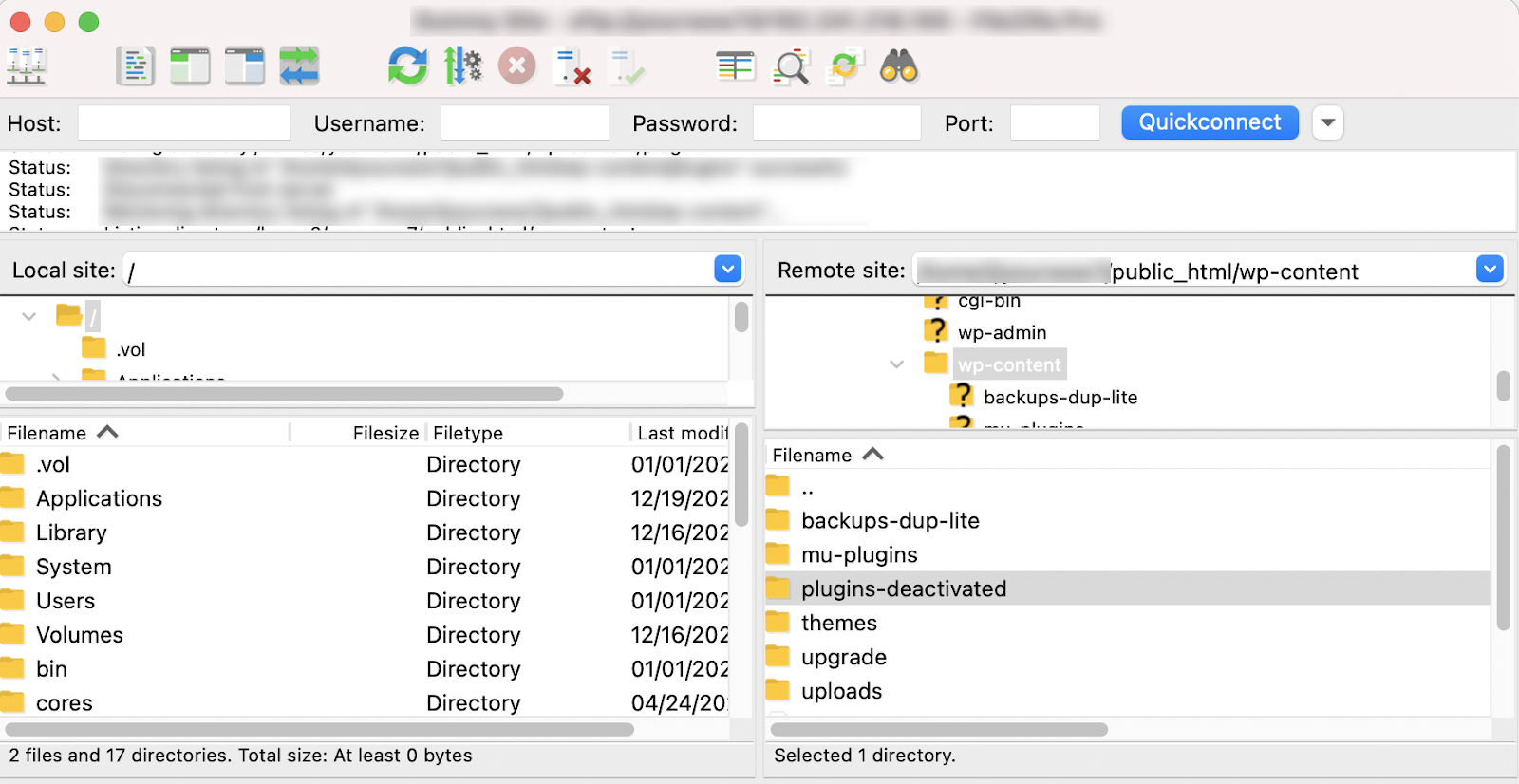
Dengan mengganti nama folder, WordPress tidak lagi dapat menemukan plugin Anda dan akan menonaktifkannya secara otomatis.
Di folder Tema di server Anda, temukan tema aktif Anda dan ganti namanya menjadi sesuatu yang lain (mis . yourthemename-deactivated ). Karena WordPress tidak dapat menemukan tema Anda, maka secara otomatis akan default ke tema WordPress yang sudah diinstal.
Jika Anda tidak menginstal tema WordPress default, Anda dapat mengunduhnya dari WordPress.org. Ini akan diunduh sebagai file .zip, jadi pastikan Anda mengekstraknya dan mengunggah folder melalui SFTP ke folder tema di server web Anda.
2. Unduh WordPress versi lama
Anda dapat menemukan versi lama WordPress di situs resmi WordPress.org. Anda harus mengunduh versi sebagai file .zip dan mengekstraknya di tempat yang mudah ditemukan.
3. Siapkan file
Menurunkan versi WordPress secara manual berarti Anda akan menimpa versi baru WordPress yang diinstal di server Anda dengan versi yang lebih lama. Namun, versi yang diturunkan yang baru saja Anda unduh akan berisi file yang pasti tidak ingin Anda timpa . Hapus file berikut dari versi yang diturunkan:
- Folder konten-wp . Folder ini berisi media, plugin, dan tema situs web Anda, jadi Anda ingin tetap menggunakan yang sekarang. Silakan dan hapus folder ini dari versi yang diturunkan .
- File wp-config.php . File wp-config.php yang saat ini diinstal di server Anda tidak boleh ditimpa dengan file dari versi WordPress yang diturunkan. File ini berisi data konfigurasi penting dan memastikan bahwa instalasi WordPress Anda terhubung ke database. Informasi ini sangat penting dan jika Anda menimpanya, Anda harus menemukan dan memasukkan semua informasi database Anda kembali ke file ini sebelum Anda dapat mengakses situs Anda di front end atau melalui dashboard WordPress.
4. Transfer versi WordPress yang diturunkan menggunakan SFTP
Sebelum membuka aplikasi SFTP Anda, pastikan Anda memiliki versi WordPress yang diturunkan yang ingin Anda unggah di komputer Anda. Buka program SFTP Anda dan navigasikan ke lokasi versi yang diturunkan di komputer Anda (biasanya di panel kiri perangkat lunak SFTP Anda).
Di server Anda (biasanya panel kanan), navigasikan ke direktori publik. Ini sering disebut public_html , www , atau nama situs Anda. Itu bisa dinamai sesuatu yang lain, tetapi Anda akan tahu bahwa Anda berada di direktori WordPress ketika Anda melihat file dan folder wp-config.php seperti wp-admin , wp-includes , dan wp-content di dalamnya. Jika Anda masih tidak yakin dengan direktori yang benar, hubungi tuan rumah Anda untuk mendapatkan bantuan.
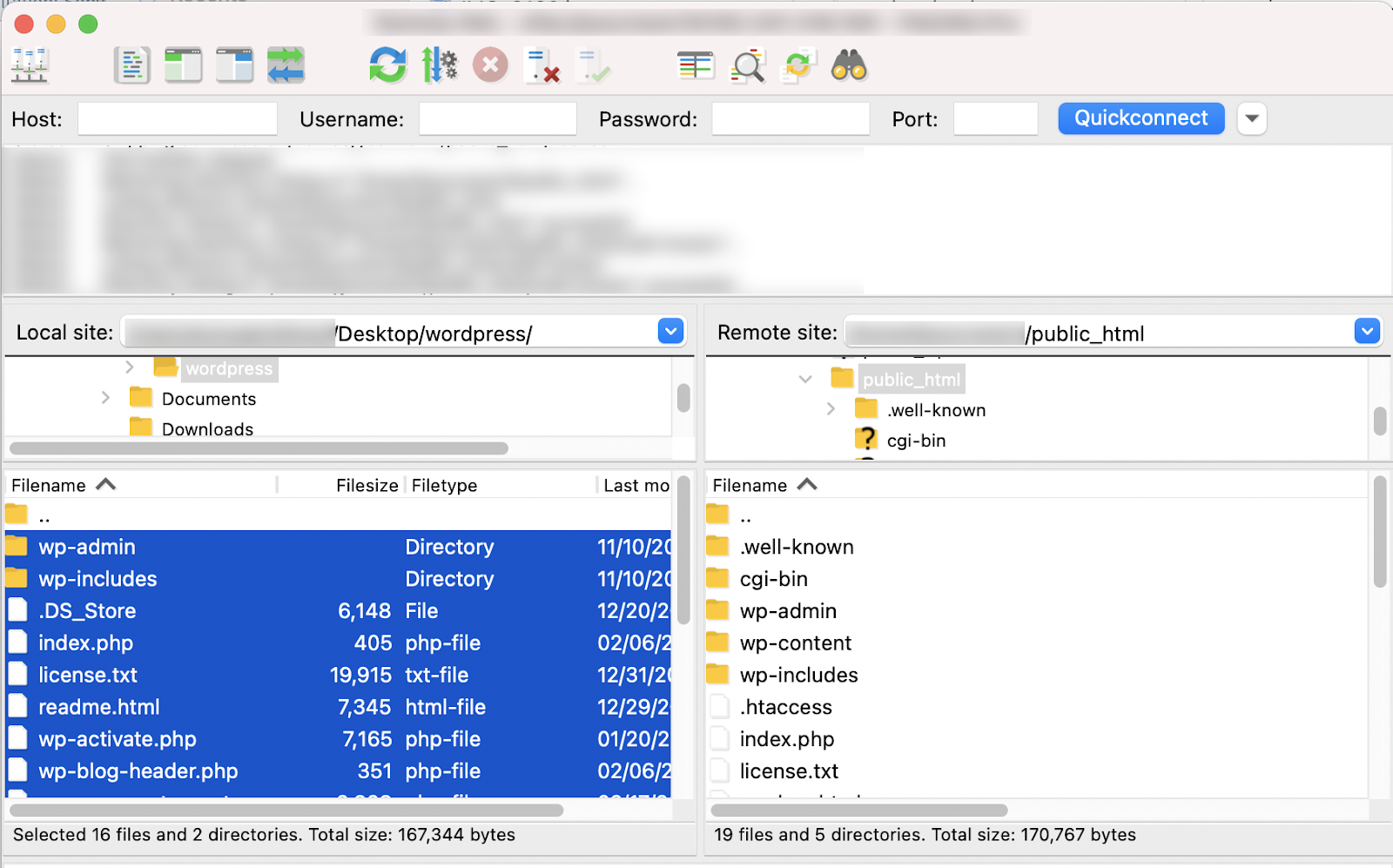
Penting: Periksa kembali apakah Anda telah menghapus direktori wp-content dan file wp-config.php dari versi lama yang Anda unduh. Jangan timpa file-file ini.
Sekarang Anda perlu menyeret file WordPress lama dari komputer Anda ke server web Anda, menimpa semua file inti, termasuk konten direktori wp-admin dan wp-includes . Ini mungkin memakan waktu beberapa saat karena mendorong dan menimpa semua file.
5. Perbarui basis data
Setelah file Anda ditransfer, Anda seharusnya dapat masuk kembali ke situs WordPress Anda untuk menyelesaikan beberapa langkah terakhir dari proses ini. Anda mungkin diminta untuk "meningkatkan" database Anda ketika Anda masuk ke situs Anda — Anda harus melanjutkan dengan ini.

6. Aktifkan kembali tema dan plugin
Selanjutnya, Anda perlu memulihkan tema dan plugin Anda. Jika Anda menonaktifkan ini dari dasbor WordPress sebelumnya, ini akan menjadi proses serupa untuk memulihkannya. Jika Anda menonaktifkan plugin dan tema secara manual, Anda juga harus mengaktifkannya kembali secara manual.
1) Mengaktifkan tema Anda dari dasbor WordPress:
- Buka Penampilan → Tema
- Arahkan kursor ke tema yang ingin Anda aktifkan, lalu klik Aktifkan .
2) Mengaktifkan plugin Anda dari dasbor WordPress:
- Buka Plugin
- Pilih semua plugin
- Pilih Aktifkan
- Klik Terapkan
3) Mengaktifkan tema Anda melalui SFTP
Masuk ke server web Anda melalui SFTP, buka wp-content/themes dan ganti nama tema Anda kembali ke nama aslinya.
Mengganti nama folder tema kembali ke nama aslinya tidak akan secara otomatis mengaktifkannya kembali, jadi dari titik ini Anda harus masuk ke dasbor WordPress dan mengaktifkan kembali tema Anda.
4) Mengaktifkan plugin Anda melalui SFTP
Masuk ke server web Anda melalui SFTP, buka wp-content/plugins-deactivated, dan ganti namanya kembali menjadi "plugins". Ini tidak akan secara otomatis mengaktifkan kembali plugin Anda, tetapi akan memungkinkan WordPress untuk sekarang menemukan dan mengenalinya. Anda sekarang seharusnya dapat masuk ke dasbor WordPress dan mengaktifkan plugin Anda dari layar Plugin .
7. Nonaktifkan pembaruan WordPress otomatis
Untuk mencegah versi WordPress Anda diperbarui lagi, Anda harus menonaktifkan pembaruan WordPress otomatis. Ini seharusnya hanya menjadi tindakan jangka pendek saat Anda memperbaiki masalah apa pun. Untuk melakukan ini, masuk ke situs web Anda melalui SFTP atau menggunakan pengelola file panel kontrol host Anda dan edit file wp-config.php Anda, tambahkan baris berikut:
define( 'AUTOMATIC_UPDATER_DISABLED', true );
Setelah Anda memperbaiki masalah situs Anda, pastikan untuk kembali dan menghapus baris ini untuk mengaktifkan kembali pembaruan otomatis.
Meskipun proses ini seharusnya cukup mulus, jika Anda mengalami masalah, cukup pulihkan cadangan yang Anda ambil sebelum menurunkan versi.
Cara menurunkan versi inti WordPress menggunakan plugin
Jika saat ini Anda menggunakan Jetpack untuk mencadangkan situs WordPress, Anda memiliki cara sederhana dan bebas risiko untuk menurunkan versi instalasi WordPress Anda.
- Masuk ke akun WordPress.com Anda.
- Buka Jetpack → Log Aktivitas.
- Telusuri hari atau aktivitas tertentu yang ingin Anda pulihkan.
- Klik Pulihkan.
- Anda sekarang disajikan dengan beberapa opsi tentang apa yang ingin Anda pulihkan. Dalam hal ini, Anda hanya perlu memulihkan "root WordPress" Anda.
- Klik Konfirmasi pemulihan .
- Pemulihan Anda sekarang akan dimulai. Anda dapat mengikuti perkembangannya menggunakan Log Aktivitas .
- Setelah pemulihan selesai, itu akan memberi Anda pesan konfirmasi. Klik Lihat Situs untuk menavigasi ke situs web Anda.
- Jika Anda diminta untuk memutakhirkan basis data Anda setelah masuk, lanjutkan dengan ini.
Anda sekarang harus memiliki instalasi WordPress Anda diturunkan. Anda mungkin ingin mematikan pembaruan WordPress otomatis untuk sementara saat Anda memperbaiki masalah apa pun. Untuk melakukan ini, masuk ke situs web Anda melalui SFTP atau menggunakan pengelola file panel kontrol host Anda dan edit file wp-config.php Anda, tambahkan baris berikut:
define( 'AUTOMATIC_UPDATER_DISABLED', true );
Setelah Anda memperbaiki masalah situs Anda, pastikan untuk kembali dan menghapus baris ini untuk mengaktifkan kembali pembaruan otomatis.
Cara menurunkan versi tema atau plugin WordPress
Mungkin ada kalanya pembaruan plugin atau tema merusak situs Anda atau memiliki bug. Meskipun pengembang biasanya cepat untuk memperbaiki sesuatu, ini masih dapat meninggalkan masalah di situs Anda selama berjam-jam atau berhari-hari saat tambalan dirilis. Dalam hal ini, Anda dapat kembali ke versi tema atau plugin sebelumnya. Ini seharusnya hanya dilihat sebagai solusi sementara, dan tindakan pencegahan harus diambil seperti membuat cadangan sebelum melanjutkan dan mengujinya terlebih dahulu di situs pementasan.
Menurunkan tema dan plugin WordPress secara manual
Jika saat ini Anda tidak membuat cadangan reguler situs Anda, Anda mungkin tidak memiliki opsi untuk kembali ke versi tema atau plugin sebelumnya. Dalam hal ini, Anda harus secara manual mengambil dan menginstal versi sebelumnya dari plugin atau tema yang bermasalah.
Tergantung di mana Anda memperoleh tema atau plugin, Anda mungkin dapat mengunduh versi sebelumnya dari akun Anda di situs web plugin atau pembuat tema. Jika tidak, Anda harus menghubungi pengembang dan menanyakan apakah mereka dapat menyediakan versi sebelumnya untuk Anda. Setelah Anda mendapatkan versi lama, Anda dapat memulai proses mengganti versi baru secara manual di server Anda.
Menurunkan tema secara manual
Untuk menurunkan versi tema secara manual, Anda harus menonaktifkannya terlebih dahulu melalui SFTP. Jangan hapus tema karena ini akan menghapus pengaturan tema Anda. Anda dapat menonaktifkan tema Anda menggunakan langkah-langkah yang diuraikan di bagian Nonaktifkan plugin dan tema melalui SFTP .
Setelah Anda menonaktifkan tema Anda dengan mengganti nama folder di aplikasi SFTP Anda, Anda akan ingin mengunggah tema baru dari komputer Anda ke folder tema di server Anda dengan menyeret folder dari panel kiri (komputer Anda) ke kanan panel (server Anda).
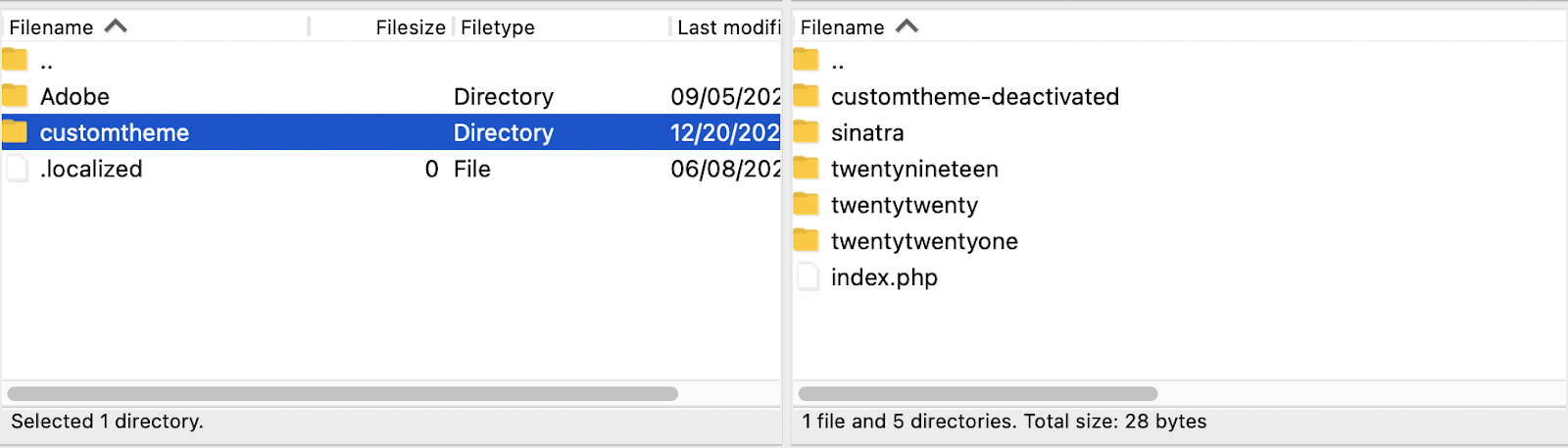
Pada titik ini, Anda dapat masuk ke dasbor WordPress dan mengaktifkan kembali versi tema yang diturunkan. Periksa apakah itu berfungsi dengan benar sebelum menghapus versi tema yang dinonaktifkan dari server Anda.
Menurunkan versi plugin secara manual
Menurunkan versi plugin secara manual melibatkan proses yang sama dengan menurunkan versi tema secara manual. Dalam program SFTP Anda, navigasikan ke direktori wp-content/plugins di server Anda dan ganti nama plugin yang bermasalah dengan menambahkan “-deactivated” ke nama folder plugin.
Seret folder plugin yang diturunkan dari komputer Anda (panel kiri) ke folder plugin di server Anda (panel kanan).
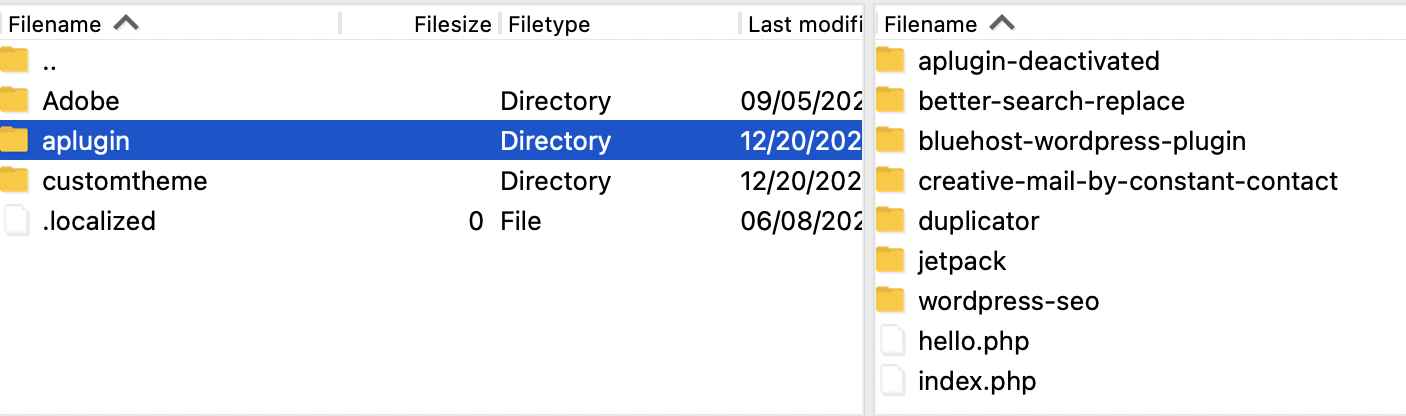
Masuk kembali ke dasbor WordPress Anda dan buka layar Plugin . Pilih plugin Anda yang diturunkan versinya, lalu klik Aktifkan . Periksa untuk memastikan plugin berfungsi sebagaimana dimaksud sebelum menghapus versi plugin yang dinonaktifkan dari server Anda melalui aplikasi SFTP Anda.
Menggunakan Jetpack Backup untuk menurunkan versi plugin dan tema WordPress
Jika Anda sudah menggunakan Jetpack Backup, Anda dapat dengan mudah memulihkan plugin atau tema ke titik waktu sebelumnya.
- Masuk ke akun WordPress.com Anda.
- Buka Jetpack → Log Aktivitas.
- Telusuri hari atau aktivitas tertentu yang ingin Anda pulihkan.
- Klik Pulihkan.
- Anda sekarang disajikan dengan beberapa opsi tentang apa yang ingin Anda pulihkan. Pilih Tema WordPress atau Plugin WordPress (atau keduanya).
- Klik Konfirmasi pemulihan .
- Pemulihan Anda sekarang akan dimulai. Anda dapat mengikuti perkembangannya menggunakan Log Aktivitas .
- Setelah pemulihan selesai, itu akan memberi Anda pesan konfirmasi. Klik Lihat Situs untuk menavigasi ke situs web Anda.
Menggunakan WP Rollback untuk menurunkan versi plugin dan tema WordPress
WP Rollback adalah plugin yang memungkinkan Anda untuk menurunkan versi plugin atau tema tertentu dari WordPress.org ke versi sebelumnya. Tidak seperti Jetpack, Anda harus menangani pencadangan situs web Anda secara manual (atau dengan plugin) sebelum menggunakan WP Rollback.
Anda masih dapat menggunakan WP Rollback dengan Jetpack yang menangani cadangan jika Anda ingin menurunkan versi plugin individual. Namun, jika Anda hanya menggunakan WP Rollback dan bukan Jetpack Backup, Anda hanya dapat memulihkan versi plugin sebelumnya dari perpustakaan WordPress.org. Anda harus menurunkan versi plugin gratis atau premium dari sumber lain secara manual.
Kami sangat menyarankan Anda membuat cadangan sebelum memutar kembali plugin atau tema dan mengujinya di situs pementasan.
Instal WP Rollback
- Masuk ke dasbor WordPress Anda.
- Buka Plugin → Add New dan cari “rollback.”
- Instal dan aktifkan WP Rollback .
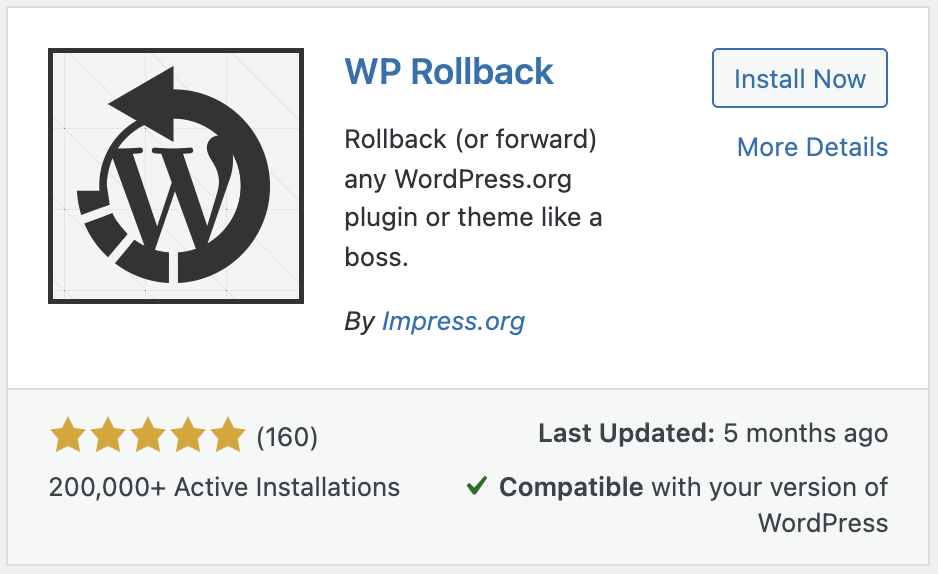
Gunakan WP Rollback untuk menurunkan versi plugin
- Buka Plugins , temukan plugin yang ingin Anda downgrade dan klik Rollback.
- Sekarang Anda akan ditanya ke versi mana yang ingin Anda turunkan.
- Pilih versi plugin yang Anda inginkan dan klik Rollback .
- Plugin Anda sekarang akan diturunkan. Anda harus mengaktifkan kembali plugin setelah selesai.
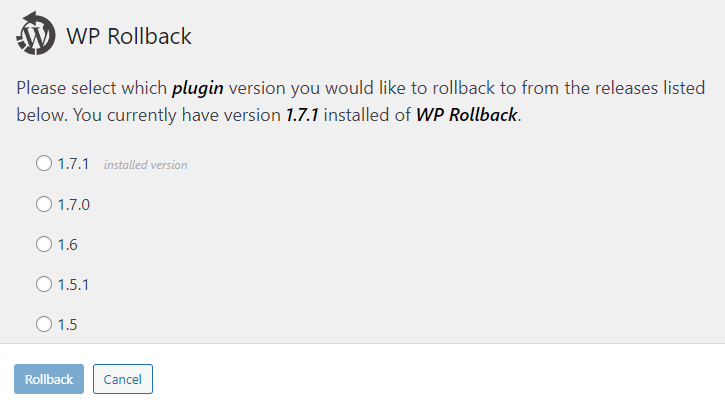
Gunakan WP Rollback untuk menurunkan tema
- Buka Penampilan → Tema dan klik Detail Tema yang ingin Anda turunkan. Klik Kembalikan .
- Sekarang Anda akan ditanya ke versi mana yang ingin Anda turunkan.
- Pilih versi tema yang Anda inginkan dan klik Rollback .
- Tema Anda sekarang akan diturunkan. Jika itu adalah live theme Anda, pastikan itu masih aktif setelah downgrade.
Cara meningkatkan/menurunkan versi PHP situs web Anda
Mungkin ada kesempatan langka ketika Anda harus meningkatkan atau menurunkan versi PHP Anda untuk mengesampingkannya sebagai masalah di situs web Anda.
Jika Anda mengalami masalah setelah memperbarui inti WordPress atau plugin, kemungkinan Anda menjalankan versi PHP yang terlalu lama. Dalam hal ini, Anda harus melihat peningkatan versi PHP situs web WordPress.
Kecil kemungkinannya Anda perlu menurunkan versi PHP Anda. Namun, jika Anda memutuskan untuk menggunakan versi PHP terbaru, beberapa plugin atau tema mungkin tidak kompatibel dan diperlukan penurunan versi.
Anda tidak boleh menggunakan versi PHP di bawah 7.4 jika memungkinkan, karena ini adalah versi minimum yang direkomendasikan saat ini untuk menjalankan WordPress.
Petunjuk ini mengasumsikan Anda menggunakan host berbasis cPanel. Jika Anda tidak yakin, maka penyedia hosting Anda seharusnya dapat membantu dalam hal ini. Seperti biasa, ambil cadangan sebelum membuat perubahan apa pun dan uji ini di lingkungan pementasan terlebih dahulu.
- Masuk ke cPanel.
- Gulir ke bawah ke Perangkat Lunak dan klik Manajer MultiPHP.
- Pilih nama domain Anda dan gunakan dropdown untuk memilih versi PHP baru.
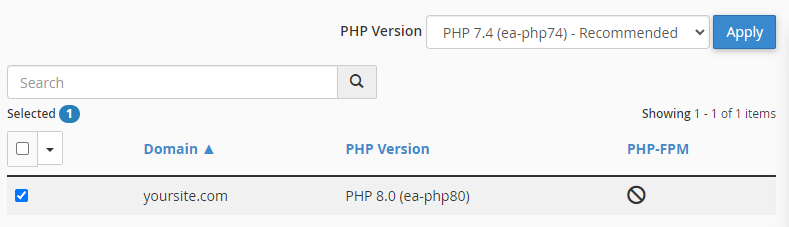
- Klik Terapkan untuk menyimpan perubahan. Perubahan ini segera berlaku di sebagian besar host.
- Navigasikan ke situs web Anda dan periksa kesalahan apa pun.
Jadikan rollback dan pemecahan masalah lebih mudah dengan pencadangan waktu nyata
Meskipun Anda dapat menurunkan versi WordPress serta plugin dan tema secara manual, itu bisa sangat memakan waktu. Mampu memulihkan seluruh situs Anda, tema, atau hanya satu versi plugin dari cadangan membuat pemecahan masalah dan memperbaiki masalah memakan waktu jauh lebih sedikit.
Pencadangan reguler tidak hanya memungkinkan Anda untuk dengan cepat memutar kembali ke versi sebelumnya ketika pembaruan salah, mereka melindungi Anda jika situs Anda diretas atau Anda secara tidak sengaja menghapus sesuatu yang penting. Mereka juga mempermudah migrasi situs Anda ke host baru atau lingkungan staging untuk pengujian.
Penyedia hosting Anda mungkin menyediakan cadangan, tetapi berisiko mengandalkan host web Anda sebagai satu-satunya sumber cadangan Anda. Menggunakan Jetpack Backup, plugin pencadangan WordPress terbaik, akan menawarkan pencadangan offsite yang aman dan pemulihan satu klik yang mudah yang dapat Anda andalkan.
