Bagaimana Cara Menurunkan Versi WordPress Ke Versi Sebelumnya?
Diterbitkan: 2022-12-22Apakah Anda ingin tahu cara menurunkan versi WordPress ke versi sebelumnya ? Praktik terbaik yang penting untuk WordPress adalah selalu memperbarui plugin dan tema Anda. Disarankan juga untuk menggunakan versi PHP terbaru. Namun, ada beberapa situasi di mana ini tidak praktis.
Anda mungkin menemukan diri Anda dalam situasi di mana Anda perlu membalikkan pembaruan dan menurunkan versi situs web WordPress Anda atau sebagian darinya. Untungnya, tersedia metode untuk mengembalikan setiap komponen situs web Anda.
Artikel ini akan menjelaskan apa artinya downgrade WordPress saat Anda harus downgrade WordPress, cara downgrade WordPress ke versi sebelumnya, dan apa yang perlu Anda periksa setelah downgrade WordPress.
Apa Artinya Menurunkan Versi WordPress?
Jika Anda memutuskan untuk menurunkan versi WordPress, Anda akan kembali ke versi lama dari file inti WordPress.
Ada beberapa rilis baru oleh WordPress setiap minggu yang mencakup perbaikan bug, perbaikan kerentanan, dan fitur baru.
Ada daftar semua rilis WordPress terkini yang dapat Anda akses langsung di arsip rilis WordPress.
Kapan Anda Harus Menurunkan Versi WordPress?
Disarankan agar Anda menurunkan versi WordPress ke versi sebelumnya jika Anda mengalami konflik dengan plugin atau tema.
Penurunan versi ke versi WordPress yang lebih lama biasanya tidak disarankan karena hal ini dapat membuat situs web Anda terkena kerentanan yang telah diperbaiki di file inti WordPress terbaru.
Namun, ada beberapa plugin WordPress atau tema WordPress yang mungkin tidak sepenuhnya kompatibel dengan versi baru.
Jika itu terjadi pada Anda, Anda mungkin ingin menurunkan sementara WordPress ke versi yang lebih lama jika Anda tidak ingin melihat masalah itu lagi.
Bagaimana Cara Menurunkan Versi WordPress ke Versi Sebelumnya?
Sebelum kita berbicara tentang menurunkan versi situs web WordPress Anda, sangat disarankan agar Anda membuat cadangan situs web WordPress Anda.
Ada berbagai cara untuk menurunkan versi situs WordPress Anda, tergantung pada apa yang ingin Anda capai.
Situs web Anda mungkin perlu dipulihkan ke versi sebelumnya, atau Anda mungkin hanya perlu kembali ke satu plugin atau tema daripada seluruh instalasi WordPress.
Berikut adalah empat metode yang dapat digunakan untuk mengembalikan situs web Anda. Karena setiap metode menangani kebutuhan yang berbeda, disarankan agar Anda membaca semuanya untuk menentukan metode mana yang paling tepat untuk situasi khusus Anda.
Metode 1: Turunkan Versi WordPress Secara Manual
Bergantung pada situasi Anda, menurunkan versi WordPress secara manual mungkin merupakan pilihan terbaik atau satu-satunya jika Anda mengalami konflik parah yang mencegah Anda mengakses bagian belakang situs web Anda. Untuk memastikan situs Anda terlindungi, Anda harus mencadangkannya sebelum memulai.
Ikuti langkah-langkah ini untuk melakukan prosesnya:
- Nonaktifkan semua plugin Anda dengan masuk ke Plugins → Installed Plugins , lalu centang kotak di sebelah setiap plugin, klik Tindakan massal , pilih Nonaktifkan dan klik tombol Terapkan .
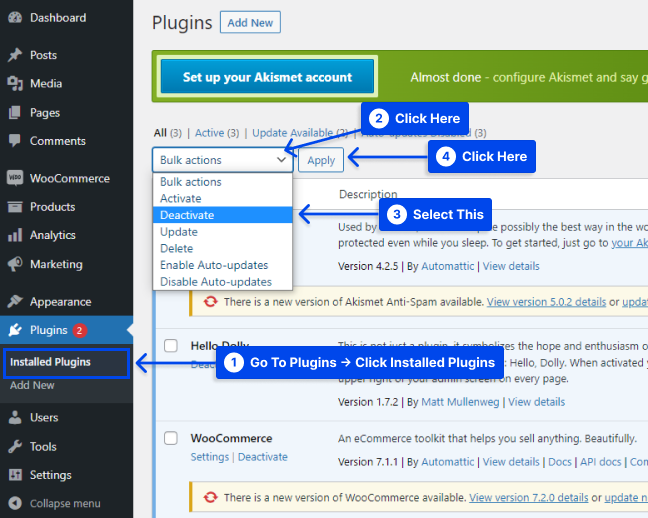
Misalkan Anda memerlukan bantuan untuk mengakses dasbor Anda. Dalam hal ini, Anda dapat menonaktifkan plugin secara manual menggunakan Secure File Transfer Protocol (SFTP) dan klien seperti FileZilla .
Alat yang disebutkan di atas akan diperlukan untuk langkah selanjutnya. Jika Anda tidak terbiasa dengan mereka, luangkan beberapa menit untuk mengenal mereka.
- Unduh versi WordPress yang relevan.
Untuk hasil terbaik, Anda disarankan untuk menggunakan rilis terbaru, yang biasanya merupakan versi terbaru kedua dari WordPress. Anda dapat mengakses file yang Anda perlukan melalui arsip rilis WordPress.
- Akses file situs Anda menggunakan FTP , FileZilla, atau perangkat lunak klien lainnya, dan hapus direktori wp-admin dan wp-includes Anda.
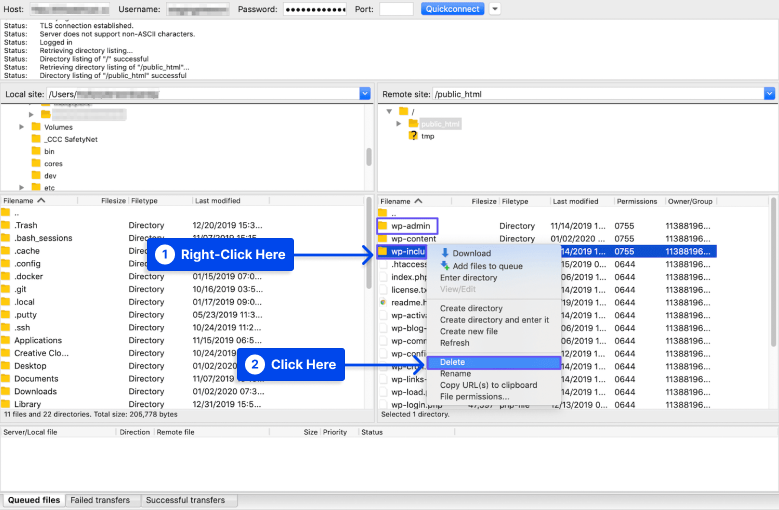
- Unggah semua file dari versi WordPress yang ingin Anda instal kecuali direktori konten-wp .
- Pilih Timpa , lalu klik tombol Oke saat ditanya apakah Anda ingin menimpa file.
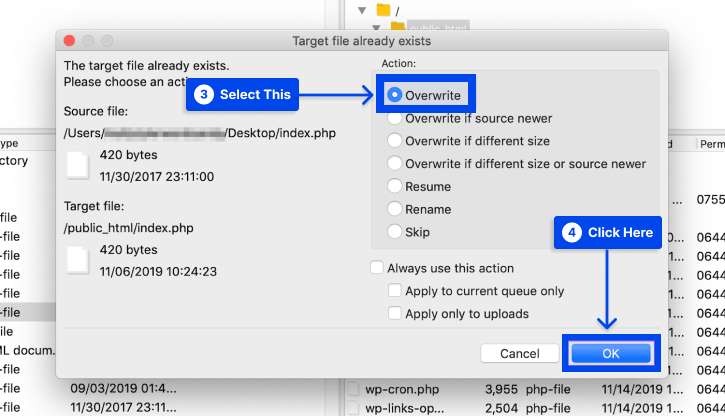
- Buka backend situs Anda .
Jika database Anda perlu diperbarui, Anda mungkin menerima pesan yang meminta Anda untuk melakukannya. Pada kasus ini,
- Klik pada prompt Perbarui Database WordPress .
- Masuk ke situs Anda.
Versi lama WordPress seharusnya sekarang dapat diakses oleh Anda, dan Anda seharusnya dapat menjalankannya. Ini adalah titik di mana Anda dapat mengaktifkan kembali plugin Anda dan bekerja untuk menyelesaikan konflik yang dihadapi pada awalnya.
Selain itu, Anda mungkin perlu menonaktifkan pembaruan otomatis untuk mencegah WordPress memasang versi lain di komputer Anda.
Setelah masalah Anda teratasi, Anda dapat kembali ke versi terbaru WordPress dengan mengunjungi bagian Pembaruan di dasbor Anda.
Metode 2: Turunkan Versi WordPress Menggunakan Plugin Turun Versi WP
Ikuti langkah-langkah ini untuk menggunakan plugin WP Downgrade untuk mengembalikan versi WordPress:
- Buka Plugin di dasbor WordPress Anda.
- Klik pada opsi Tambah Baru .
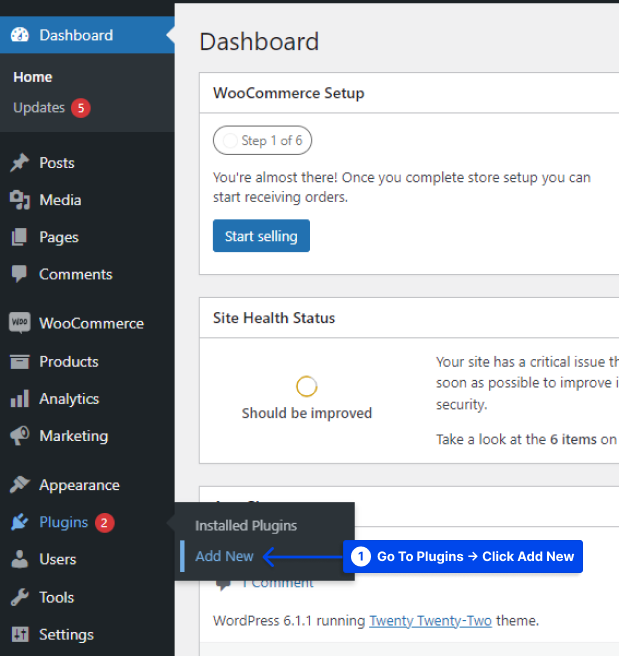
- Instal dan aktifkan plugin.
- Buka Pengaturan di dasbor WordPress Anda.
- Klik opsi WP Downgrade .
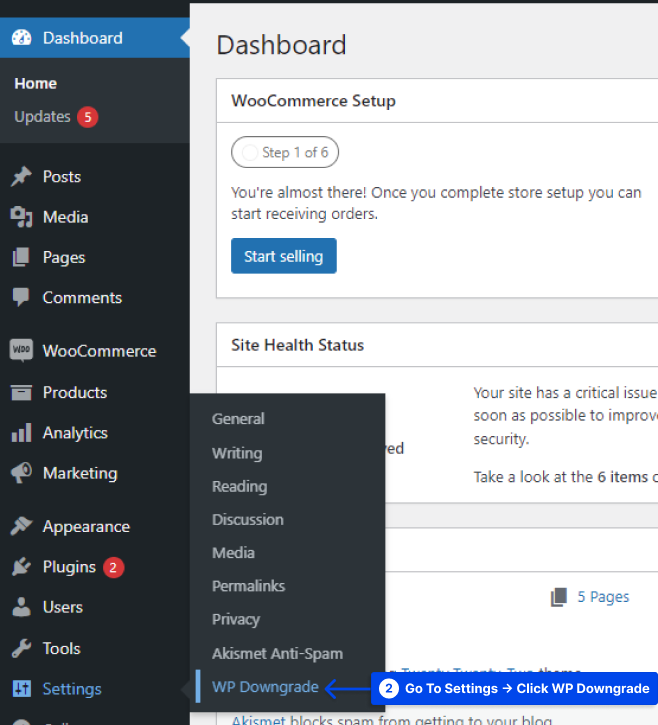
Sebuah instruksi akan muncul untuk memungkinkan Anda mendapatkan nomor versi yang tepat untuk versi WordPress yang ingin Anda gunakan.
- Dapatkan nomor dari tautan yang disediakan, dan masukkan ke dalam kotak teks.
- Klik tombol Simpan Perubahan .
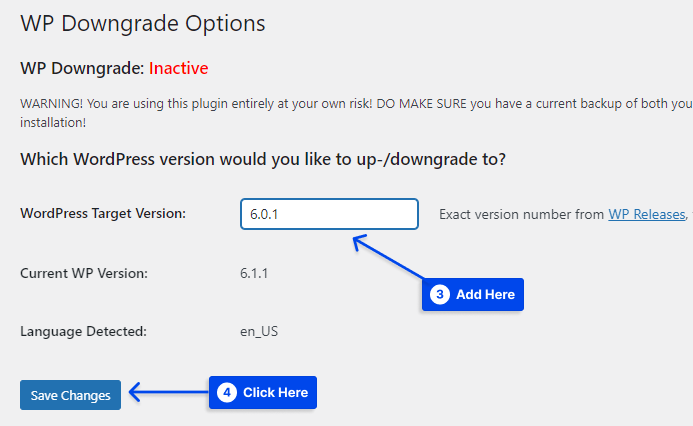
Ketika Anda menyelesaikan proses, sebuah pesan akan muncul yang menunjukkan bahwa Anda harus pergi ke halaman Perbarui Inti .

- Klik tombol untuk melanjutkan.
Dengan mengklik ini, Anda akan dibawa ke halaman Pembaruan . Seharusnya sekarang ada tombol baru di bawah judul bagian: Anda memiliki versi terbaru WordPress .
- Klik tombol untuk melanjutkan.
Setelah kembali ke wp-admin dan mengunjungi menu Pembaruan, Anda harus mengamati bahwa versi yang Anda pilih aktif.
Pembaruan otomatis di WordPress harus dinonaktifkan jika Anda ingin mempertahankan versi ini untuk waktu yang lama.
- Klik Switch to automatic updates for maintenance and security releases only untuk mengaktifkan pembaruan otomatis minor saja.
Kecuali jika Anda mengambil tindakan, situs Anda akan diperbarui secara otomatis ke versi terbaru dalam waktu 12 jam.
Metode 3: Turunkan versi WordPress menggunakan WP-CLI
WP-CLI juga bisa digunakan untuk downgrade WordPress ke versi sebelumnya. Cukup mudah untuk mengikuti langkah-langkahnya; namun, Anda harus memastikan bahwa Antarmuka Baris Perintah WordPress (WP-CLI) diaktifkan di sistem Anda dan berfungsi dengan baik.
Ikuti langkah-langkah berikut untuk menggunakan metode ini:
- Temukan kredensial SSH situs Anda dan sambungkan menggunakan baris perintah.
Untuk sebagian besar pengguna, kredensial SSH sama dengan kredensial FTP.
- Periksa versi core WordPress yang ada dengan perintah
wp core version. - Kunjungi halaman rilis WordPress untuk menemukan versi inti WordPress target Anda. Jumlah pastinya perlu diberikan.
- Gunakan perintah
wp core update --version=5.6 --forceuntuk memaksa menurunkan versi inti.
Catatan : Ganti 5.6 dengan nomor versi target Anda.
Jika operasi berhasil, Anda akan menerima pesan yang menyatakan bahwa versi WordPress Anda telah berhasil diperbarui, terlepas dari apakah itu downgrade atau upgrade.
Metode 4: Turunkan Versi Plugin atau Tema Secara Manual
Sebagai alternatif untuk menurunkan versi inti WordPress, Anda dapat menurunkan versi plugin atau tema secara manual menggunakan proses yang sama seperti yang dijelaskan di Metode 1.
Ikuti langkah-langkah berikut untuk melakukannya:
- Ambil file untuk plugin atau tema versi lama yang ingin Anda turunkan.
- Klik Tampilan Tingkat Lanjut di halaman fitur plugin WordPress untuk melihat versi yang lebih lama.
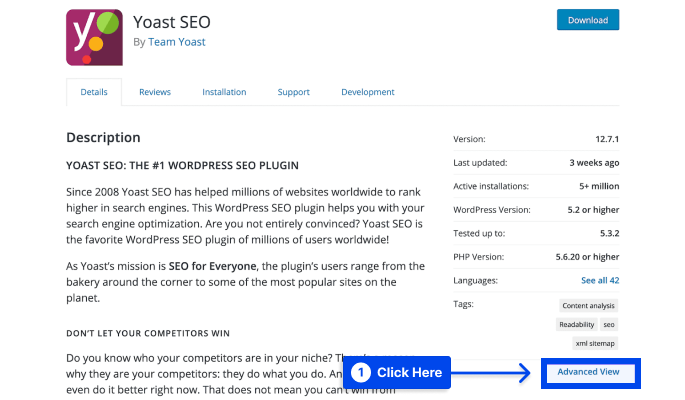
- Pilih versi yang Anda butuhkan dari menu tarik-turun di bagian bawah halaman, lalu klik tombol Unduh .
- Buka zip file dan simpan ke komputer Anda.
- Pastikan situs Anda dicadangkan jika terjadi kesalahan.
- Sambungkan ke server Anda menggunakan FTP dan klien pilihan Anda.
- Buka konten-wp → plugin .
- Ganti nama direktori untuk versi plugin Anda yang ada.
- Unggah folder untuk versi sebelumnya yang ingin Anda turunkan.
Jika prosedur ini berhasil, Anda dapat memulihkan versi lama dari plugin yang diperlukan. Selain itu, Anda akan selalu memiliki akses ke versi terbaru, memungkinkan Anda untuk beralih kembali kapan saja.
Namun, cara ini menjadi lebih rumit jika Anda menggunakan tema atau plugin premium. Menggulirkan tema atau plugin premium kembali sama. Namun, versi sebelumnya tidak dapat langsung diakses di direktori Tema WordPress.
Untuk plugin premium, versi sebelumnya mungkin tidak tersedia. Anda harus menghubungi pengembang plugin atau tema jika Anda memerlukan bantuan untuk menemukan versi yang Anda perlukan.
Apa yang Perlu Anda Periksa Setelah Mendowngrade WordPress?
Ikuti petunjuk ini jika Anda memerlukan situs dalam versi yang lebih rendah ini untuk sementara waktu dan masih ingin berfungsi:
Periksa setiap halaman di situs web Anda
Perubahan dapat menyebabkan situs web Anda rusak, dan menurunkan versi WordPress adalah salah satu perubahan paling signifikan yang dapat Anda lakukan.
Jadi, tinjau semua halaman utama situs Anda, jika tidak semua, untuk gambar yang hilang, pemformatan yang rusak, formulir yang tidak berfungsi, dll.
Akses situs web Anda dengan masuk
Sebagai hasil dari penginstalan WordPress, penginstalan ulang WordPress, atau penurunan versi WordPress, proses memeriksa versi database.
Ada kemungkinan database juga harus diperbarui, jadi Anda akan menemui prompt saat pertama kali masuk ke wp-admin.
Cukup ikuti instruksi di layar, dan Anda harus melakukannya dengan baik. Kedua, akses ke area administrasi WordPress harus tersedia.
Ada kalanya Anda dapat mengakses situs web Anda tetapi tidak dapat masuk ke dasbor. Dalam situasi ini, Anda harus mengembalikan rollback dan memulai kembali karena terjadi kesalahan.
Matikan pembaruan otomatis
Anda disarankan untuk menonaktifkan pembaruan otomatis selama lebih dari 12 jam untuk menyimpan perubahan yang telah Anda buat. Anda dapat mengupdate melalui menu Updates jika Anda tidak mengkhawatirkan rilis minor.
Misalkan Anda memerlukan versi WordPress tertentu. Dalam hal ini, Anda akan diminta untuk mengatur konstanta di file wp-config untuk menonaktifkan pembaruan kecil WordPress juga.
define( 'AUTOMATIC_UPDATER_DISABLED', true );Bersihkan semua cache
Disarankan untuk menghapus cache WordPress. Pengunjung situs web Anda hanya akan dapat mengakses versi terbaru situs Anda dengan menyelesaikan tugas ini.
Aktifkan kembali plugin dan tema Anda
Setelah Anda memverifikasi bahwa semuanya berjalan lancar, Anda harus mengaktifkan plugin dan tema Anda satu per satu.
Penting untuk dicatat bahwa salah satu dari ini dapat menyebabkan situs web Anda tidak berfungsi. Jika Anda melakukannya satu per satu, Anda dapat memeriksa situs Anda segera setelah setiap aktivasi untuk menentukan pelakunya.
Nonaktifkan Pembaruan Otomatis Plugin dan Tema
Untuk melakukannya, cukup salin dan tempel kedua kode di bawah ini ke file function.php Anda:
add_filter( 'auto_update_plugin', '__return_false' ); add_filter( 'auto_update_theme', '__return_false' );Kesimpulan
Artikel ini telah menjelaskan apa artinya downgrade WordPress, kapan Anda harus downgrade, cara downgrade WordPress ke versi sebelumnya, dan apa yang perlu Anda periksa setelah downgrade WordPress.
Kesenangan kami adalah memberi Anda artikel ini. Terima kasih telah meluangkan waktu untuk membacanya. Setiap pertanyaan atau komentar dapat diposting di bagian komentar.
Halaman Facebook dan Twitter kami diperbarui secara berkala. Silakan ikuti mereka sehingga Anda dapat tetap up to date.
