Cara Menurunkan Versi Situs WordPress Anda (Dan Mengapa)
Diterbitkan: 2022-09-08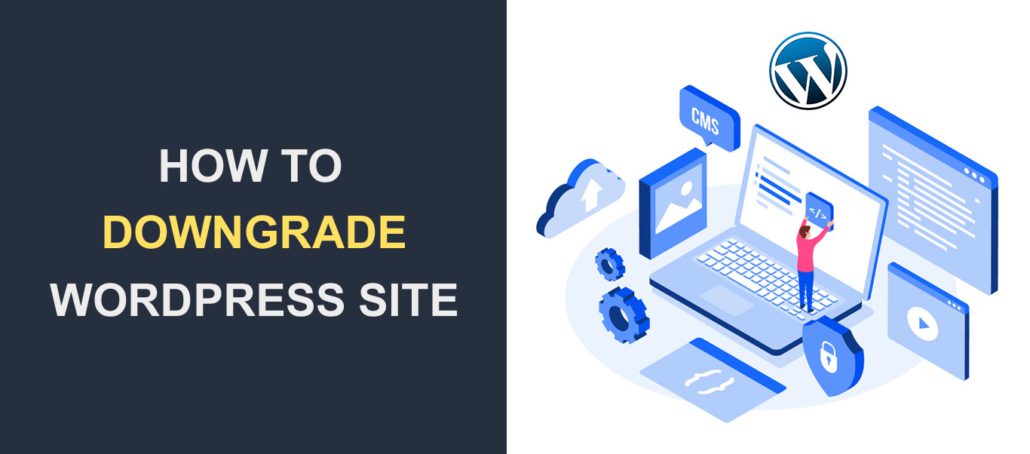 WordPress adalah sistem manajemen konten paling populer untuk membangun situs web. Tim merilis pembaruan secara teratur untuk memperbaiki masalah keamanan yang diketahui. Mereka juga meminta pengguna untuk memperbarui perangkat lunak mereka. Namun, ada kalanya Anda perlu menurunkan versi situs WordPress Anda .
WordPress adalah sistem manajemen konten paling populer untuk membangun situs web. Tim merilis pembaruan secara teratur untuk memperbaiki masalah keamanan yang diketahui. Mereka juga meminta pengguna untuk memperbarui perangkat lunak mereka. Namun, ada kalanya Anda perlu menurunkan versi situs WordPress Anda .
Meskipun ini tidak disarankan, ini mungkin pilihan terakhir saat memecahkan masalah situs web Anda. Dalam panduan ini, kami akan menunjukkan kepada Anda cara menurunkan versi WordPress ke versi sebelumnya.
Sebelum itu, kami juga akan mempertimbangkan beberapa alasan mengapa Anda mungkin perlu menurunkan versi situs WordPress Anda .
Isi:
- Mengapa Unduh WordPress?
- Cara Menurunkan Versi WordPress
- Menggunakan Plugin Downgrade
- Meningkatkan inti WordPress ke versi terbaru
- Turunkan versi WordPress secara manual
- Cara memperbarui Penurunan Versi WordPress Manual
- Menggunakan Cadangan WordPress
- Menurunkan Versi Plugin WordPress
- Menggunakan Plugin Downgrade
- Menurunkan versi PHP
- Kesimpulan
Mengapa Unduh WordPress?
Menjaga situs web Anda tetap mutakhir sangat penting untuk situs WordPress mana pun. Tema dan plugin Anda juga harus diperbarui secara berkala.
Rilis baru sering kali menyertakan patch keamanan dan peningkatan untuk meningkatkan keamanan dan kinerja situs web Anda.
Untuk alasan ini, kami tidak menyarankan untuk menurunkan versi situs web WordPress Anda kecuali benar-benar diperlukan. Penurunan versi harus menjadi tindakan sementara. Pastikan Anda meningkatkan ke versi terbaru setelah masalah teratasi.
Alasan utama untuk menurunkan WordPress adalah masalah kompatibilitas plugin atau tema . Jika Anda mengaktifkan pembaruan otomatis di situs web Anda, pemutakhiran mungkin bertentangan dengan beberapa file di situs web Anda.
Situs web Anda mungkin rusak jika ada masalah kompatibilitas antara plugin Anda dan versi terbaru WordPress. Jika ini terjadi, Anda dapat menurunkan versi ke versi perangkat lunak yang stabil. Sementara itu, pengguna Anda akan dapat mengakses situs web Anda saat Anda bekerja untuk mengatasi masalah tersebut.
Tema yang Anda gunakan mungkin juga tidak kompatibel dengan versi terbaru jika sudah lama tidak diperbarui.
Selain itu, jika versi PHP Anda tidak kompatibel dengan inti WordPress, Anda mungkin mengalami masalah. Anda mungkin tidak perlu menurunkan versi WordPress dalam kasus ini. Sebaliknya, Anda harus menurunkan versi (atau memutakhirkan, tergantung kasusnya) PHP ke versi yang lebih lama untuk memperbaiki situs web Anda.
Cara Menurunkan Versi WordPress
Pada dasarnya, ada dua cara Anda dapat menurunkan versi situs WordPress Anda – secara manual atau menggunakan plugin WordPress. Kami akan menunjukkan kepada Anda bagaimana menerapkan keduanya dalam panduan ini.
Sebelum melanjutkan, kami sarankan untuk mencadangkan situs WordPress Anda. Jika terjadi kesalahan, Anda dapat dengan mudah mengembalikan perubahan. Dimungkinkan juga untuk menurunkan versi WordPress menggunakan cadangan. Nanti dalam panduan ini, kami akan menjelaskan cara kerjanya.
Catatan tambahan: Jika Anda mengalami kesulitan mengakses situs web Anda, Anda dapat menyewa seorang profesional untuk membantu Anda memecahkan masalah situs Anda. Ini jauh lebih aman daripada menurunkan versi situs web Anda.
Menggunakan Plugin Penurunan Versi WordPress
Pengguna yang tidak paham teknologi dapat membuat perubahan pada situs web mereka dengan menggunakan plugin WordPress. Ada banyak plugin yang dapat Anda gunakan untuk tujuan ini. Namun, kami akan menggunakan plugin WP Downgrade untuk menurunkan versi WordPress kami.
Untuk menginstal plugin ini, login ke dashboard WordPress Anda dan pergi ke Plugins >> Add New . Pada kotak pencarian, masukkan "wp downgrade".
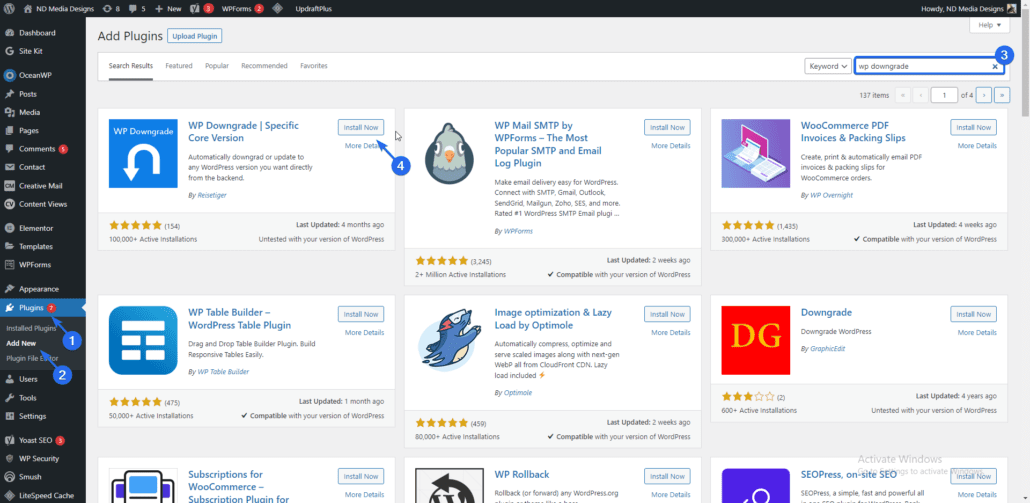
Setelah itu, klik tombol Instal Sekarang untuk mengunduh dan menginstal plugin. Klik Aktifkan setelah instalasi selesai.
Untuk mengakses halaman pengaturan plugin, buka Pengaturan >> WP Downgrade . Di sini Anda harus memasukkan versi WordPress yang ingin Anda turunkan versinya. Sebaiknya targetkan satu sebelum rilis terbaru karena situs Anda bekerja dengan baik dengan versi tersebut.
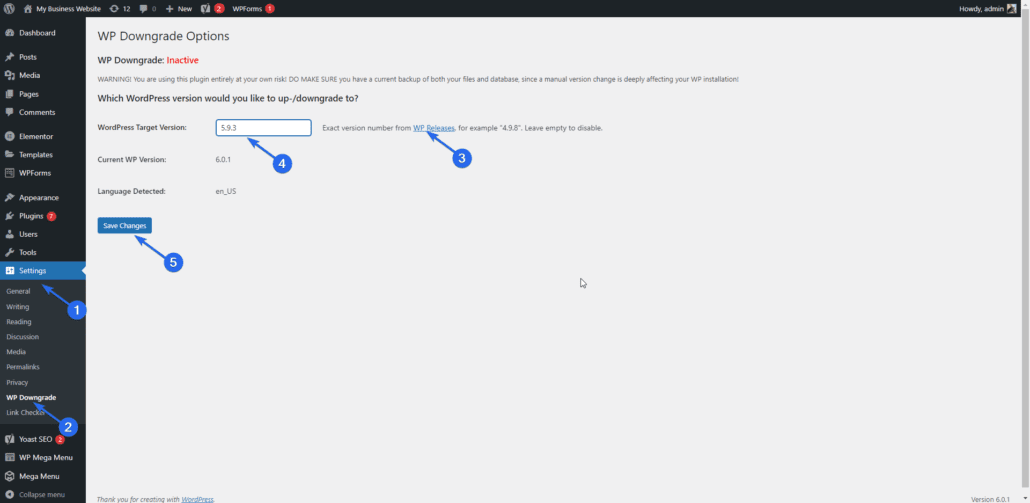
Anda dapat mengklik tautan Rilis WP jika Anda ingin meninjau daftar rilis WordPress. Setelah memilih versi yang ingin Anda turunkan, klik tombol Simpan Perubahan .
Sekarang Anda perlu menginstal ulang versi WordPress ini ke situs web Anda untuk menyelesaikan penurunan versi. Untuk ini, klik tautan Perbarui Inti untuk mengakses halaman pembaruan WordPress.

Pada halaman pembaruan, Anda akan melihat tombol untuk menginstal ulang versi yang Anda pilih pada langkah sebelumnya. Klik tombol ini untuk mengunduh file yang diperlukan.
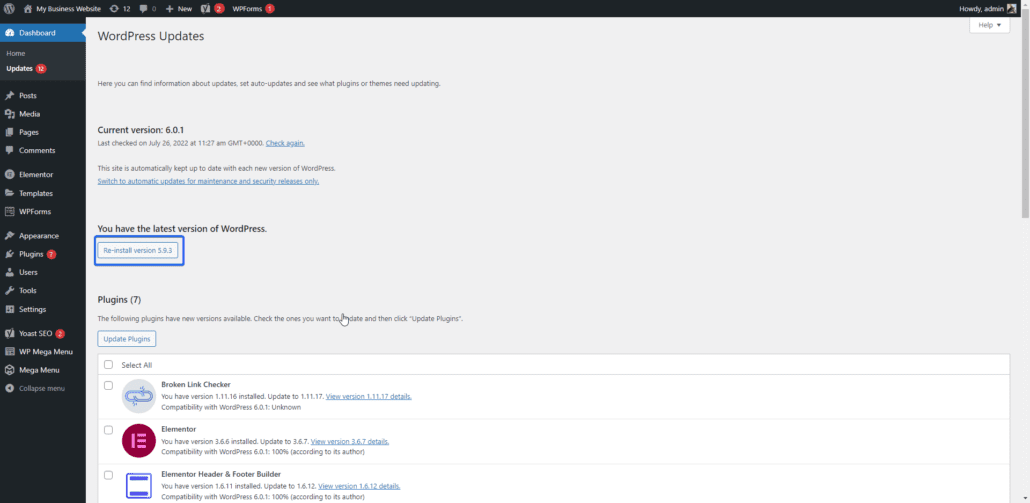
Setelah downgrade selesai, Anda akan melihat layar selamat datang untuk versi yang Anda pilih.
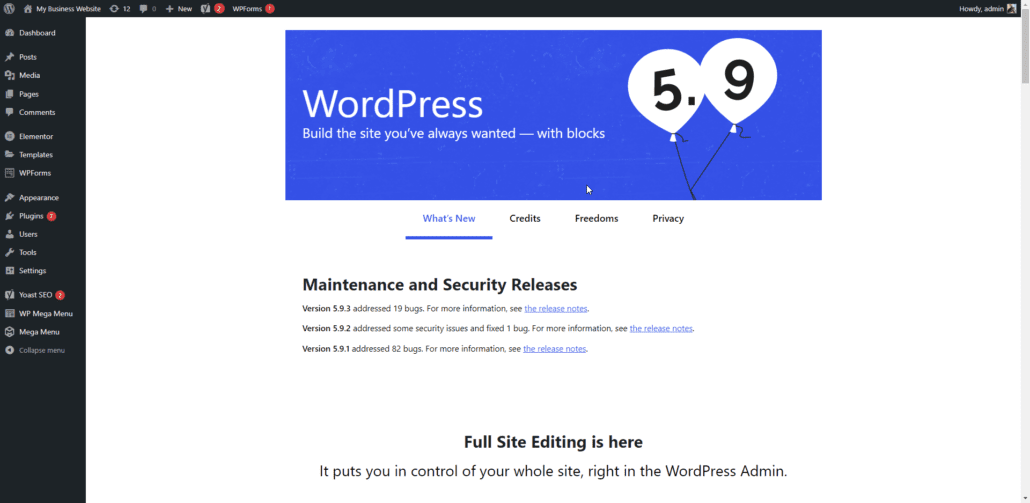
Jika Anda mengaktifkan pembaruan otomatis di situs web Anda, Anda harus mematikannya untuk saat ini. Jika tidak, WordPress akan menginstal perangkat lunak versi terbaru di situs web Anda. Kami memiliki panduan terperinci tentang cara menonaktifkan pembaruan otomatis di WordPress.
Seperti yang kami sebutkan, ini harus menjadi tindakan sementara. Segera setelah Anda menyelesaikan masalah yang mendorong Anda untuk menurunkan versi WordPress, Anda perlu menginstal versi terbaru dari perangkat lunak.
Upgrade Inti WordPress Kembali ke Versi Terbaru
Jika Anda ingin menginstal ulang versi terbaru, cukup buka halaman pengaturan plugin dan masukkan versi terbaru di dalam kotak. Setelah itu klik tombol Simpan Perubahan . Demikian pula, Anda harus pergi ke halaman pembaruan dan menginstal versi baru di situs web Anda.
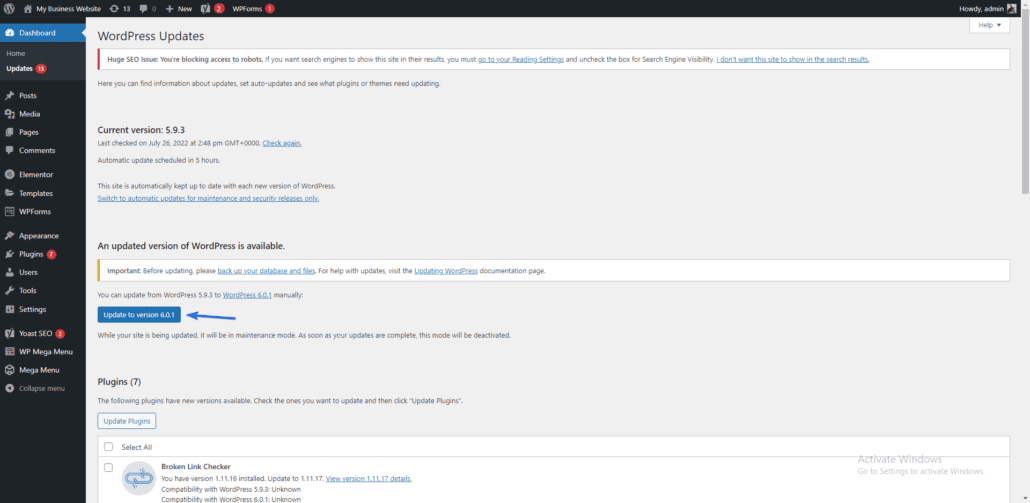
Turunkan versi WordPress secara manual
Metode plugin mudah dan langsung, tetapi mungkin tidak berfungsi di semua kasus. Ini mungkin tidak berfungsi terutama jika kesalahan mencegah Anda mengakses dasbor admin Anda.
Jika demikian, Anda dapat menurunkan versi WordPress secara manual dari server web Anda.
Sebelum menggunakan metode ini, Anda harus menonaktifkan semua plugin di situs web Anda.
Nonaktifkan semua Plugin
Jika Anda dapat mengakses dasbor, ikuti langkah-langkah berikut:
Masuk ke dasbor admin Anda dan kemudian pergi ke Plugins >> Installed Plugins .
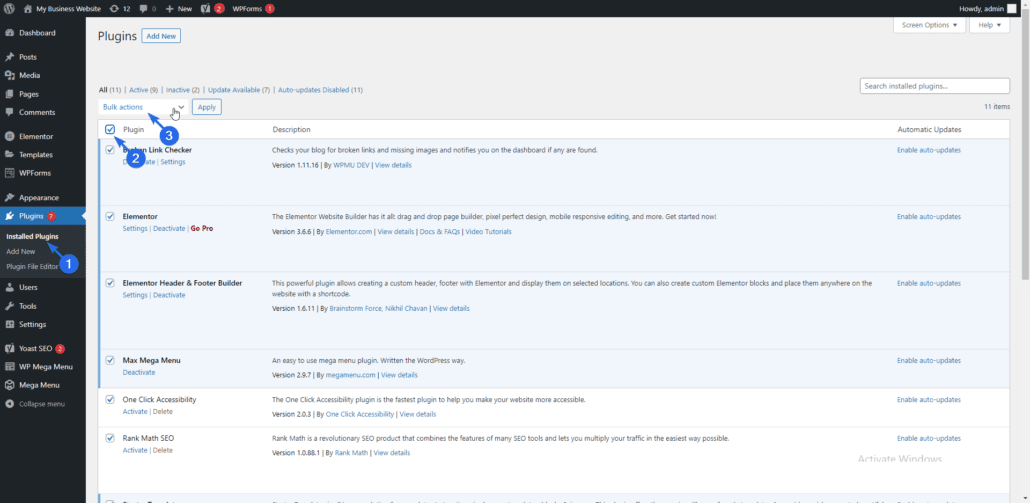
Di sini, centang kotak untuk memilih semua plugin. Setelah itu klik pada dropdown Bulk Action dan pilih Nonaktifkan . Terakhir, klik Terapkan untuk menonaktifkan plugin Anda.
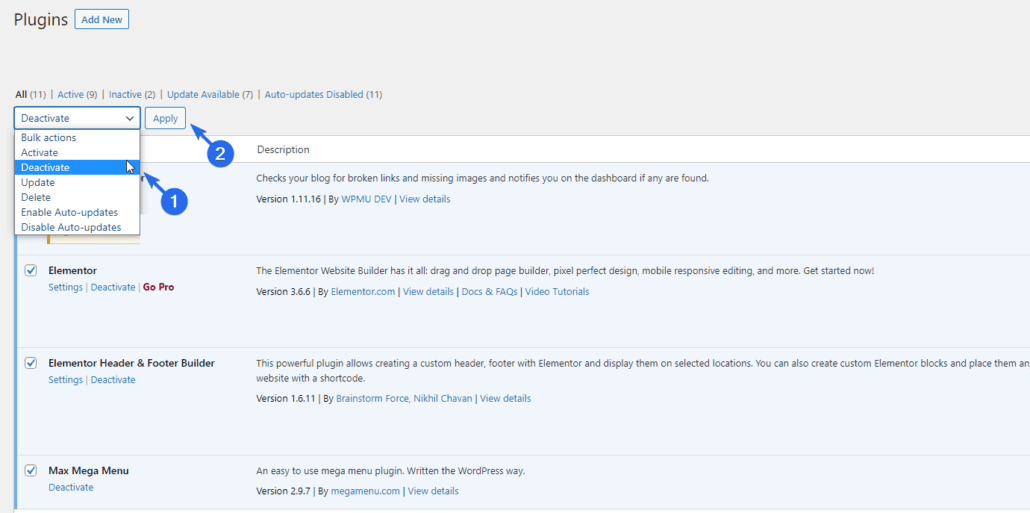
Jika Anda tidak dapat mengakses situs WordPress Anda, maka Anda dapat menonaktifkan plugin Anda melalui FTP menggunakan panduan terperinci ini.
Setelah menonaktifkan plugin, kita dapat melanjutkan dengan downgrade. Untuk menurunkan versi ke versi inti tertentu secara manual, Anda perlu mengunduh versi yang ingin Anda gunakan dan kemudian mengganti file inti yang ada dengannya.
WordPress memiliki halaman Arsip Rilis dengan informasi tentang versi perangkat lunak sebelumnya. Anda dapat mengunduh versi WordPress yang Anda butuhkan dari halaman ini.
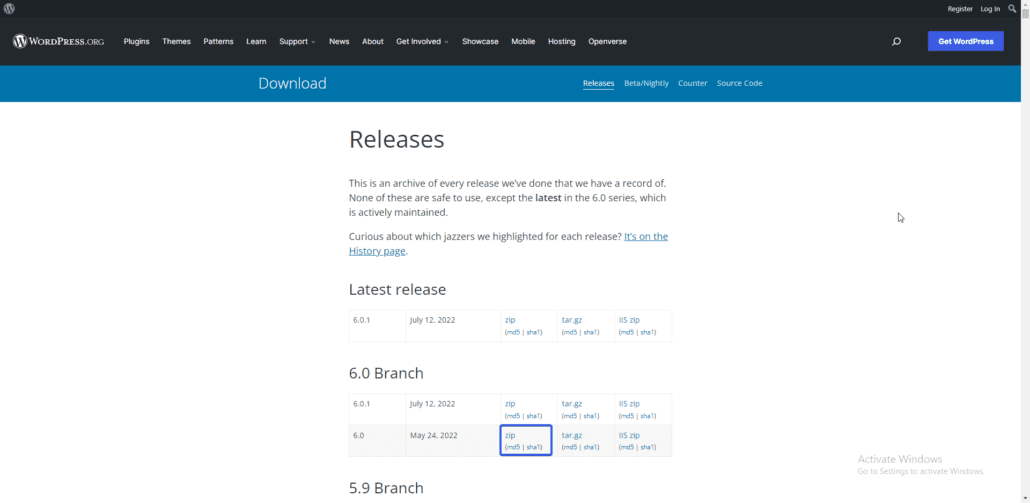
Setelah Anda menemukan versi yang ingin Anda instal, klik tautan zip untuk mengunduh perangkat lunak. Setelah mengunduhnya, ekstrak file dari file zip ke komputer Anda.
File perlu diunggah ke akun hosting WordPress Anda. Anda dapat menggunakan cPanel atau FTP untuk mengakses file situs Anda dan mengunggah file ke server Anda. Kami akan menggunakan FTP untuk panduan ini. Jika Anda tidak terbiasa dengan FTP, ikuti tautan ini untuk mempelajari cara menggunakan FTP.
Setelah menghubungkan situs web Anda ke klien FTP seperti FileZilla, Anda akan melihat file situs web Anda di sisi kanan aplikasi. Di sebelah kiri, Anda akan melihat file di komputer Anda.
Anda perlu menavigasi ke direktori yang berisi file situs web Anda di sisi kanan klien FTP. Ini biasanya folder public_html.
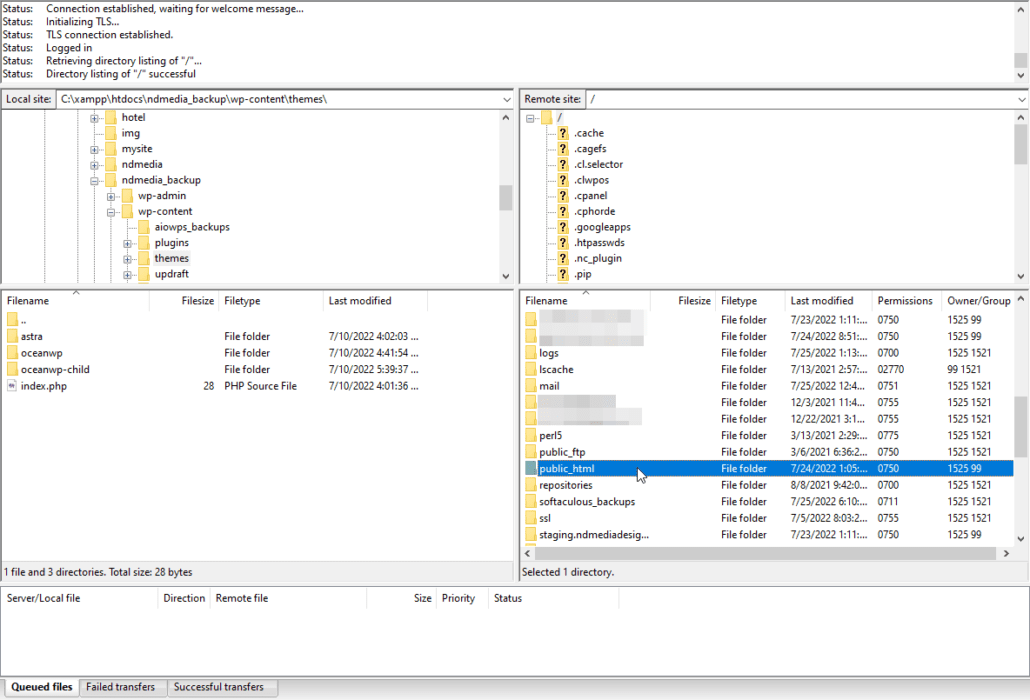

Di direktori ini, Anda akan melihat semua file situs WordPress Anda. Pastikan Anda telah membuat cadangan file situs web Anda sebelum melanjutkan.
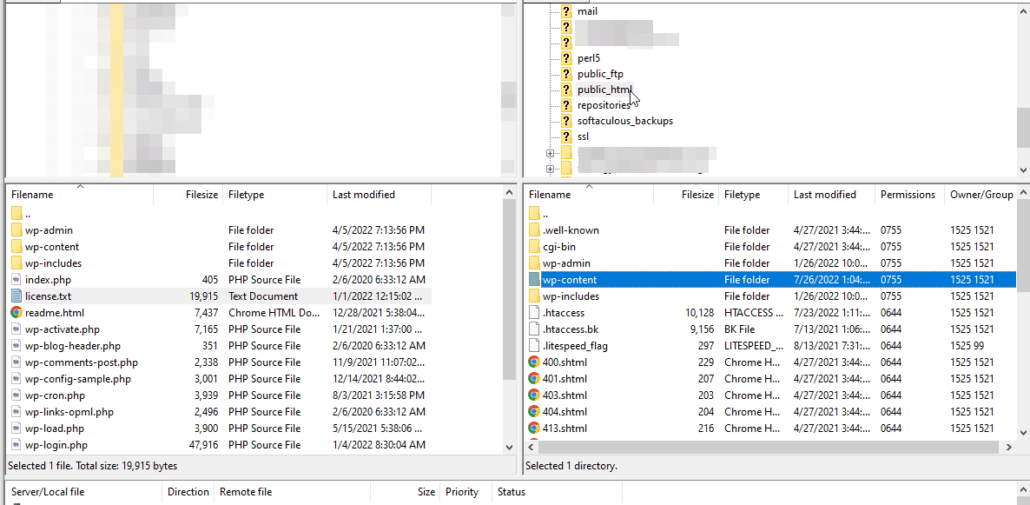
Ganti File di Direktori
Sekarang Anda perlu mengganti semua file di direktori ini kecuali direktori "wp-content" dengan versi WordPress yang Anda unduh.
Untuk ini, navigasikan ke direktori yang berisi file WordPress yang diekstraksi di sisi kiri FileZilla.
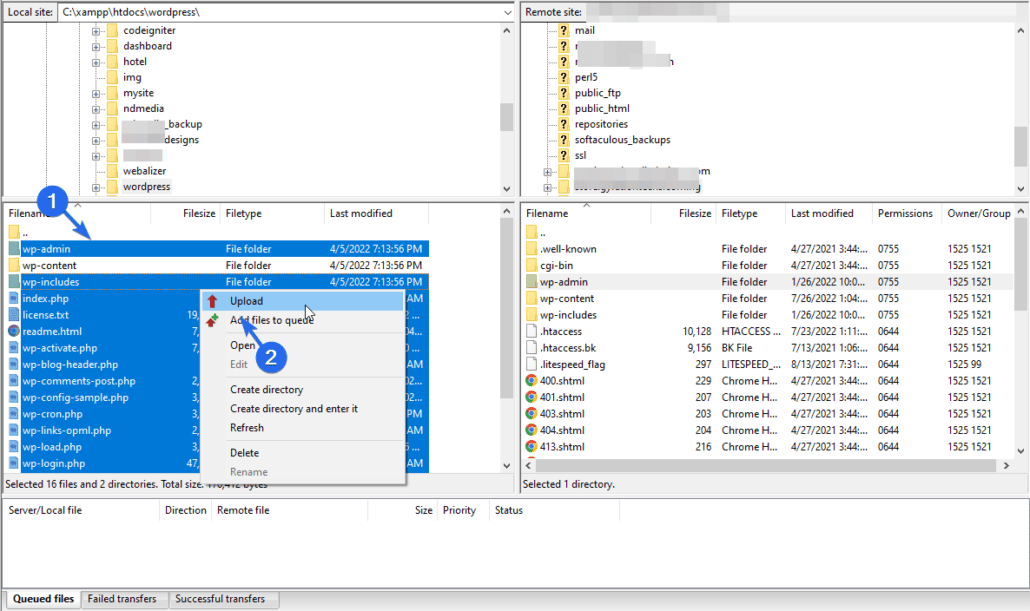
Pilih semua file dan folder kecuali folder "wp-content". Setelah itu, klik kanan pada file dan kemudian klik Unggah . FileZilla akan mulai mengunggah file ke server WordPress Anda.
Sebuah popup akan muncul meminta Anda untuk menimpa file yang ada. Pilih opsi Timpa dan centang kotak "Selalu gunakan tindakan ini". Terakhir, klik Ok untuk melanjutkan.
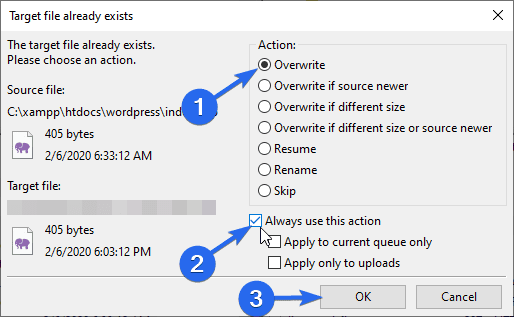
Setelah pengunggahan selesai, masuk ke dasbor admin WordPress Anda. Anda mungkin menerima prompt untuk mengupgrade database WordPress Anda. Cukup klik tombol Perbarui Database WordPress untuk melanjutkan.
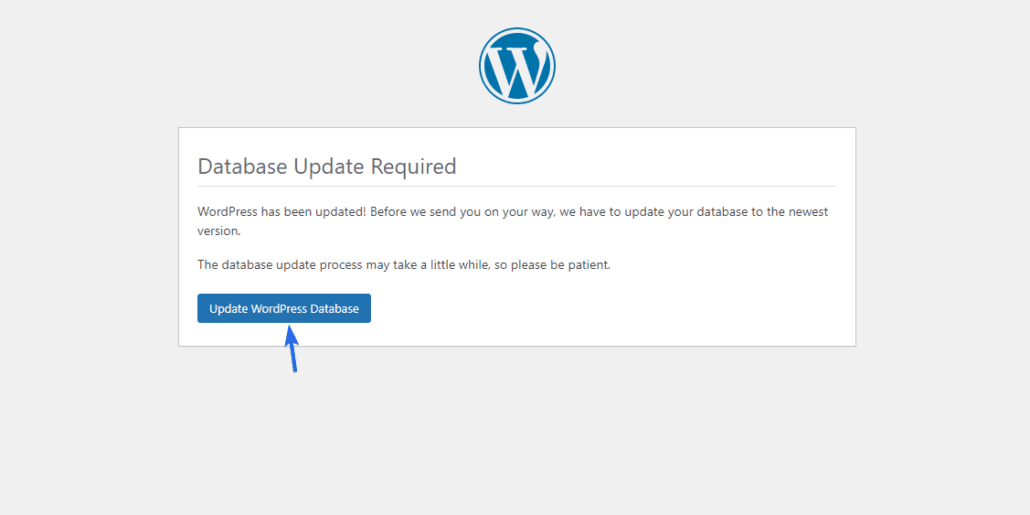
Setelah itu, klik Lanjutkan untuk melanjutkan ke dasbor admin Anda. Situs Anda sekarang akan menggunakan versi WordPress yang Anda unggah melalui FTP.
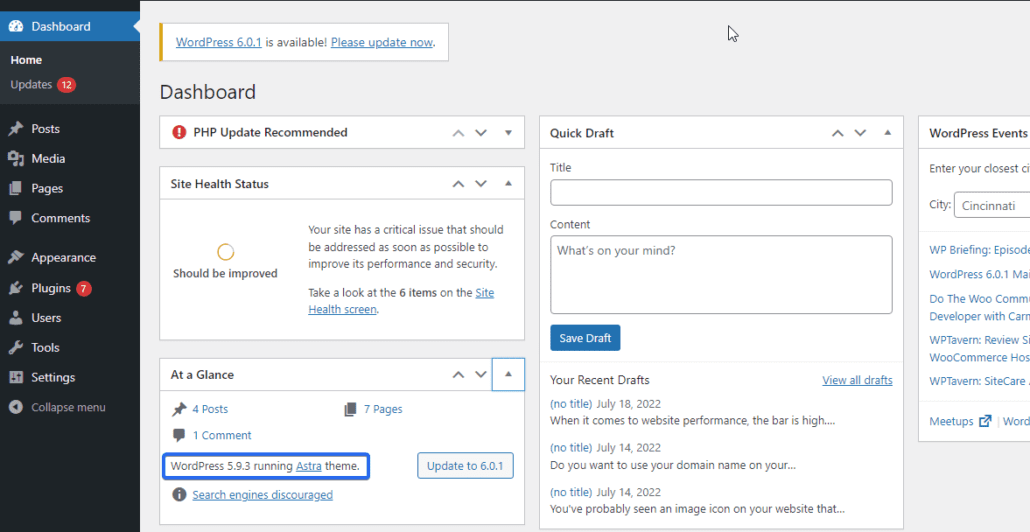
Pada titik ini, Anda harus mengaktifkan kembali plugin Anda saat Anda bekerja untuk memperbaiki masalah di situs web Anda. Anda dapat melakukan ini dengan membuka Plugins >> Installed Plugins . Di sini, centang kotak untuk memilih semua plugin, dan pilih "Aktifkan" dari dropdown. Terakhir, klik Terapkan .
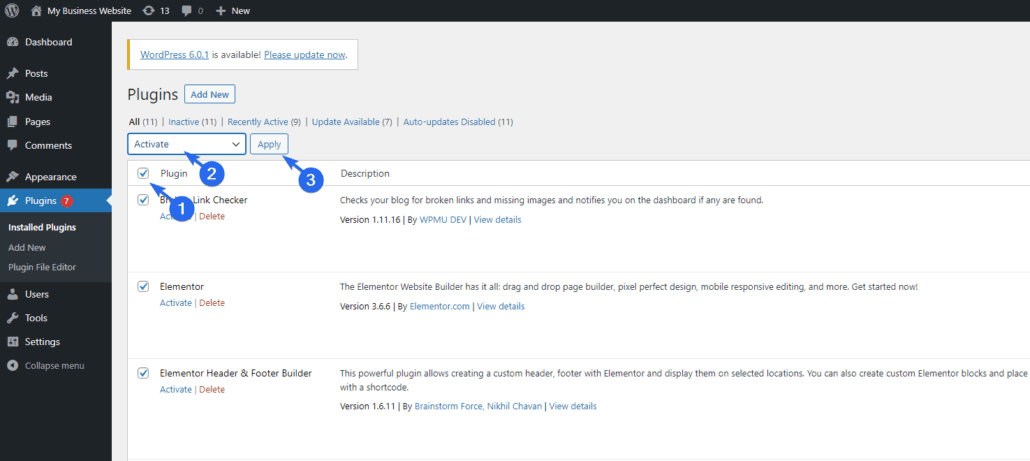
Seperti yang kami tunjukkan sebelumnya, Anda juga perlu menonaktifkan pembaruan otomatis saat Anda mengoperasikan WordPress versi lama. Jika tidak, WordPress akan secara otomatis menginstal pembaruan inti di situs web Anda.
Cara Memperbarui Penurunan Versi WordPress Manual
Jika Anda ingin memperbarui situs web Anda setelah menyelesaikan masalah kompatibilitas, Anda perlu mengunduh WordPress versi terbaru. Untuk melakukannya, ikuti proses serupa untuk mengunggah file ke server WordPress Anda menggunakan FTP.
Atau, Anda cukup mengklik pada tampilan Harap perbarui sekarang pemberitahuan WordPress di dasbor admin Anda.
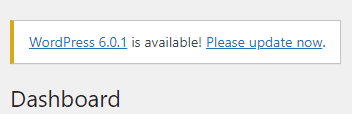
Pada halaman pembaruan ( Dasbor >> Perbarui ), klik tombol untuk mengunduh WordPress versi terbaru.
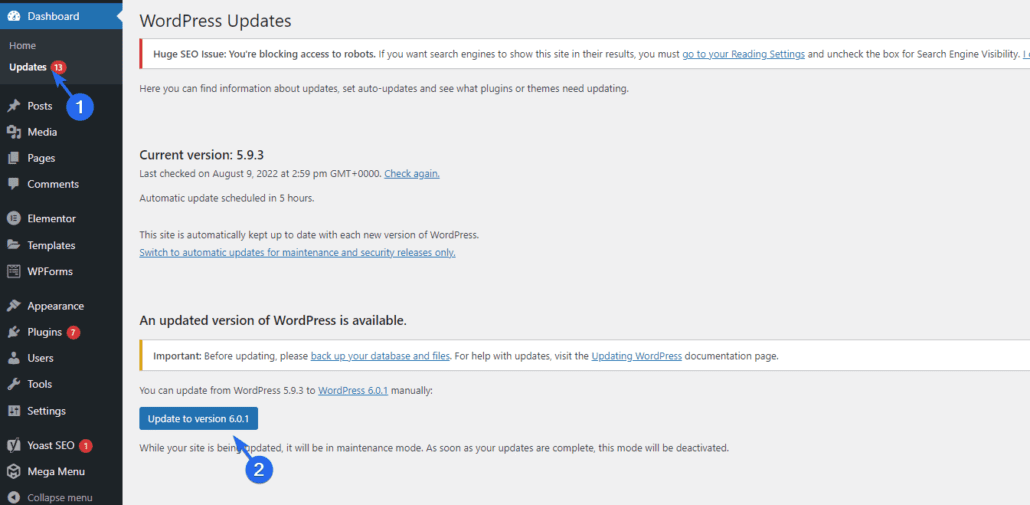
Cara Downgrade WordPress Menggunakan Backup
Jika Anda mengambil cadangan situs web Anda secara teratur, maka Anda dapat memulihkan situs web Anda ke versi di mana semuanya berfungsi sebagaimana mestinya.
Cadangan yang Anda ambil dapat membantu Anda memulihkan situs web Anda ke keadaan stabil. Jadi, jika Anda memiliki cadangan situs sebelumnya sebelum masalah kompatibilitas dimulai, Anda dapat memulihkan situs web Anda ke cadangan ini.
Melakukan ini juga akan memulihkan versi inti WordPress yang lebih lama. Pastikan cadangan yang Anda pulihkan berisi semua file yang diperlukan dan data posting dari situs web Anda saat ini.
Anda tidak ingin kehilangan posting penting hanya karena Anda ingin menurunkan versi WordPress Anda. Metode ini sangat ideal untuk situs yang kontennya tidak diperbarui secara berkala.
Jika Anda menjalankan situs web dinamis yang diperbarui secara berkala, sebaiknya gunakan metode manual atau plugin yang telah kami bahas di atas.
Untuk mempelajari lebih lanjut tentang pencadangan, lihat panduan kami tentang melakukan pencadangan reguler di WordPress .
Menurunkan Versi Plugin WordPress
Mungkin masalah yang Anda alami di situs web Anda terkait dengan plugin. Dalam hal ini, Anda tidak perlu menurunkan versi perangkat lunak WordPress Anda. Anda cukup menurunkan versi plugin ke versi stabil.
Ada dua cara untuk menurunkan versi plugin; secara manual atau dengan menggunakan plugin WordPress. Metode manual bekerja dengan baik untuk plugin gratis. Tetapi jika Anda ingin mengulangi proses untuk plugin premium atau tema Anda, mungkin akan sulit.
Kami akan menunjukkan cara menurunkan versi plugin dan tema Anda menggunakan plugin.
Cara Menurunkan Versi Plugin dan Tema
Plugin yang akan kita gunakan adalah plugin WP Rollback.
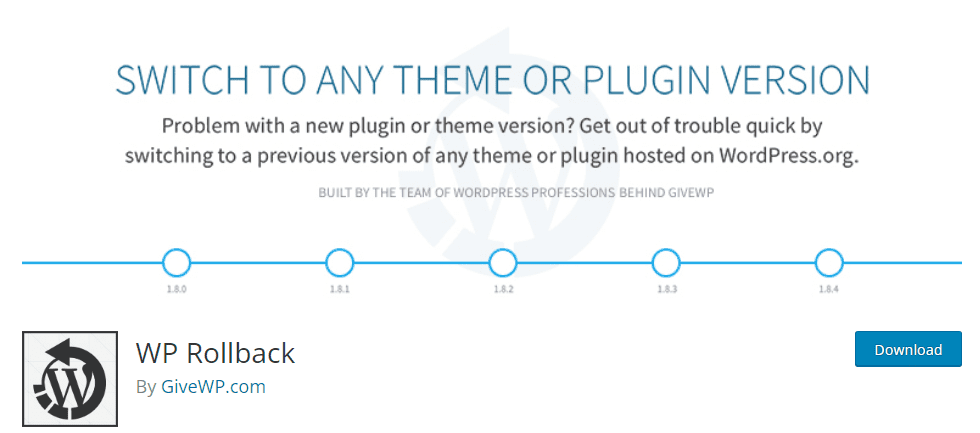
Plugin melakukan persis seperti namanya. Dengan itu, Anda dapat dengan mudah mengembalikan plugin dan tema dengan mengklik tombol.
Setelah menginstal dan mengaktifkan plugin, tombol rollback akan ditambahkan ke plugin di halaman plugin Anda. Untuk menurunkan versi plugin, cukup klik Rollback di bawah plugin yang ingin Anda turunkan.
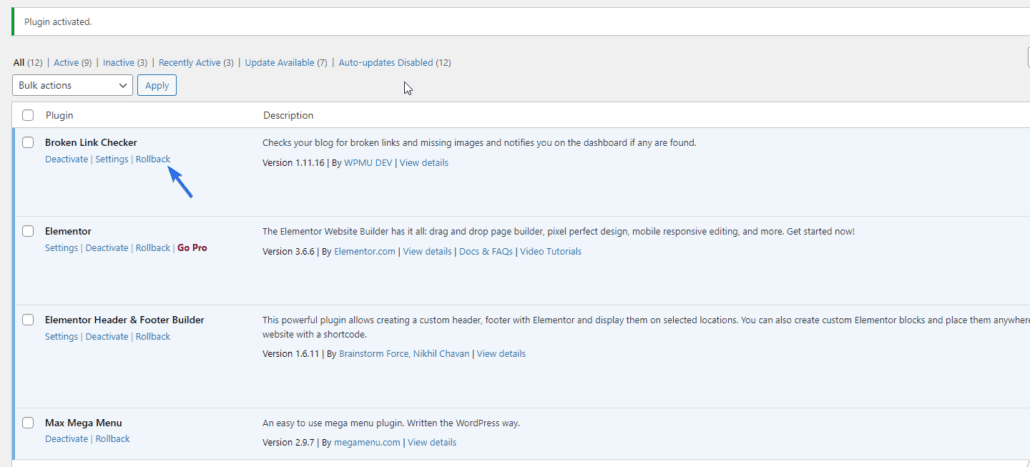
Di halaman berikutnya, pilih versi yang ingin Anda turunkan versinya, lalu klik tombol Kembalikan untuk melanjutkan.
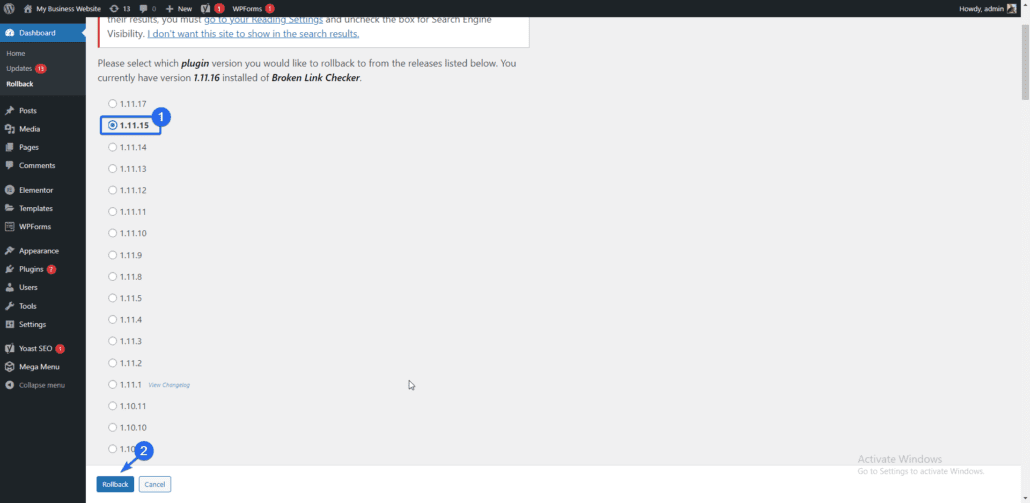
Untuk membantu melindungi situs web Anda, plugin akan mengingatkan Anda untuk membuat cadangan file dan basis data situs web Anda sebelum melakukan perubahan ini. Pastikan Anda memiliki cadangan terbaru dari situs web Anda.
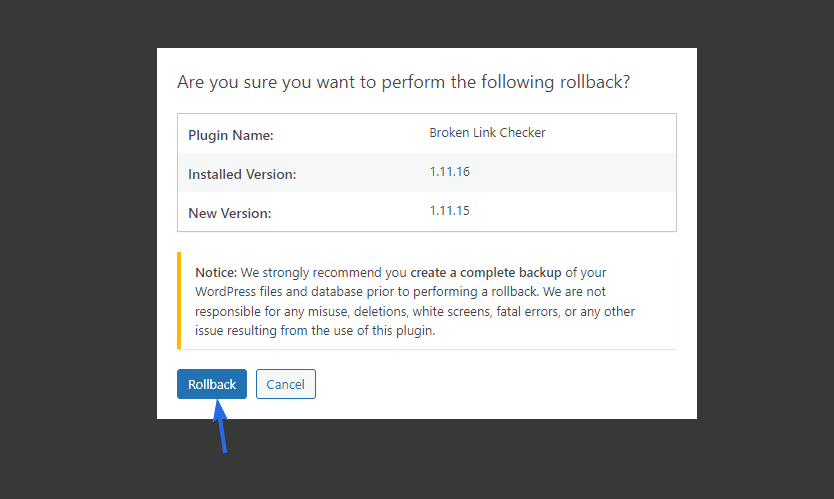
Klik tombol Kembalikan untuk melanjutkan. Plugin akan mulai mengunduh file yang diperlukan. Setelah unduhan selesai, klik Aktifkan Plugin untuk mengaktifkan versi plugin ini.
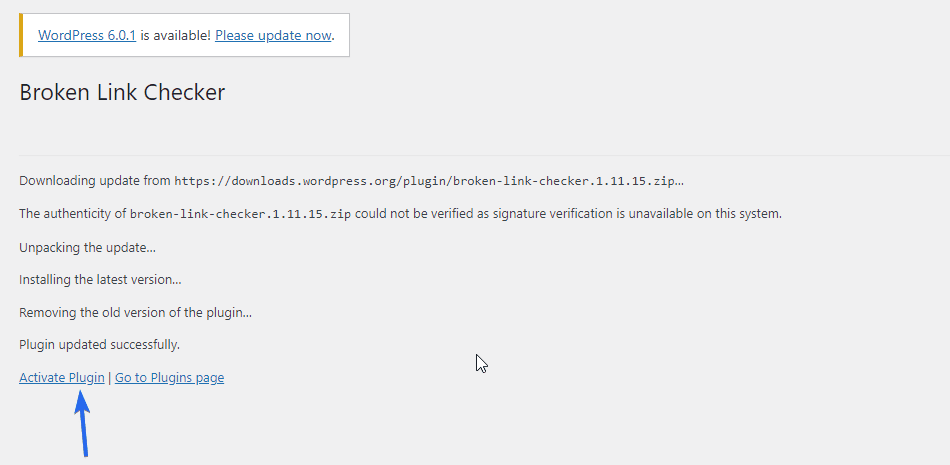
Anda juga dapat mengembalikan perubahan pada tema WordPress Anda, cukup buka Appearance >> Themes lalu pilih Theme Details .
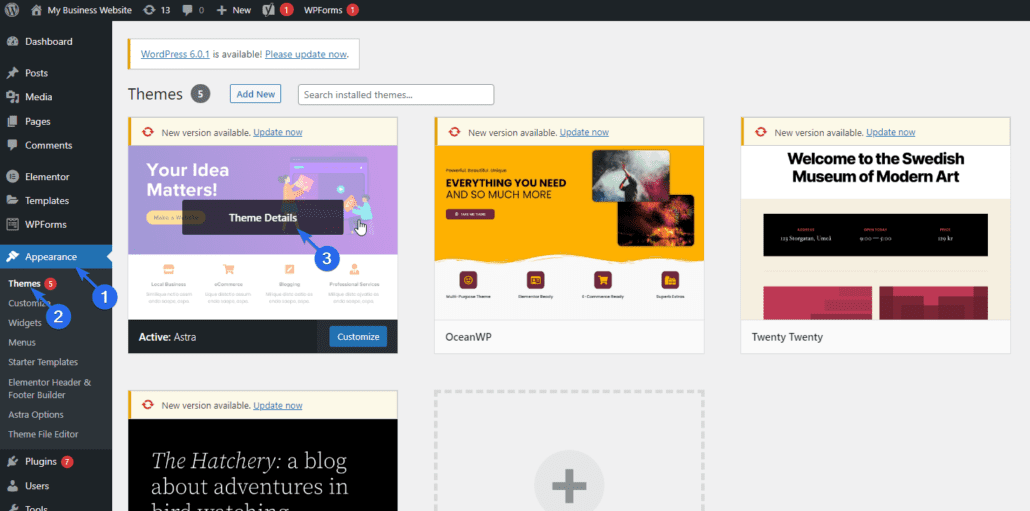
Selanjutnya, klik tombol Rollback dan pilih versi yang ingin Anda targetkan.

Catatan: Pembaruan plugin dan tema juga menyertakan patch keamanan untuk kerentanan yang diketahui. Jadi, ketika Anda menurunkan versi ke versi plugin yang lebih lama, Anda mengekspos situs web Anda ke ancaman ini. Karena alasan ini, kami tidak menyarankan untuk menurunkan versi plugin Anda secara permanen.
Menurunkan Versi PHP
Jika versi PHP Anda bertentangan dengan beberapa plugin WordPress, Anda dapat menurunkan versi PHP untuk sementara dari akun hosting Anda.
Untuk ini, masuk ke dasbor hosting Anda dan kemudian cari "Pemilih Versi PHP". Anda dapat menghubungi penyedia hosting Anda jika Anda tidak dapat menemukan opsi ini.
Kami menggunakan cPanel, tetapi prosedurnya harus serupa terlepas dari host web Anda.
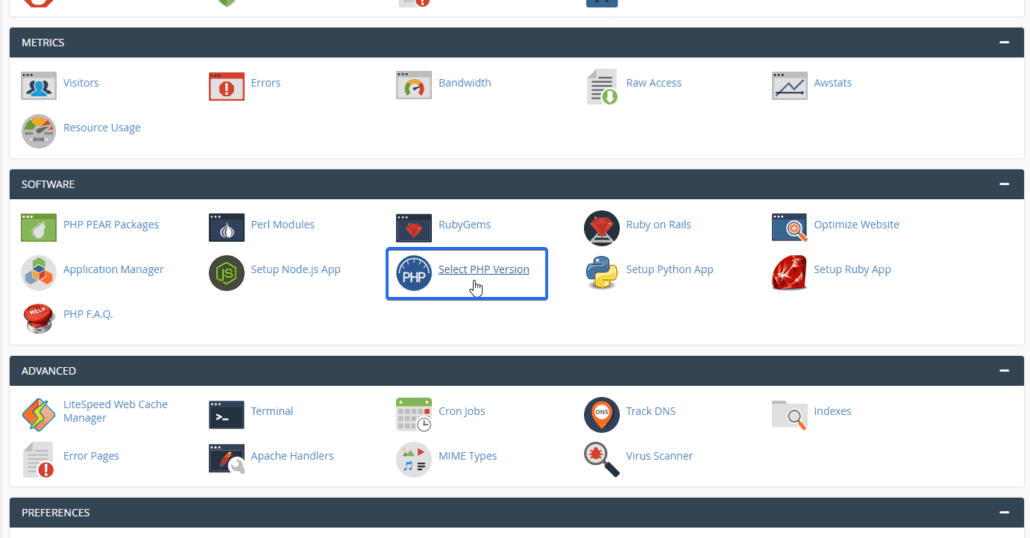
Mengklik dropdown versi akan menampilkan semua versi PHP yang didukung host web Anda. Dari opsi tarik-turun, Anda dapat memilih versi yang lebih rendah dari versi saat ini yang Anda gunakan.
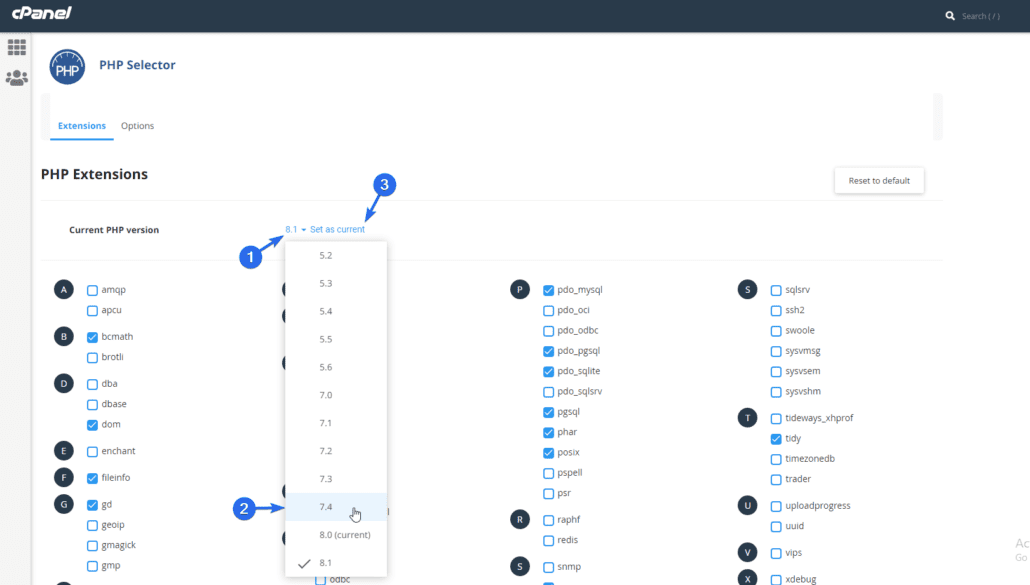
Setelah selesai, klik Set as Current untuk memperbarui pengaturan Anda. Ini akan menurunkan versi PHP Anda ke versi yang Anda pilih.
Kesimpulan
Menurunkan versi WordPress mungkin diperlukan saat memecahkan masalah kesalahan di situs web Anda. Pastikan Anda meningkatkan ke versi terbaru WordPress setelah memperbaiki masalah untuk alasan keamanan.
Jika Anda perlu menurunkan versi situs WordPress Anda, kami telah menunjukkan kepada Anda cara melakukannya secara manual dan menggunakan plugin penurunan versi.
Untuk melindungi situs web Anda dari masalah kompatibilitas, Anda dapat membuat lingkungan pementasan untuk menguji pembaruan inti sebelum mendorongnya ke situs langsung Anda.
Jika Anda mengalami masalah saat menurunkan versi situs web Anda, hubungi tim kami untuk panduan lebih lanjut.
