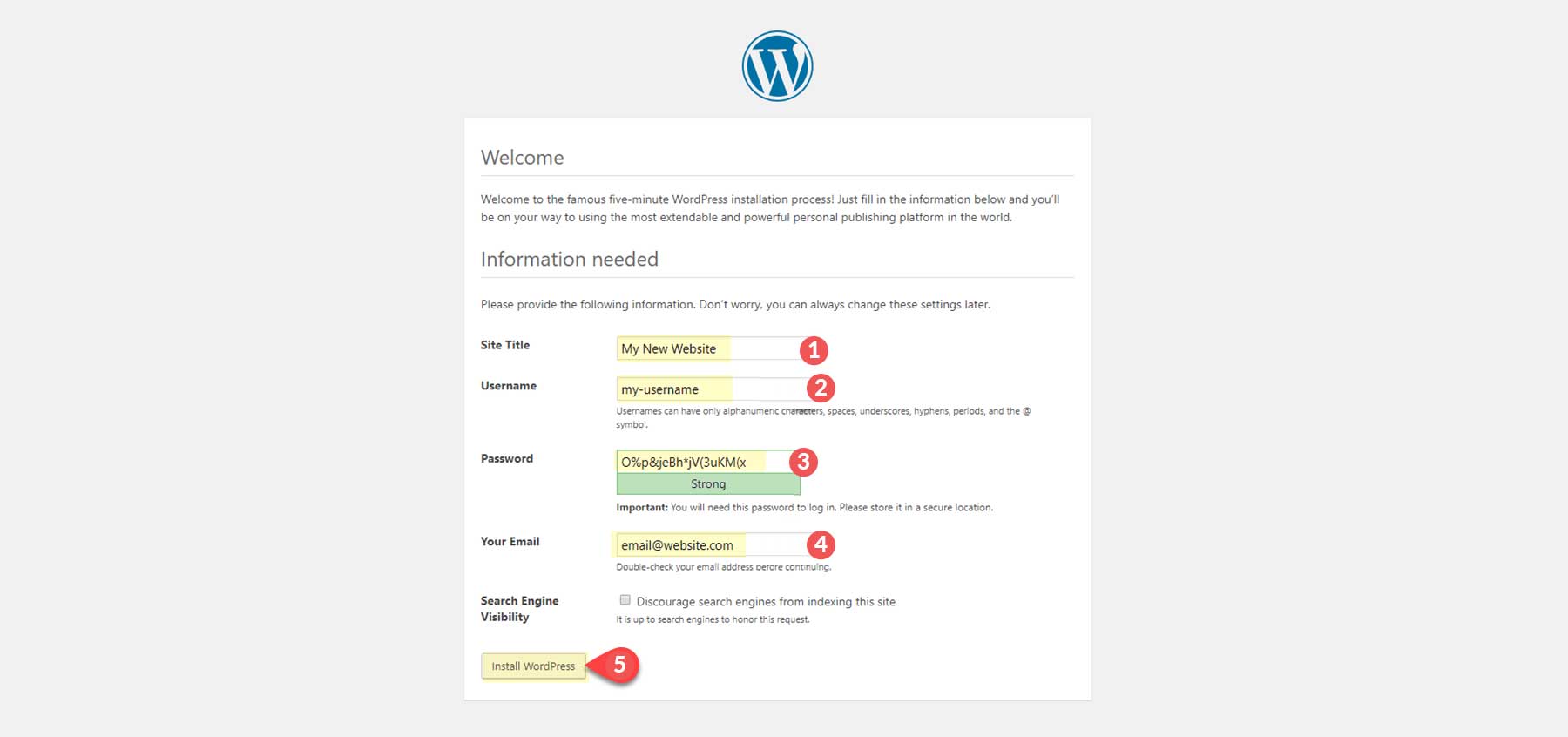Yang Harus Dilakukan Saat Mengunduh WordPress untuk Pertama Kali (2025)
Diterbitkan: 2025-01-20Memulai perjalanan WordPress Anda bisa menjadi hal yang menyenangkan sekaligus melelahkan. Baik Anda sedang membangun blog, portofolio, atau situs bisnis, WordPress menawarkan fleksibilitas dan kemudahan penggunaan yang tak tertandingi, terutama dengan tema seperti Divi. Sebagai salah satu platform situs web paling populer, platform ini dirancang untuk membantu pemula membuat situs web profesional yang menakjubkan. Dalam panduan ini, kami akan menyederhanakan langkah pertama Anda, mulai dari mengunduh WordPress hingga mempersiapkan penyiapan yang lancar.
- 1 Apa yang Harus Anda Ketahui Sebelum Mengunduh WordPress?
- 1.1 Ini adalah Perangkat Lunak Gratis dan Sumber Terbuka
- 1.2 Membutuhkan Hosting (Yang Mungkin Tidak Gratis)
- 1.3 Persyaratan Server Hosting
- 2 Cara Download WordPress Secara Langsung
- 2.1 1. Kunjungi Situs Resmi WordPress
- 2.2 2. Unduh Versi Terbaru
- 2.3 3. Menyimpan File ke Komputer Anda
- 3 Cara Download Dan Instal WordPress Sekali Klik (disarankan)
- 4 Cara Install WordPress Menggunakan cPanel (Paling Umum)
- 5 Cara Install WordPress Secara Manual (Lanjutan)
- 5.1 Langkah 1: Unduh dan Buka zip File
- 5.2 Langkah 2: Buat Basis Data
- 5.3 Langkah 3: Konfigurasikan wp-config.php
- 5.4 Langkah 4: Unggah File (FTP)
- 5.5 Langkah 5: Jalankan Penginstal WordPress
- 6 Masalah Umum Setelah Mengunduh dan Menginstal WordPress
- 6.1 1. WordPress Tidak Terhubung ke Database
- 6.2 2. Layar Putih Kematian (WSOD)
- 6.3 3.404 Kesalahan Setelah Instalasi
- 7 Menyiapkan Situs WordPress Pertama Anda
- 7.1 1. Memilih Domain
- 7.2 2. Memilih Tema WordPress
- 7.3 3. Sertakan Plugin Penting
- 8 Kesimpulan
Apa yang Harus Anda Ketahui Sebelum Mengunduh WordPress?
Sebelum mendalami proses pengunduhan dan instalasi, penting untuk memahami apa itu WordPress dan mengapa WordPress merupakan alat yang ampuh untuk membuat situs web. Berikut adalah beberapa konsep kunci untuk Anda mulai:
Ini adalah Perangkat Lunak Gratis dan Sumber Terbuka
WordPress gratis untuk diunduh, dipasang, dan digunakan. Menjadi open source berarti siapa pun dapat mengakses kode sumbernya, memodifikasinya, dan bahkan berkontribusi dalam pengembangannya. Hal ini menumbuhkan komunitas pengembang yang dinamis yang membuat plugin, tema, dan pembaruan, memastikan WordPress tetap relevan dan aman.
Ini Membutuhkan Hosting (Yang Mungkin Tidak Gratis)
WordPress adalah perangkat lunak yang perlu dihosting di server agar dapat diakses secara online. Untuk ini, Anda memiliki dua opsi utama. Ini dia:
Anda Dapat Menggunakan Penyedia Hosting (Dengan Biaya Bulanan atau Tahunan)
Penyedia hosting adalah perusahaan yang menawarkan infrastruktur dan layanan yang diperlukan untuk membuat situs web Anda dapat diakses di Internet. Penyedia ini memelihara server yang kuat untuk menyimpan dan mengirimkan situs web dengan cepat dan andal. Penyedia hosting biasanya menangani sebagian besar pengaturan teknis untuk Anda, menawarkan kenyamanan dan memastikan situs Anda aktif 24/7. Contoh penyedia hosting populer meliputi:
- Situs
- GoDaddy
- Roda gila
- Cloudways (baca ulasan lengkap kami di sini)
- BlueHost
Anda Dapat Menghosting WordPress Secara Lokal (Gratis)
Ini memungkinkan Anda menjalankan WordPress di komputer Anda tanpa koneksi internet atau server langsung. Ini ideal untuk pengembangan, pengujian tema atau plugin, atau berlatih instalasi WordPress di lingkungan pribadi.
Untuk membuat host lokal, Anda memerlukan perangkat lunak yang menyimulasikan lingkungan server di komputer Anda. Alat yang paling umum meliputi:
- XAMPP
- WAMP
- WP Lokal
Persyaratan Server Hosting
WordPress memerlukan versi PHP dan MySQL (atau MariaDB) tertentu agar dapat berfungsi dengan benar. Pada tahun 2024, ini adalah persyaratan server untuk versi WordPress.
- PHP 7.4 atau lebih tinggi
- MySQL 8.0 atau lebih tinggi (atau MariaDB 10.4 atau lebih tinggi)
- Dukungan HTTPS (karena sebagian besar situs sekarang menggunakan HTTPS)
- WordPress juga menyarankan penggunaan Apache atau Nginx, tetapi server apa pun yang mendukung PHP dan MySQL dapat diterima.
Jangan khawatir—penyedia hosting Anda seharusnya sudah mengetahui persyaratan ini dan menyiapkannya untuk Anda. Namun, ada baiknya untuk selalu memahami apa yang diperlukan untuk menginstal WordPress secara efektif, baik untuk proyek pribadi atau situs web profesional.
Cara Download WordPress Secara Langsung
Setelah mendapatkan semua alat yang diperlukan, jangan buang waktu lagi dan lanjutkan mengunduh WordPress.
1. Kunjungi Situs Resmi WordPress
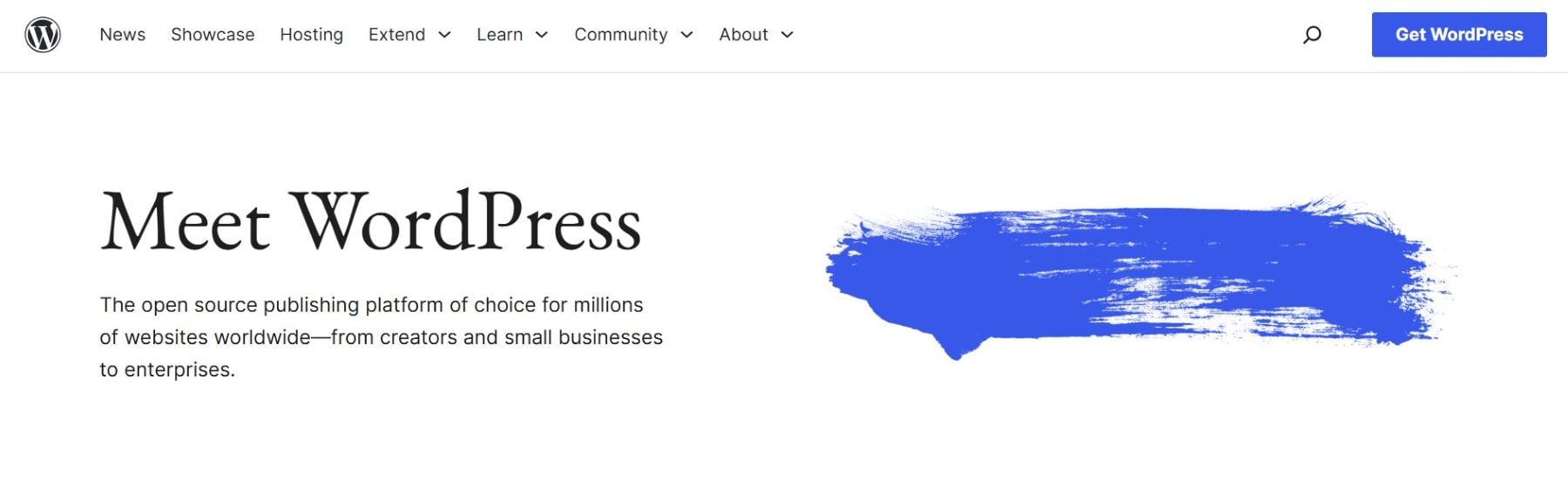
Untuk memulai, navigasikan ke situs web resmi WordPress. Ini adalah sumber teraman dan andal untuk mengunduh WordPress versi terbaru.
Dapatkan WordPress
2. Unduh Versi Terbaru
Di beranda, temukan tombol “Dapatkan WordPress”.
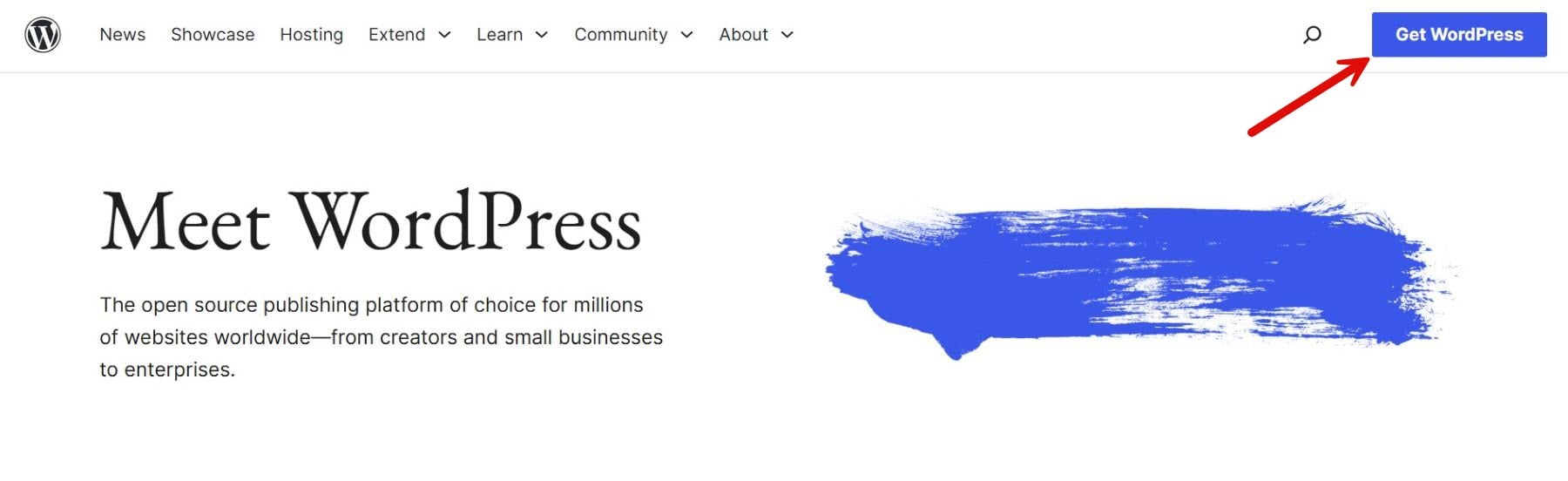
Klik untuk mengakses halaman unduh, di mana Anda akan melihat tombol menonjol berlabel “Unduh WordPress [nomor versi].” Klik tombol ini untuk memulai pengunduhan.
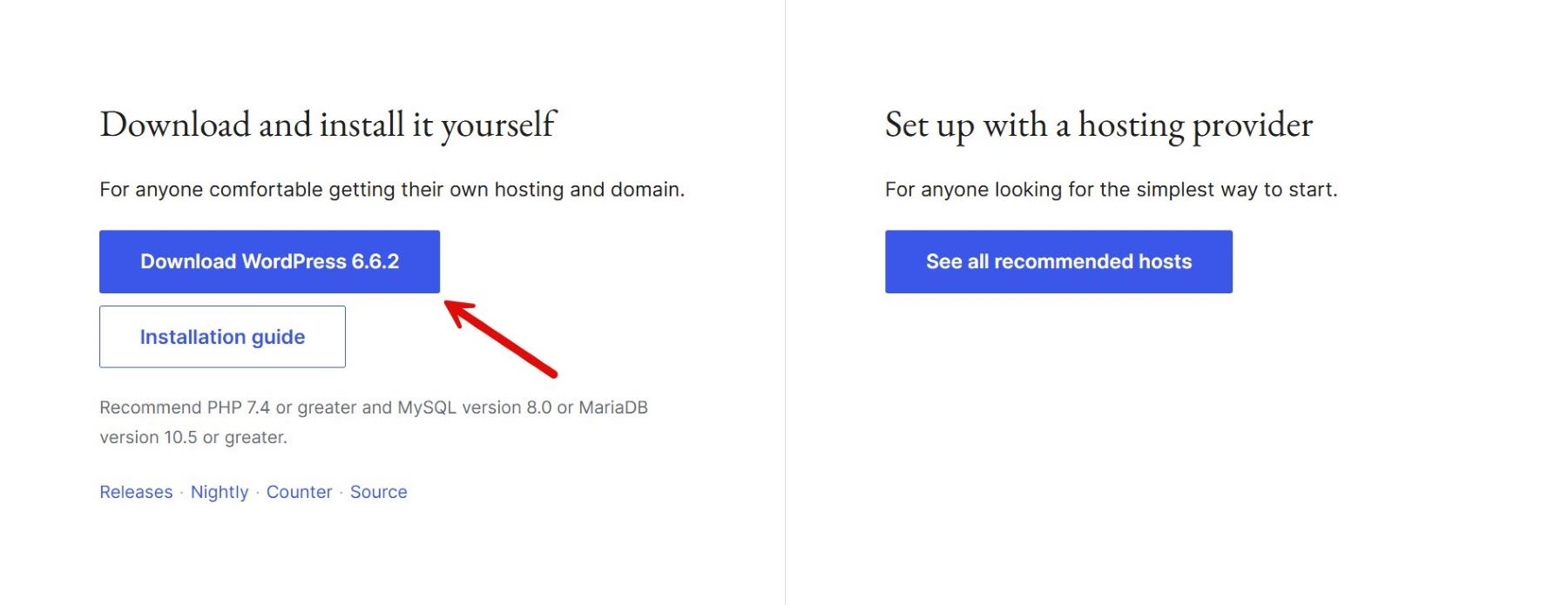
3. Menyimpan File ke Komputer Anda
Setelah pengunduhan dimulai, simpan file .zip ke folder yang ditentukan di komputer Anda. Pastikan folder mudah ditemukan untuk proses instalasi nanti.
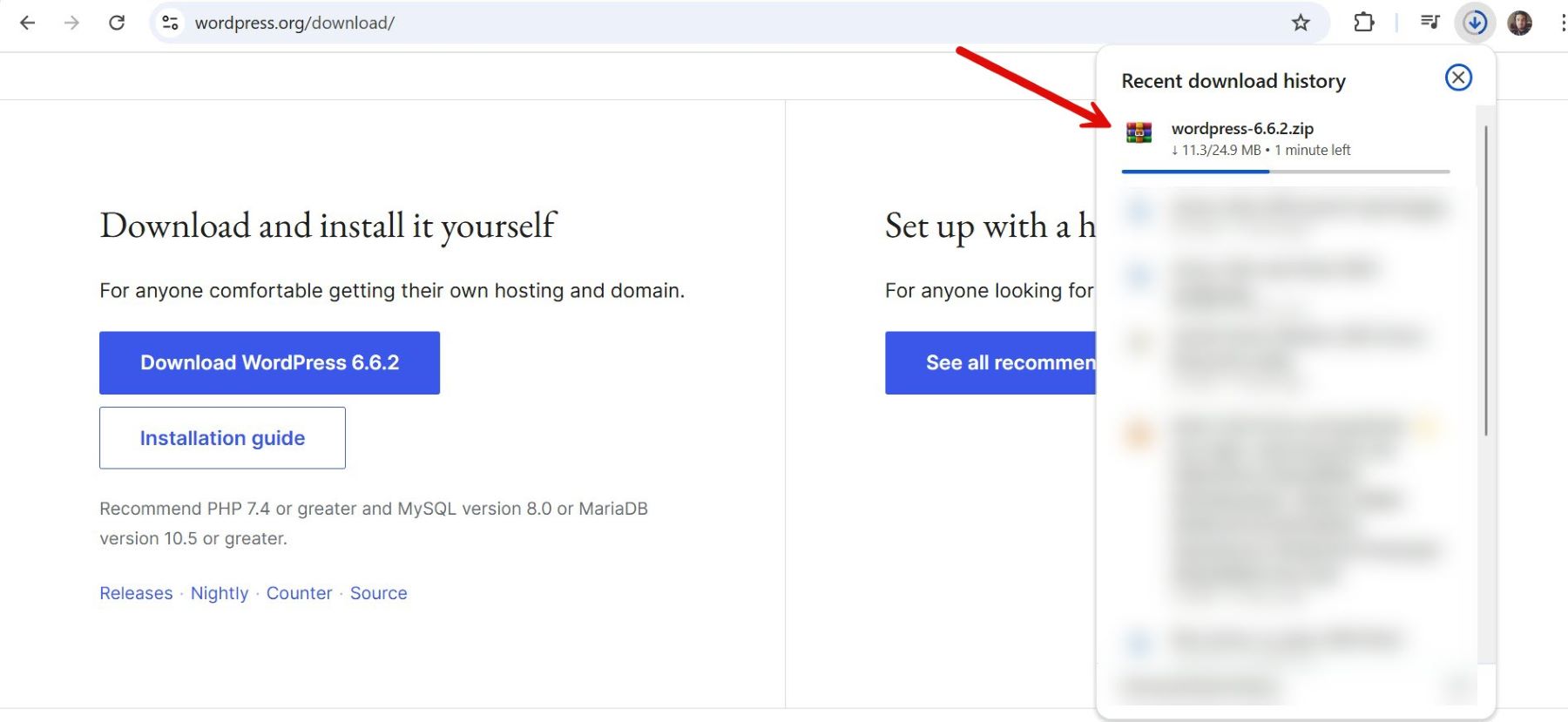
Cara Mengunduh Dan Menginstal WordPress dalam Sekali Klik (disarankan)
Banyak penyedia hosting menyederhanakan pengaturan WordPress dengan menawarkan instalasi sekali klik langsung dari dashboard mereka. Pilih penyedia hosting yang berspesialisasi dalam hosting WordPress atau menawarkan WordPress sebagai fitur. Dalam hal ini, kami akan menggunakan SiteGround.
Temukan situs web yang ingin Anda kelola di dasbor akun SiteGround Anda. Klik 'Alat Situs' di sebelah domain tempat Anda ingin menginstal WordPress. Di dalam 'Alat Situs', buka menu 'WordPress' di sisi kiri dan pilih 'Instal & Kelola'. Bagian ini memungkinkan Anda untuk menginstal WordPress pada domain pilihan Anda.
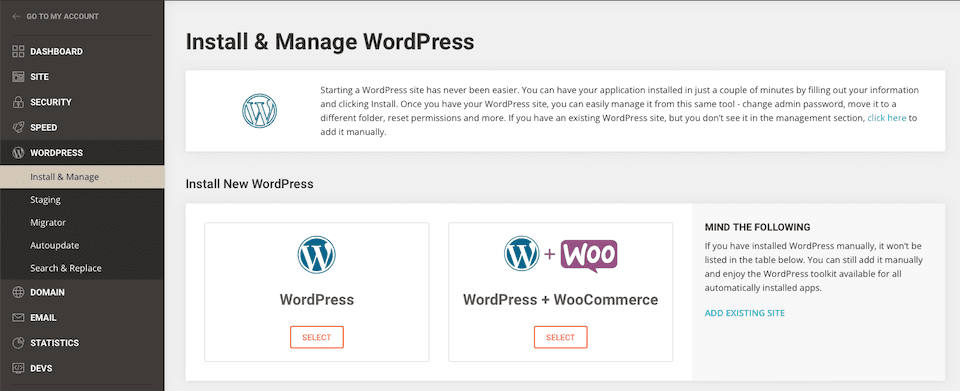
Di bagian instalasi, konfigurasikan detail berikut:
- Aplikasi: Pilih “WordPress” dari menu tarik-turun.
- Protokol: Pilih http:// atau https://, bergantung pada apakah domain Anda memiliki sertifikat SSL. (SiteGround menyediakan sertifikat SSL gratis, jadi https:// disarankan.)
- Domain: Pilih nama domain tempat Anda ingin menginstal WordPress.
- Bahasa: Pilih bahasa default untuk situs WordPress Anda.
Isi informasi akun admin WordPress Anda:
- Email Admin: Memberikan alamat email untuk pemulihan akun dan pemberitahuan.
- Nama Pengguna: Buat nama pengguna admin yang aman untuk masuk ke dashboard WordPress.
- Kata Sandi: Tetapkan kata sandi yang kuat untuk akun Anda.
Setelah Anda mengonfigurasi semua pengaturan yang diperlukan, klik tombol "Instal". SiteGround akan secara otomatis menyiapkan WordPress untuk Anda, termasuk database dan konfigurasi lainnya.
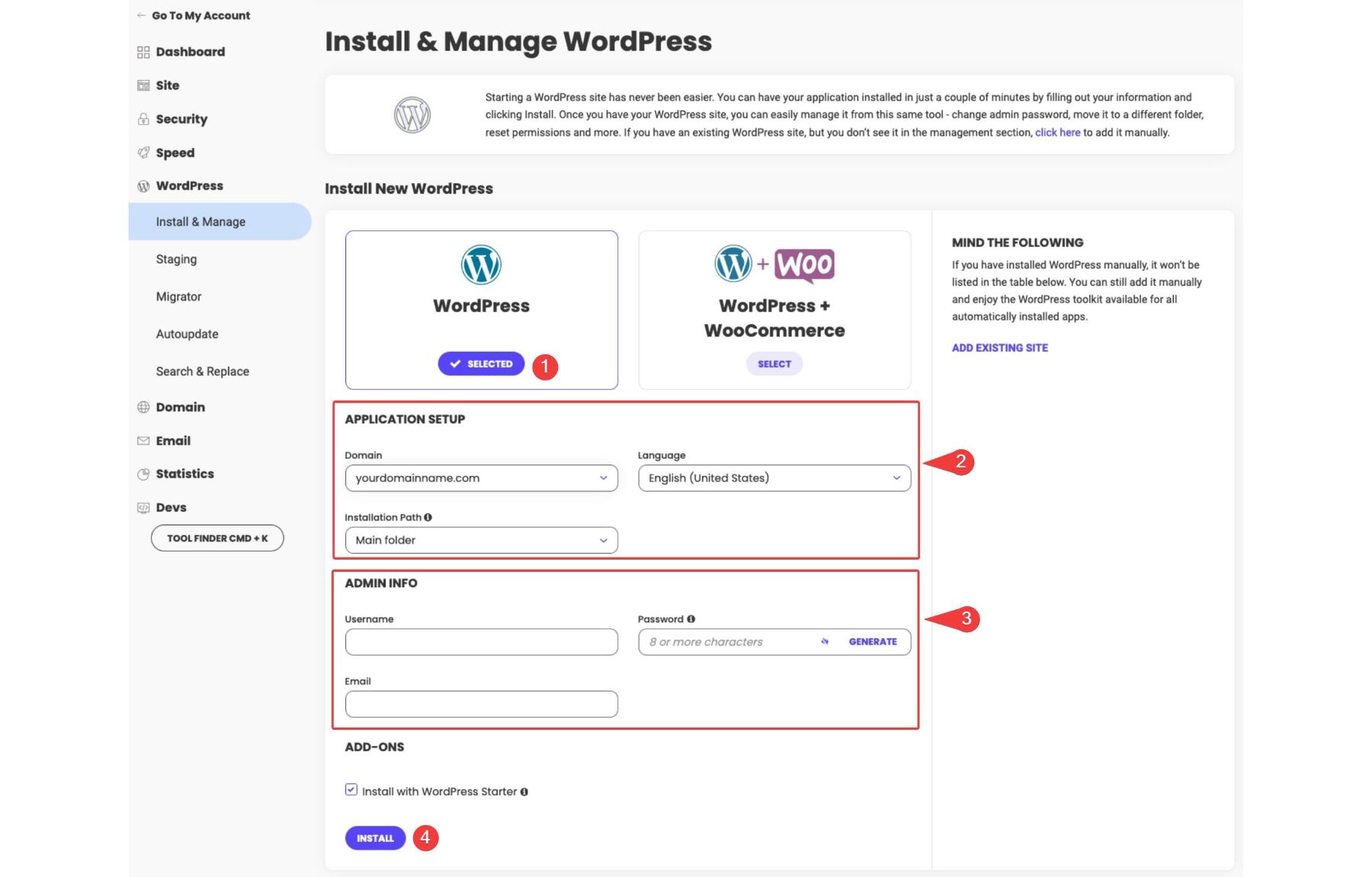
Setelah instalasi, SiteGround akan menampilkan pesan konfirmasi dengan detail login admin WordPress Anda. Anda dapat mengakses situs Anda dengan membuka domainanda.com/wp-admin dan masuk menggunakan kredensial yang Anda buat.
Cara Install WordPress Menggunakan cPanel (Paling Umum)
Berlangganan Saluran kami
Menginstal WordPress melalui cPanel adalah salah satu metode yang paling banyak digunakan, karena banyak penyedia hosting menyertakan cPanel sebagai bagian dari layanan mereka. Akses cPanel penyedia hosting Anda dengan membuka halaman login cPanel.
Akses cPanel penyedia hosting Anda dengan membuka halaman login cPanel. Gunakan kredensial yang diberikan oleh penyedia hosting Anda untuk masuk. Di dasbor cPanel, cari bagian “Penginstal WordPress” atau “Penginstal Aplikasi Softaculous”. Alat-alat ini dirancang untuk menyederhanakan proses instalasi WordPress. Dalam hal ini, kami akan menggunakan GoDaddy. Jika Anda sudah memilih penyedia hosting lain, tidak perlu khawatir karena hampir semua installer memiliki fungsi yang sama.
Klik pada ikon WordPress untuk memulai.
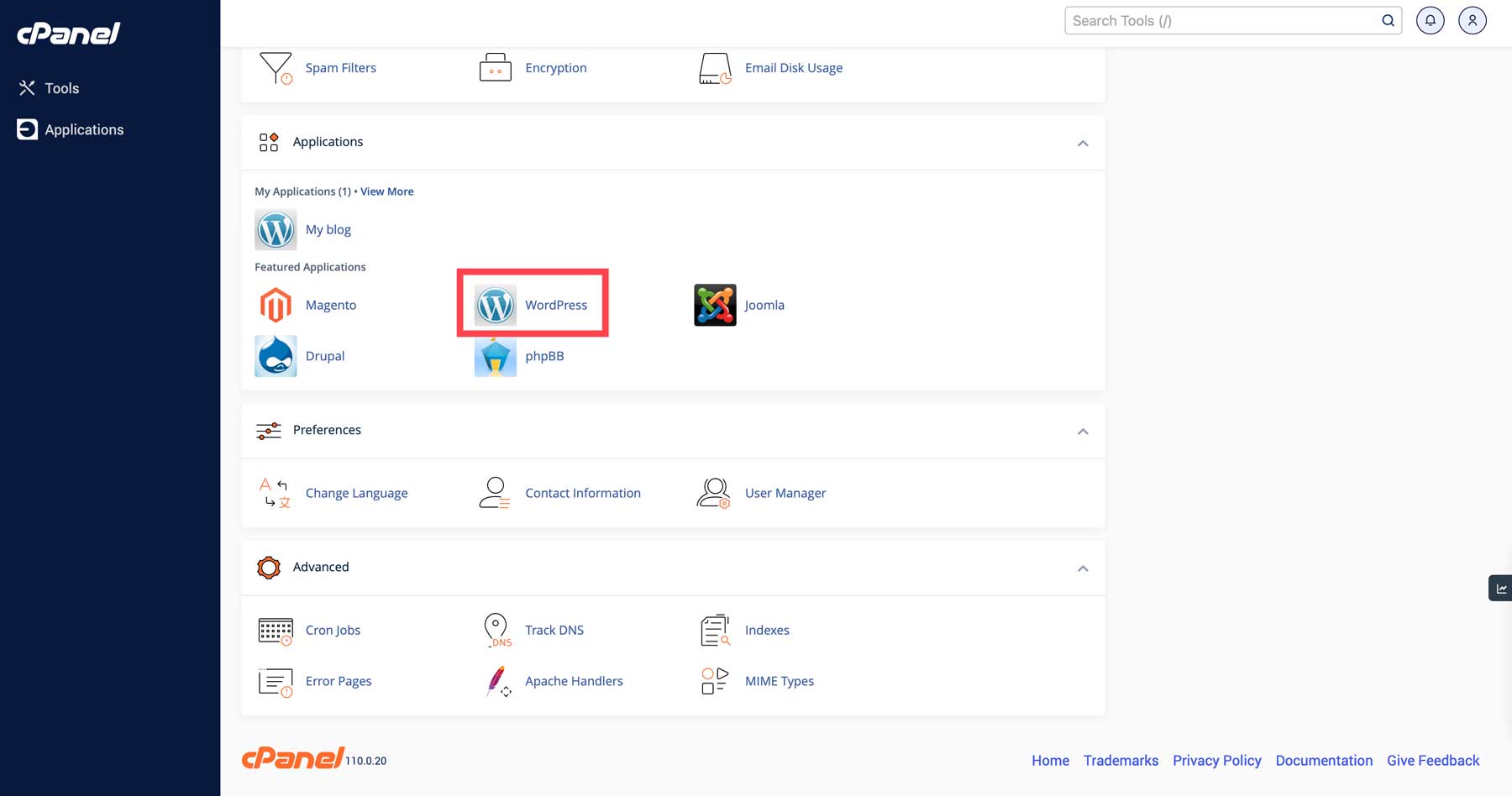
Setelah halaman disegarkan, Anda akan menemukan penginstal Installatron WordPress. Klik 'Instal Aplikasi Ini' untuk memulai instalasi WordPress. 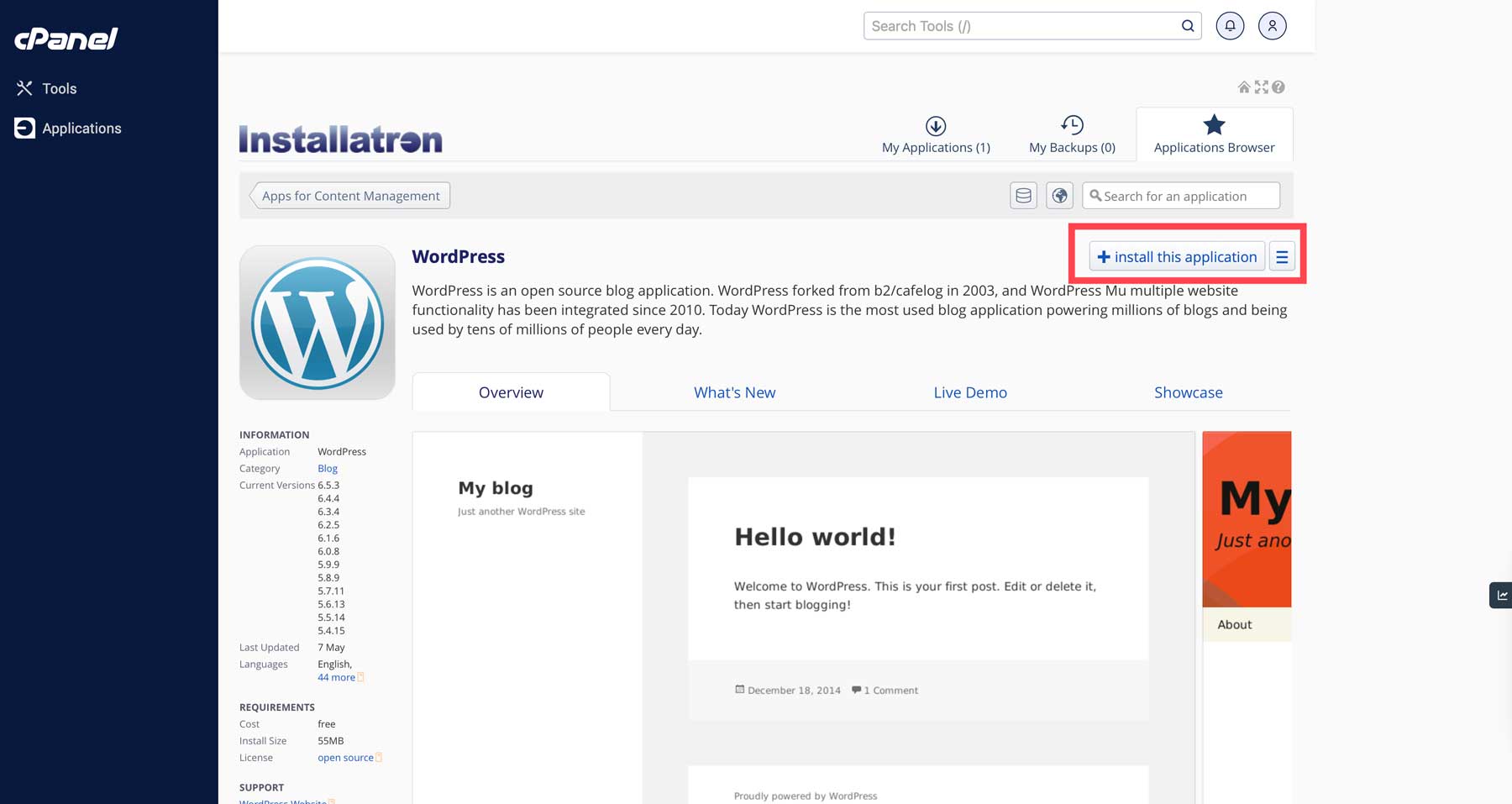
Anda harus menentukan beberapa detail, seperti:
- Domain: Pilih domain yang ingin Anda gunakan untuk situs WordPress (terutama jika Anda memiliki beberapa domain di akun Anda).
- Pengaturan Situs: Masuk ke direktori situs, yang dapat Anda ubah nanti.
- Akun Admin: Siapkan nama pengguna, kata sandi, dan email admin Anda, yang akan Anda gunakan untuk masuk ke dasbor WordPress Anda.
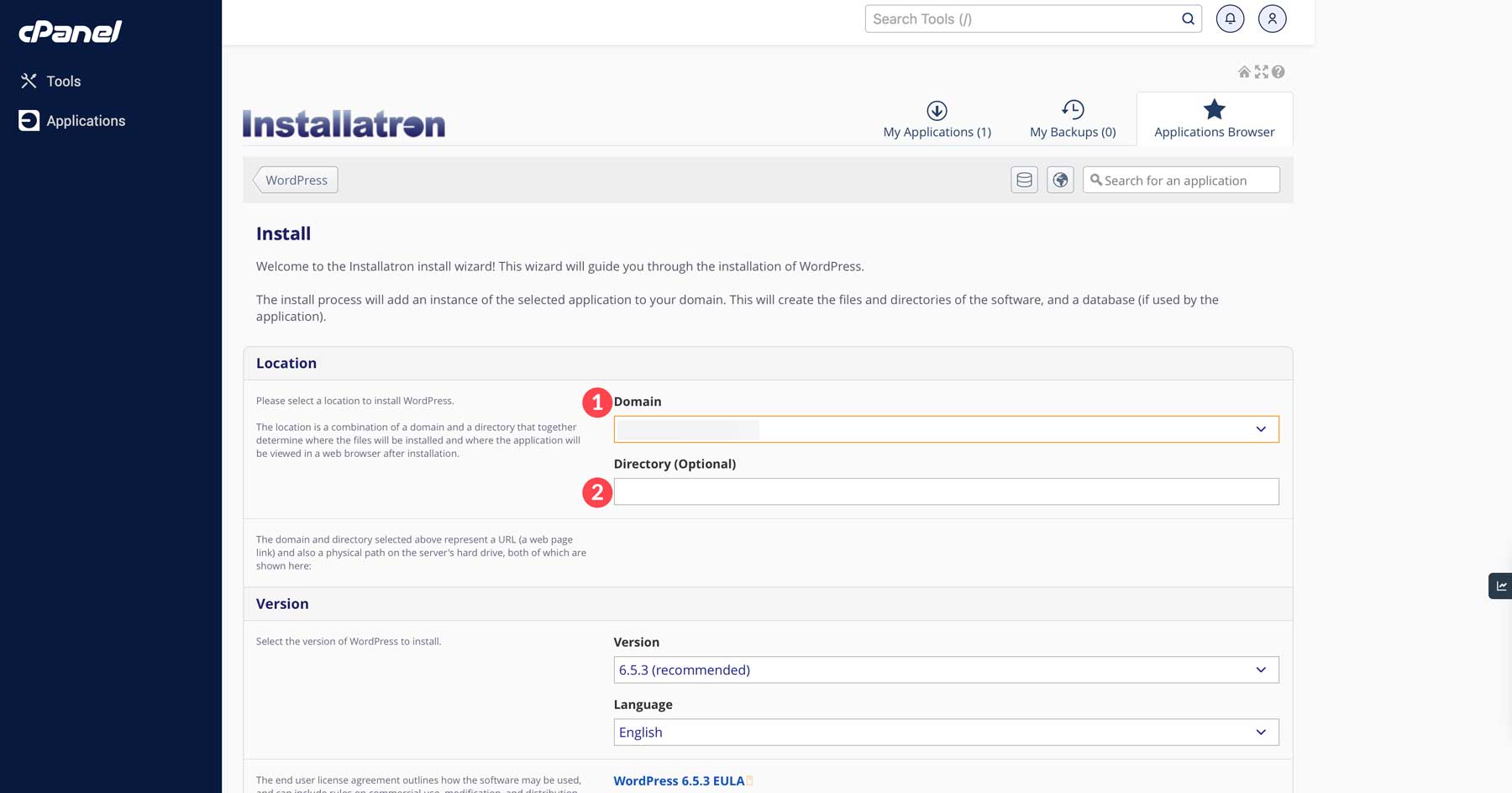
Setelah mengisi semua bidang yang diperlukan, klik Instal. 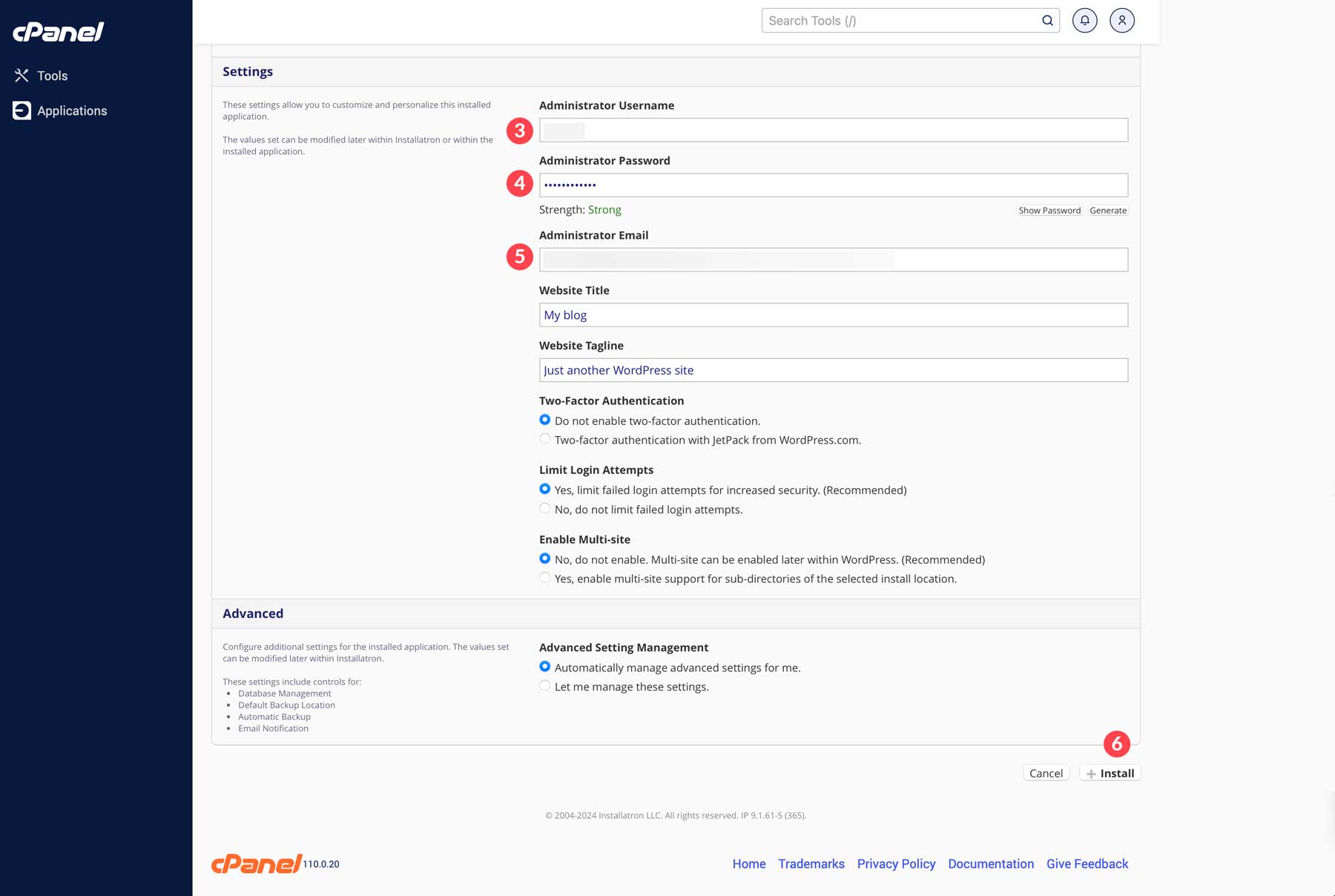
Semuanya selesai! WordPress sekarang sudah terinstal. Untuk mengakses situs Anda, buka browser Anda dan kunjungi www.yoursite.com/wp-login.php , lalu login menggunakan nama pengguna admin dan kata sandi yang Anda atur saat instalasi.
Cara Install WordPress Secara Manual (Lanjutan)
Berlangganan Saluran kami
Untuk pengguna tingkat lanjut yang menginginkan kontrol penuh atas instalasi WordPress mereka, menginstal WordPress secara manual adalah sebuah pilihan. Berikut rincian rinci tentang cara menginstal WordPress secara manual:
Langkah 1: Unduh dan Buka zip File
Pertama, unduh WordPress versi terbaru dari situs resminya (WordPress.org).
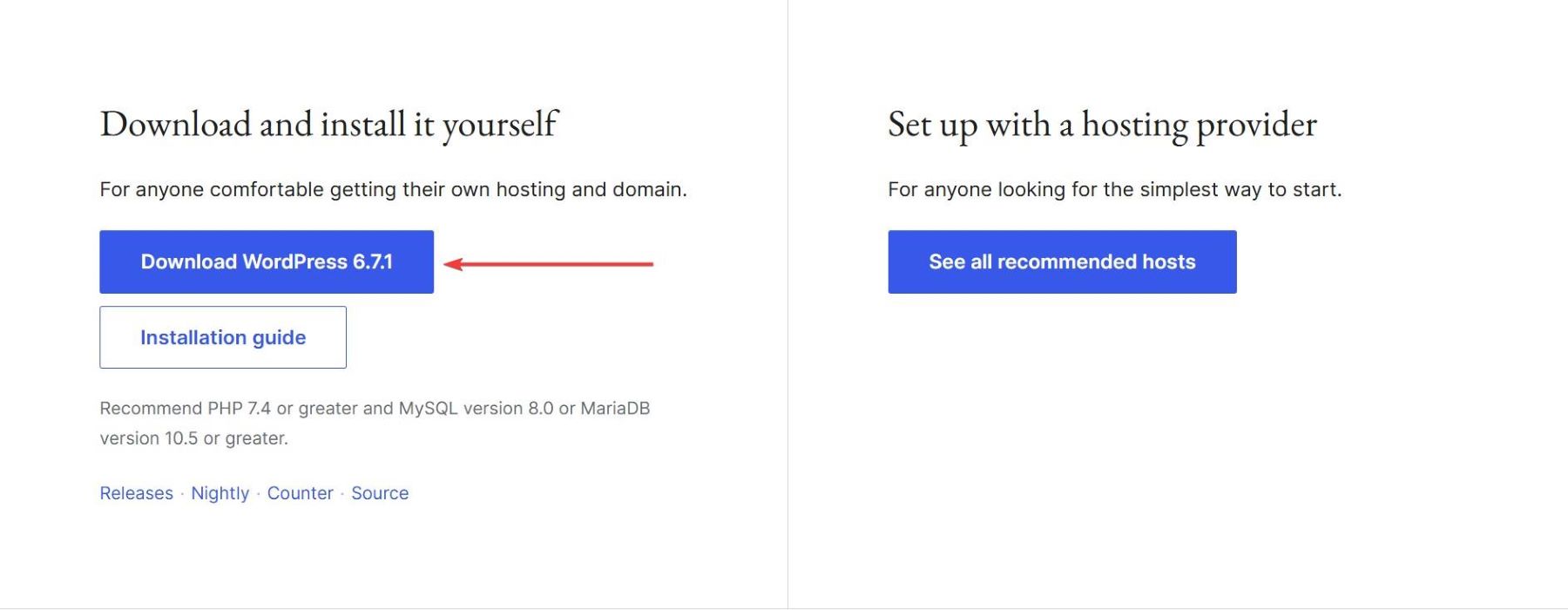
Setelah diunduh, Anda akan memiliki file ZIP. Buka zipnya di komputer Anda untuk mengekstrak file WordPress. Folder yang diekstrak akan berisi beberapa file dan direktori, termasuk direktori wp-admin, wp-content, wp-includes, dan file wp-config-sample.php, yang penting untuk konfigurasi.
Langkah 2: Buat Basis Data
Sebelum menginstal WordPress di server web Anda, Anda harus membuat database untuk menyimpan data WordPress. Mulailah dengan masuk ke akun hosting Anda dan mengakses cPanel. Tata letak cPanel mungkin berbeda-beda tergantung pada penyedia hosting Anda.
Namun, jika Anda tidak yakin bagaimana menemukannya, Anda biasanya dapat mengakses cPanel dengan memasukkan domain Anda diikuti dengan “:2082” di bilah alamat browser Anda (misalnya, www.situswebanda.com:2082). Setelah berada di dashboard cPanel, cari MySQL Databases di bawah bagian Databases untuk membuat database baru.

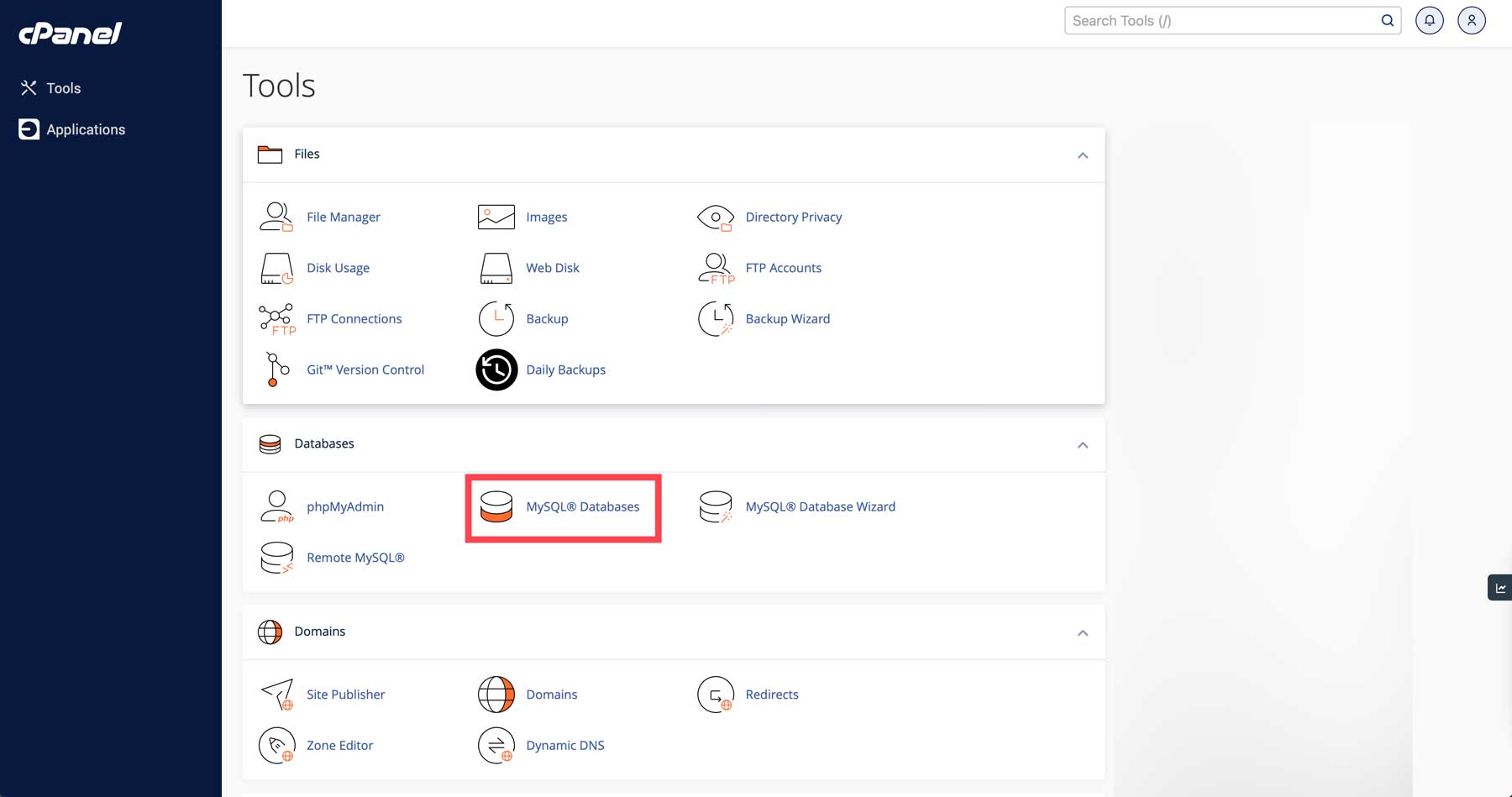
Di sini, Anda harus menyelesaikan tiga langkah utama:
- Siapkan basis data baru
- Buat pengguna baru untuk database
- Tautkan pengguna ke database
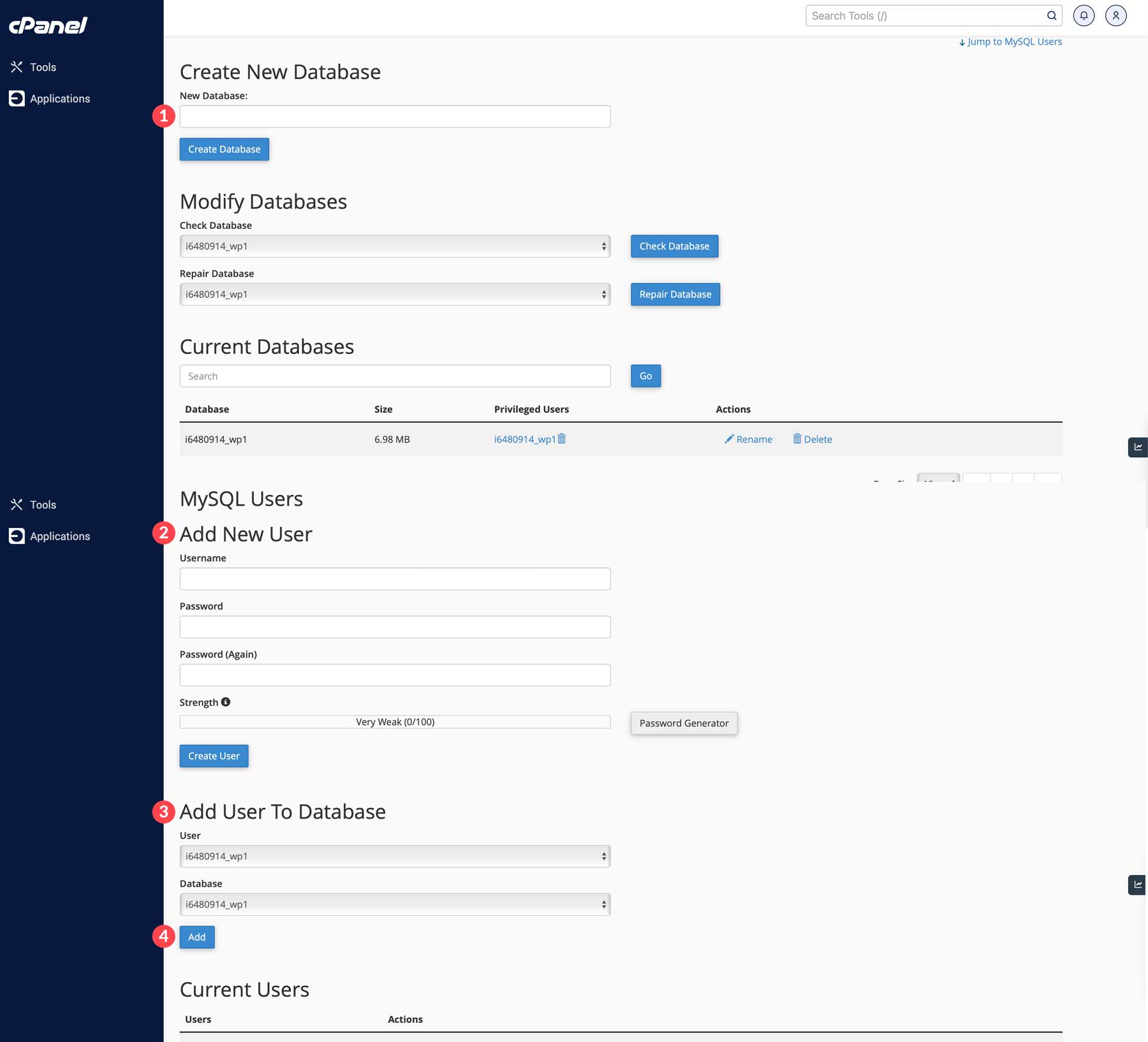
Pantau nama database, nama pengguna, dan kata sandi Anda, karena Anda akan memerlukannya selama instalasi WordPress. Pertimbangkan untuk menyimpan informasi ini sementara agar mudah diakses. Setelah selesai, Anda dapat memindahkan file WordPress ke situs web Anda.
Langkah 3: Konfigurasikan wp-config.php
File wp-config.php sangat penting untuk menghubungkan WordPress ke database Anda. Dalam hal ini, editor teks yang baik penting untuk mengedit file konfigurasi, membuat modifikasi kode, atau menyesuaikan situs WordPress Anda.
Notepad++ adalah editor teks yang bersih dan bebas gangguan yang terkenal dengan desainnya yang elegan dan lingkungan penulisan yang kuat.
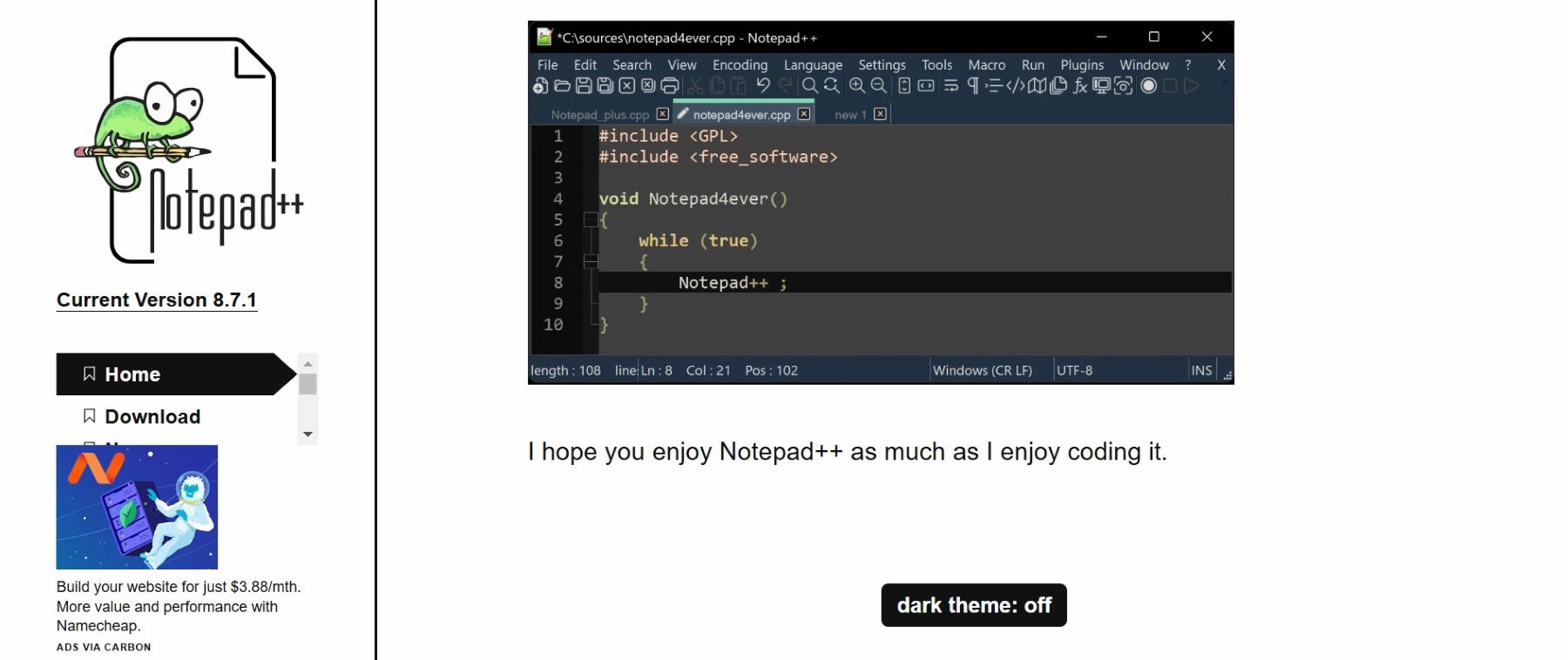
Buka Notepad++
Di Notepad++, buka File > Buka
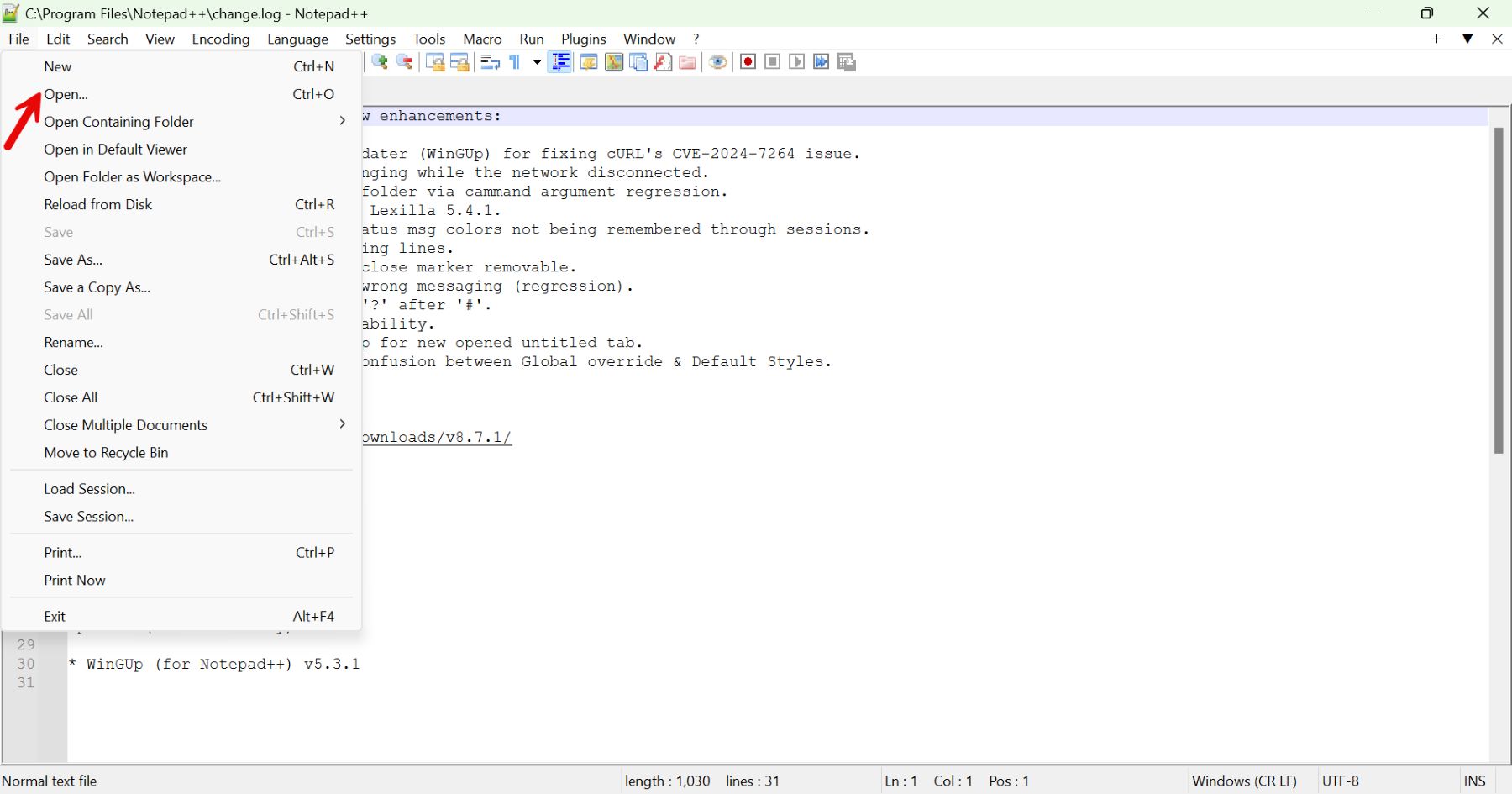
Arahkan ke direktori WordPress tempat file wp-config.php Anda berada. (Jika Anda belum membuatnya, salin wp-config-sample.php , ganti namanya menjadi wp-config.php , lalu buka.)
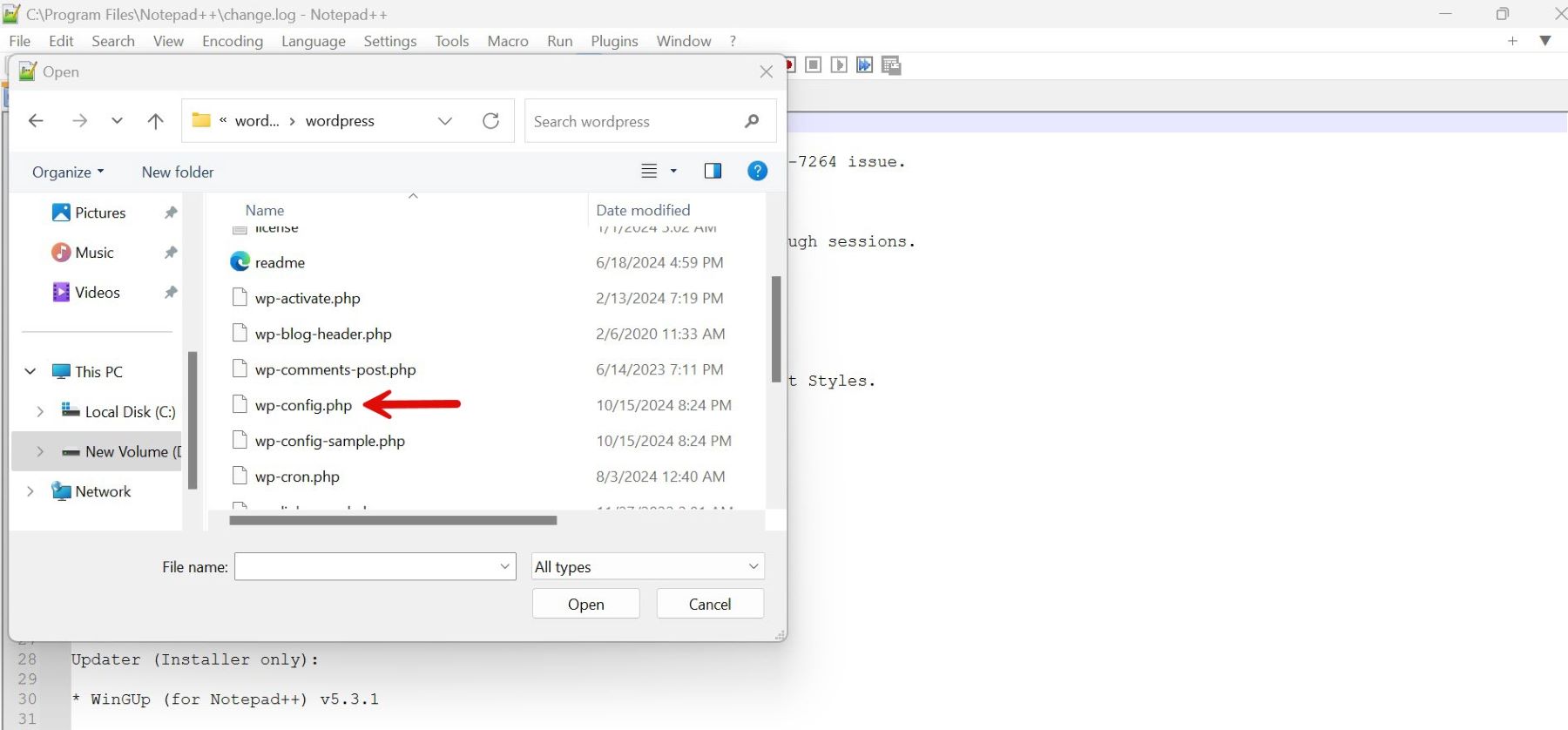
Temukan baris untuk mengatur koneksi database Anda di Notepad++.
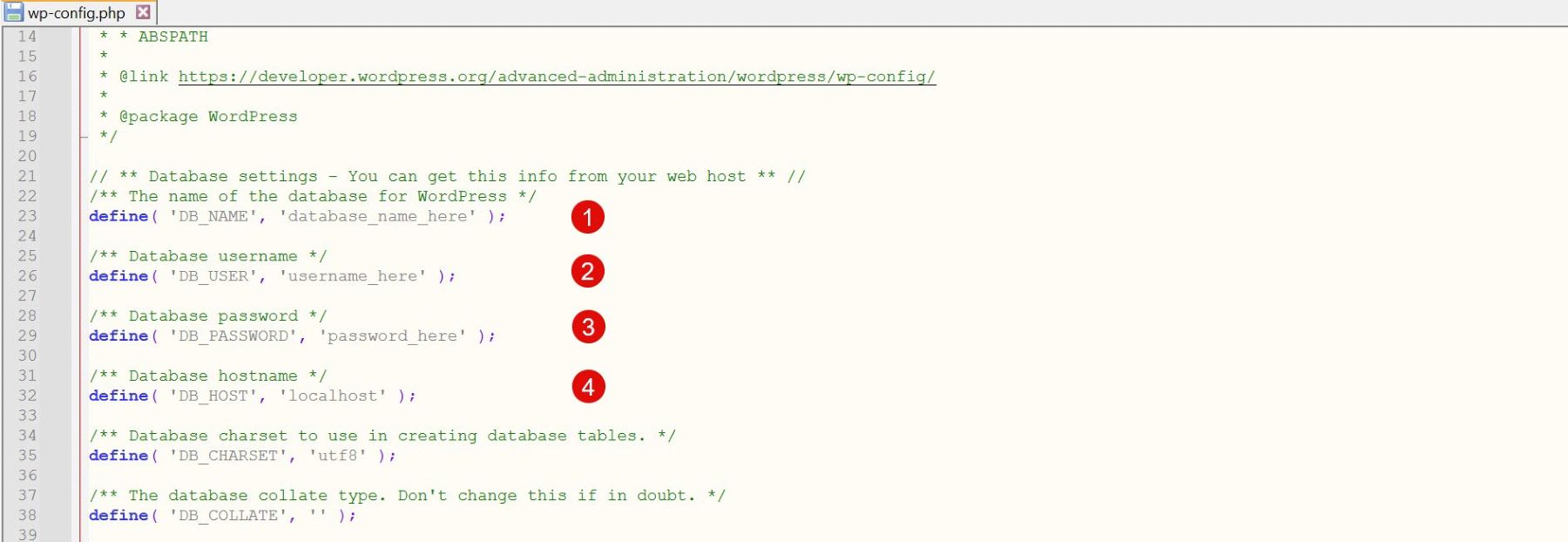
Ganti placeholder dengan detail database Anda yang sebenarnya.
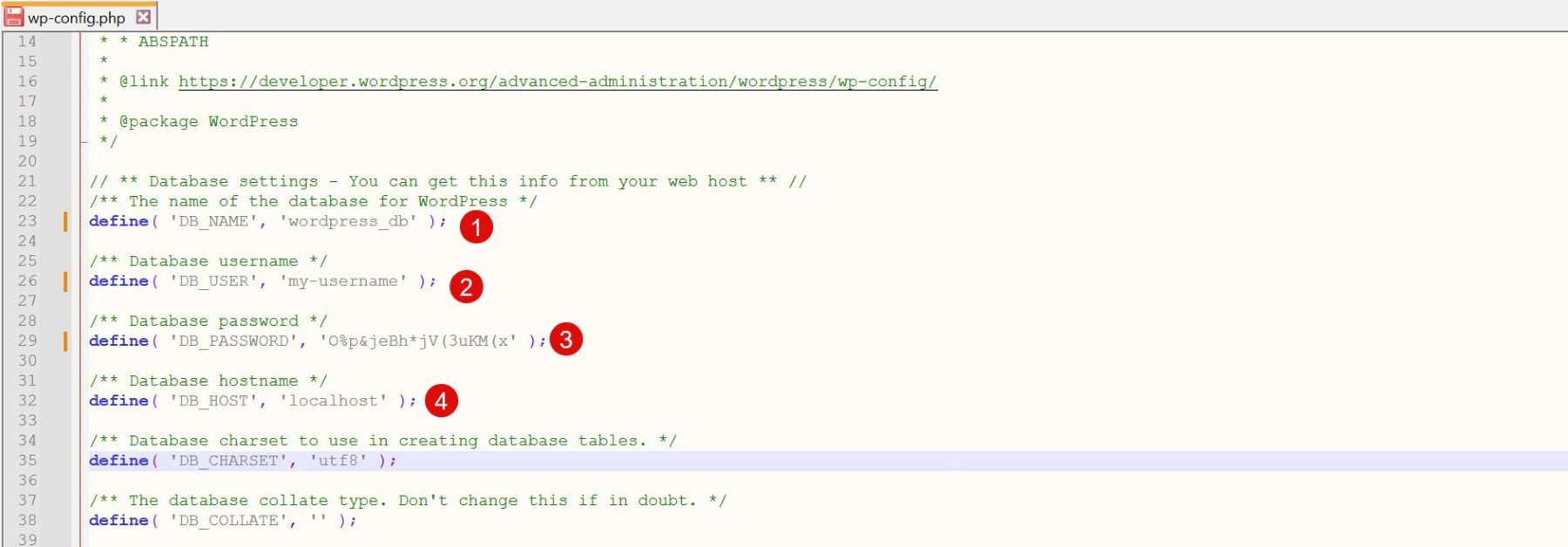
Gulir ke bawah ke bagian dengan kunci keamanan dan garam.
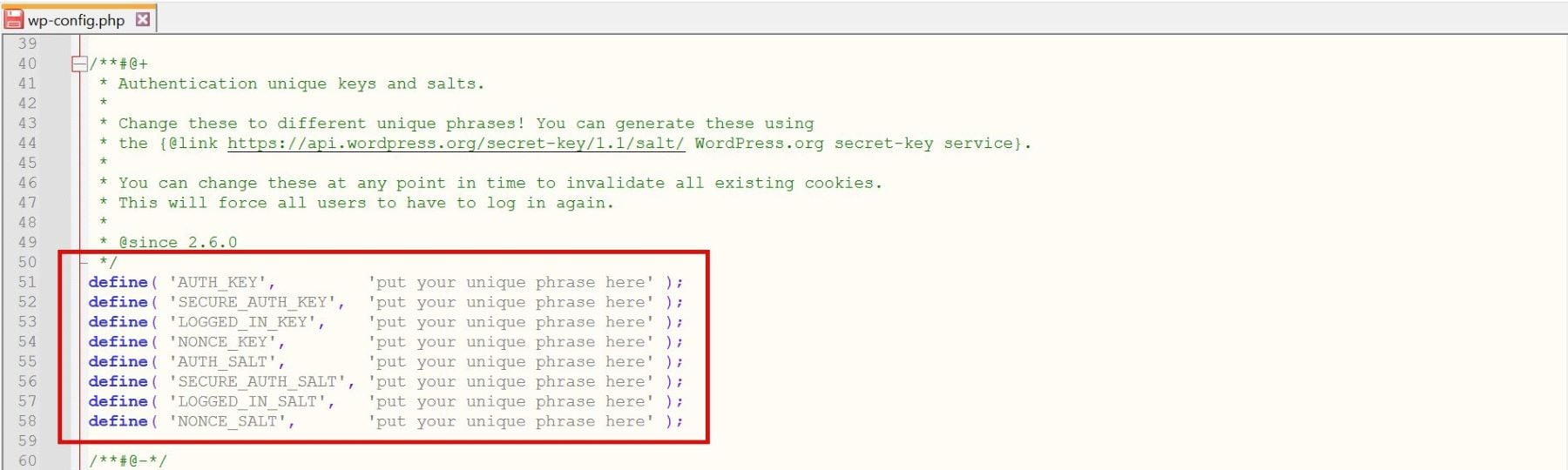
Kunjungi WordPress Salt Generator untuk menghasilkan nilai unik.

Salin dan tempel kunci baru ini ke placeholder yang ada di Notepad++.
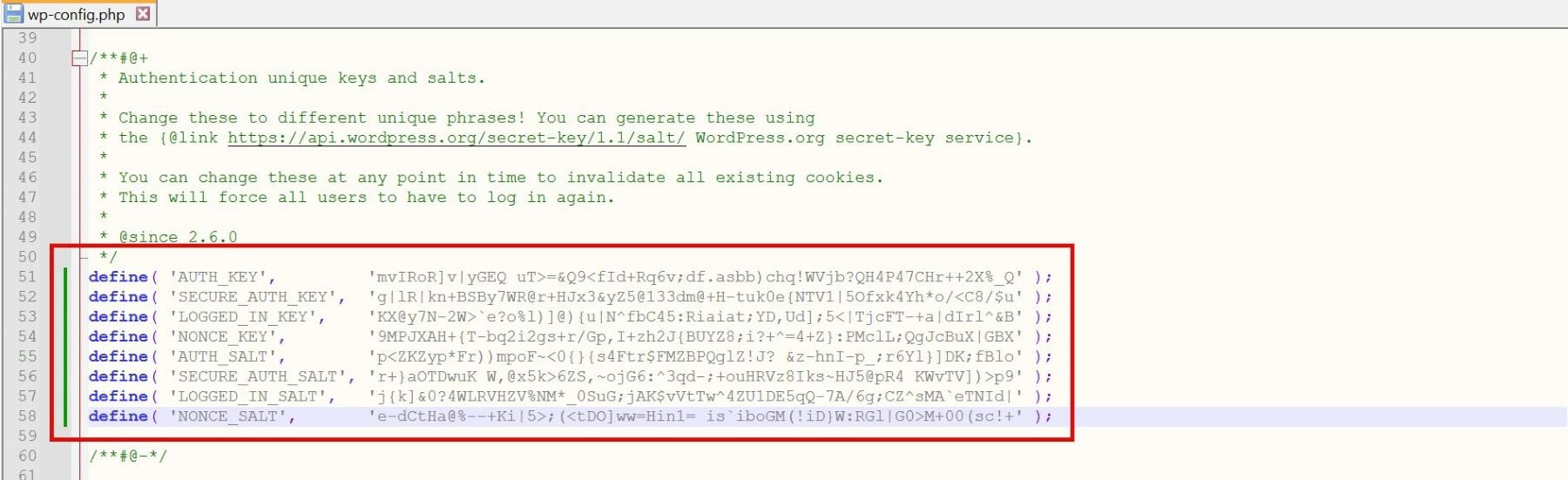
Simpan semua perubahan untuk menyelesaikan proses konfigurasi.
Langkah 4: Unggah File (FTP)
Sekarang WordPress sudah dikonfigurasi, saatnya mengunggah file ke server hosting Anda menggunakan FTP (File Transfer Protocol). Untuk contoh ini, kami akan menggunakan FileZilla untuk tujuan demonstrasi.
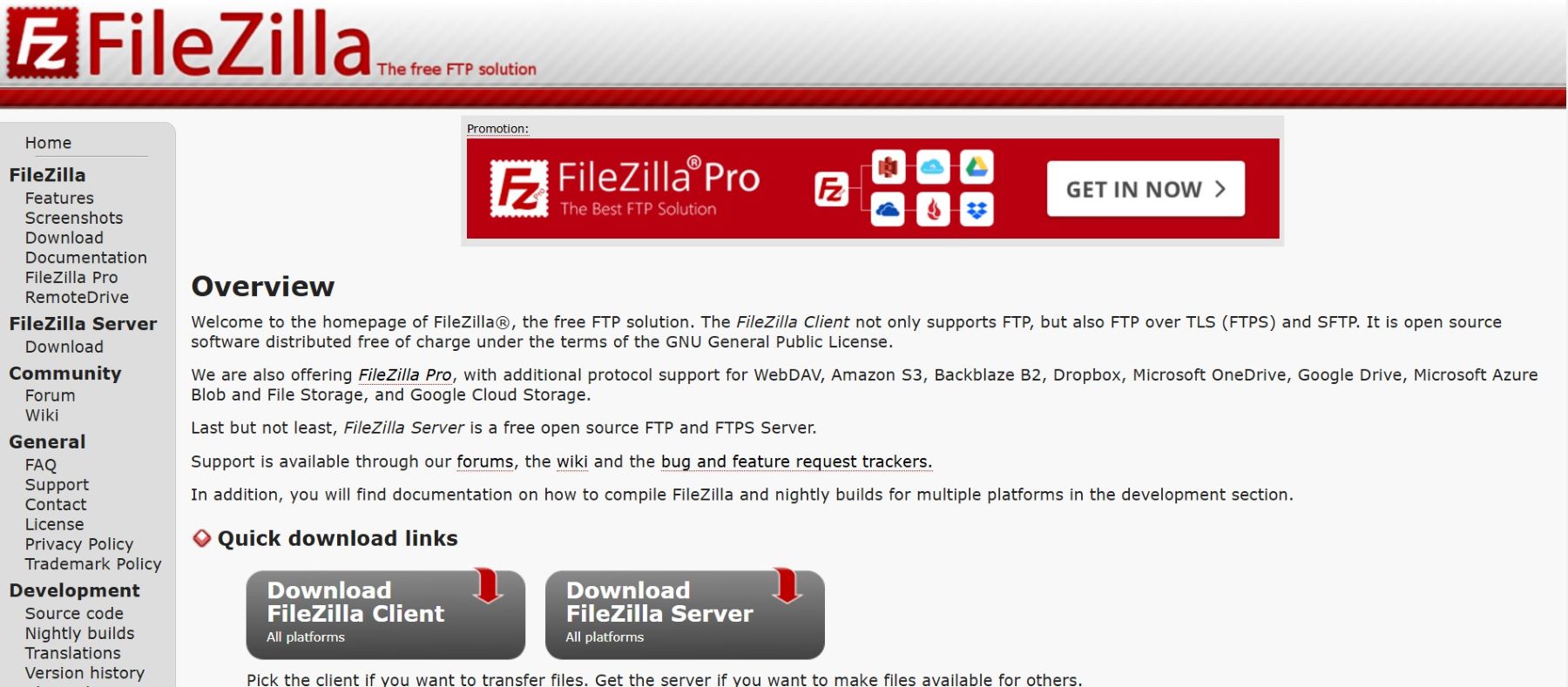
Dapatkan Filezilla
Luncurkan FileZilla dan masukkan detail FTP yang diberikan oleh penyedia hosting Anda, termasuk Nama Host (alamat server), Nama Pengguna, Kata Sandi, dan Port (yang biasanya dapat dikosongkan). Terkadang, Anda mungkin perlu membuat pengguna FTP baru di platform hosting Anda untuk mendapatkan nama pengguna dan kata sandi untuk akses server.
FileZilla (seperti kebanyakan klien FTP) memiliki dua panel utama: panel kiri menampilkan file di komputer lokal Anda, dan panel kanan menampilkan file di server web Anda. Di panel kiri, navigasikan ke folder WordPress yang Anda unduh sebelumnya. Di panel kanan, buka direktori public_html, yang berfungsi sebagai folder root situs web Anda.
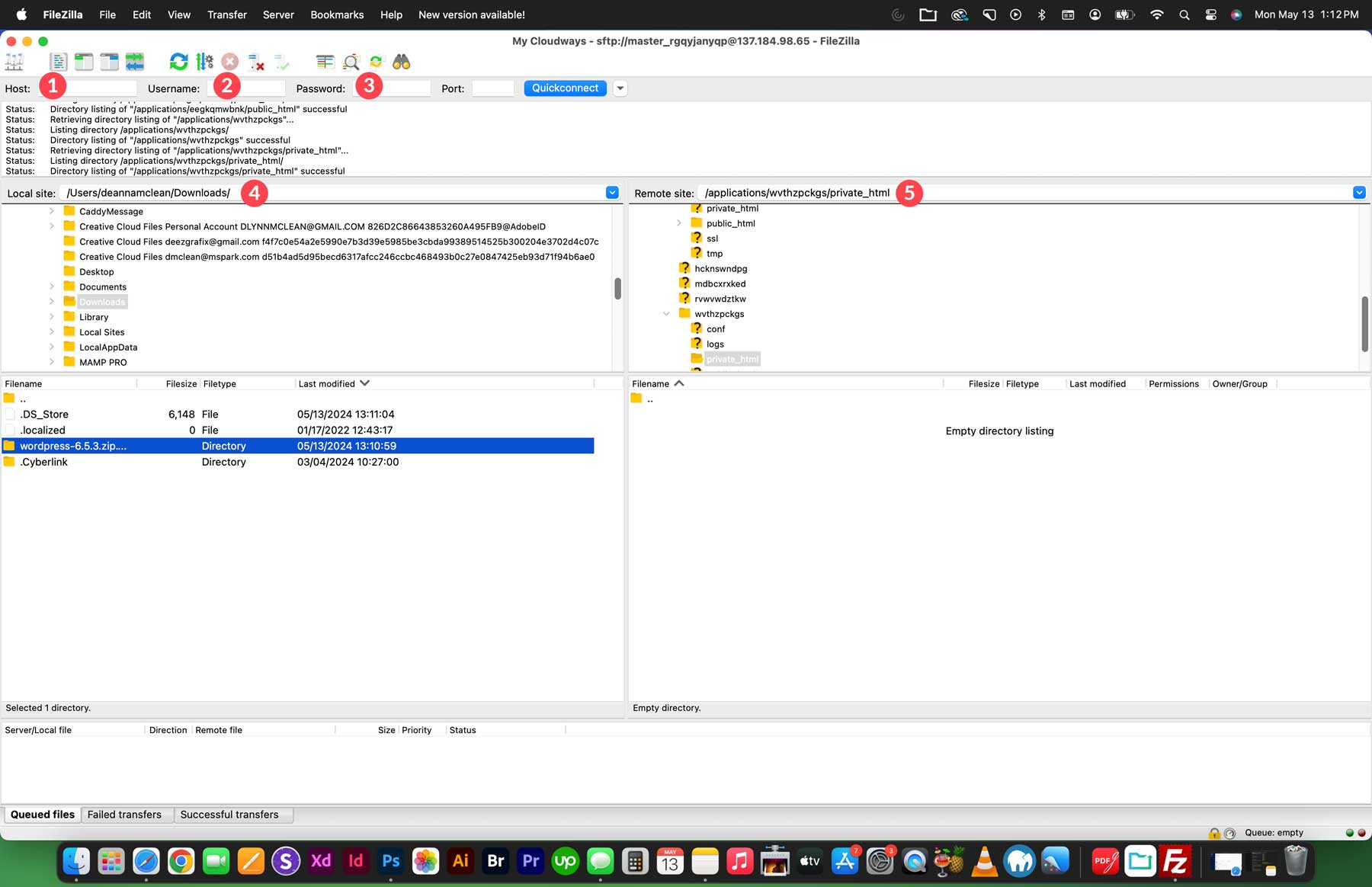
Sorot semua file WordPress di sebelah kiri dan seret ke direktori public_html di sebelah kanan.
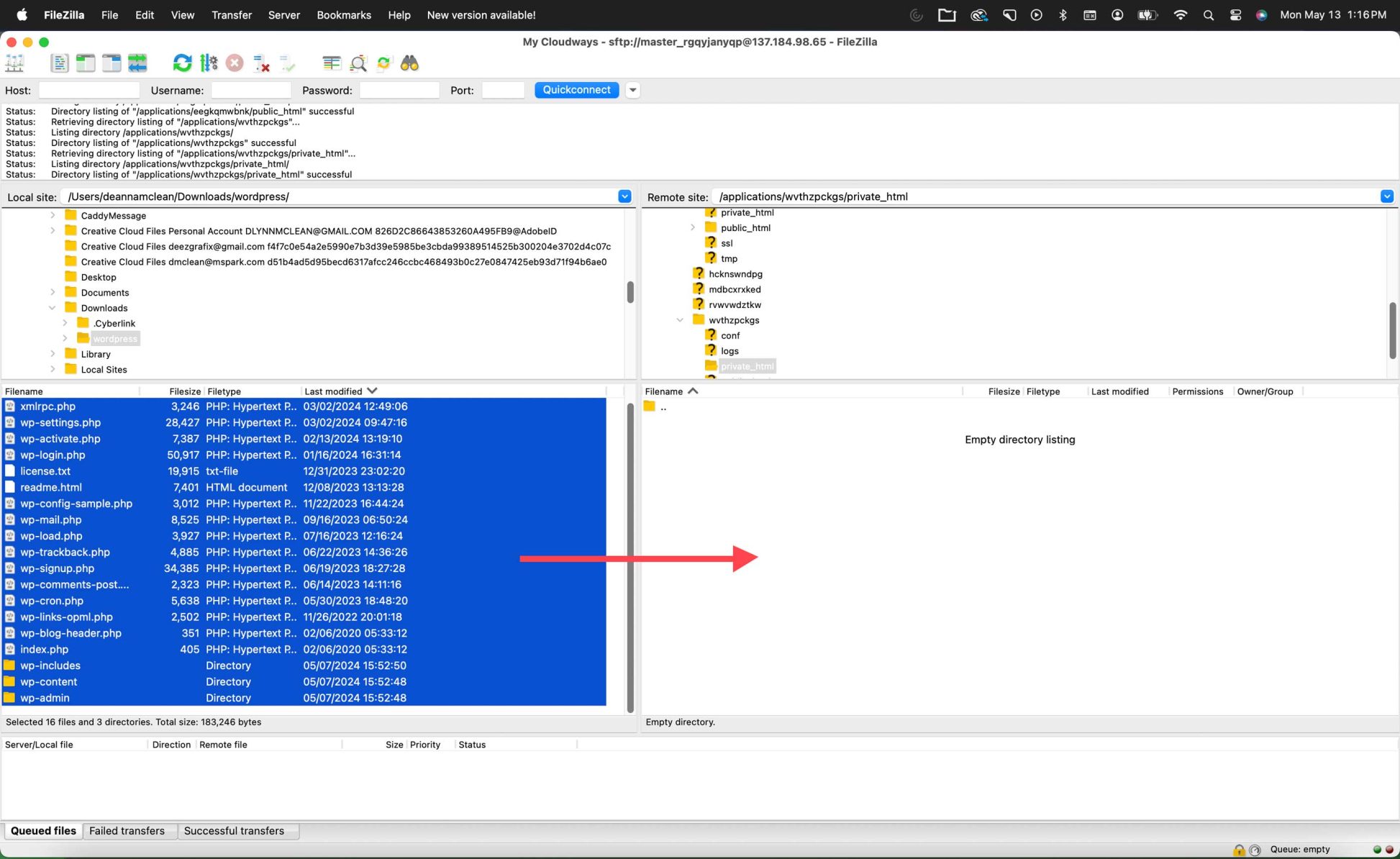
Transfer mungkin memakan waktu beberapa menit. Setelah selesai, Anda siap melanjutkan instalasi WordPress.
Untuk informasi tambahan, lihat panduan komprehensif kami tentang mengelola situs WordPress Anda melalui FTP.
Langkah 5: Jalankan Penginstal WordPress
Dengan file WordPress sekarang diunggah ke direktori yang benar di server Anda, Anda siap untuk memulai proses instalasi WordPress cepat selama lima menit.
Buka browser web Anda dan navigasikan ke situs web Anda. Jika WordPress ada di direktori root, buka www.situsAnda.com. Langkah awal memungkinkan Anda memilih bahasa.
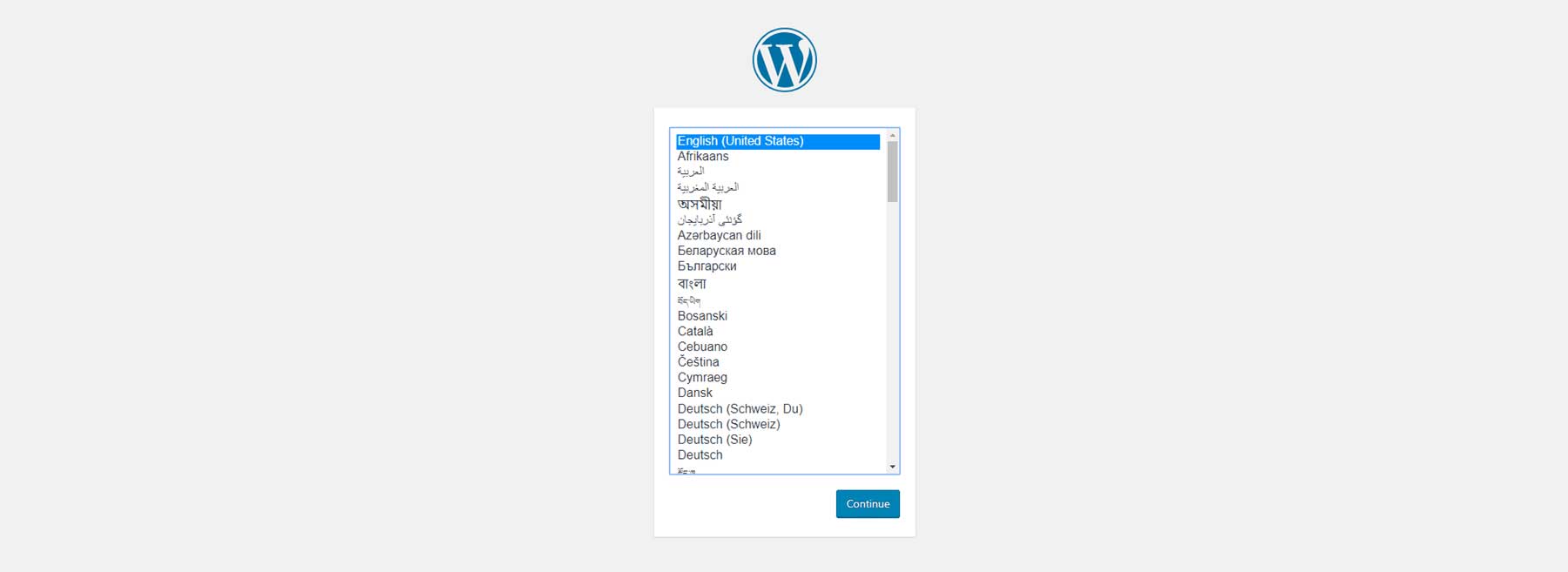
Selanjutnya, Anda akan diminta untuk mengumpulkan kredensial database Anda dari langkah 2. Setelah Anda memilikinya, klik 'Ayo Mulai' untuk melanjutkan.
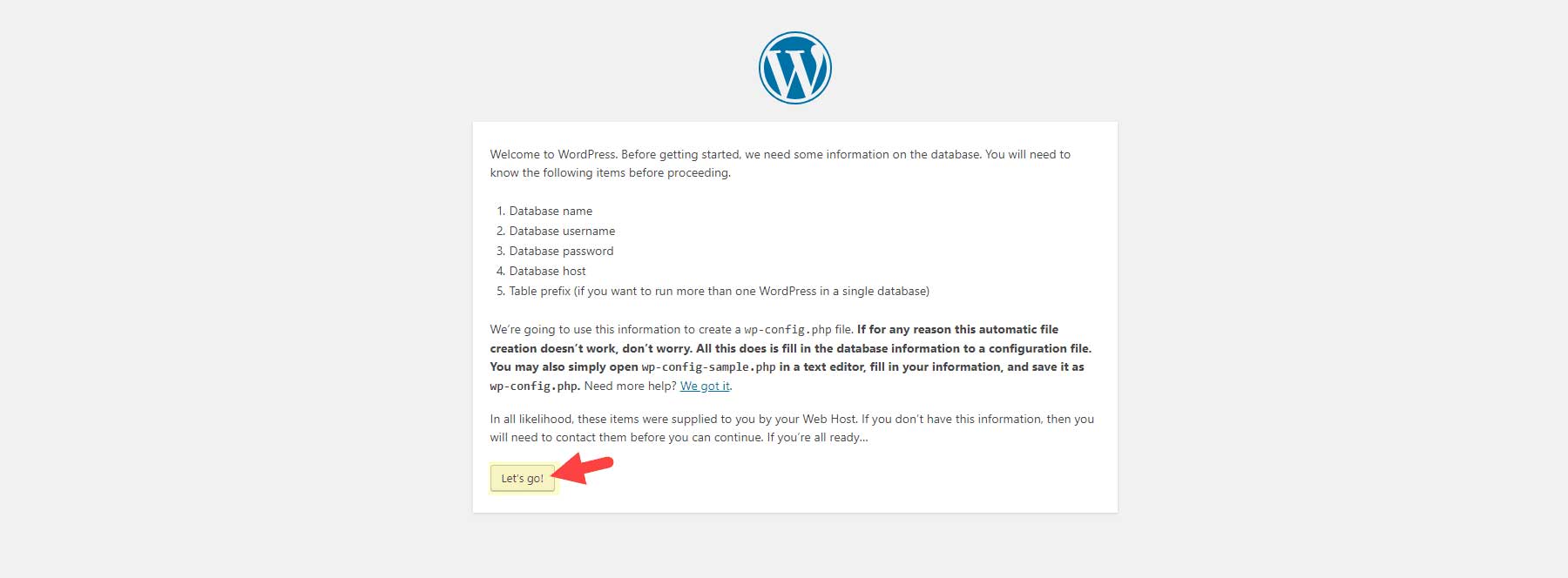
Masukkan Nama Basis Data, Pengguna Basis Data, dan Kata Sandi Basis Data. Kecuali Anda memiliki persyaratan khusus, Anda dapat membiarkan Host Basis Data sebagai 'localhost' dan Awalan Tabel sebagai 'wp_.' Lalu, klik 'Instal WordPress' untuk melanjutkan.
Pesan konfirmasi akan muncul, memberi tahu Anda bahwa instalasi berhasil! Klik tombol 'Masuk' untuk melanjutkan.
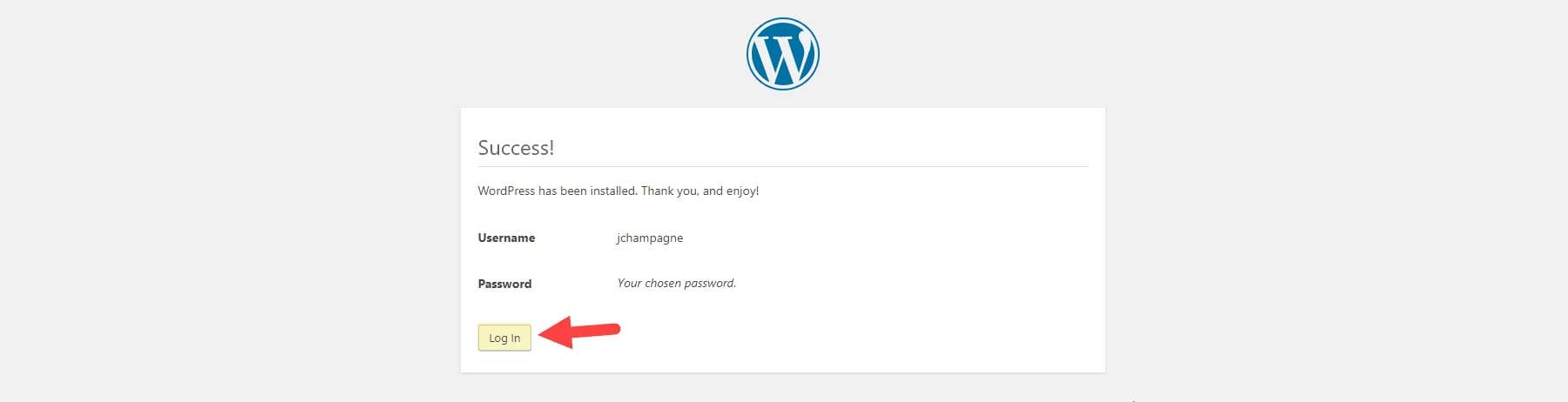
Anda sekarang akan tiba di halaman login situs WordPress Anda. Tandai halaman ini untuk akses cepat nanti. Alternatifnya, Anda dapat mengunjungi www.yoursite.com/wp-login.php atau www.yoursite.com/admin, yang juga akan mengarahkan Anda ke layar login. Masuk menggunakan nama pengguna dan kata sandi admin yang Anda buat pada langkah terakhir pengaturan WordPress di bawah 'Informasi Situs'.
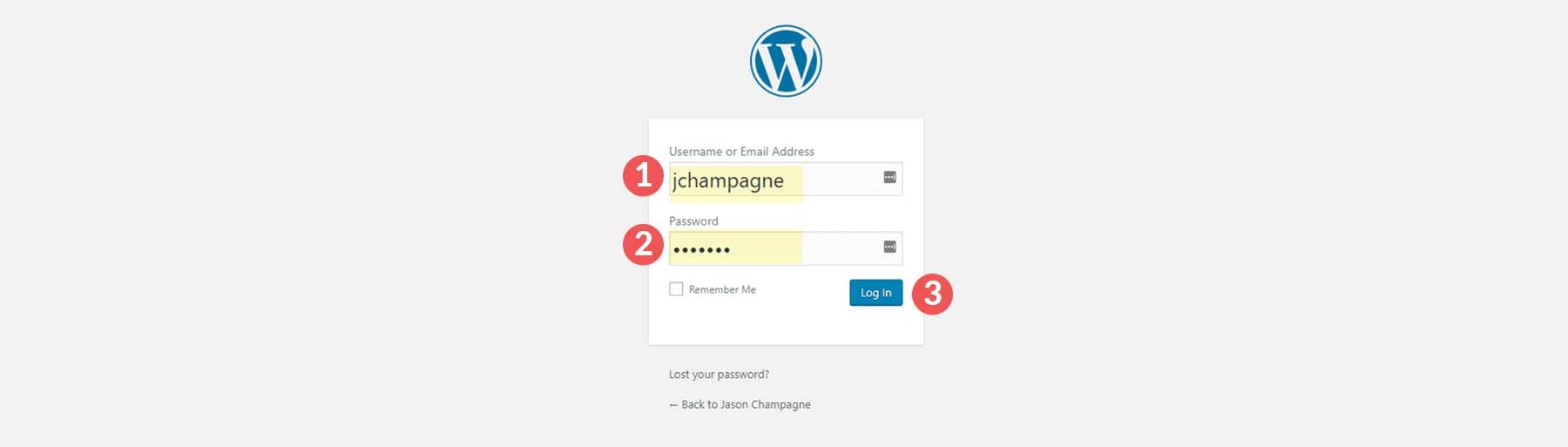
Ini akan membawa Anda ke Dasbor WordPress, tempat Anda dapat mengelola bagian belakang situs Anda.
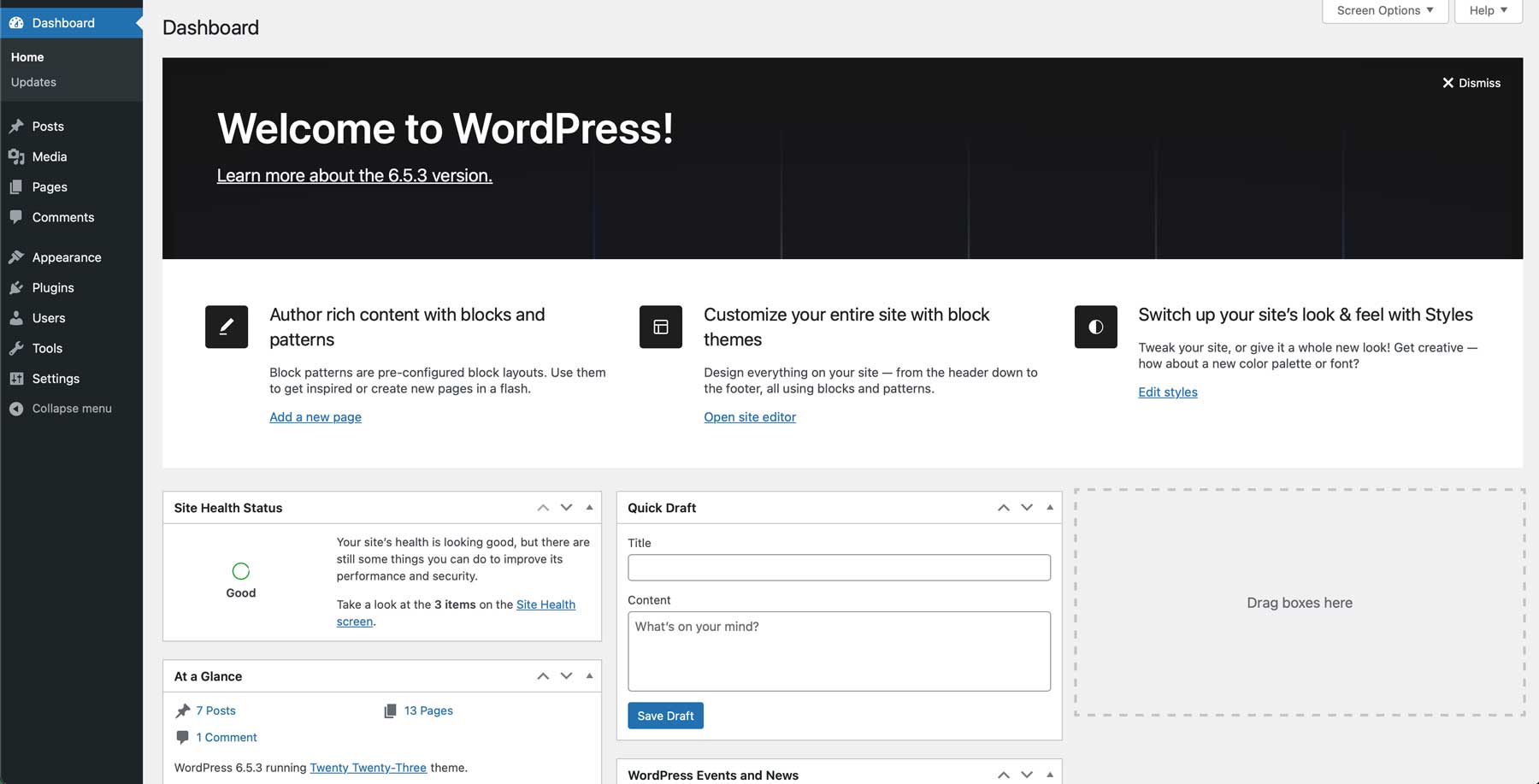
Masalah Umum Setelah Mengunduh dan Menginstal WordPress
Meskipun menginstal dan mengatur WordPress secara umum mudah, Anda mungkin mengalami beberapa masalah umum. Di bawah ini adalah beberapa masalah umum yang dihadapi pengguna selama instalasi WordPress, beserta solusi untuk membantu Anda memecahkan masalah dan mengatasinya.
1. WordPress Tidak Terhubung ke Database
Salah satu masalah paling umum selama instalasi adalah pesan “Kesalahan saat membuat koneksi database”. Ini terjadi ketika WordPress tidak dapat terhubung ke database karena kredensial yang salah.
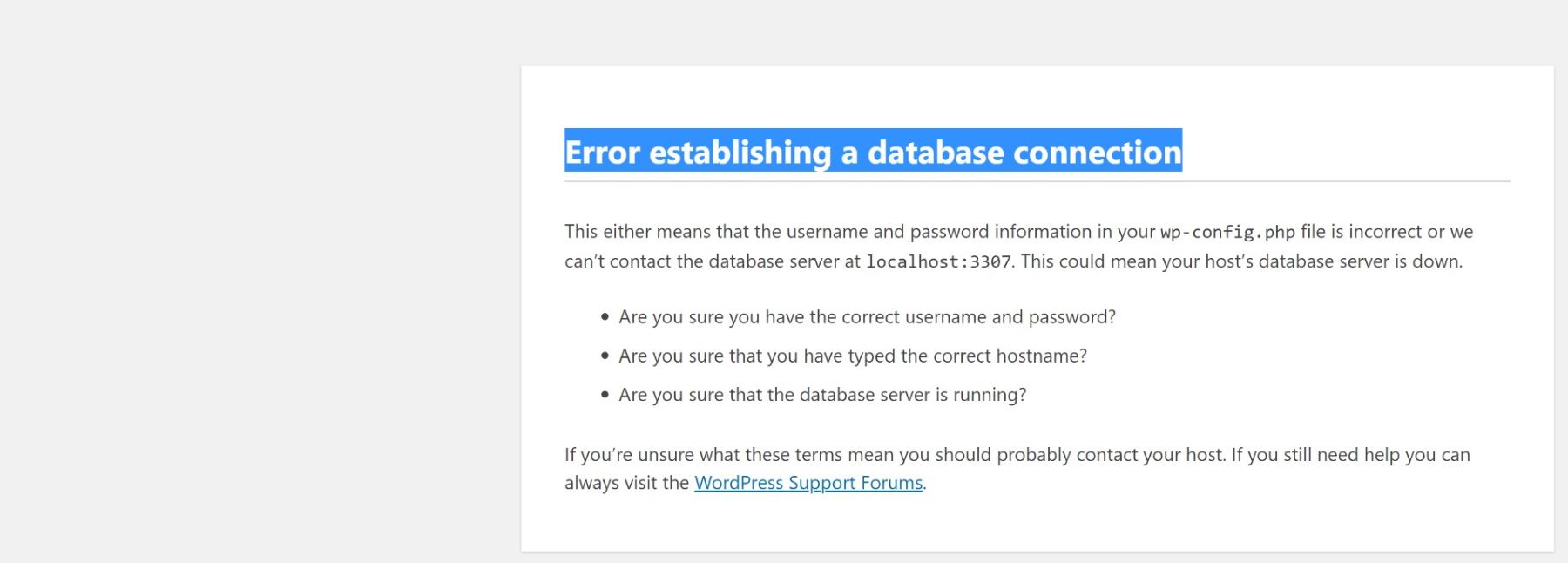
Untuk mengatasi masalah ini, periksa file wp-config.php Anda untuk memastikan nama database, nama pengguna, kata sandi, dan host telah diatur dengan benar. Verifikasi bahwa database Anda ada di bagian Database MySQL akun hosting Anda dan nama pengguna serta kata sandinya cocok. Jika Anda menggunakan instalasi lokal, pastikan server lokal Anda (seperti XAMPP atau MAMP) berjalan dan MySQL diaktifkan.
2. Layar Putih Kematian (WSOD)
Layar putih kosong, biasa disebut White Screen of Death (WSOD), dapat terjadi saat instalasi atau setelah pembaruan WordPress. Ini menunjukkan kesalahan PHP, sering kali disebabkan oleh konflik tema atau plugin atau memori yang dialokasikan untuk PHP tidak mencukupi.
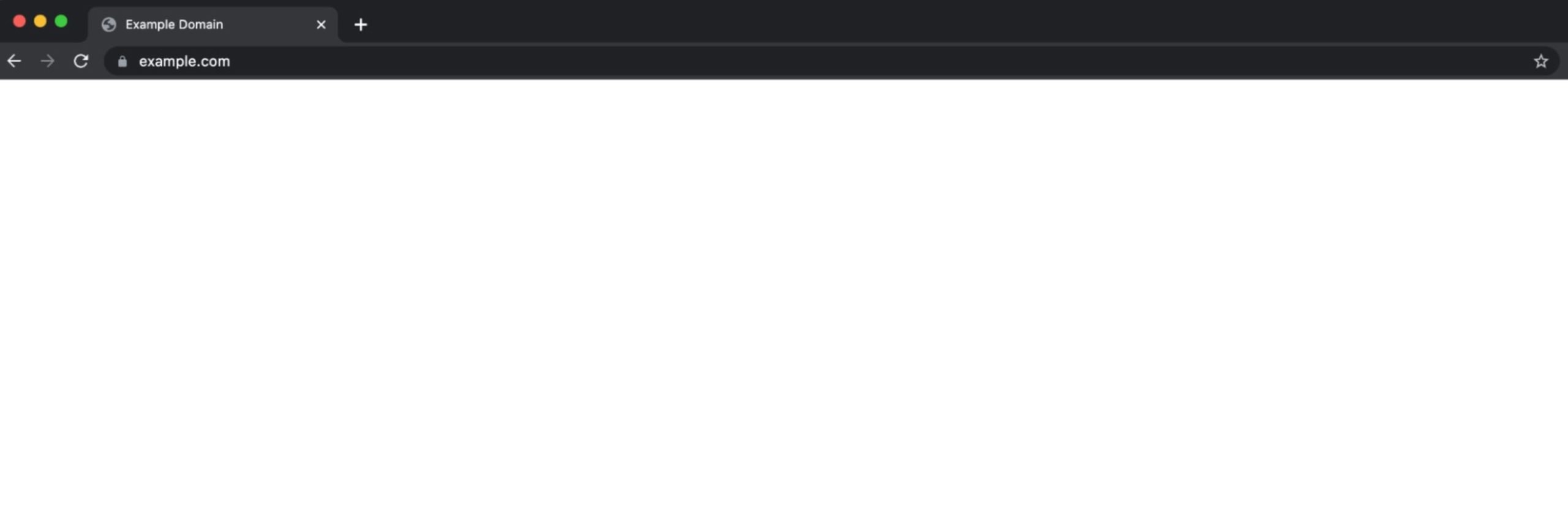
Untuk solusinya, periksa log kesalahan Anda untuk mencari petunjuk tentang file mana yang menyebabkan masalah. Anda sering kali dapat menemukan log di direktori public_html atau melalui panel kontrol hosting Anda. Anda juga dapat mengganti nama folder plugin dan tema melalui FTP untuk menonaktifkan plugin atau beralih ke tema default (seperti Dua Puluh Dua Puluh Tiga). Ini akan membantu mengidentifikasi apakah masalahnya terkait dengan tema atau plugin.
3. 404 Kesalahan Setelah Instalasi
Jika Anda mendapatkan kesalahan 404 Tidak Ditemukan saat mengakses halaman di situs WordPress Anda, biasanya itu berarti struktur tautan permanen situs Anda belum dikonfigurasi dengan benar.
Untuk mengatasi masalah ini, masuk ke dashboard WordPress Anda, buka Pengaturan > Permalinks , dan pilih struktur permalink pilihan Anda (misalnya, Nama Posting).
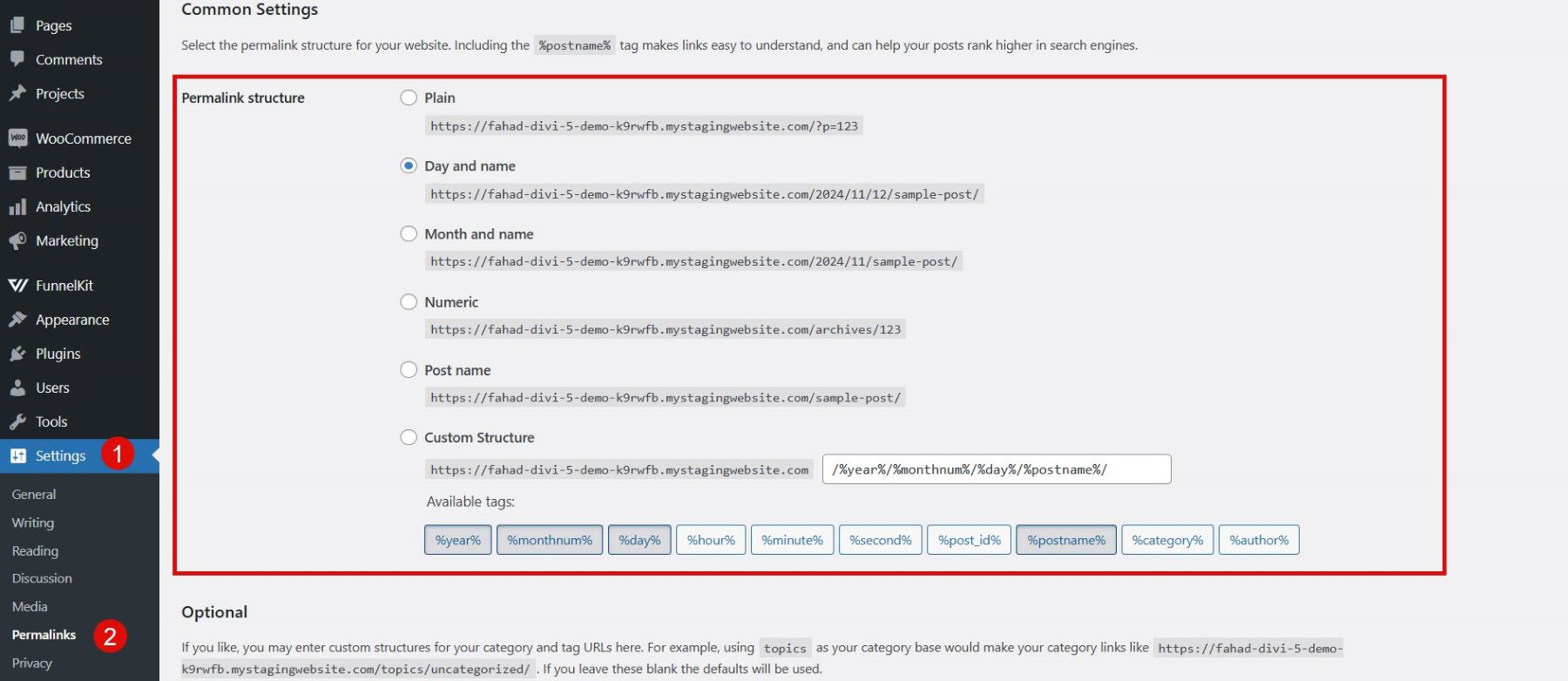
Jika masalah terus berlanjut, coba setel ulang file .htaccess Anda dengan mengganti namanya dan menyimpan kembali permalink. WordPress akan membuat ulang file secara otomatis.
Untuk mempelajari lebih lanjut tentang memperbaiki kesalahan 404 di situs WordPress, lihat video di bawah ini:
Menyiapkan Situs WordPress Pertama Anda
Sekarang Anda telah berhasil menginstal WordPress, sekarang saatnya menyiapkan situs web pertama Anda. WordPress mempermudah hal ini dengan dasbor yang ramah pengguna dan banyak opsi penyesuaian. Berikut ini rincian seluruh proses penyiapan ini.
1. Memilih Domain
Untuk menjalankan situs WordPress yang dapat diakses oleh orang lain secara online, Anda memerlukan nama domain (seperti www.situswebanda.com). Pendaftar domain seperti Namecheap adalah pilihan populer, menawarkan instalasi WordPress sekali klik yang dapat menyederhanakan prosesnya. Jika Anda mencari bantuan, lihat panduan terperinci ini.
Dapatkan Namecheap
2. Memilih Tema WordPress
WordPress menawarkan tema gratis dan premium yang melayani berbagai industri dan tujuan, mulai dari blog hingga toko eCommerce. Jika Anda menginginkan lebih banyak opsi penyesuaian, pertimbangkan untuk menggunakan tema premium atau pembuat seperti Divi. Tema Divi adalah salah satu tema WordPress yang paling banyak digunakan, menawarkan penyesuaian situs web yang mudah melalui pembuat halaman visualnya. Dengan keanggotaan, Anda dapat mengakses lebih dari 300 paket tata letak siap pakai tanpa biaya tambahan. Selain itu, Anda dapat membuat tata letak yang dipersonalisasi menggunakan Divi AI yang inovatif, asisten kecerdasan buatan baru yang dirancang untuk menyempurnakan proses desain Anda.
Dapatkan Divi
3. Sertakan Plugin Penting
Selain tema, WordPress menawarkan beragam plugin yang memungkinkan Anda menambahkan berbagai fungsi ke situs Anda tanpa memerlukan pengembang. Sungguh mengesankan betapa banyak yang dapat Anda capai dengan WordPress tanpa pengetahuan coding. Berikut adalah beberapa plugin yang harus Anda pertimbangkan untuk digunakan:
- Peringkat Matematika (SEO)
- UpdraftPlus (Cadangan Situs Web)
- WP Rocket (Caching)
Untuk mempelajari lebih lanjut, lihat ulasan lengkap kami tentang plugin terbaik untuk WordPress.
Untuk panduan lengkapnya, lihat cara membuat situs WordPress.
Kesimpulan
Kami harap Anda telah mempelajari cara mengunduh, menginstal, dan menyiapkan WordPress untuk situs web Anda saat Anda sampai pada tahap ini. Mulai dari memilih hosting dan tema yang tepat hingga memecahkan masalah umum dan memasang plugin penting, Anda sudah siap untuk membangun situs yang berfungsi penuh. WordPress memberikan fleksibilitas dan alat untuk mewujudkan visi Anda, baik membuat blog, situs bisnis, atau toko online. Selamat membangun, dan jangan ragu untuk menjelajah lebih jauh saat Anda menyesuaikan dan memperluas situs WordPress Anda!
Ingin segera memulai? Mengunduh WordPress lebih mudah dari sebelumnya. Ikuti panduan langkah demi langkah untuk menginstal versi terbaru, menyiapkan situs web Anda, dan mulai membuat. Selain itu, jelajahi alat dan plugin yang kami rekomendasikan untuk segera menyempurnakan situs Anda.
| Peralatan | Harga Awal | Opsi Gratis | ||
|---|---|---|---|---|
| 1 | WordPress | Bebas | ️ | Mengunjungi |
| 2 | Situs | $2,99 per bulan | Mengunjungi | |
| 3 | Nama murah | $6,49 per tahun | Mengunjungi | |
| 4 | Filezilla | $29,99 per tahun | ️ | Mengunjungi |
| 5 | Buku Catatan++ | Bebas | ️ | Mengunjungi |
| 6 | Divi | $89 per tahun | Mengunjungi |
Memulai dengan WordPress