Cara Mudah Membuat Kuis di WordPress
Diterbitkan: 2022-11-04Apakah Anda ingin membuat kuis di WordPress?
Tidak peduli apakah Anda sedang menguji pengetahuan atau membuat konten viral seperti Buzzfeed, kuis bisa mendapatkan lebih banyak keterlibatan di situs Anda. Anda bahkan dapat menggunakannya untuk mengumpulkan umpan balik dan ide dari pelanggan Anda, sehingga Anda dapat meningkatkan pengalaman mereka.
Pada artikel ini, kami akan menunjukkan cara mudah membuat kuis di WordPress.
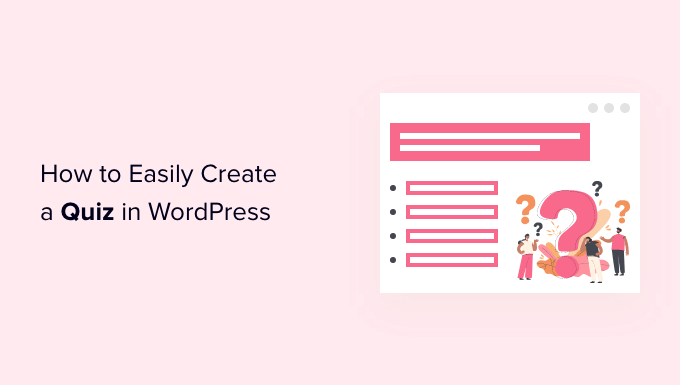
Mengapa Menambahkan Kuis ke Situs WordPress Anda?
Kuis yang menyenangkan dan menarik. Karena sangat interaktif, pengguna menganggapnya lebih bermanfaat daripada jenis formulir lainnya.
Pemasar telah menggunakan kuis untuk menghasilkan prospek sejak awal internet. Misalnya, Anda dapat meminta alamat email pengunjung sehingga Anda dapat mengirimkan hasil kuis mereka, atau meminta mereka untuk mendaftar ke buletin email Anda.
Mereka juga merupakan cara yang bagus untuk mendapatkan lebih banyak pembagian sosial dengan mendorong pengunjung untuk memposting hasil mereka.
BuzzFeed mungkin adalah contoh kuis viral yang paling populer .
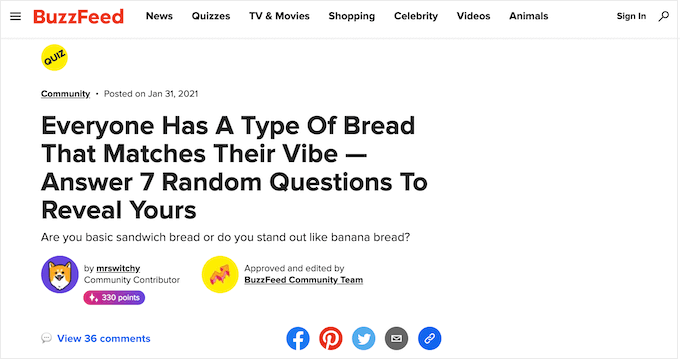
Jika Anda menjual kursus online, maka kuis adalah cara penting untuk menguji pengetahuan siswa dan memperkuat pembelajaran. Karena kuis ini otomatis, kuis ini juga merupakan cara mudah untuk meningkatkan pengalaman siswa.
Jika Anda menjalankan toko online, Anda bahkan dapat membuat kuis singkat yang menanyakan beberapa informasi kepada pembeli dan kemudian menyarankan produk atau layanan berdasarkan jawaban mereka.
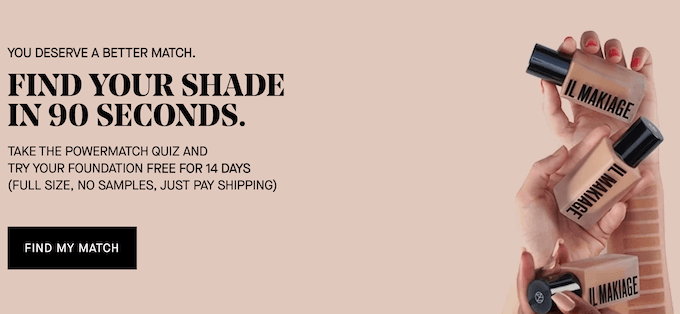
Ini jauh lebih menarik daripada meminta mereka untuk membaca deskripsi produk dan bisa memberi Anda beberapa penjualan tambahan.
Karena itu, mari kita lanjutkan dan lihat cara mudah membuat kuis di WordPress.
Membuat Kuis WordPress dengan Formulir yang Tangguh
Untuk panduan ini, kita akan menggunakan plugin Formidable Forms. Ini adalah salah satu plugin kuis WordPress terbaik di pasar dan memungkinkan Anda membuat kuis tingkat lanjut menggunakan pembuat drag-and-drop sederhana.
Formidable Forms juga merupakan salah satu plugin pembuat formulir WordPress terbaik. Ini berarti bahwa setelah disiapkan di situs web Anda, Anda dapat menggunakannya untuk membuat semua jenis formulir termasuk formulir kontak, formulir pendaftaran, formulir pemesanan, dan banyak lagi.
Dengan itu, mari kita lihat bagaimana Anda bisa membuat kuis WordPress menggunakan Formidable Forms.
Langkah 1: Instal Formulir yang Tangguh dan Addon Pembuat Kuis
Untuk membuat kuis, Anda harus menggunakan paket Bisnis Formidable Forms, karena menyertakan addon Quiz Maker.
Hal pertama yang perlu Anda lakukan adalah menginstal dan mengaktifkan plugin Formidable Forms. Untuk instruksi terperinci, lihat panduan kami tentang cara menginstal plugin WordPress.
Setelah aktivasi, Anda juga harus menginstal Formidable Forms Lite. Plugin gratis ini menyediakan fondasi inti untuk fitur plugin premium yang lebih canggih.
Setelah Anda selesai melakukannya, buka halaman Formidable Forms » Global Settings di dasbor Anda dan pilih 'Klik untuk memasukkan kunci lisensi secara manual.'
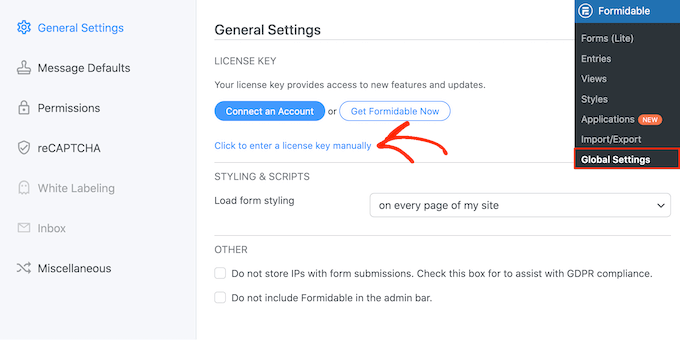
Anda dapat menemukan kunci lisensi di bawah akun Anda di situs web Formidable Forms. Setelah memasukkan informasi ini, lanjutkan dan klik tombol 'Simpan Lisensi'.
Selanjutnya, Anda perlu menginstal addon Quiz Maker dengan masuk ke Formidable » Add-Ons . Di layar ini, temukan addon Quiz Maker dan klik tombol Instal .
Setelah beberapa saat, Formidable Forms akan menandai addon Kuis sebagai 'Aktif.'
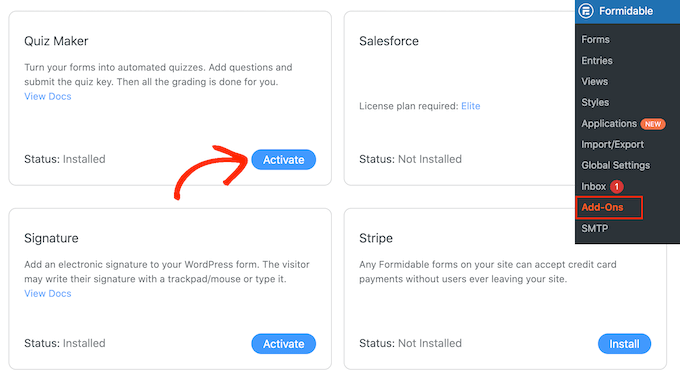
Langkah 2: Buat Kuis WordPress dengan Pembuat Kuis yang Tangguh
Sekarang Anda telah menginstal Formidable Forms Quiz Maker, Anda siap untuk membuat kuis WordPress pertama Anda.
Untuk memulai, buka Formidable » Forms lalu klik tombol 'Add New'.
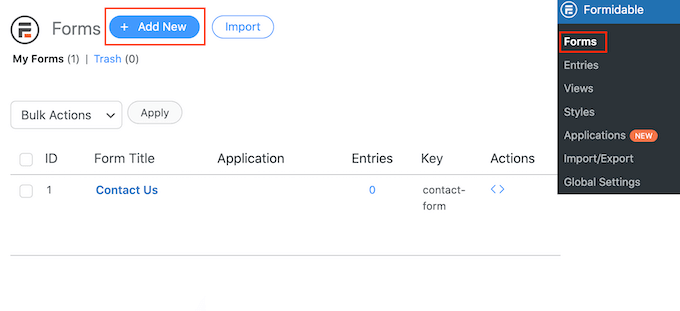
Ini akan membuka popup yang menampilkan semua template plugin yang sudah jadi, termasuk template yang dapat Anda gunakan untuk membuat kalkulator hipotek dan formulir pemesanan.
Dalam panduan ini, kita akan memulai dari awal, jadi klik 'Blank Form.'
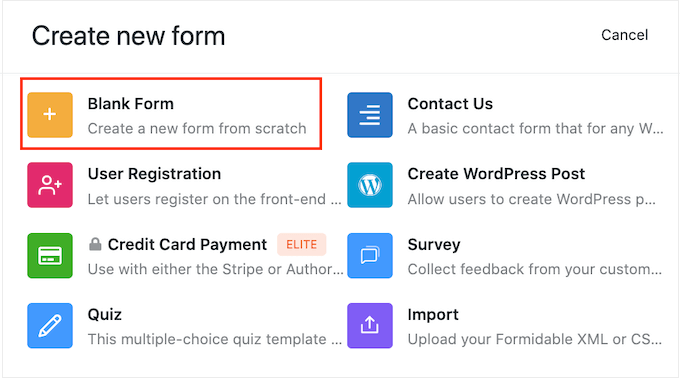
Setelah Anda selesai melakukannya, ketikkan judul ke dalam bidang 'Nama Formulir' dan masukkan deskripsi opsional. Informasi ini hanya untuk referensi Anda sehingga Anda dapat menggunakan apa pun yang Anda inginkan.
Kemudian, cukup klik tombol 'Buat'.
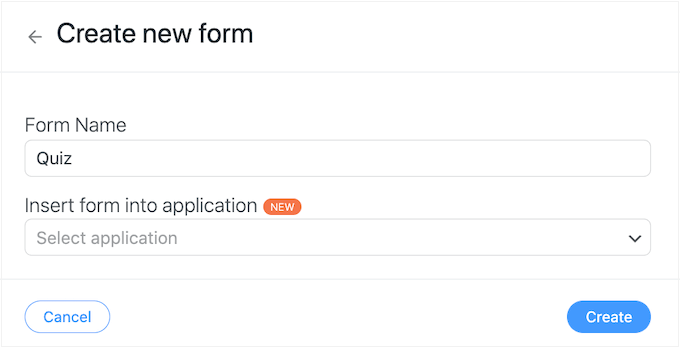
Ini akan membuka template di editor Formidable Forms.
Di sebelah kanan adalah pratinjau langsung, dan di sebelah kiri adalah menu dengan semua bidang yang dapat Anda seret dan lepas ke kuis Anda.
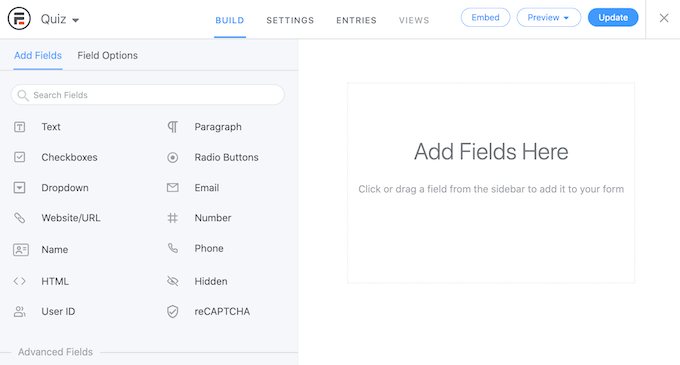
Anda dapat membuat kuis untuk banyak tujuan berbeda, termasuk mendapatkan umpan balik pelanggan, melakukan riset pasar di blog WordPress Anda, menguji pengetahuan, dan banyak lagi.
Anda mungkin memerlukan berbagai jenis bidang tergantung pada jenis kuis yang Anda buat. Sebagai contoh, kami akan menunjukkan cara membuat kuis sederhana yang menguji pengetahuan pengunjung. Kami akan membuat berbagai jenis pertanyaan, termasuk pilihan ganda.
Untuk menambahkan bidang ke kuis Anda, cukup seret dari menu sebelah kiri lalu jatuhkan ke pratinjau langsung. Mari kita mulai dengan menambahkan bidang 'Teks'.
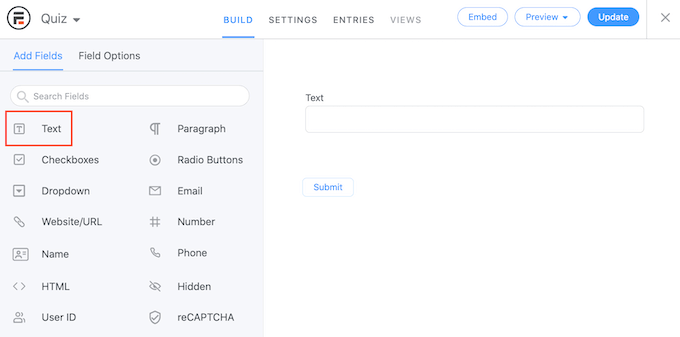
Setelah itu, klik untuk memilih bidang 'Teks' baru Anda di editor langsung.
Anda kemudian dapat melanjutkan dan mengetik pertanyaan Anda ke dalam 'Label Bidang'.
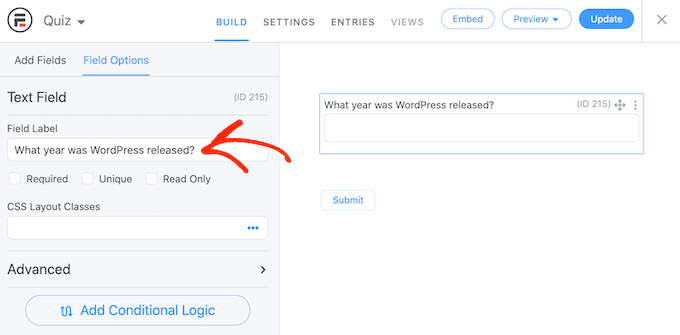
Selanjutnya, kita akan membuat pertanyaan pilihan ganda.
Cukup seret bidang 'Dropdown' ke formulir.
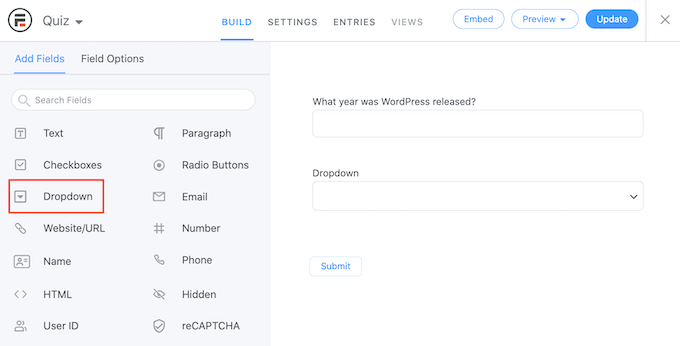
Sekali lagi, klik bidang 'Dropdown' di pratinjau di sebelah kanan, lalu ketik pertanyaan Anda ke dalam 'Label Bidang'.
Anda sekarang dapat mengetikkan kemungkinan jawaban ke bagian 'Opsi Dropdown'.
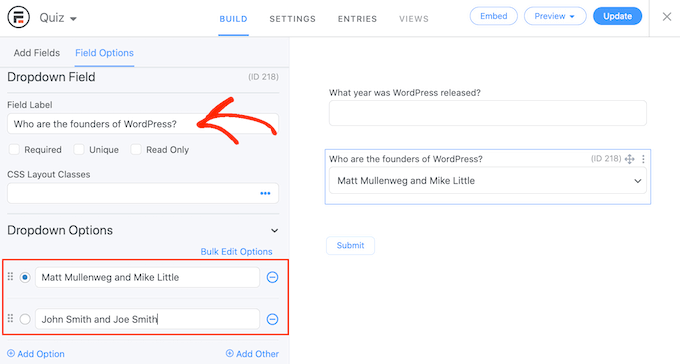
Untuk menambahkan lebih banyak jawaban atas pertanyaan pilihan ganda Anda, cukup klik tombol 'Tambahkan Opsi'. Anda dapat mengulangi langkah-langkah ini untuk menambahkan lebih banyak pertanyaan ke kuis Anda.
Saat Anda puas dengan tampilan kuis, saatnya untuk mengonfigurasi jawaban yang benar dan cara menampilkan skor pengguna.
Untuk melakukannya, klik tab 'Setelan' lalu pilih 'Tindakan & Pemberitahuan'. Anda sekarang dapat mengklik 'Kuis skor.'
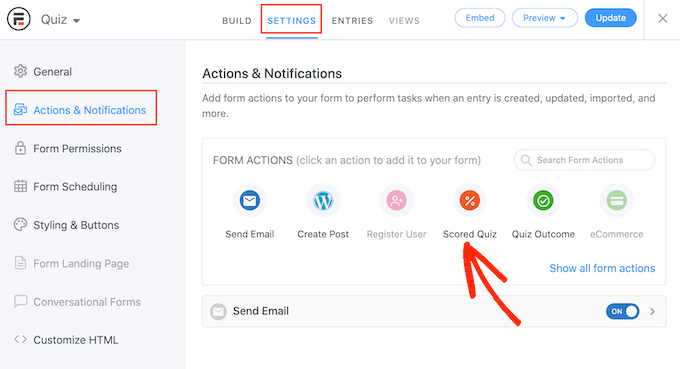
Jika Anda menggulir ke bagian 'Kuis Skor' yang baru, Anda akan melihat bahwa tindakan ini sudah memiliki beberapa pengaturan default.

Formidable Forms dapat mengacak pertanyaan dan jawaban, yang akan membuat orang lebih sulit untuk menipu.
Secara default, pengaturan ini dinonaktifkan tetapi Anda mungkin ingin mengaktifkannya dengan mengklik tombol 'Acak pertanyaan' dan 'Acak opsi'.
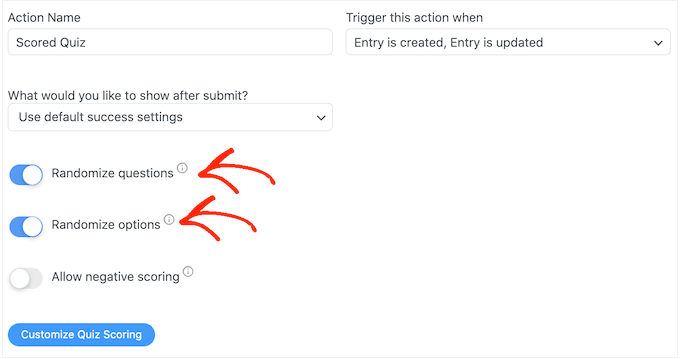
Formidable Forms memberikan satu poin untuk setiap jawaban yang benar. Namun, jika Anda mengaktifkan penilaian lanjutan maka Anda dapat mengambil poin untuk jawaban yang salah.
Kami akan segera membahas penilaian lanjutan, tetapi jika Anda berencana untuk mengurangi poin, Anda dapat mengklik untuk mengaktifkan sakelar 'Izinkan penilaian negatif'.
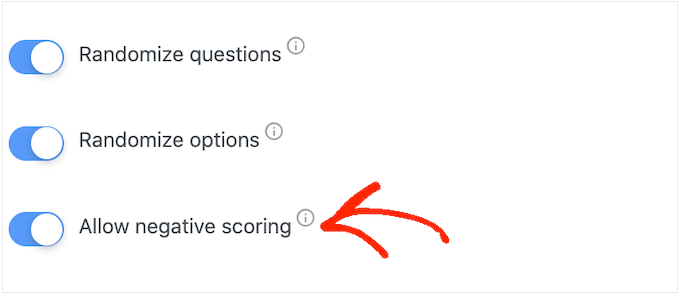
Selanjutnya, mari kita atur jawaban yang benar agar Formidable Forms bisa menilai pengunjung secara otomatis.
Untuk melakukan ini, lanjutkan dan klik tombol 'Sesuaikan Skor Kuis'.
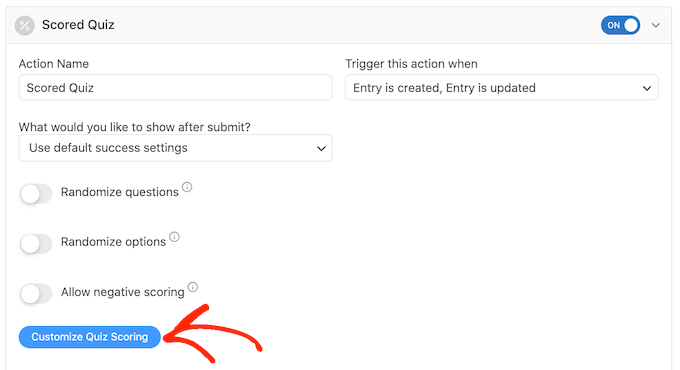
Untuk menambahkan jawaban yang benar, cukup klik sakelar di sebelah setiap pertanyaan.
Untuk pertanyaan teks, cukup ketik jawaban yang benar ke dalam bidang. Anda juga dapat menggunakan tarik-turun untuk menentukan apakah jawaban pengguna harus menyertakan teks persis ini, sebagian teks, atau tidak sama sekali.
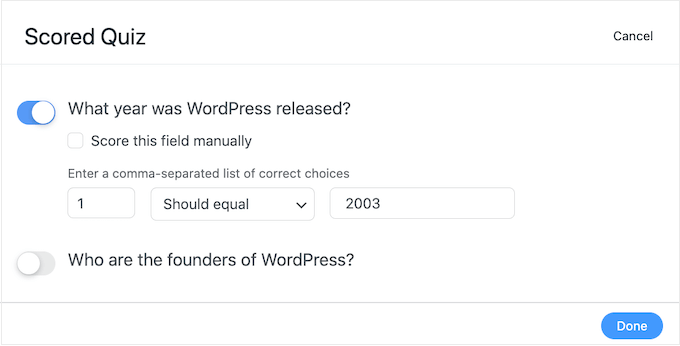
Untuk pertanyaan pilihan ganda, klik 'Tambahkan Jawaban yang Benar' untuk membuka menu yang menampilkan semua opsi yang memungkinkan.
Sekarang Anda dapat mencentang kotak di sebelah setiap jawaban yang benar.
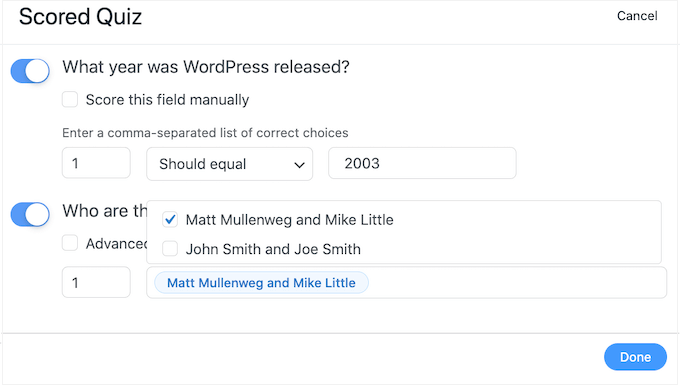
Secara default, setiap jawaban yang benar bernilai 1 poin. Untuk memberikan lebih banyak poin, cukup ketik nomor yang berbeda ke dalam kotak 'Skor Maks'.
Terkadang Anda mungkin ingin memberikan skor unik untuk jawaban yang berbeda dalam pertanyaan pilihan ganda.
Untuk melakukannya, pilih 'Penilaian lanjutan' lalu ketik skor untuk setiap jawaban.
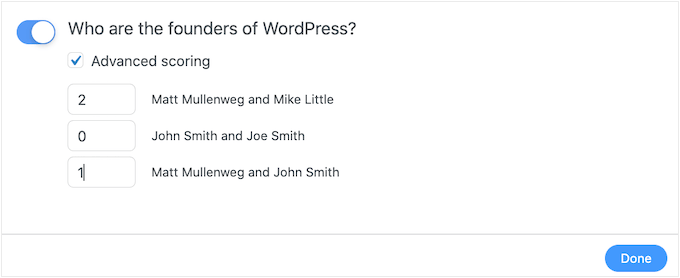
Setelah Anda menetapkan semua jawaban yang benar, klik 'Selesai' untuk menyimpan perubahan Anda.
Setelah itu, Anda dapat mengatur tindakan yang akan dilakukan Formidable Forms setiap kali seseorang mengirimkan kuis. Cukup buka dropdown berikut untuk melihat opsi yang berbeda: 'Apa yang ingin Anda lakukan setelah mengirim?'
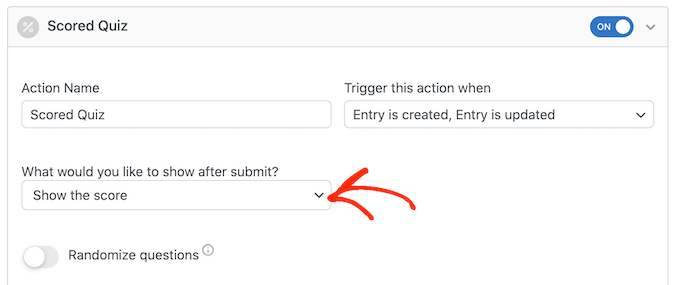
Jika Anda memilih 'Show the score', maka Formidable Forms akan menampilkan pesan standar dengan skor pengunjung.
Anda dapat melihat contohnya pada gambar berikut.
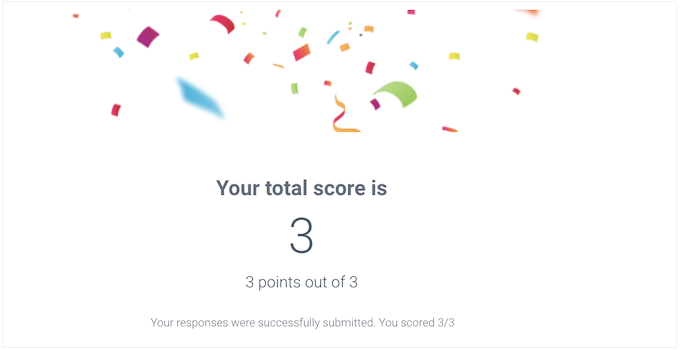
Jika Anda memilih 'Tampilkan jawaban pengguna', maka Formidable Forms akan menampilkan skor pengguna ditambah jawaban mereka.
Ini dapat membantu memperkuat pembelajaran dengan mendorong pengunjung untuk meninjau kembali jawaban mereka dan memikirkan jawaban mana yang mungkin salah.
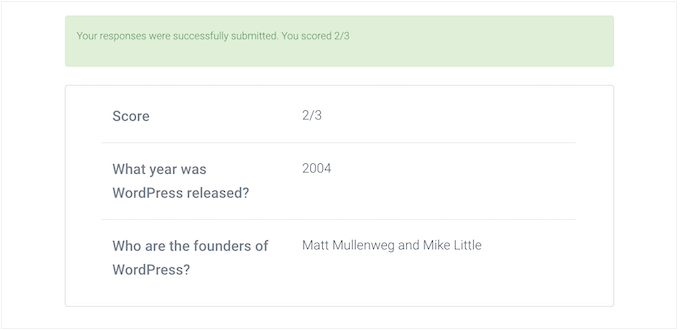
Ada juga 'Tampilkan jawaban yang benar' yang menunjukkan kepada pengguna pertanyaan mana yang mereka jawab dengan benar.
Jika mereka mendapat pertanyaan yang salah, maka Formidable Forms akan menunjukkan jawaban yang benar. Ini dapat membantu siswa belajar dari kesalahan mereka.
Namun, itu bukan pilihan yang baik jika peserta didik memiliki pilihan untuk mengulang kuis karena hal ini dapat menyebabkan kecurangan.
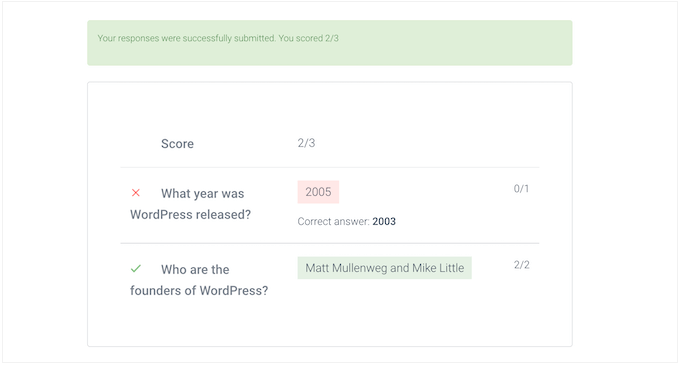
Opsi terakhir adalah 'Gunakan pengaturan sukses default', yang menampilkan pesan yang berbunyi, 'Respons Anda berhasil dikirim. Terima kasih!'
Anda biasanya ingin mengubah pesan ini untuk menyertakan skor pengguna. Untuk melakukannya, klik 'Umum' dan sesuaikan pesan di kotak 'Saat Dikirim'.
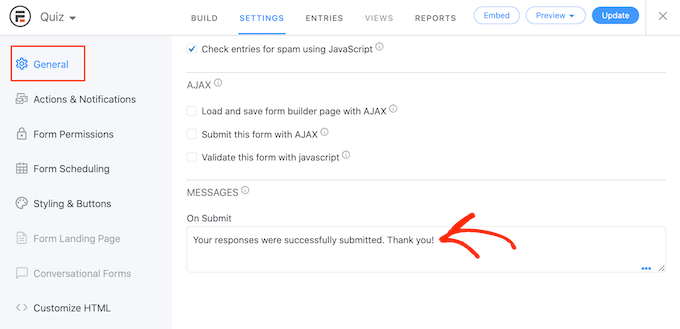
Untuk menampilkan skor pengguna, cukup tambahkan tombol [219]. 'Kunci' adalah nilai dinamis yang dapat Anda gunakan untuk menyesuaikan pesan ke setiap pengguna.
Misalnya, Anda dapat mengetik: 'Respons Anda berhasil dikirim. Anda mencetak [219].' [219] secara otomatis akan diganti dengan skor mereka.
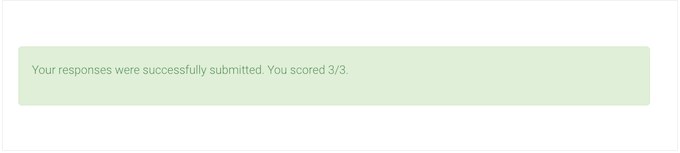
Ada lebih banyak kunci yang dapat membantu Anda membuat pesan yang lebih personal.
Untuk melihat kunci yang berbeda, cukup klik pada tab 'Kunci' di popup kecil.
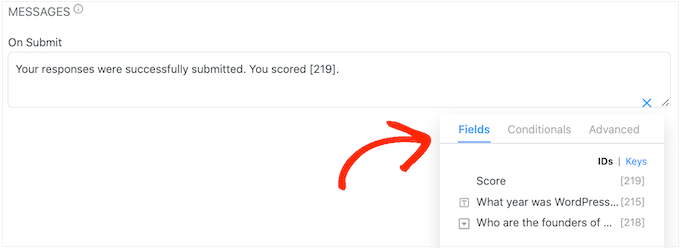
Setelah itu, klik tombol 'Perbarui' untuk menyimpan perubahan Anda. Anda sekarang telah berhasil membuat kuis pertama Anda.
Langkah 3: Menambahkan Kuis Anda ke Situs WordPress Anda
Anda sekarang dapat menambahkan kuis Anda ke posting atau halaman mana pun, atau area siap widget apa pun dari tema WordPress Anda. Dalam contoh kami, kami akan menambahkan kuis ke halaman, tetapi langkahnya akan serupa saat menambahkan kuis ke area lain di situs WordPress Anda.
Untuk memulai, buka Halaman »Tambah Baru di area admin WordPress Anda. Setelah berada di dalam editor konten, klik tombol '+' untuk menambahkan blok baru.
Di sembulan yang muncul, ketik 'Formidable Forms' untuk menemukan yang tepat, lalu tambahkan blok ke posting Anda.
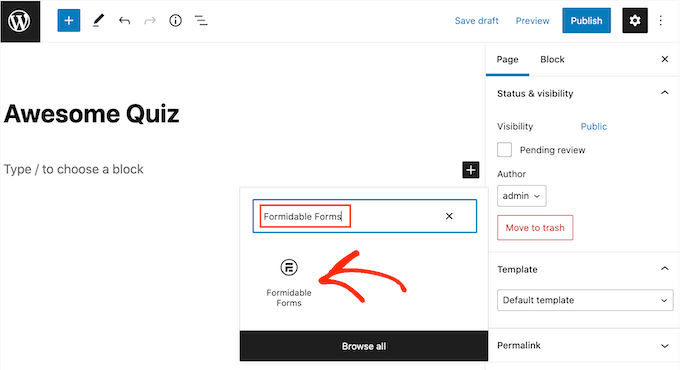
Setelah itu, cukup buka dropdown 'Pilih formulir'.
Kemudian, pilih kuis mana saja yang sudah Anda buat, dan sekarang WordPress akan memuat kuis tersebut secara otomatis.
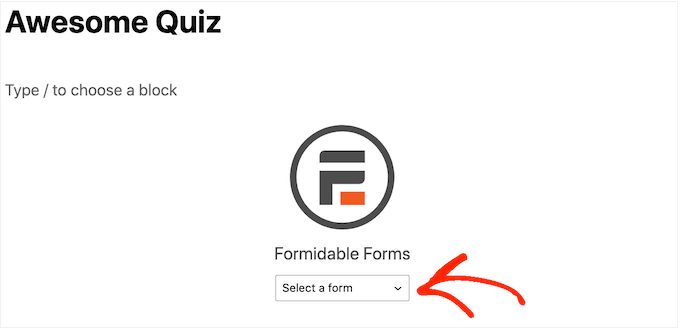
Sekarang Anda dapat menambahkan konten lain ke halaman, termasuk kategori dan tag atau tautan permanen khusus yang ingin Anda gunakan.
Saat Anda siap, publikasikan atau perbarui halaman. Kuis WordPress Anda sekarang aktif dan pengguna dapat mulai menjawab pertanyaan.
Kami harap artikel ini membantu Anda menambahkan kuis ke situs WordPress Anda. Anda mungkin juga ingin melihat panduan kami tentang cara menjalankan giveaway di WordPress dan pilihan ahli kami dari plugin LMS terbaik.
Jika Anda menyukai artikel ini, silakan berlangganan Saluran YouTube kami untuk tutorial video WordPress. Anda juga dapat menemukan kami di Twitter dan Facebook.
