Cara Mudah Membuat Survei Pasca Pembelian di WooCommerce
Diterbitkan: 2023-06-30Apakah Anda mencari cara terbaik untuk mengumpulkan umpan balik yang bermanfaat tentang toko WooCommerce Anda dari pelanggan aktif Anda?
Survei pengguna dapat membantu Anda mendapatkan informasi berharga sehingga Anda dapat menggunakannya untuk membuat keputusan berdasarkan data. Misalnya, mereka dapat membantu Anda mengetahui cara meningkatkan sales funnel Anda atau mengapa pelanggan Anda membeli produk tertentu.
Pada artikel ini, kami akan menunjukkan kepada Anda cara membuat survei pasca pembelian dengan mudah di WooCommerce.
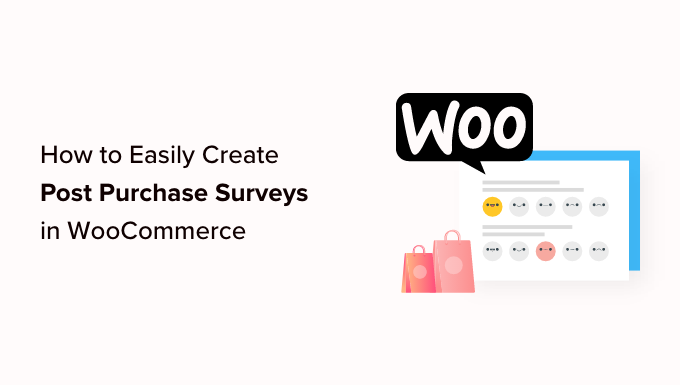
Mengapa Menggunakan Survei Pasca Pembelian di WooCommerce?
Jika Anda memiliki toko WooCommerce, Anda mungkin bertanya-tanya apa pendapat pelanggan tentang produk dan toko online Anda. Tidak ada cara mudah untuk mengetahuinya tanpa benar-benar bertanya kepada mereka.
Untungnya, Anda dapat menggunakan plugin survei WordPress untuk mengumpulkan umpan balik pengguna nyata dengan cepat dan mudah. Umpan balik ini akan membantu Anda menemukan 'alasan' di balik tindakan setiap pengunjung situs web. Ini adalah sesuatu yang tidak dapat Anda pelajari dari Google Analytics saja.
Saat membuat survei pelanggan Anda, pastikan Anda tidak menambahkan pertanyaan yang tidak perlu. Pertanyaan yang Anda ajukan harus memberi Anda informasi dan wawasan yang paling berharga.
Berikut adalah beberapa contoh pertanyaan yang dapat Anda ajukan kepada pelanggan setelah checkout:
- Sudah berapa lama Anda menjadi pelanggan?
- Bagaimana Anda menemukan kami?
- Apakah halaman harga kami mudah dipahami?
- Manakah dari produk kami yang telah Anda gunakan?
- Seberapa puaskah Anda dengan produk kami?
- Apakah Anda perlu menghubungi layanan pelanggan?
- Apakah Anda memiliki komentar atau saran tambahan?
Dengan meminta umpan balik pengguna setelah setiap pembelian WooCommerce, Anda akan mempelajari cara meningkatkan corong penjualan untuk meningkatkan pengalaman pengguna dan meningkatkan penjualan.
Saat Anda mengetahui alasan atau maksud di balik tindakan pengguna, Anda dapat dengan mudah mengetahui mengapa pengunjung Anda membeli atau tidak membeli produk Anda.
Karena itu, mari kita lihat cara mudah membuat survei pasca pembelian di WooCommerce. Kami akan membahas dua metode berbeda:
- Membuat Survei Pasca Pembelian Menggunakan UserFeedback
- Membuat Survei Pasca Pembelian Menggunakan WPForms
Metode 1: Membuat Survei Pasca Pembelian Menggunakan UserFeedback
UserFeedback adalah plugin survei yang mudah digunakan oleh tim MonsterInsights. Ini memungkinkan Anda mengajukan pertanyaan kepada pengunjung situs web Anda dan mengumpulkan umpan balik mereka secara waktu nyata. Itu juga memudahkan untuk menambahkan survei ke halaman WooCommerce tertentu, seperti halaman konfirmasi pesanan.
UserFeedback menyertakan template Tinjauan Pasca Pembelian untuk memberi Anda awal dalam membuat survei. Plus, Anda dapat menyesuaikan tampilan survei popup Anda sehingga benar-benar cocok dengan merek dan desain situs Anda.
Pertama, Anda perlu menginstal dan mengaktifkan plugin UserFeedback. Untuk petunjuk langkah demi langkah, Anda dapat mengikuti tutorial kami tentang cara memasang plugin WordPress.
Catatan: Ada versi gratis dari UserFeedback yang dapat Anda gunakan untuk memulai. Namun, Anda memerlukan fitur versi Pro untuk membuat survei pasca pembelian.
Menyiapkan Plugin UserFeedback
Setelah plugin diaktifkan, wizard pengaturan akan diluncurkan secara otomatis. Klik tombol 'Mulai' untuk memulai penyiapan.
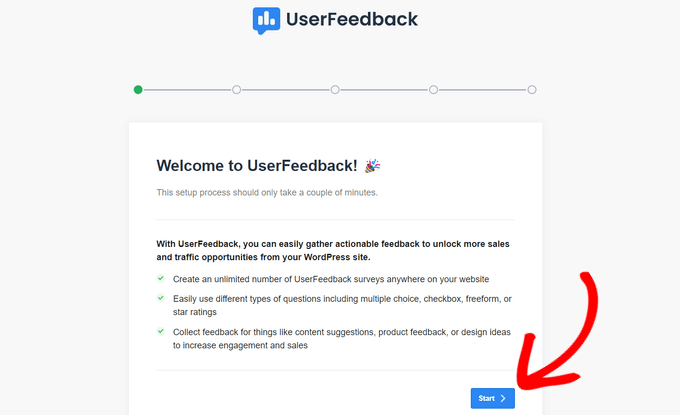
Selanjutnya, Anda akan diminta untuk membuat survei pertama untuk menunjukkan kemampuan plugin.
Kami tidak akan menggunakan survei contoh ini, jadi Anda dapat melanjutkan dan menggunakan jawaban default.
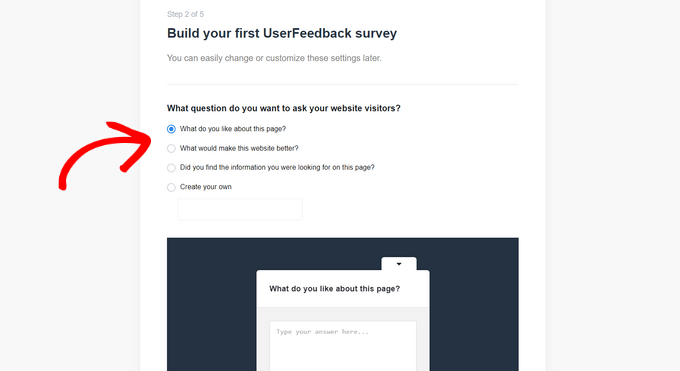
Anda dapat memilih dari beberapa pertanyaan yang telah ditulis sebelumnya atau membuat pertanyaan Anda sendiri. Anda juga dapat mengubah pertanyaan kapan saja.
Untuk tutorial ini, Anda cukup mengklik tombol 'Langkah Berikutnya' untuk melanjutkan.
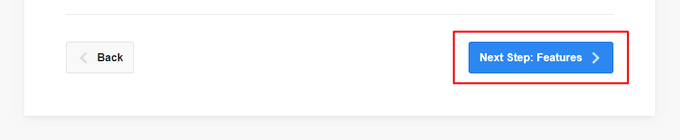
Selanjutnya, Anda akan melihat opsi untuk mengaktifkan fitur UserFeedback tertentu, bergantung pada tingkat lisensi Anda.
Lanjutkan dan aktifkan fitur yang Anda inginkan atau yang diizinkan oleh tingkat lisensi Anda.
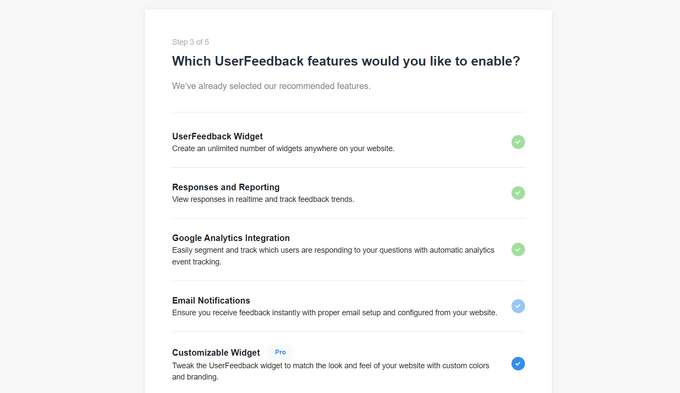
Setelah Anda selesai melakukannya, Anda perlu mengklik tombol 'Langkah Berikutnya' di bagian bawah halaman.
Sekarang, Anda dapat memasukkan alamat email yang Anda inginkan untuk mengirim respons survei.
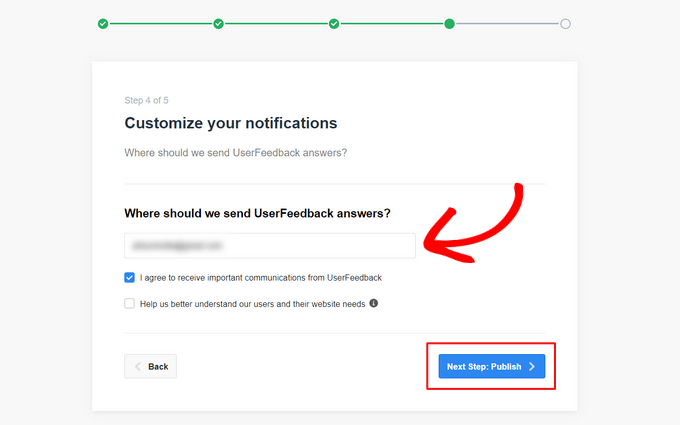
Karena kami tidak akan menggunakan survei ini, Anda tidak perlu melakukan perubahan apa pun dan cukup mengeklik tombol 'Langkah Berikutnya: Publikasikan'.
Pada langkah terakhir panduan penyiapan, fitur dan tambahan yang Anda aktifkan akan diinstal.
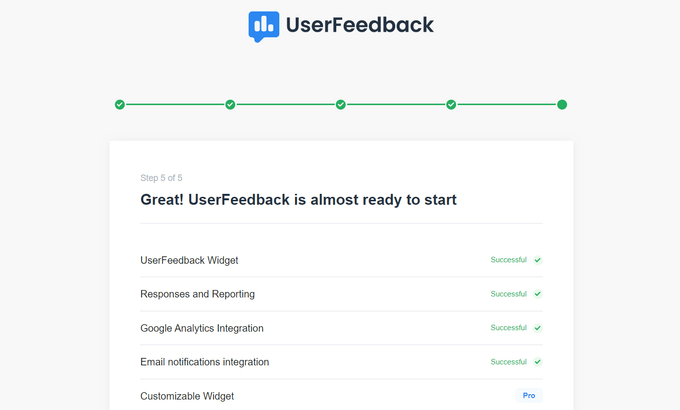
Kemudian, Anda dapat mengklik tombol 'Keluar ke dasbor' di bagian bawah halaman.
Anda akan melihat contoh 'Survei Pertama' yang Anda buat dengan wizard.
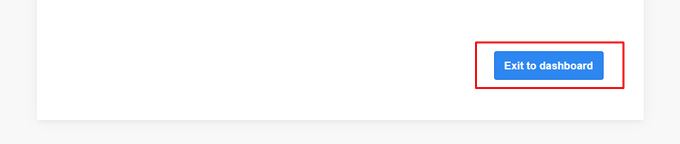
Sekarang Anda dapat membuka kunci fitur Pro dari plugin. Anda harus memasukkan kunci lisensi yang dikirimkan melalui email kepada Anda saat membeli paket UserFeedback.
Anda harus menavigasi ke UserFeedback »Pengaturan di area admin WordPress. Sesampai di sana, cukup tempelkan kunci lisensi Anda ke dalam bidang dan klik tombol 'Verifikasi'.
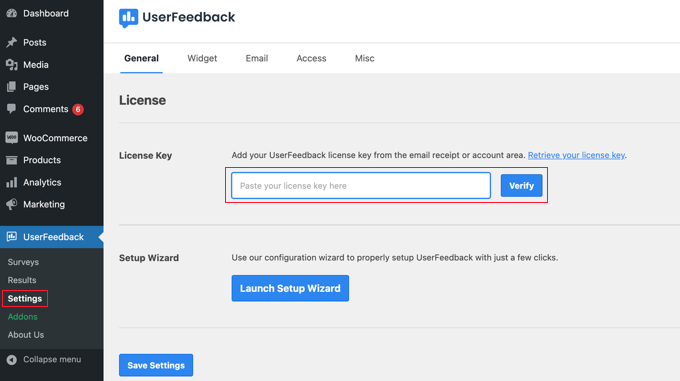
Pastikan Anda mengklik tombol 'Simpan Pengaturan' setelah Anda melakukan ini.
Setelah itu, Anda dapat mengaktifkan fitur Pro dengan masuk ke halaman UserFeedback »Addons .
Untuk setiap addon, Anda harus mengklik tombol 'Instal Addon', diikuti dengan tombol 'Aktifkan' yang muncul.
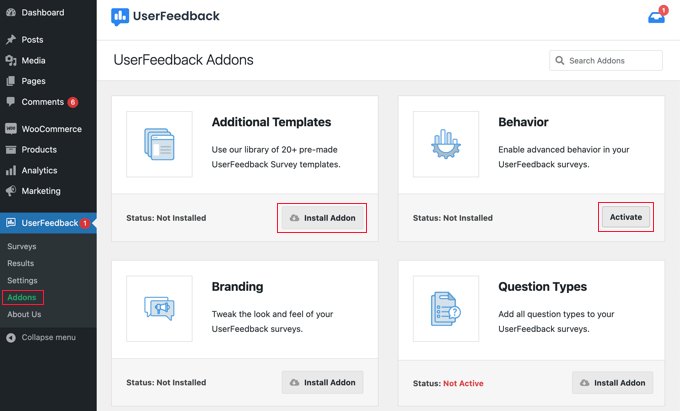
Ini penting karena addon Template Tambahan menyertakan template Tinjauan Pasca Pembelian, dan addon Jenis Pertanyaan memungkinkan Anda untuk menambahkan peringkat bintang dan banyak lagi. Addons lain memungkinkan Anda untuk lebih menyesuaikan formulir survei Anda.
Sekarang setelah Anda berhasil menginstal plugin UserFeedback dan tambahannya, Anda siap membuat survei pasca pembelian.
Membuat Survei Pasca Pembelian Menggunakan UserFeedback
Untuk membuat survei baru, Anda harus kembali ke halaman UserFeedback »Survei dan klik tombol 'Buat Baru'.
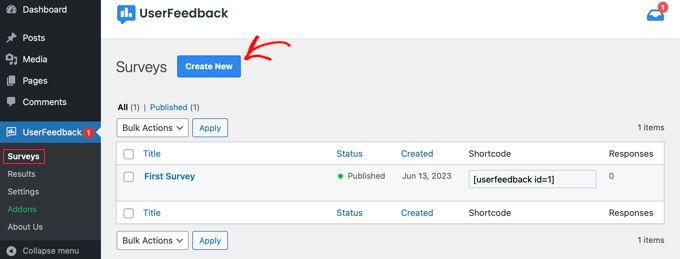
Ini akan menampilkan lusinan templat survei yang dapat Anda gunakan sebagai titik awal.
Anda perlu menggulir ke bawah hingga menemukan template Post Purchase Review dan kemudian mengkliknya.
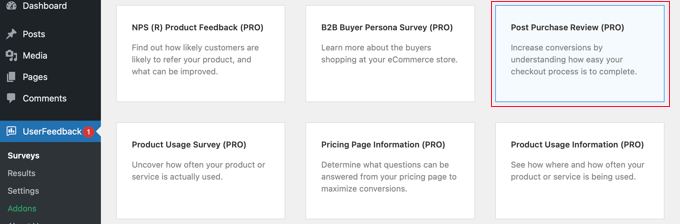
Survei baru akan dibuat untuk Anda. Beberapa pertanyaan bermanfaat telah ditambahkan.
Anda dapat mengubah jenis dan judul pertanyaan apa pun hanya dengan menunjuk dan mengklik.
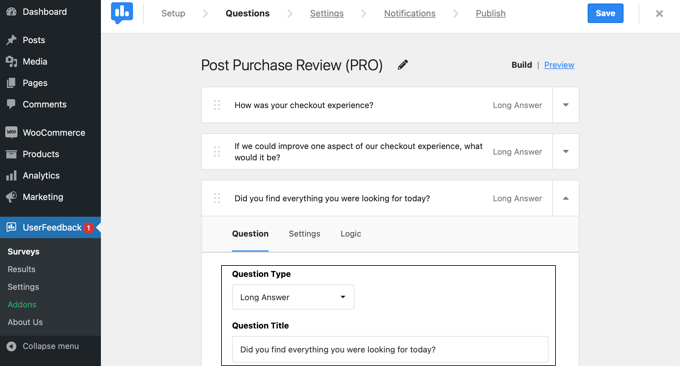
Setiap pertanyaan memiliki tab Setelan tempat Anda dapat menyetel pertanyaan sebagai 'Wajib'. Tab Logika memungkinkan Anda menampilkan atau menyembunyikan pertanyaan berdasarkan jawaban pelanggan sebelumnya.
Dengan UserFeedback, Anda dapat mengajukan pertanyaan tanpa batas dan menerima tanggapan tanpa batas. Anda dapat mengajukan semua jenis pertanyaan, termasuk pertanyaan pilihan ganda dan bentuk bebas, dan bahkan mengambil email dan mengumpulkan peringkat bintang.
Anda mungkin ingin menambahkan beberapa pertanyaan yang kami cantumkan di awal artikel ini. Untuk menambahkan pertanyaan ke survei Anda, cukup klik tombol 'Tambahkan Pertanyaan' setelah pertanyaan terakhir.
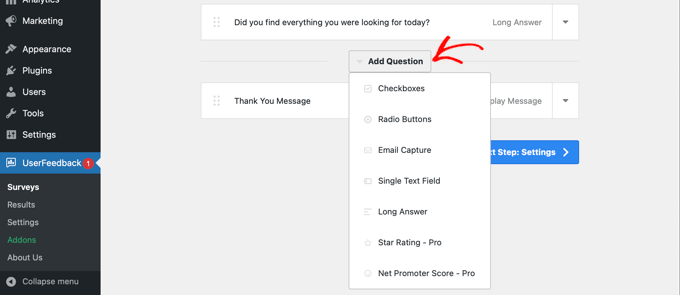
Saat Anda memilih jenis pertanyaan dari menu tarik-turun, pertanyaan baru akan ditambahkan.
Setelah itu, Anda akan dapat menambahkan judul pertanyaan. Bergantung pada jenis pertanyaan, Anda kemudian dapat menyesuaikan pertanyaan dengan cara lain, seperti menandai kotak centang atau tombol radio.
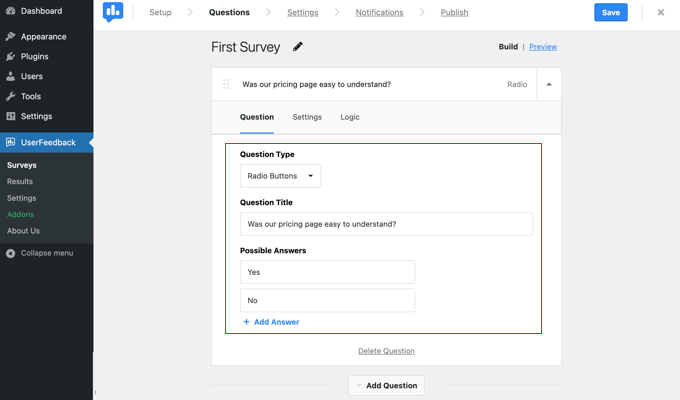
Tips: Tautan 'Pratinjau' di bagian atas halaman tidak hanya mempratinjau formulir tetapi juga memungkinkan Anda menyesuaikan warnanya.
Anda juga dapat membuat pesan terima kasih khusus dan mengarahkan ulang pengguna setelah pengiriman mereka.
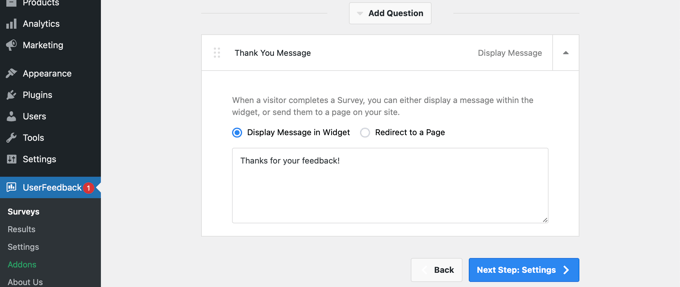
Setelah Anda selesai mengedit pertanyaan survei Anda, tekan saja tombol 'Langkah Selanjutnya: Pengaturan'. Ini akan membuka halaman Pengaturan, di mana Anda dapat lebih menyesuaikan survei Anda.
Di bagian 'Pelacakan', Anda dapat mengaktifkan atau menonaktifkan pelacakan Google Analytics jika Anda memasang MonsterInsights.
Selanjutnya, di bagian 'Penargetan', Anda dapat memilih jenis perangkat dan halaman yang diinginkan untuk menampilkan survei. Anda dapat menampilkan survei di semua jenis perangkat atau membuat survei berbeda yang menargetkan pengguna desktop dan seluler.
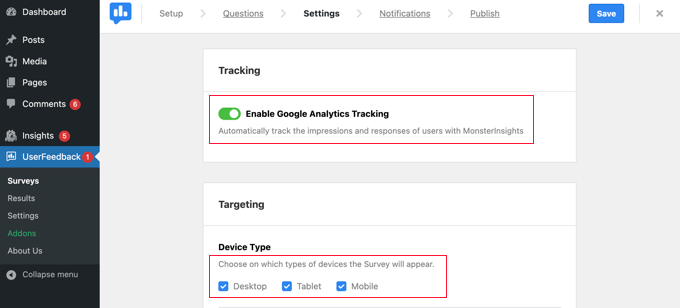
Selanjutnya, Anda dapat menggulir ke bawah ke area pengaturan Halaman. Ini penting karena memungkinkan Anda untuk memilih di mana survei akan ditampilkan.
Pengaturan standarnya adalah 'Semua Halaman'. Ini akan menampilkan survei di setiap halaman toko online Anda. Namun, kami hanya ingin mensurvei pelanggan setelah mereka melakukan pembelian.
Dalam hal ini, kita harus menampilkan survei di halaman konfirmasi pesanan yang ditampilkan setelah checkout. Halaman ini juga dikenal sebagai halaman terima kasih WooCommerce.
Untuk menargetkan laman ini, Anda harus memilih 'Url laman adalah' dari menu tarik-turun. Setelah itu, Anda harus mengetik 'order-received' di kolom berikutnya.
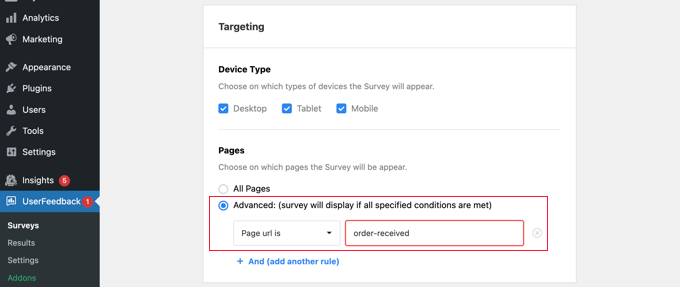
Ini berfungsi karena setelan cocok dengan sebagian URL. URL lengkap akan berubah dengan setiap transaksi tetapi akan selalu berisi karakter 'pesanan diterima'.
Anda juga dapat menggulir ke bawah ke bagian 'Perilaku'. Di sini, Anda dapat mengonfigurasi pengaturan seperti:
- Waktu Tampilan – Kapan survei akan muncul di halaman.
- Panjang Tampilan – Seberapa sering survei akan ditampilkan kepada pengunjung situs web.
- Waktu Berjalan Survei – Berapa lama survei akan muncul di halaman yang ditentukan.
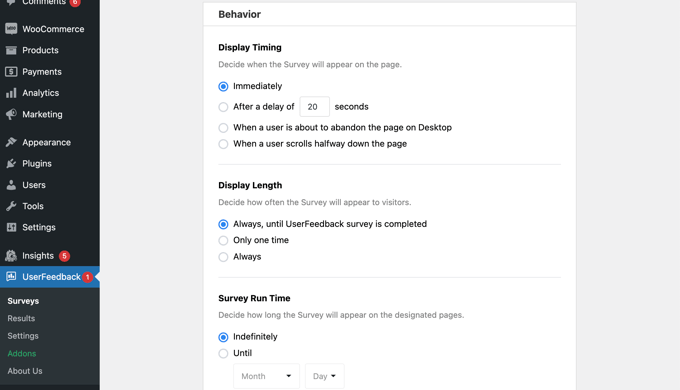
Selain itu, Anda dapat mengaktifkan atau menonaktifkan opsi 'Mulai Survei Diminimalkan'.
Ini akan menampilkan versi survei Anda yang kurang terlihat alih-alih membuka pertanyaan pertama secara otomatis.
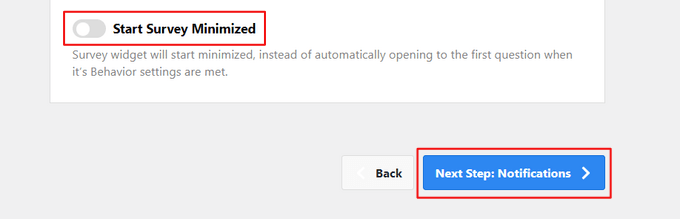
Setelah selesai mengubah pengaturan, Anda dapat mengklik tombol 'Langkah Berikutnya: Notifikasi'.
Ini akan membawa Anda ke halaman Notifikasi, di mana Anda dapat memilih untuk mengirim sendiri email dengan setiap tanggapan baru untuk survei. Cukup biarkan sakelar 'Kirim Email' diaktifkan, lalu masukkan satu atau beberapa alamat email.
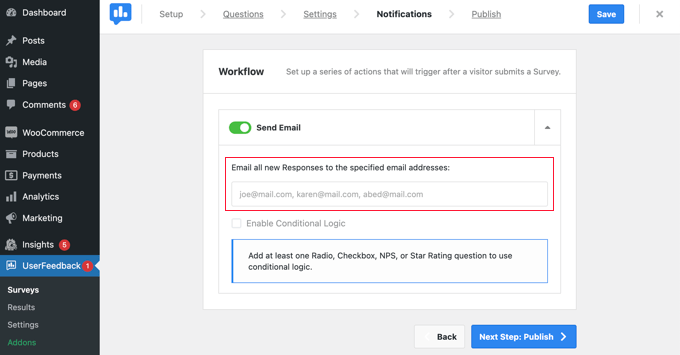
Anda juga dapat mengaktifkan logika bersyarat untuk memicu pemberitahuan email saat pengunjung menanggapi pertanyaan Anda dengan cara tertentu.
Misalnya, Anda mungkin hanya ingin menerima email jika pengguna mencentang kotak berlabel 'Do you want a callback?'
Agar ini berfungsi, survei Anda harus berisi setidaknya satu pertanyaan dengan pertanyaan radio, kotak centang, NPS, atau peringkat bintang.
Setelah itu, klik tombol 'Langkah Selanjutnya: Terbitkan' untuk melanjutkan.
Publikasikan Survei Anda
Terakhir, ada opsi untuk menjadwalkan survei di kemudian hari.
Jika Anda siap untuk segera mempublikasikan survei Anda, lanjutkan dan klik tombol 'Simpan dan Publikasikan'.
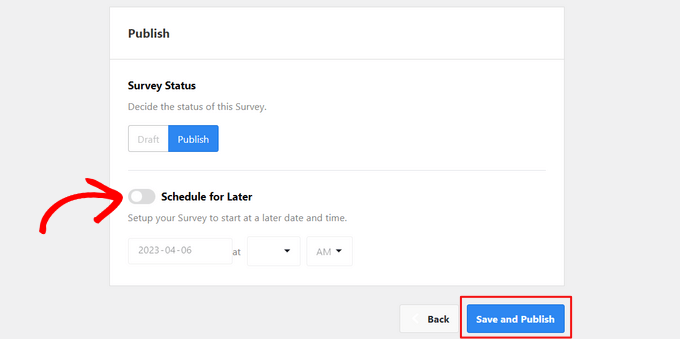
Itu dia! Anda telah berhasil membuat formulir survei.
Sekarang ketika pelanggan Anda membeli barang dari toko Anda, survei Anda akan muncul di halaman konfirmasi pesanan.
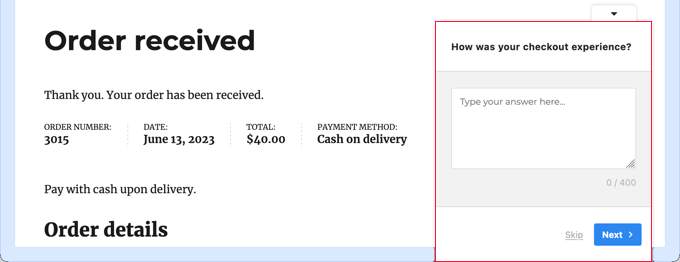
Kiat: Anda mungkin tidak melihat survei pelanggan saat masuk ke WooCommerce. Anda harus membuka toko online Anda di jendela penyamaran baru atau browser web lain.
Melihat Hasil Formulir Survei Anda
Setelah Anda mulai mendapatkan tanggapan, Anda dapat menganalisisnya langsung dari dasbor admin WordPress menggunakan laporan yang mudah dibaca.
Cukup arahkan ke UserFeedback » Hasil untuk melihat tanggapan total, impresi, dan detail lainnya.
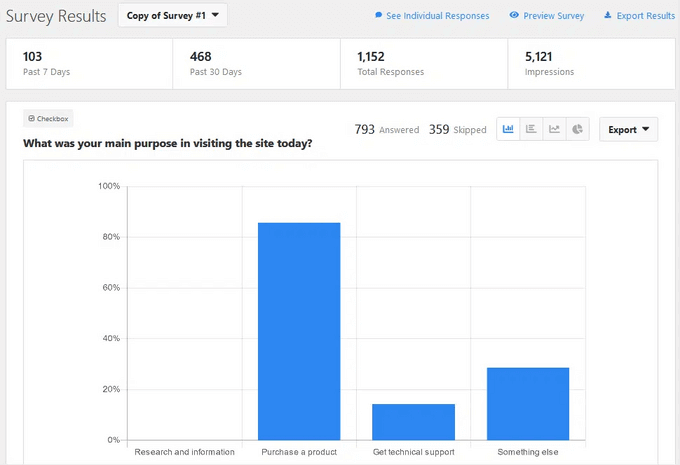
Metode 2: Membuat Survei Pasca Pembelian Menggunakan WPForms
WPForms adalah plugin formulir kontak WordPress terbaik di pasaran. Itu datang dengan survei yang kuat dan addon jajak pendapat, yang memungkinkan Anda dengan cepat membuat formulir survei yang sangat menarik.
Ini memungkinkan Anda menggabungkan addon Survei dan Jajak Pendapat dengan fitur WPForms yang kuat seperti logika kondisional, formulir multi-halaman, pemberitahuan khusus, integrasi email, dan banyak lagi.
Catatan: Anda akan memerlukan paket Pro karena sudah termasuk WPForms Surveys dan Polling addon. Pengguna WPBeginner dapat menggunakan kupon WPForms kami untuk mendapatkan DISKON 50% untuk semua lisensi WPForms.
Menyiapkan Plugin WPForms
Hal pertama yang perlu Anda lakukan adalah menginstal dan mengaktifkan plugin WPForms. Untuk detail lebih lanjut, lihat panduan langkah demi langkah kami tentang cara memasang plugin WordPress.
Setelah plugin diaktifkan, Anda harus pergi ke halaman WPForms »Pengaturan dan masukkan kunci lisensi Anda. Anda akan menemukan informasi ini di akun Anda di situs web WPForms.
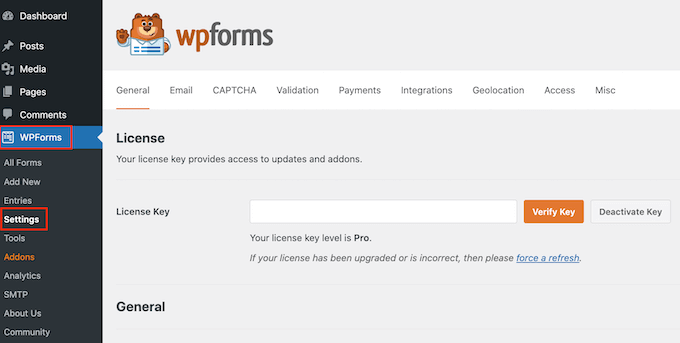
Jangan lupa klik tombol 'Verify Key'.

Setelah Anda selesai melakukannya, Anda harus menuju ke halaman WPForms »Addons dan gulir ke bawah ke addon Survei dan Jajak Pendapat.
Lanjutkan dan klik tombol addon 'Instal' untuk menginstal dan mengaktifkan addon.
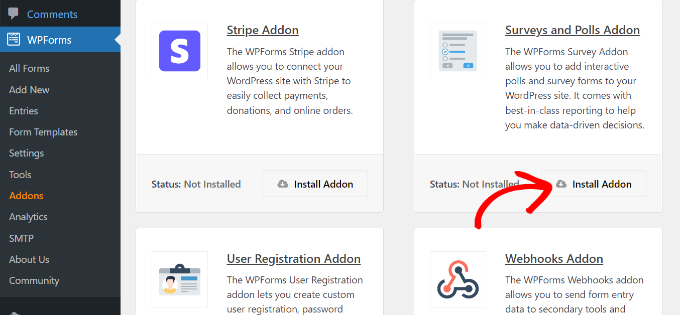
Sekarang Anda siap membuat formulir survei pasca pembelian.
Membuat Survei Pasca Pembelian Menggunakan WPForms
Anda perlu mengunjungi halaman WPForms »Add New untuk membuat formulir baru. Ini akan meluncurkan antarmuka pembuat formulir WPForms, dan Anda dapat memilih dari berbagai templat formulir pra-bangun.
Pertama, Anda harus memberikan judul untuk formulir survei Anda di bagian atas halaman.
Setelah itu, Anda perlu memilih template. Mulailah dengan mengklik 'Template Addon' untuk membuat daftar template yang kompatibel dengan addon Survei dan Jajak Pendapat.
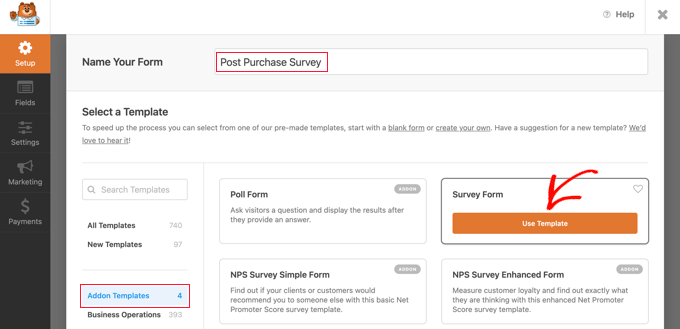
Kemudian Anda perlu mengklik tombol 'Gunakan Template' pada template Formulir Survei. Ini akan memuat contoh templat formulir umpan balik pelanggan dengan beberapa bidang yang sudah ditambahkan ke dalamnya.
Anda cukup mengarahkan dan mengeklik untuk mengedit bidang, mengatur ulang dengan seret dan lepas, atau menghapusnya dari formulir. Anda juga dapat menambahkan kolom formulir baru dari kolom kiri.
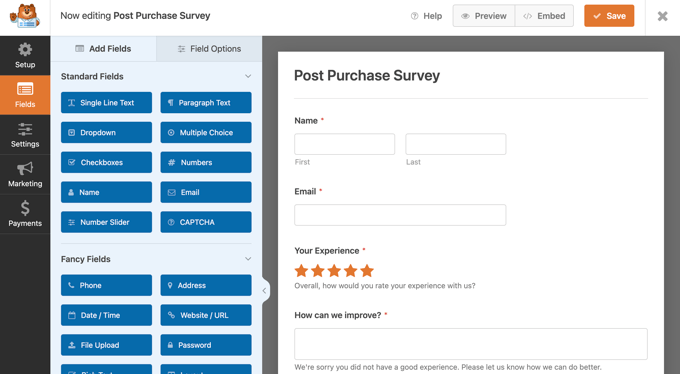
WPForms mendukung semua bidang formulir yang umum digunakan, termasuk dropdown, tombol radio, kotak centang, skala Likert, input teks, skala peringkat, dan banyak lagi. Ini membuatnya sangat mudah bagi Anda untuk membuat formulir survei yang sangat interaktif.
Ada beberapa logika kondisional yang sudah ada di dalam formulir. Misalnya, pertanyaan 'Bagaimana kami dapat meningkatkan?' bidang hanya akan muncul jika pengguna memilih 1 atau 2 bintang di bidang 'Pengalaman Anda'.
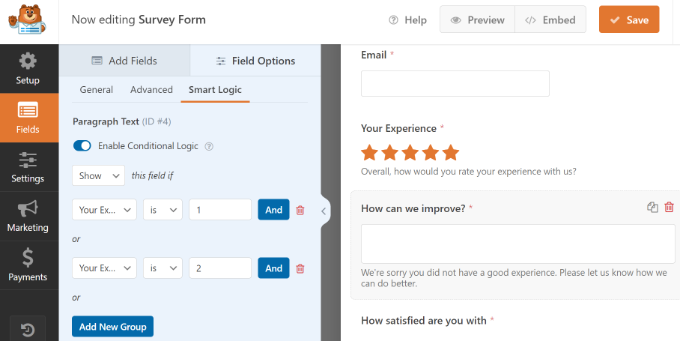
Anda dapat melihatnya dengan memilih 'Bagaimana kami dapat meningkatkan?' bidang dan kemudian mengklik tab 'Opsi Bidang' di sebelah kiri, seperti yang terlihat pada gambar di atas.
Jika beberapa pelanggan Anda masuk ke toko online Anda, maka Anda dapat membuat hidup mereka lebih mudah dengan mengisi secara otomatis beberapa informasi mereka dari profil pengguna mereka.
Misalnya, untuk mengisi alamat email mereka secara otomatis, Anda perlu mengklik bidang Email, lalu klik tab 'Opsi Bidang' di sebelah kiri. Sesampai di sana, cukup klik tab 'Lanjutan' untuk menampilkan opsi bidang lanjutan.
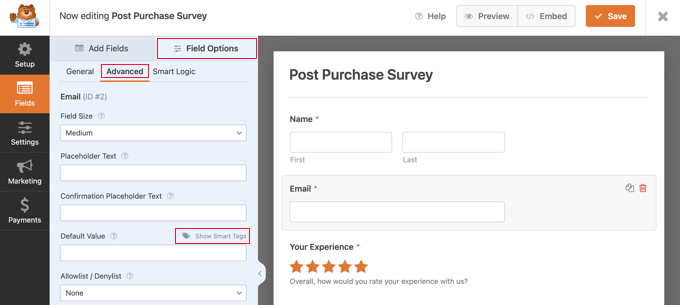
Anda akan melihat bidang tempat Anda dapat menetapkan Nilai Default untuk bidang email.
Anda dapat memasukkan informasi dari profil mereka secara otomatis dengan mengklik 'Show Smart Tags'.
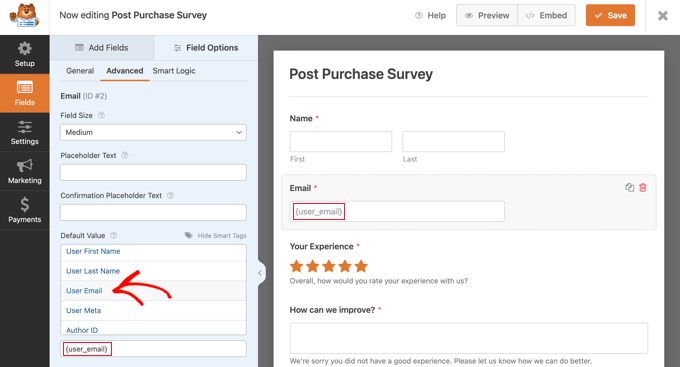
Sekarang Anda cukup mengklik opsi 'Daftar Email Pengguna', dan tag cerdas {user_email} akan dimasukkan ke dalam bidang. Ini secara otomatis akan menambahkan alamat email untuk pengguna yang masuk.
Anda juga dapat dengan mudah menghapus bidang apa pun yang tidak diperlukan di formulir.
Misalnya, jika Anda ingin menghapus bidang 'Nama', Anda harus mengarahkan mouse ke bidang tersebut, lalu klik ikon Sampah berwarna merah yang muncul di kanan atas bidang.
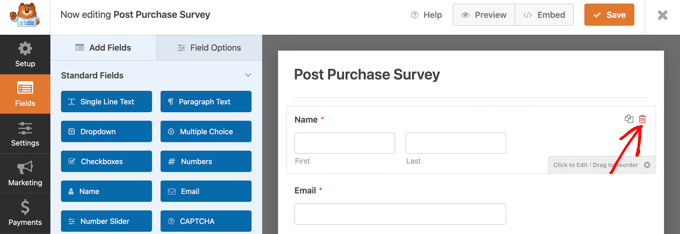
Jika Anda ingin menambahkan lebih banyak pertanyaan, seperti yang kami cantumkan di awal artikel ini, cukup seret bidang baru ke halaman lalu sesuaikan.
Setelah Anda membuat formulir, Anda perlu mengklik tombol oranye 'Simpan' di bagian atas halaman untuk menyimpan pengaturan formulir Anda.
Selanjutnya, Anda dapat membuka tab Pengaturan dan memilih 'Konfirmasi' di pembuat formulir WPForms.
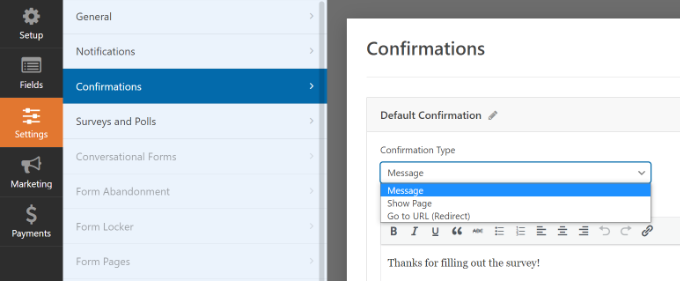
Di sini, Anda dapat memilih apakah akan menampilkan pesan atau halaman atau bahkan mengarahkan pengguna ke URL saat mereka mengirimkan formulir survei.
Selain itu, tab Notifikasi WPForms memungkinkan Anda mengedit pengaturan notifikasi sehingga Anda mendapatkan peringatan email saat pengguna mengisi survei Anda.
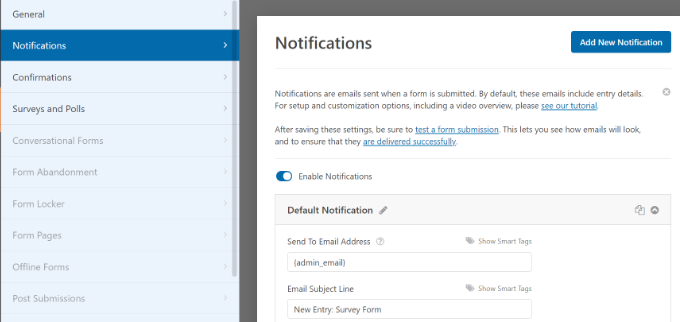
Anda sekarang dapat mengklik tombol tutup untuk keluar dari pembuat formulir.
Menambahkan Formulir Survei ke Halaman Terima Kasih Kustom
Jika Anda mengalami kesulitan membuat halaman ucapan terima kasih WooCommerce khusus, maka Anda dapat dengan mudah menambahkan survei pasca pembelian ke dalamnya menggunakan kode pendek atau blok.
Catatan: Apakah Anda menggunakan halaman terima kasih default atau kustom, Anda juga dapat menampilkan survei sebagai popup menggunakan plugin. Lihat bagian selanjutnya untuk detailnya.
Anda akan menemukan kode pendek yang Anda butuhkan dengan mengunjungi halaman WPForms »All Forms .
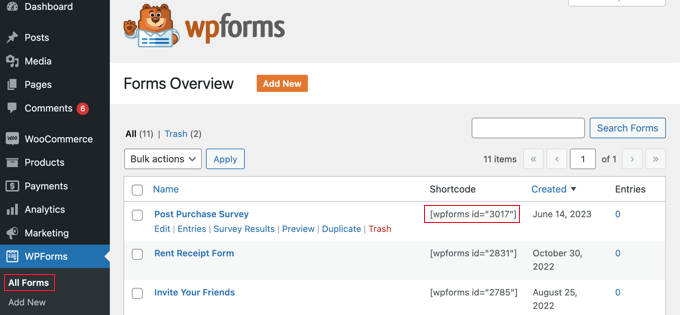
Anda kemudian dapat menggunakan kode pendek untuk menambahkan formulir ke halaman terima kasih khusus Anda dengan mengikuti panduan kami tentang cara menambahkan kode pendek di WordPress.
Alternatifnya, jika Anda membuat halaman terima kasih khusus menggunakan editor blok atau plugin pembuat halaman seperti SeedProd, maka yang perlu Anda lakukan hanyalah menyeret widget WPForms ke halaman dan kemudian memilih formulir survei yang baru saja Anda buat dari menu dropdown.
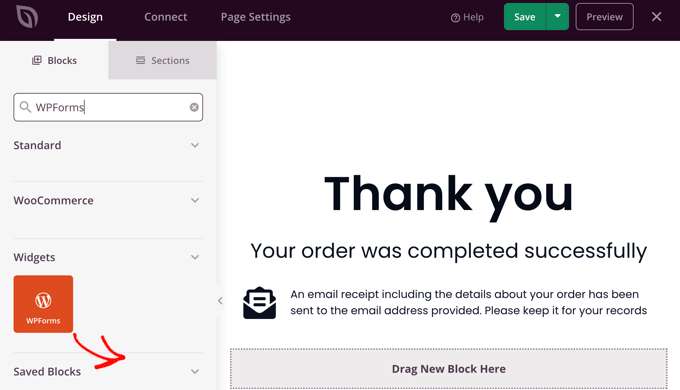
Setelah Anda menyimpan halaman terima kasih khusus Anda, pelanggan Anda akan melihat survei setelah check out.
Secara Otomatis Menampilkan Popup Survei Menggunakan OptinMonster
Anda mungkin lebih suka agar survei muncul secara otomatis di atas halaman konfirmasi pesanan, serupa dengan yang terjadi dengan plugin UserFeedback di Metode 1.
Hal pertama yang perlu Anda lakukan adalah menginstal plugin OptinMonster gratis. Untuk detail lebih lanjut, lihat panduan langkah demi langkah kami tentang cara memasang plugin WordPress.
Catatan: Dalam tutorial ini, kami akan menggunakan plugin OptinMonster gratis karena plugin ini melakukan semua yang kami butuhkan. Namun, dengan langganan Pertumbuhan, OptinMonster versi premium memiliki integrasi yang jauh lebih kuat dengan WooCommerce.
Setelah aktivasi, wizard penyiapan OptinMonster akan dimulai.
Cukup ikuti petunjuk di layar untuk menyiapkan OptinMonster di situs web Anda dan buat akun gratis.
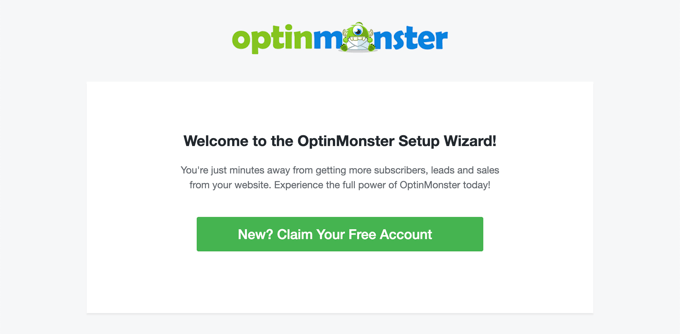
Setelah Anda menyelesaikan penyiapan, Anda akan menemukan diri Anda di dasbor OptinMonster.
Anda akan melihat pesan selamat datang, tautan ke panduan pengguna OptinMonster, dan video untuk membantu Anda memulai.
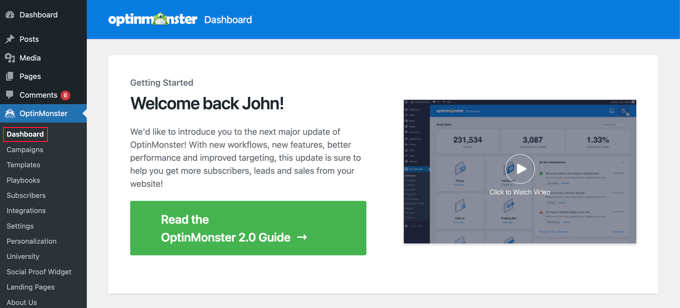
Sekarang Anda perlu menggulir ke bawah hingga Anda menemukan kotak tempat Anda dapat membuat sembulan baru.
Cukup klik tautan 'Buat Baru'.
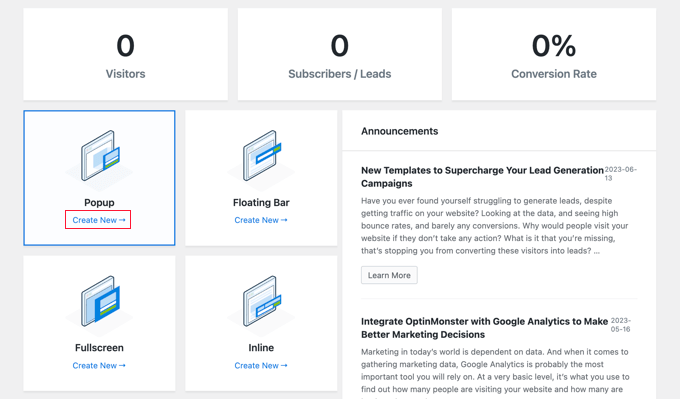
Anda sekarang akan melihat kumpulan template popup. Karena sembulan kami hanya akan berisi survei pasca pembelian kami, kami akan menggunakan template Kanvas minimal.
Anda dapat menemukan template ini dengan mengetik 'canvas' di kolom pencarian.
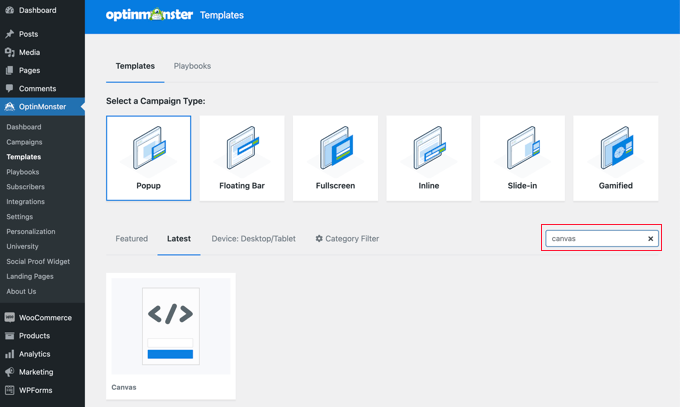
Saat Anda mengarahkan mouse ke template Canvas, dua tombol akan muncul.
Anda dapat membuat sembulan dengan mengeklik tombol 'Gunakan Templat'.
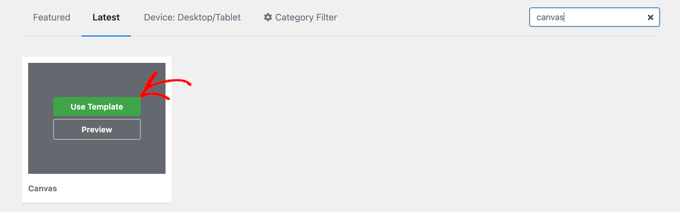
Anda akan melihat munculan yang meminta Anda memberi nama kampanye.
Anda dapat mengetik 'Survei Pasca Pembelian' dan kemudian klik tombol 'Mulai Membangun'.
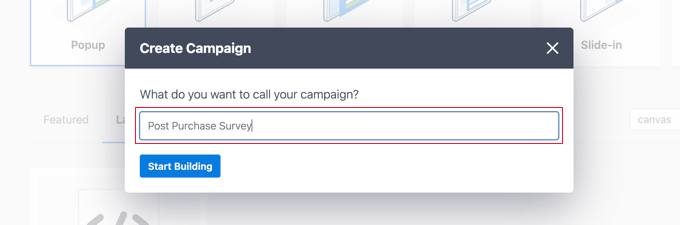
Pembuat OptinMonster akan terbuka dengan template pilihan Anda. Anda dapat melihat pratinjau popup di sebelah kanan, dan ada blok di sebelah kiri yang dapat Anda tambahkan ke popup.
Anda perlu menemukan blok WPForms dan menyeretnya ke halaman.
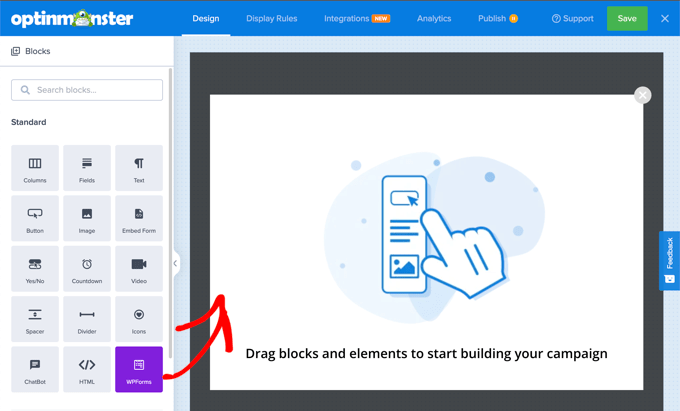
Anda sekarang dapat memilih survei yang ingin Anda tambahkan.
Cukup klik nama survei pasca pembelian WPForms yang Anda buat sebelumnya. Kode pendek WPForms akan ditambahkan ke popup Anda.
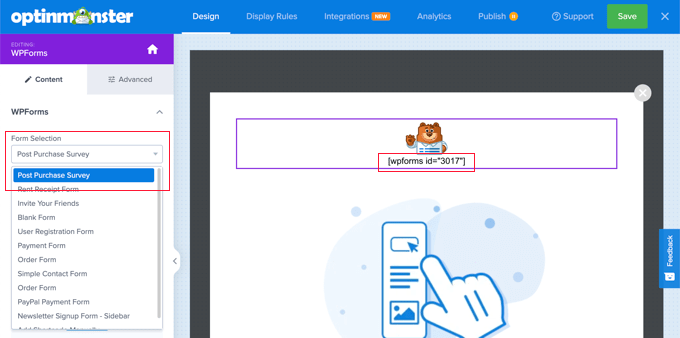
Masih ada gambar placeholder dan blok teks di halaman. Ini dapat dihapus dengan aman.
Saat Anda mengarahkan mouse ke atas gambar, toolbar ungu akan muncul. Anda dapat menghapus gambar dengan mengklik ikon Sampah. Anda akan diminta untuk mengkonfirmasi penghapusan.
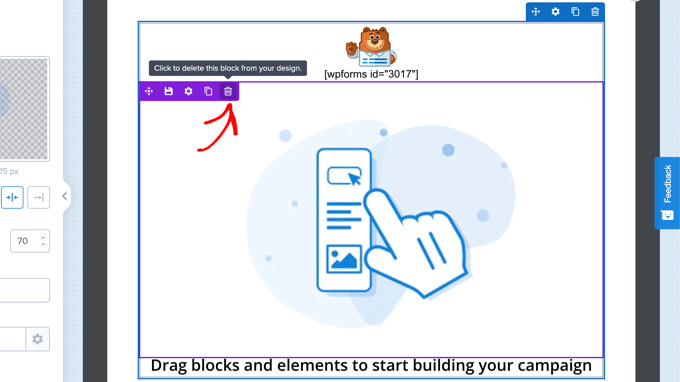
Anda dapat menghapus blok teks yang bertuliskan 'Seret blok dan elemen untuk mulai membangun kampanye Anda' dengan cara yang sama.
Munculan Anda yang sudah selesai harus menyertakan kode pendek WPForms saja. Ini saat yang tepat untuk menyimpan pekerjaan Anda dengan mengeklik tombol 'Simpan' di bagian atas layar.
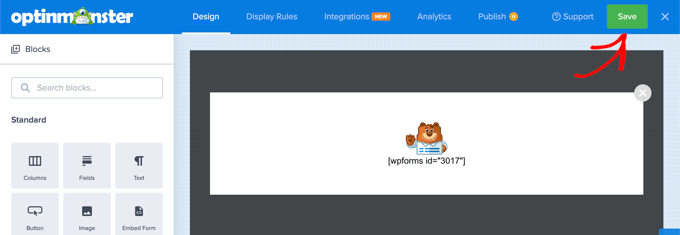
Tugas Anda selanjutnya adalah mengklik tab 'Display Rules' dan mengatur bagaimana dan di mana popup akan ditampilkan.
Aturan pertama menentukan kapan popup akan ditampilkan. Nilai default adalah setelah Anda berada di halaman selama 5 detik. Ini akan berfungsi untuk sebagian besar toko online, tetapi Anda dapat mengubah nilainya jika mau.
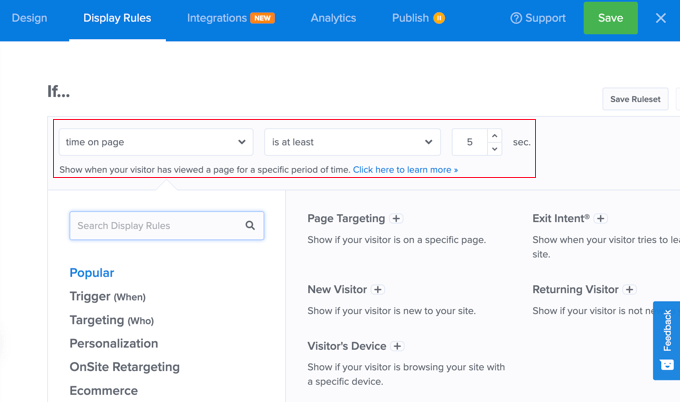
Sekarang Anda perlu menggulir ke bawah ke aturan kedua, yang akan Anda temukan tepat di bawah label 'DAN'.
Nilai defaultnya adalah menampilkan popup di setiap halaman situs web WordPress Anda. Anda perlu mengubahnya sehingga hanya menampilkan survei pasca pembelian di halaman konfirmasi pesanan.
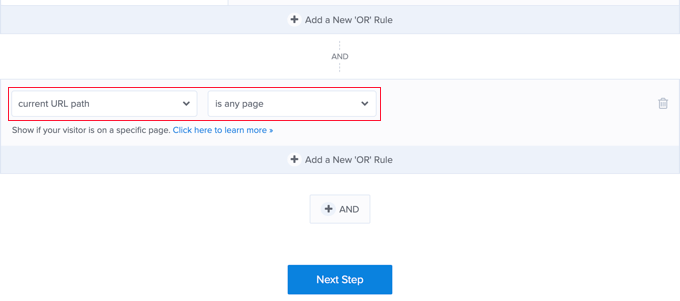
Untuk melakukan ini, Anda perlu mengklik menu tarik-turun untuk 'adalah halaman mana saja' dan memilih 'berisi' sebagai gantinya.
Bidang lain akan muncul, dan Anda perlu mengetikkan 'pesanan-diterima' di sini.
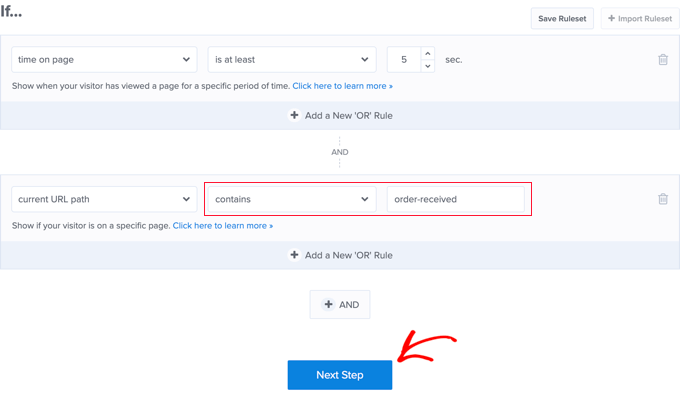
Aturan ini akan cocok dengan URL halaman konfirmasi. Meskipun URL berubah pada setiap transaksi, URL tersebut akan selalu berisi karakter 'pesanan diterima'.
Sekarang Anda dapat mengklik tombol 'Langkah Berikutnya' untuk menentukan apa yang terjadi jika kondisi di kedua aturan tersebut terpenuhi.
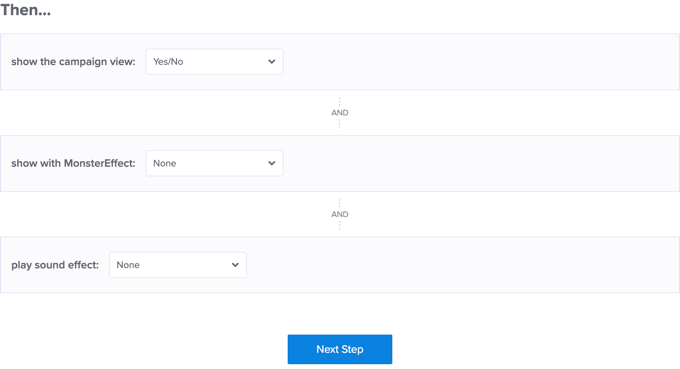
Pengaturan default di sini akan menampilkan popup tanpa efek atau suara apapun. Jika Anda ingin menambahkan efek atau suara, cukup gunakan menu dropdown.
Setelah Anda selesai, Anda perlu mengklik tombol 'Langkah Berikutnya'. Anda akan melihat ringkasan aturan tampilan yang baru saja Anda buat.
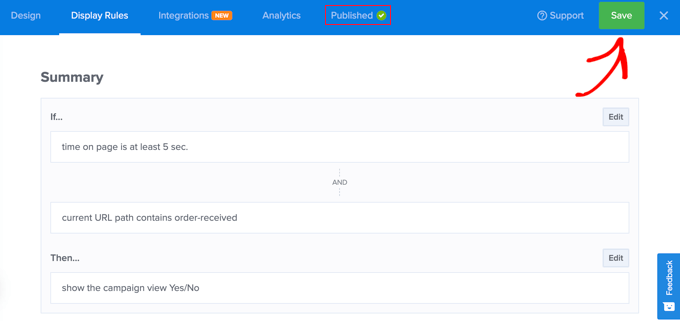
Pastikan Anda mengklik tombol 'Simpan' untuk menyimpan pengaturan Anda.
Terakhir, Anda dapat mengklik tab 'Terbitkan' di bagian atas layar, lalu klik tombol 'Terbitkan' di bawah 'Terbitkan Status'. Ini akan mendorong popup langsung di toko online Anda.
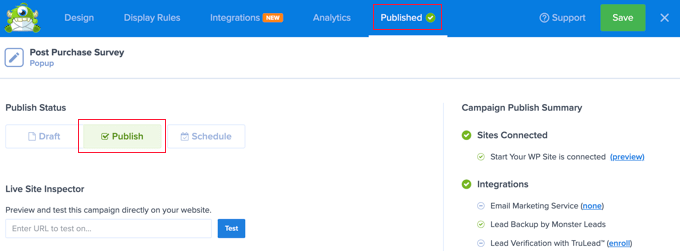
Anda sekarang dapat menutup pembuat OptinMonster dengan mengeklik ikon 'X' di pojok kanan atas.
Pelanggan Anda sekarang akan melihat survei pasca pembelian setiap kali mereka selesai melakukan pembayaran. Begini tampilannya di toko demo kami.
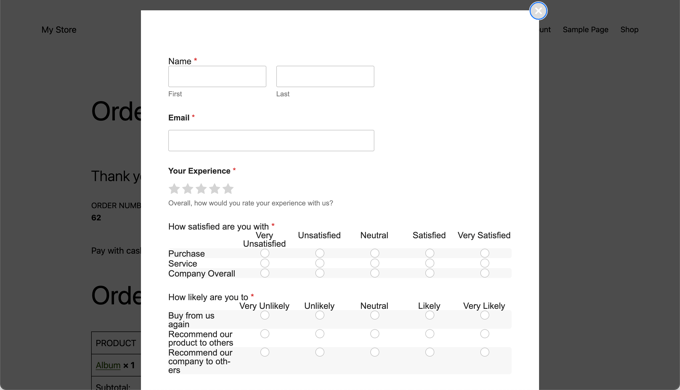
Melihat Hasil Formulir Survei Anda
WPForms menunjukkan hasil survei dalam bagan dan grafik yang indah. Anda juga dapat mencetak hasil survei dan mengekspornya ke perangkat lunak spreadsheet favorit Anda.
Untuk melihat hasil survei Anda, Anda perlu mengunjungi halaman WPForms »All Forms dan klik tautan 'Hasil Survei' di bawah formulir survei Anda.
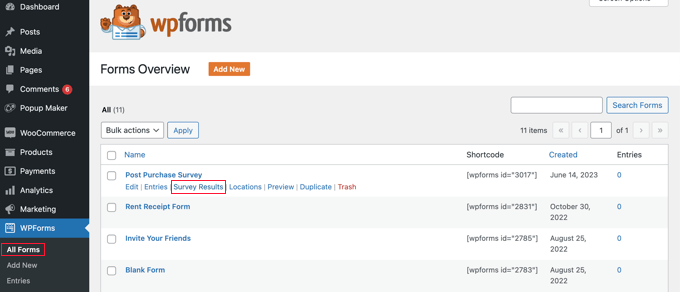
Di halaman hasil, Anda akan melihat respons survei ditampilkan dalam bagan dan tabel interaktif.
Anda dapat mengekspor tanggapan ke satu pertanyaan dan seluruh survei.
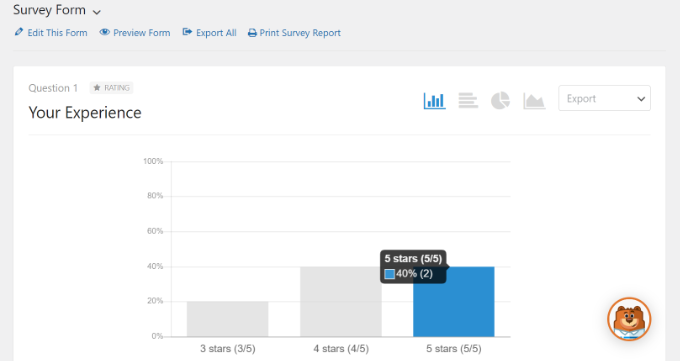
Di bagian atas, Anda akan melihat opsi untuk beralih ke berbagai jenis bagan dan opsi ekspor.
Anda dapat menyimpan hasil survei individu dalam format JPEG, PDF, dan Cetak untuk membagikannya dengan mudah di slide presentasi, postingan blog, atau media sosial.
Kami harap tutorial ini membantu Anda mempelajari cara membuat survei pasca pembelian di WooCommerce. Anda mungkin juga ingin melihat panduan kami tentang cara membuat kupon pintar di WooCommerce atau pilihan pakar kami untuk plugin WooCommerce terbaik untuk toko Anda.
Jika Anda menyukai artikel ini, silakan berlangganan tutorial video Saluran YouTube kami untuk WordPress. Anda juga dapat menemukan kami di Twitter dan Facebook.
