Cara Mudah Memperbaiki Situs Ini Tidak Dapat Dicapai Error di WordPress (8 Cara)
Diterbitkan: 2022-10-10Apakah Anda mencari cara termudah untuk memperbaiki kesalahan 'situs ini tidak dapat dijangkau' di WordPress?
Anda bisa mendapatkan kesalahan ini di situs web mana pun, termasuk situs pihak ketiga dan blog WordPress Anda sendiri. Jika kesalahan ini muncul di situs Anda sendiri, maka itu masalah besar karena dapat menghentikan Anda mengakses area admin.
Pada artikel ini, kami akan menunjukkan kepada Anda cara memperbaiki kesalahan 'situs ini tidak dapat dijangkau' dengan mudah.
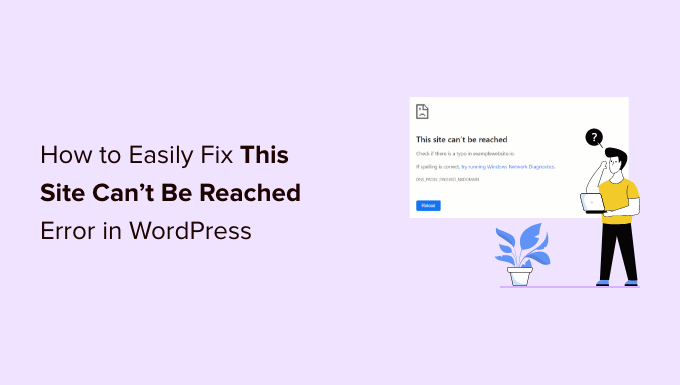
Apa Kesalahan 'Situs Ini Tidak Dapat Dijangkau' di WordPress?
Ada banyak kesalahan umum WordPress, tetapi 'situs ini tidak dapat dijangkau' sangat membuat frustrasi karena pesannya tidak jelas, dan tidak memberi tahu Anda apa yang harus dilakukan selanjutnya.
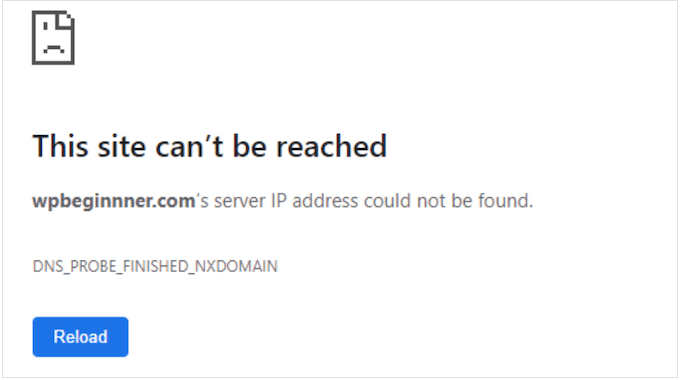
Dalam skenario terburuk, kesalahan ini dapat menghentikan Anda mengunjungi situs web Anda sendiri. Itu akan mempersulit pengujian situs WordPress Anda, menambahkan konten baru, menginstal pembaruan keamanan, dan membuat perubahan penting lainnya.
Biasanya, kesalahan berarti ada sesuatu yang menghentikan browser untuk mengakses situs web tujuan. Ini bisa berupa apa saja dari pemadaman internet, ke jaringan yang salah konfigurasi, atau bahkan masalah dengan pengaturan DNS Anda.
Dalam panduan ini, kami akan melihat lebih dekat mengapa Anda mungkin melihat kesalahan ini, termasuk menjelajahi kode kesalahan yang berbeda. Ketika Anda menghadapi masalah, Anda biasanya ingin menyelesaikan masalah itu secepat mungkin.
Dengan itu, kami memiliki 8 cara untuk memecahkan masalah kesalahan WordPress ini, sehingga Anda dapat memperbaiki masalah 'situs tidak dapat dijangkau' dengan cepat.
Jika Anda tidak yakin apa yang menyebabkan masalah, sebaiknya mulai dengan langkah pertama karena ini yang paling mudah. Namun, jika Anda lebih suka melompat langsung ke langkah tertentu, Anda dapat menggunakan tautan cepat di bawah ini.
- 1. Periksa Koneksi Internet Anda
- 2. Bersihkan Cache Browser
- 3. Nonaktifkan Perangkat Lunak Firewall atau Antivirus Anda
- 4. Setel Ulang Jaringan Pribadi Virtual Anda
- 5. Nonaktifkan Server Proxy Anda
- 6. Bersihkan cache DNS Anda
- 7. Ubah Server DNS Anda
- 8. Atur Ulang Pengaturan TCP/IP
- Apa Penyebab Error 'Situs Ini Tidak Dapat Dijangkau' di WordPress?
1. Periksa Koneksi Internet Anda
Saat memecahkan masalah kesalahan, sebaiknya coba perbaikan yang paling sederhana terlebih dahulu. Untuk memulai, periksa apakah Anda saat ini terhubung ke internet.
Jika tidak ada masalah yang jelas dengan koneksi, maka langkah selanjutnya adalah memulai ulang koneksi internet Anda. Mirip dengan mematikan dan menghidupkan komputer Anda, mengatur ulang seluruh koneksi Anda dapat memperbaiki semua jenis masalah kecil dan membuat Anda kembali ke jalur semula.
Sebaiknya putuskan sambungan router Anda dari catu dayanya, lalu tunggu setidaknya 1 menit sebelum menyambungkannya kembali. Anda kemudian dapat mencoba mengunjungi situs web lagi untuk melihat apakah ini telah menghapus pesan kesalahan.
2. Bersihkan Cache Browser
Mengunduh file dari server hosting WordPress yang terletak jauh dapat memakan banyak waktu.
Untuk mengatasi masalah ini, sebagian besar browser web modern menyimpan file, data, dan konten lain dari situs web yang Anda kunjungi. Browser kemudian dapat dengan mudah memuat konten yang di-cache ini dari komputer lokal, daripada mengunduh ulang dari server jarak jauh.
Ini membantu situs web memuat lebih cepat, tetapi terkadang dapat menyebabkan masalah. Misalnya, konten yang di-cache dapat menjadi usang atau rusak seiring waktu.
Untungnya, mudah untuk menghapus cache browser. Jika Anda menggunakan Google Chrome, cukup klik ikon tiga titik di sudut kanan atas.
Kemudian, pilih 'Alat Lainnya', diikuti dengan 'Hapus Data Penjelajahan…'.
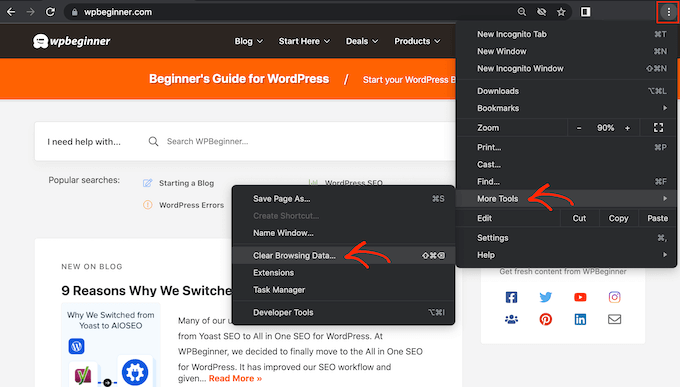
Pada sembulan yang muncul, centang kotak di samping 'Gambar dan file dalam cache'.
Google Chrome akan menghapus seluruh cache secara default. Opsi lainnya adalah membuka menu tarik-turun 'Rentang Waktu' dan memberi tahu Chrome untuk hanya menghapus konten yang di-cache selama periode waktu tertentu.
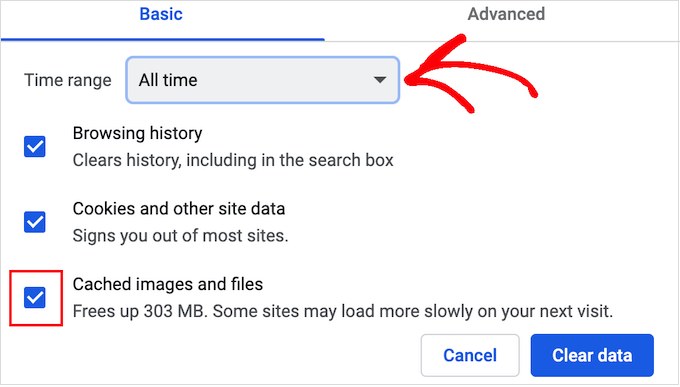
Setelah Anda selesai melakukannya, Anda dapat mencentang atau menghapus centang pada opsi lainnya. Misalnya, kotak centang 'Riwayat Penjelajahan' dipilih secara default, tetapi Anda dapat menghapus centang pada kotak ini jika ingin menyimpan riwayat penelusuran.
Saat Anda siap, klik 'Hapus data'.
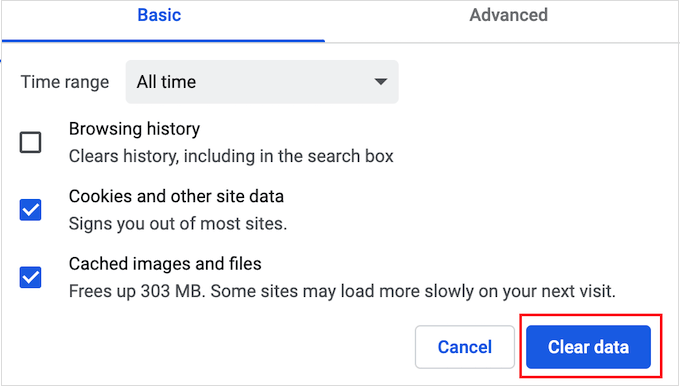
Google Chrome sekarang akan mengosongkan cache browser. Setelah selesai, coba kunjungi kembali situs web untuk memeriksa apakah Anda masih mendapatkan kesalahan 'situs ini tidak dapat dijangkau'.
Untuk semua browser lain, lihat panduan pemula kami tentang cara menghapus cache browser di browser apa pun.
3. Nonaktifkan Perangkat Lunak Firewall atau Antivirus Anda
Plugin antivirus dan firewall dapat membuat Anda tetap aman, tetapi mereka juga dapat memblokir situs web yang benar-benar dapat dipercaya.
Ini mungkin masalah dengan bagaimana plugin dan perangkat lunak keamanan Anda dikonfigurasi. Misalnya, pengaturan Anda mungkin terlalu ketat.
Di lain waktu, situs web dapat diatur dengan cara yang memicu perangkat lunak keamanan Anda meskipun situs web tersebut tidak menimbulkan ancaman nyata.
Misalnya, jika Anda masih membangun situs WordPress, Anda mungkin belum memiliki sertifikat SSL. Banyak firewall akan menghentikan Anda mengunjungi situs yang tidak memiliki sertifikat yang valid, jadi ini dapat memicu kesalahan.
Untuk menguji apakah firewall atau program antivirus memblokir koneksi, cukup nonaktifkan perangkat lunak itu. Kemudian, kunjungi situs web yang menampilkan kesalahan 'situs ini tidak dapat dijangkau'.
Jika situs dimuat tanpa masalah, maka Anda akan tahu bahwa program antivirus atau firewall yang harus disalahkan.
Jika ini masalahnya, maka kami tidak menyarankan untuk menonaktifkannya sepenuhnya.
Sebagai gantinya, sebaiknya periksa pengaturan perangkat lunak untuk melihat apakah Anda dapat memasukkan situs web tertentu ke daftar putih. Dengan cara ini, Anda dapat mengakses situs sambil tetap melindungi diri dari peretas, virus, dan ancaman digital lainnya.
Jika Anda tidak yakin di mana menemukan pengaturan ini, coba periksa dokumentasi resmi perangkat lunak, forum, atau halaman media sosial untuk informasi lebih lanjut. Tergantung pada lisensi perangkat lunak Anda, Anda mungkin juga dapat menghubungi dukungan pelanggan atau pengembang untuk mendapatkan bantuan.
Untuk kiat lebih lanjut tentang melindungi diri Anda dari peretas tanpa memicu kesalahan 'situs ini tidak dapat dijangkau', silakan lihat panduan keamanan WordPress utama kami.
4. Setel Ulang Jaringan Pribadi Virtual Anda
Virtual Private Network (VPN) dapat melindungi privasi Anda, menjaga keamanan informasi Anda, dan memungkinkan Anda mengunjungi situs yang diblokir atau disensor di lokasi Anda.
Namun, jika Anda menggunakan VPN, koneksi Anda mungkin terputus, atau VPN mungkin tidak mengenali alamat IP yang Anda gunakan. Beberapa VPN akan tersambung kembali secara otomatis jika mengalami masalah, tetapi Anda mungkin harus menyambungkan kembali secara manual.
Jika Anda mendapatkan kesalahan 'situs tidak dapat dijangkau' saat menggunakan VPN, maka sebaiknya periksa situs web penyedia Anda atau dokumentasi untuk petunjuk tentang cara menyetel ulang VPN Anda.
5. Nonaktifkan Server Proxy Anda
Server proxy berada di antara Anda dan situs web yang Anda coba kunjungi. Banyak orang menggunakan server 'perantara' ini sebagai lapisan keamanan tambahan, atau untuk menyimpan data.
Jika server proxy Anda tidak dapat terhubung ke situs web, maka Anda akan melihat kesalahan 'situs tidak dapat dijangkau'. Anda juga mungkin mendapatkan kesalahan ini jika Anda tidak dapat terhubung ke server proxy di tempat pertama.

Dalam hal ini, perbaikan termudah adalah dengan menonaktifkan server proxy. Jika Anda menggunakan Mac, lanjutkan dan klik ikon 'Apple' di bilah alat.
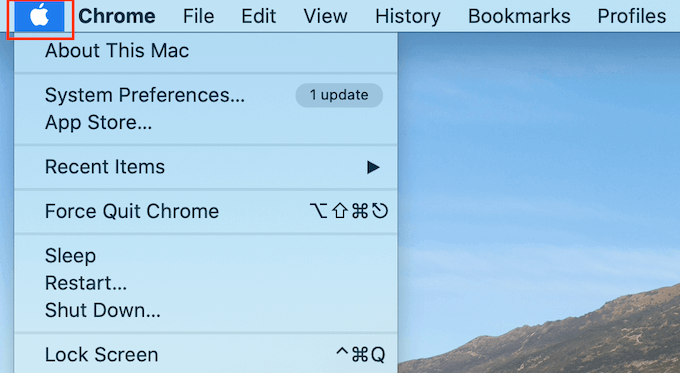
Kemudian, pilih 'System Preferences…'
Pada popup yang muncul, klik 'Network'.
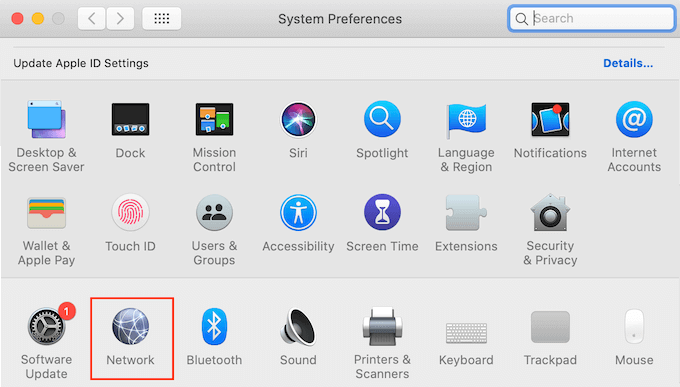
Di menu sebelah kiri, pilih jaringan tempat Anda ingin menonaktifkan pengaturan proxy.
Setelah Anda selesai melakukannya, klik tombol 'Lanjutan…'.
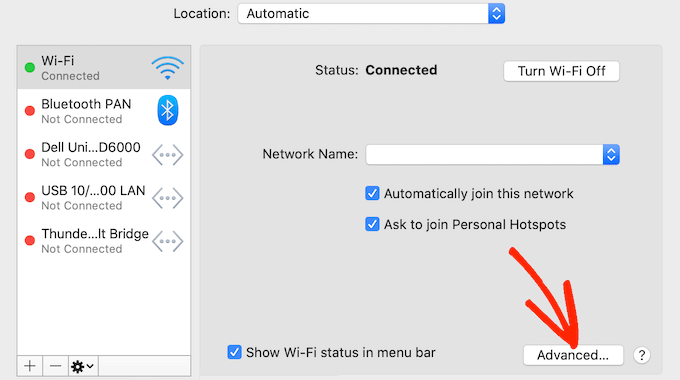
Di popup, cukup pilih tab 'Proxy'.
Anda sekarang dapat menghapus centang semua protokol yang terdaftar di bawah 'Pilih protokol untuk dikonfigurasi.'
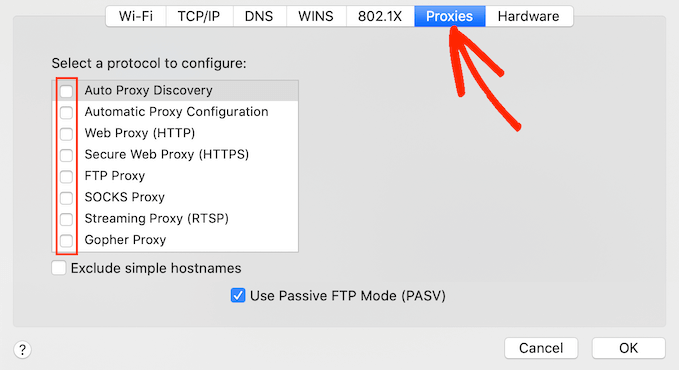
Terakhir, klik tombol 'OK' untuk menyimpan perubahan Anda. Anda sekarang dapat mencoba mengunjungi situs web untuk melihat apakah Anda dapat mengaksesnya tanpa masalah.
6. Bersihkan cache DNS Anda
Mirip dengan cache browser, komputer Anda menyimpan alamat IP dari semua situs web yang Anda kunjungi. Ini berarti browser tidak perlu mencari alamat IP yang sama beberapa kali.
Ini membantu situs web memuat lebih cepat, tetapi informasi DNS yang di-cache dapat menjadi usang. Ini dapat memicu kesalahan 'situs tidak dapat dijangkau', terutama jika situs telah dipindahkan ke nama domain baru atau Anda telah memindahkan WordPress ke host baru.
Dengan membersihkan cache DNS, Anda akan mendapatkan informasi terbaru tentang situs web, termasuk nama atau alamat domain barunya.
Untuk membantu Anda, kami telah membuat panduan lengkap tentang cara menghapus cache DNS Anda untuk Mac, Windows, dan Google Chrome.
7. Ubah Server DNS Anda
DNS seperti buku telepon internet. Alih-alih mencantumkan nama dan nomor telepon orang, DNS mencantumkan nama domain dan alamat IP yang sesuai.
Penyedia layanan internet Anda memberi Anda server DNS secara otomatis. Namun, terkadang server ini mungkin tidak tersedia, atau mungkin memiliki informasi yang salah.
Jika browser Anda tidak memiliki alamat situs yang benar, maka Anda akan mendapatkan kesalahan 'situs ini tidak dapat dijangkau'.
Anda dapat mengatasi masalah ini dengan beralih ke server DNS publik yang berbeda, seperti Google Public DNS. Anda dapat menggunakan server publik apa pun yang Anda inginkan, tetapi perlu diketahui bahwa penyedia DNS akan dapat melihat semua situs web yang Anda kunjungi.
Banyak penyedia juga mengumpulkan informasi pribadi, seperti alamat email bisnis, nama, dan nomor telepon Anda.
Dengan itu, pintar untuk meneliti penyedia DNS Anda dengan hati-hati.
Setelah Anda menemukan server DNS yang ingin Anda gunakan, saatnya untuk beralih ke server tersebut. Di Mac, ini berarti memilih ikon 'Apple' di bilah alat, lalu mengeklik opsi 'Preferensi sistem…'.
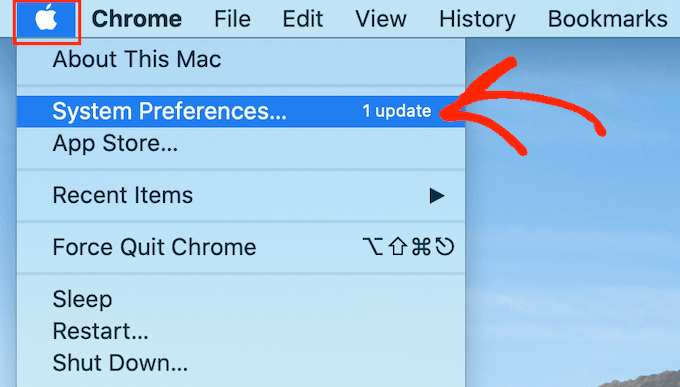
Di popup yang muncul, pilih 'Jaringan' lalu klik tombol 'Lanjutan…'.
Setelah Anda selesai melakukannya, buka tab 'DNS'.
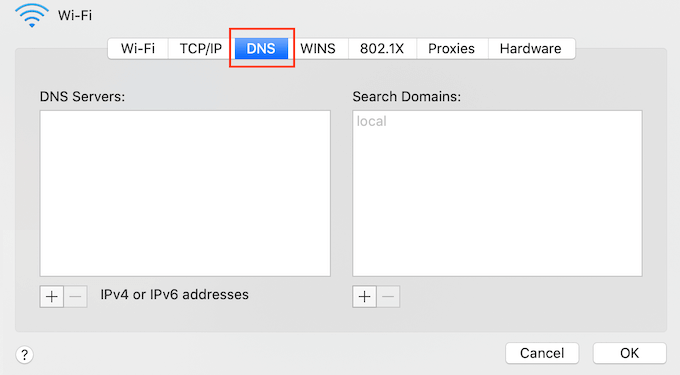
Di sudut kiri bawah, klik tombol '+'.
Ini menambahkan server DNS baru dengan alamat 0.0.0.0.
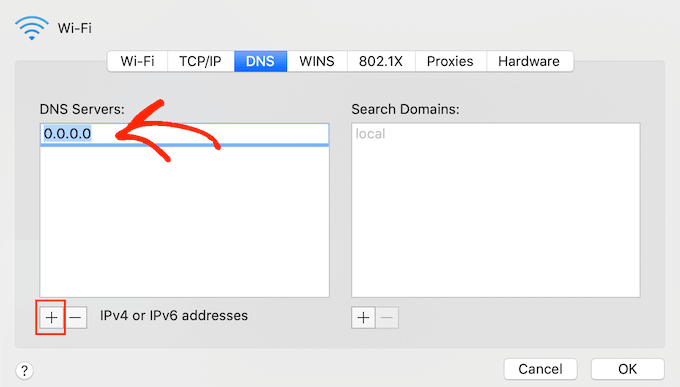
Anda sekarang dapat melanjutkan dan mengetikkan nomor untuk server publik yang ingin Anda gunakan.
Setelah itu, cukup klik tombol 'OK' untuk menyimpan perubahan Anda.
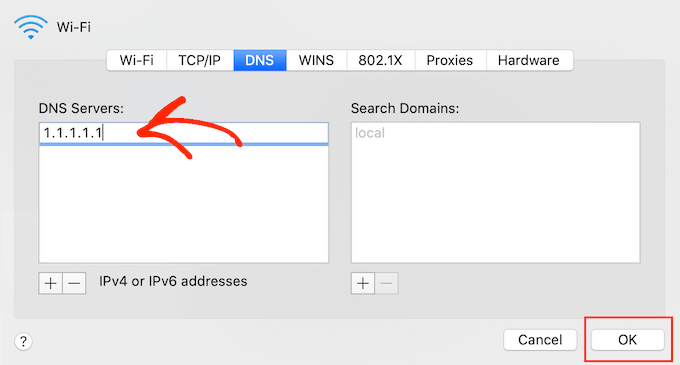
Ini membawa Anda kembali ke popup sebelumnya.
Untuk mulai menggunakan server DNS baru Anda, klik tombol 'Terapkan'.
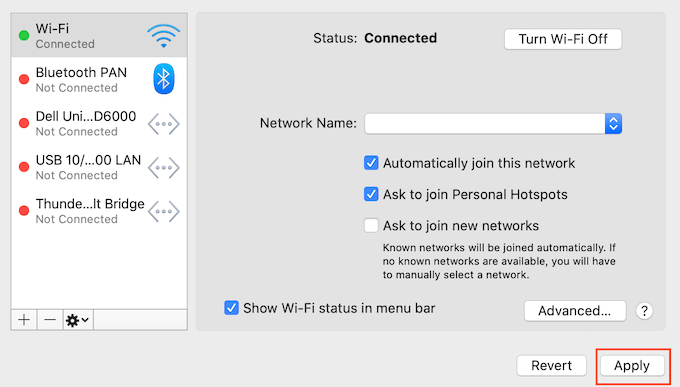
Terakhir, Anda siap mengunjungi situs web untuk melihat apakah ini telah menghapus pesan kesalahan.
8. Atur Ulang Pengaturan TCP/IP
Transmission Control Protocol/Internet Protocol (TCP/IP) adalah seperangkat protokol yang mengontrol bagaimana data dikirim dan diterima melalui internet.
Jika ada masalah dengan bagaimana koneksi internet Anda dikonfigurasi, maka memperbarui protokol TCP dan IP Anda akan mengembalikan koneksi ke pengaturan default, yang dapat memecahkan masalah.
Untuk mengatur ulang pengaturan TCP/IP di Mac, pilih ikon 'Apple' di bilah alat, lalu klik 'System Preferences…'
Di popup yang muncul, pilih 'Jaringan' lalu klik tombol 'Lanjutan…'. Setelah Anda selesai melakukannya, buka tab 'TCP/IP'.
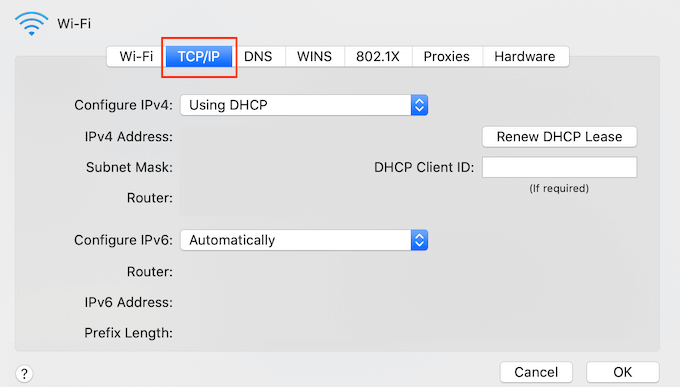
Pada layar ini, lanjutkan dan klik tombol 'Renew DHCP Lease'.
Itu dia. Anda sekarang dapat mencoba mengunjungi situs web atau blog, untuk memeriksa apakah Anda masih mendapatkan kesalahan 'situs tidak dapat dijangkau' yang sama.
Apa Penyebab Error 'Situs Ini Tidak Dapat Dijangkau' di WordPress?
Ada beberapa alasan berbeda mengapa Anda mendapatkan pesan kesalahan ini, tetapi kode yang muncul di sebelah pesan dapat membantu Anda menentukan penyebabnya.
Mari kita lihat lebih dekat kode-kode ini dan apa artinya bagi blog WordPress Anda.
- ERR_CONNECTION_RESET
Terkadang, Anda akan melihat kode ERR_CONNECTION_RESET di sebelah kesalahan 'situs tidak dapat dijangkau'. Sebagian besar waktu, ini berarti ada masalah dengan koneksi internet Anda.
Masalah yang paling jelas adalah pemadaman internet, tetapi ada juga perangkat lunak dan pengaturan yang dapat mengganggu koneksi dan memicu ERR_CONNECTION_RESET. Misalnya, VPN dan server proxy terkadang dapat menyebabkan kode kesalahan ini.
- DNS_PROBE_FINISHED_NXDOMAIN
Domain Name System (DNS) memungkinkan Anda terhubung ke situs web dengan mencocokkan nama domain yang mudah digunakan seperti www.wpbeginner.com, dengan ID server tempat situs web ini disimpan.
Anda akan mendapatkan kode kesalahan ini jika Google Chrome tidak dapat menyelesaikan nama domain atau alamat situs web yang Anda coba akses.
Karena tidak dapat terhubung, browser menganggap bahwa nama domain tidak ada. Ini kemudian menunjukkan kode kesalahan DNS_PROBE_FINISHED_NXDOMAIN, di mana bagian NXDOMAIN dari kesalahan adalah singkatan dari 'domain tidak ada. '
Jika Anda melihat kode kesalahan ini di sebelah pesan 'situs tidak dapat dijangkau', biasanya itu berarti ada masalah dengan konfigurasi pengaturan DNS Anda.
Untuk mempelajari lebih lanjut tentang kode kesalahan ini, silakan lihat panduan kami tentang cara memperbaiki kesalahan DNS_PROBE_FINISHED_NXDOMAIN dengan mudah.
Kami harap artikel ini membantu Anda mempelajari cara memperbaiki kesalahan 'situs ini tidak dapat dijangkau' dengan mudah di WordPress. Anda juga dapat membaca panduan kami tentang perbedaan antara nama domain dan hosting web dan pemasaran email terbaik untuk bisnis kecil.
Jika Anda menyukai artikel ini, silakan berlangganan Saluran YouTube kami untuk tutorial video WordPress. Anda juga dapat menemukan kami di Twitter dan Facebook.
