Cara Menyematkan Formulir Pendaftaran GoToWebinar di WordPress
Diterbitkan: 2020-09-07Apakah Anda ingin menyematkan formulir pendaftaran GoToWebinar di situs web Anda? Menyematkan formulir pendaftaran Anda sendiri terlihat profesional dan memudahkan pengunjung Anda untuk mendaftar.
Pada artikel ini, kami akan menunjukkan cara mudah untuk membuat formulir WordPress dan menghubungkannya ke GoToWebinar. Anda tidak perlu menggunakan konektor GoToWebinar atau menulis kode HTML apa pun.
Buat Formulir Pendaftaran Webinar Anda Sekarang
Cara Menyesuaikan Halaman Pendaftaran GoToWebinar
Dalam tutorial ini, kami akan membuat halaman pendaftaran GoToWebinar khusus menggunakan plugin WPForms.
WPForms memungkinkan Anda mengubah salah satu bidang pada formulir pendaftaran dan menambahkan pertanyaan khusus.
Menggunakan WPForms, Anda juga dapat:
- Gunakan addon geolokasi untuk secara otomatis melihat di mana pendaftar Anda berada
- Buat formulir yang dilindungi kata sandi untuk webinar internal
- Tambahkan survei dan jajak pendapat ke formulir webinar Anda
- Simpan entri formulir di database WordPress.
Membuat halaman pendaftaran khusus juga memberi Anda kendali atas desain Anda. Dengan menggunakan branding perusahaan Anda sendiri, formulir Anda akan terlihat lebih profesional.
Sekarang kita telah berbicara tentang manfaat membuat formulir pendaftaran GoToWebinar khusus, mari selami dan buat.
Cara Menyematkan Formulir Pendaftaran GoToWebinar di WordPress
Untuk mempercepat, kita akan menggunakan templat formulir webinar dan kemudian menyesuaikannya dengan beberapa pertanyaan tambahan. Berikut adalah langkah-langkah yang akan kita kerjakan:
- Instal Plugin WPForms
- Buat Webinar Anda di GoToWebinar
- Buat Formulir Pendaftaran GoToWebinar Kustom Anda
- Hubungkan WPForms ke Zapier
- Hubungkan GoToWebinar ke Zapier
- Uji Formulir Pendaftaran GoToWebinar Kustom Anda
Pertama, mari kita siapkan plugin WPForms sehingga kita dapat menginstal paket template.
Langkah 1: Instal Plugin WPForms
WPForms adalah plugin formulir terbaik untuk WordPress. Ini memungkinkan Anda membuat formulir untuk tujuan apa pun menggunakan pembuat seret dan lepas yang mudah.
Mulailah dengan menginstal plugin WPForms di situs web Anda.
Jika Anda memerlukan bantuan, lihat panduan ini tentang cara memasang plugin di WordPress.
Selanjutnya, Anda dapat menginstal addon paket templat formulir untuk WPForms. Ini opsional, tetapi menggunakan Templat formulir akan membantu mempercepat di langkah berikutnya.
Dari dasbor WordPress, klik WPForms » Addons .
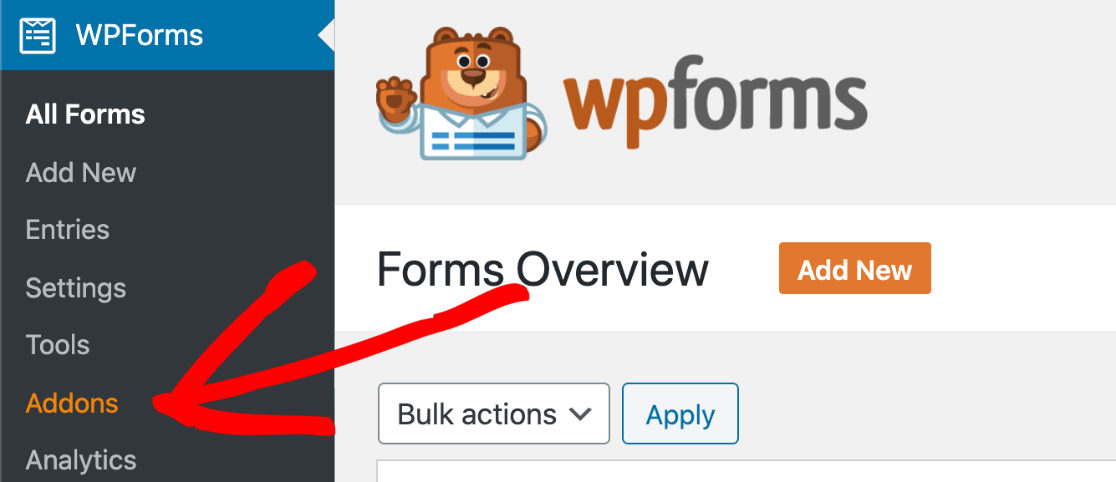
Jika Anda menggulir sedikit ke bawah, Anda akan melihat Paket Templat Formulir. Klik Instal Addon untuk menginstal dan mengaktifkan Templat formulir Anda.
Tombol pada item Paket Templat Formulir akan berubah menjadi hijau untuk menunjukkan kepada Anda bahwa itu siap digunakan:
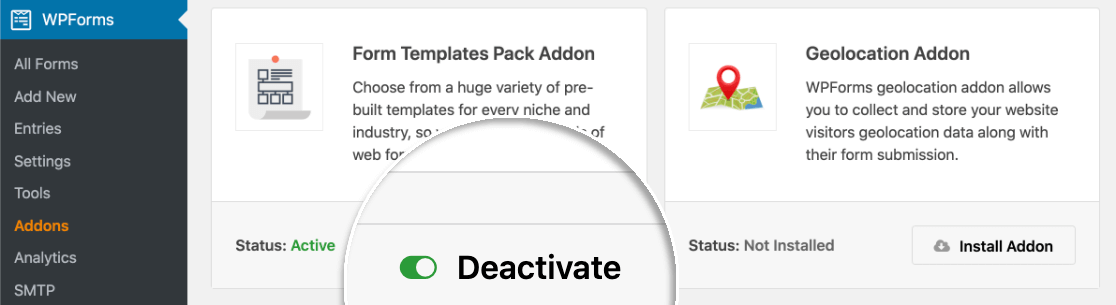
Besar! Sekarang kita sudah menyiapkan WordPress, mari kita buat formulir pendaftaran GoToWebinar kustom kita.
Langkah 2: Buat Webinar Anda di GoToWebinar
Di GoToWebinar, Anda harus membuat webinar sebelum melanjutkan. Berikut adalah webinar pengujian yang kami buat:
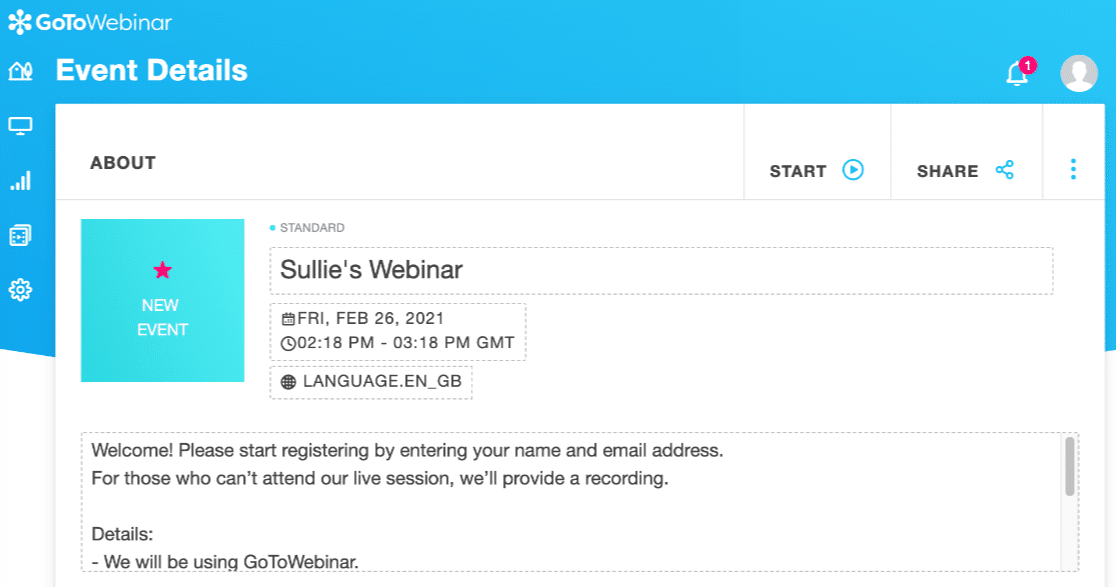
Dalam pengaturan webinar, Anda dapat membuat pertanyaan khusus jika Anda mau.
Untuk menunjukkan cara kerjanya, kami akan mengajukan 4 pertanyaan:
- Produk apa yang Anda minati?
- Anda bekerja di departemen apa?
- Pertanyaan apa yang Anda miliki untuk pembicara?
- Bagaimana Anda mendengar tentang webinar ini?
Ingat: mengajukan terlalu banyak pertanyaan dapat menjadi penghalang konversi. Jika Anda tidak ingin bertanya apa-apa, tidak apa-apa untuk melewatkan sisa bagian ini.
Untuk menyesuaikan pertanyaan pendaftaran Anda di GoToWebinar, gulir ke bawah ke bagian Pendaftaran dan klik untuk memperluasnya. Klik Edit di panel yang terbuka:
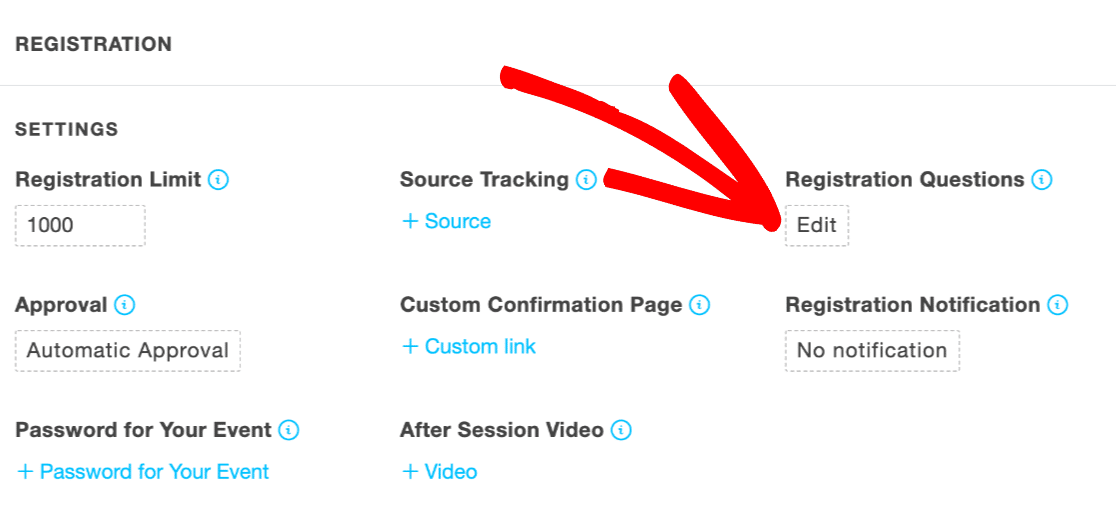
Sekarang Anda dapat menambahkan pertanyaan khusus Anda dengan mengetikkannya ke dalam kotak Buat Pertanyaan Khusus :
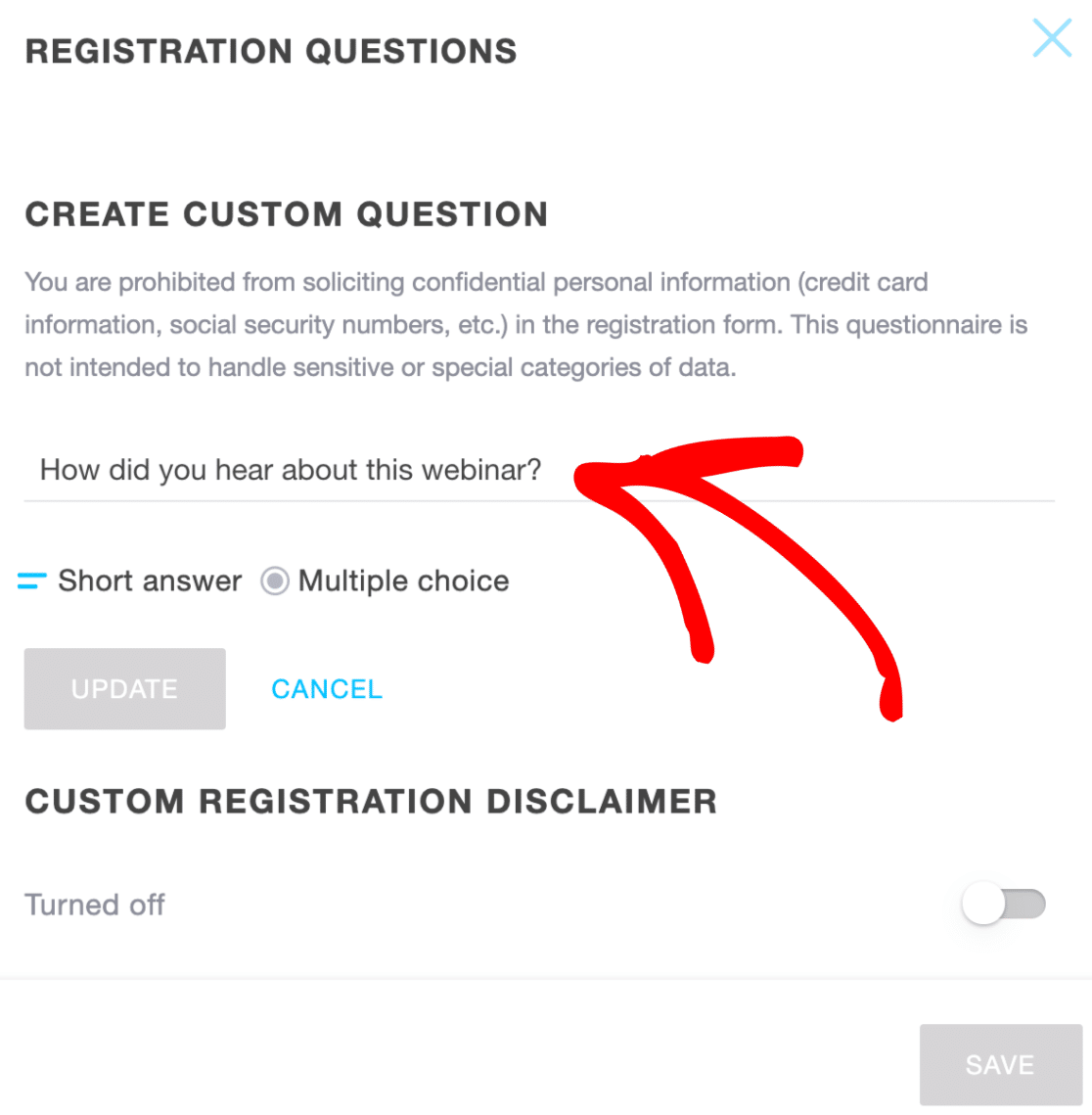
3 pertanyaan lainnya sudah disiapkan untuk kita, jadi hanya itu yang perlu kita lakukan.
Sekarang kita dapat membuat formulir GoToWebinar kustom kita. Ini hanya akan memakan waktu beberapa menit karena kita tidak perlu menulis kode apa pun.
Langkah 3: Buat Formulir Pendaftaran GoToWebinar Kustom Anda
Pada langkah ini, kita akan membuat formulir GoToWebinar kustom di WordPress.
Mulai di dasbor WordPress dan klik WPForms » Tambah Baru .
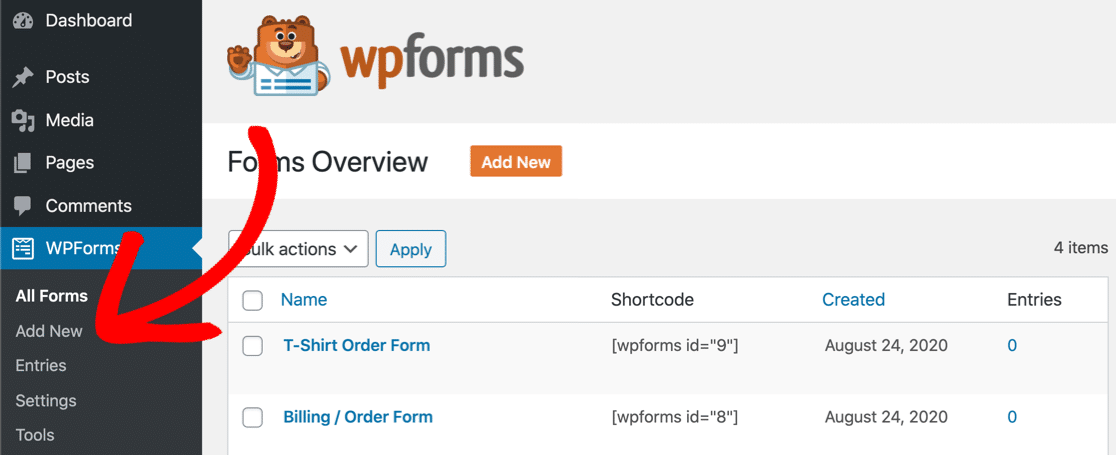
Ketikkan nama untuk formulir Anda di bagian atas jendela pembuat formulir:
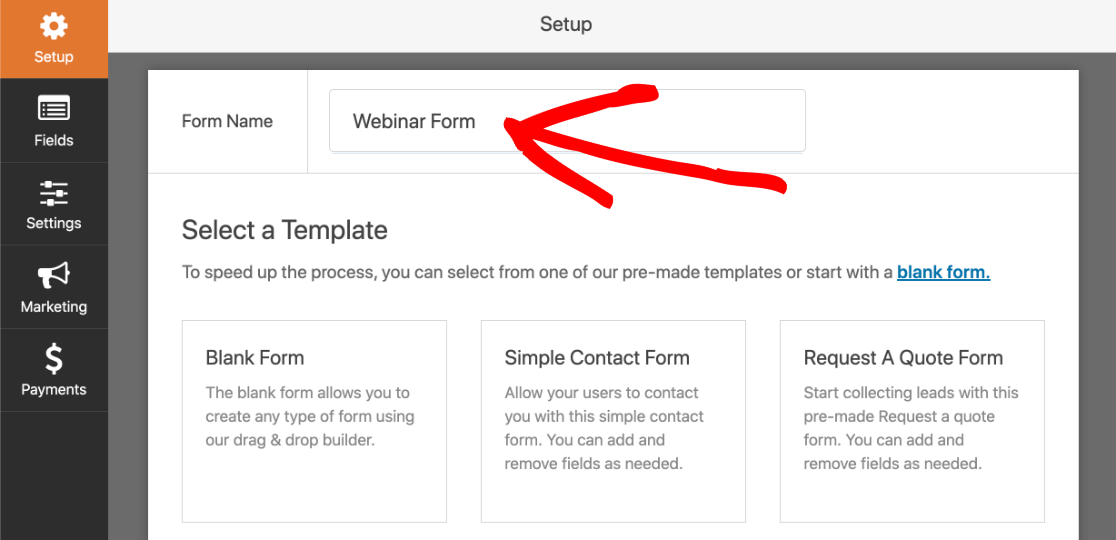
Sekarang gulir ke kanan ke bagian Template Tambahan . Cari 'webinar' dan klik template Formulir Pendaftaran Webinar untuk membukanya.
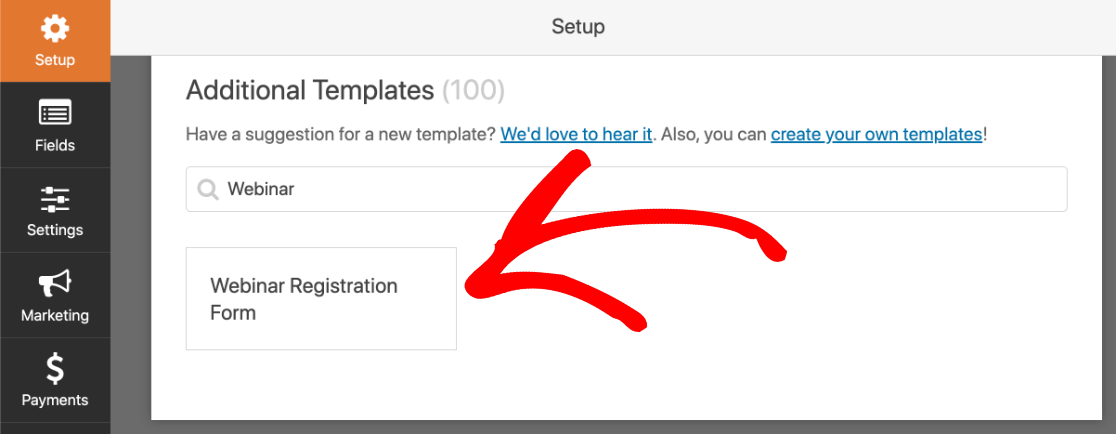
Sekarang kita siap untuk menyesuaikan formulir.
Ingat pertanyaan yang kami siapkan di GoToWebinar? Anda harus membuat satu bidang untuk mencocokkan setiap pertanyaan.
Untuk menambahkan bidang untuk pertanyaan, cukup seret dan lepas dari panel sebelah kiri ke pratinjau formulir di sebelah kanan. Kemudian ubah label agar sesuai dengan pertanyaan khusus Anda:
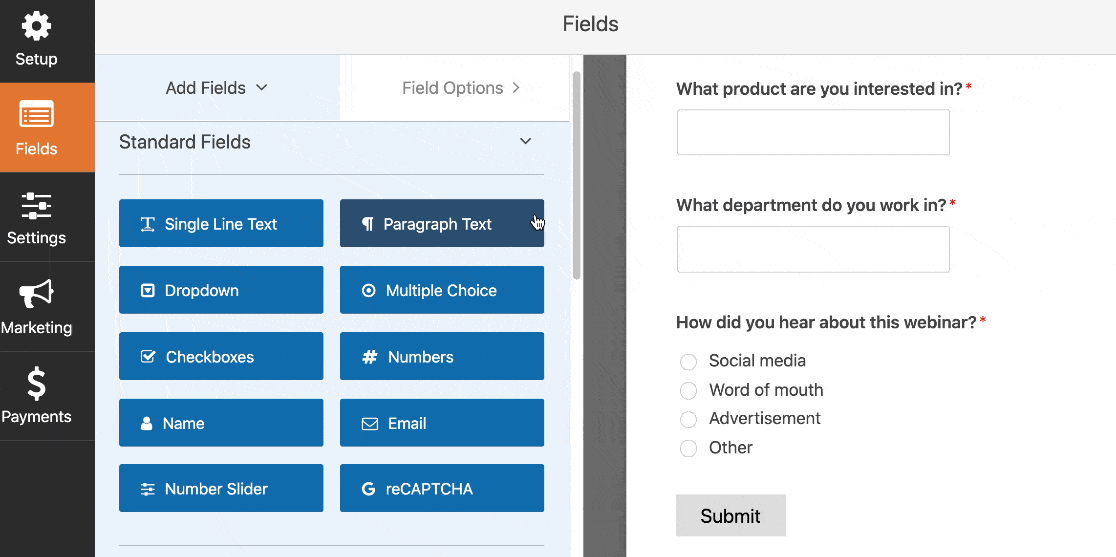
Kami tidak ingin memaksa pendaftar untuk menjawab pertanyaan ini karena kami tidak ingin meningkatkan tingkat pengabaian formulir. Jadi kami membiarkan kotak Required tidak dicentang.
Anda juga dapat menambahkan daftar dropdown negara jika Anda tidak ingin memiliki bidang alamat lengkap di formulir Anda.
Sekarang kita sudah menyiapkan formulir yang sudah jadi, mari kita sematkan di halaman web. Ini sangat mudah dan hanya membutuhkan beberapa klik.
Pertama, pastikan untuk mengklik Simpan di bagian atas pembuat formulir.
Kemudian klik tombol Sematkan tepat di sebelah kiri.
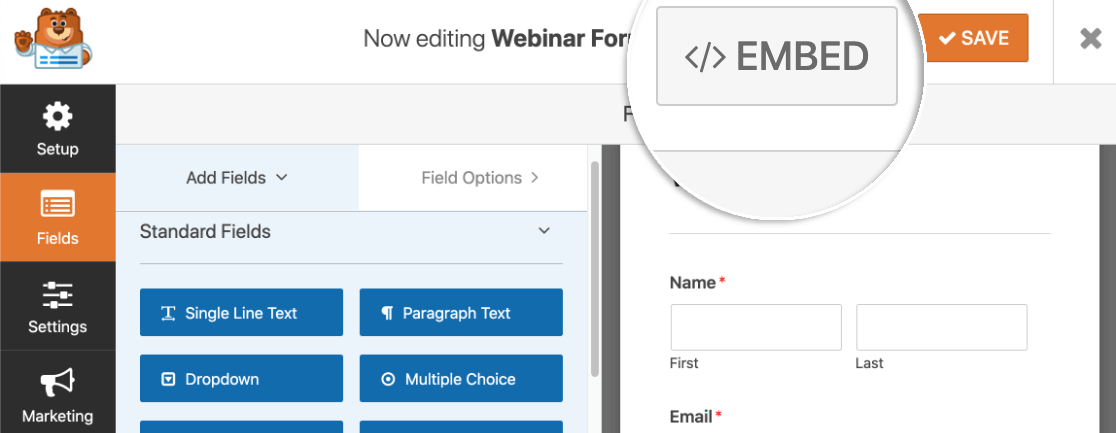
Sebuah popup akan muncul untuk membantu Anda dengan cepat menyematkan formulir Anda di halaman. Mari kita klik Buat Halaman Baru di popup.
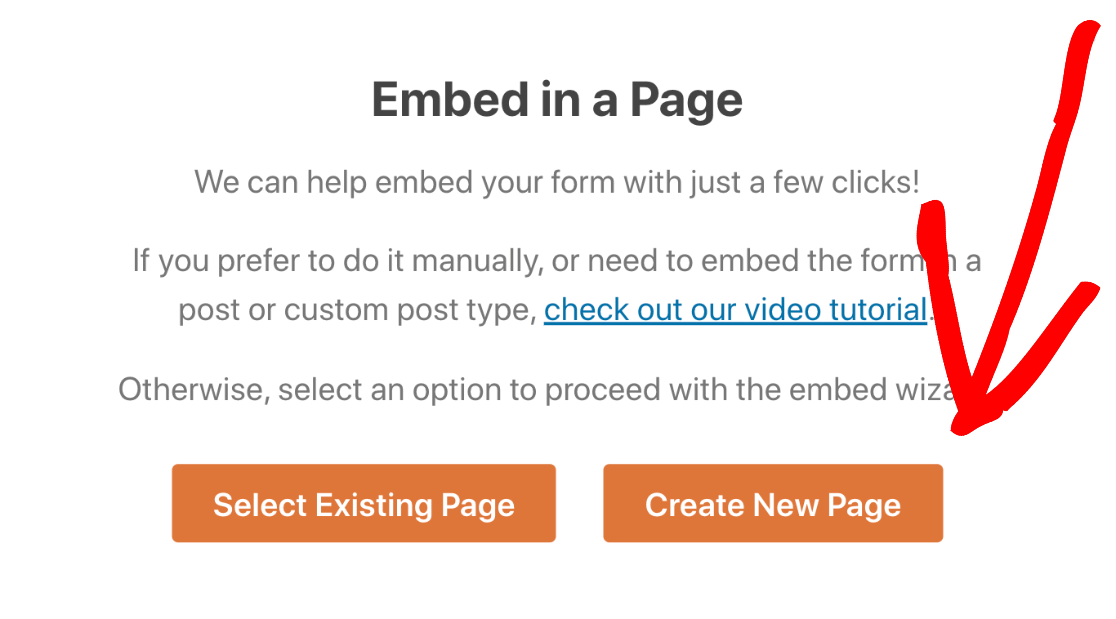
Anda dapat mengetikkan nama untuk halaman Anda di sini. Kemudian klik Let's Go .
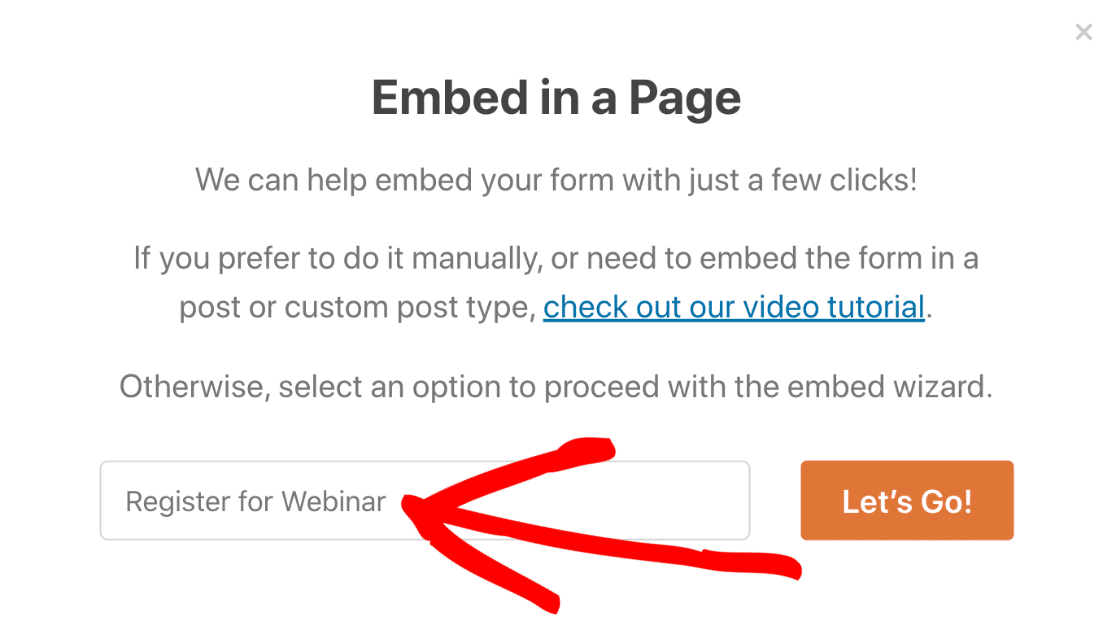
Dan terakhir, klik tombol Publish berwarna biru untuk memublikasikan formulir GoToWebinar kustom Anda yang disematkan.
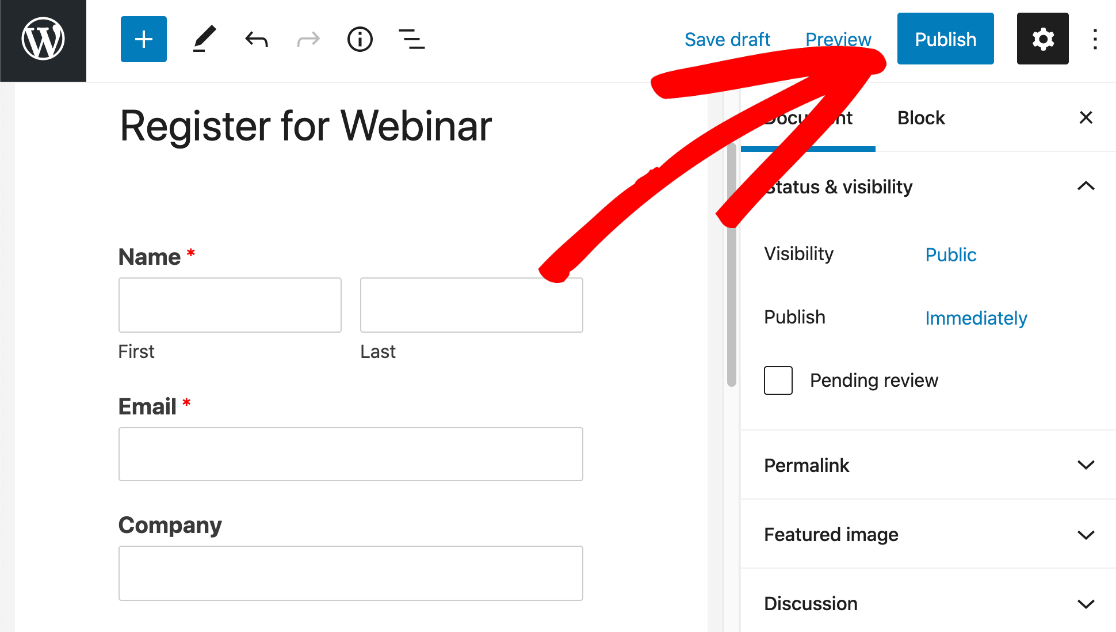
Dan itu saja! Kami sekarang memiliki formulir pendaftaran GoToWebinar khusus di situs web kami.
Sebelum melanjutkan ke langkah berikutnya, pastikan untuk mengisi formulir dan mengirimkannya. Zapier perlu melihat setidaknya satu entri di langkah berikutnya.
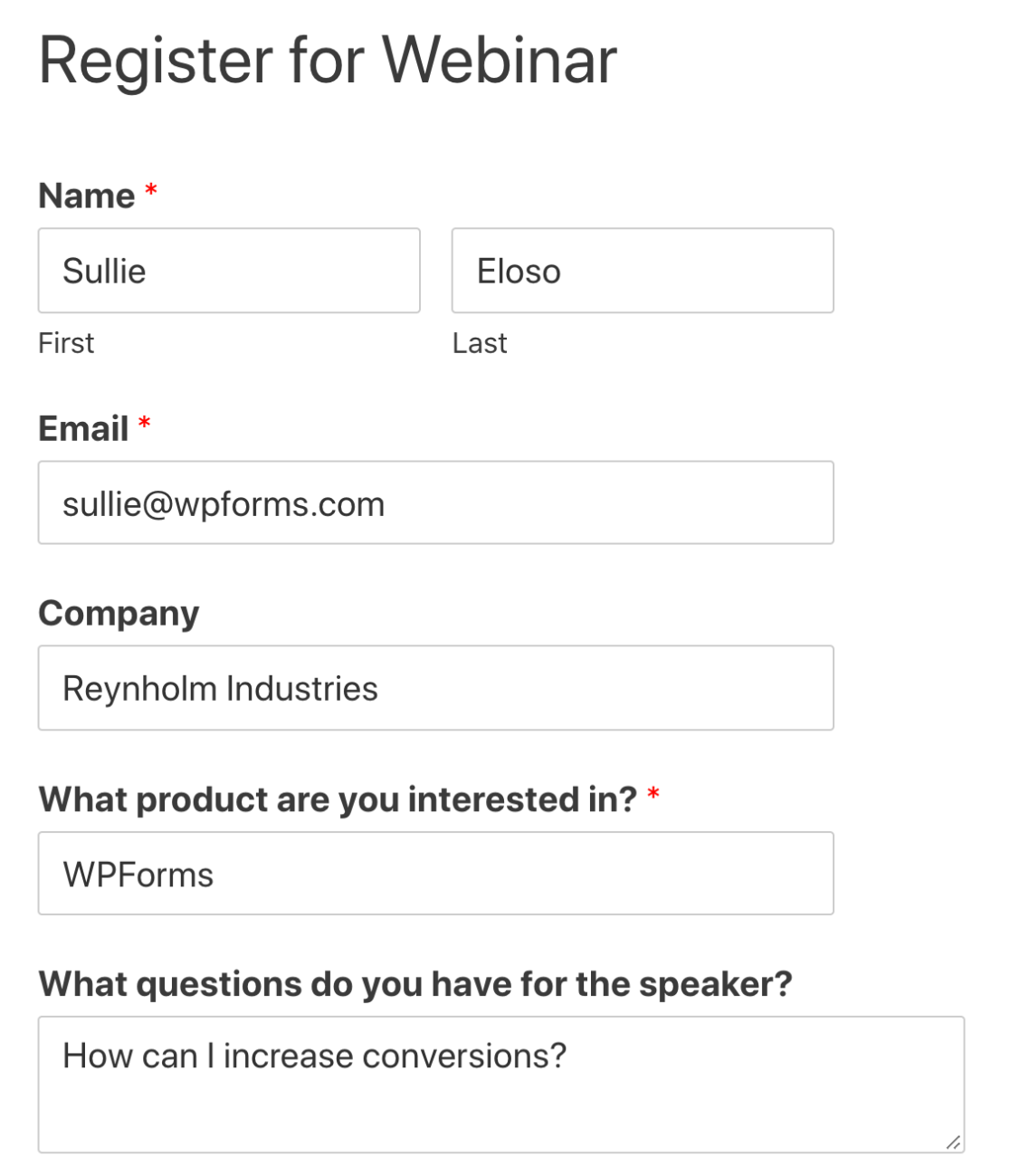

Juga, biarkan dasbor WordPress terbuka di tab. Kita harus beralih kembali ke WPForms di langkah berikutnya.
Langkah 4: Hubungkan WPForms ke Zapier
Zapier adalah layanan yang menghubungkan berbagai situs dan layanan secara bersamaan. Ini memungkinkan Anda menggunakan satu layanan untuk memicu tindakan di layanan lain.
Jika Anda menggunakan Zapier, Anda tidak perlu menggunakan konektor atau API GoToWebinar.
Di tab baru, masuk ke akun Zapier Anda, lalu lanjutkan dan klik Make a Zap .
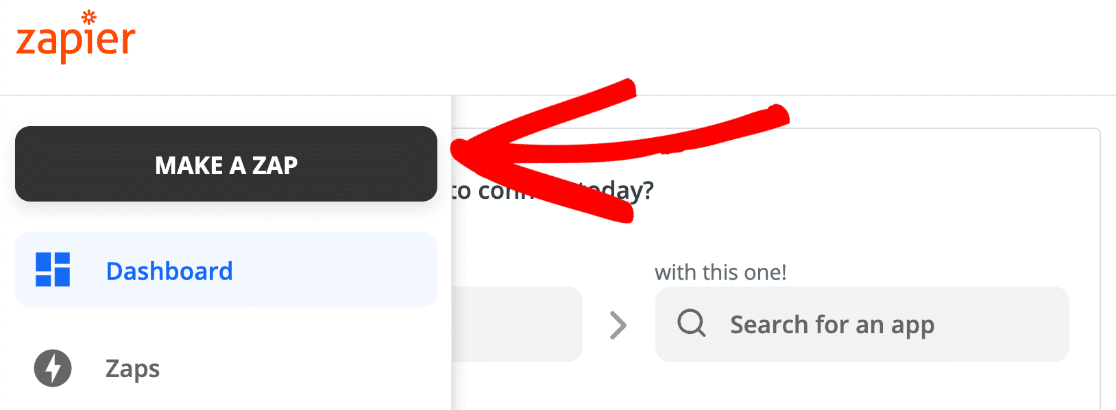
Pertama, di bawah Choose App and Event , cari WPForms . Klik pada ikon WPForms untuk memilihnya.
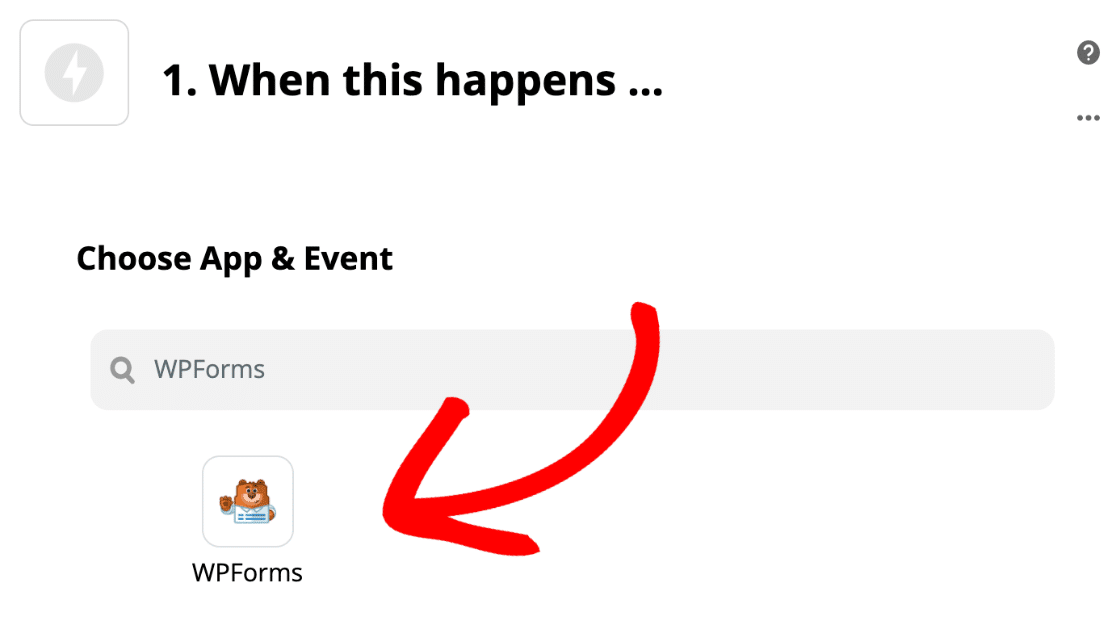
Pemicunya adalah entri formulir baru. Itu sudah dipilih. Kita bisa klik Lanjutkan di sini.
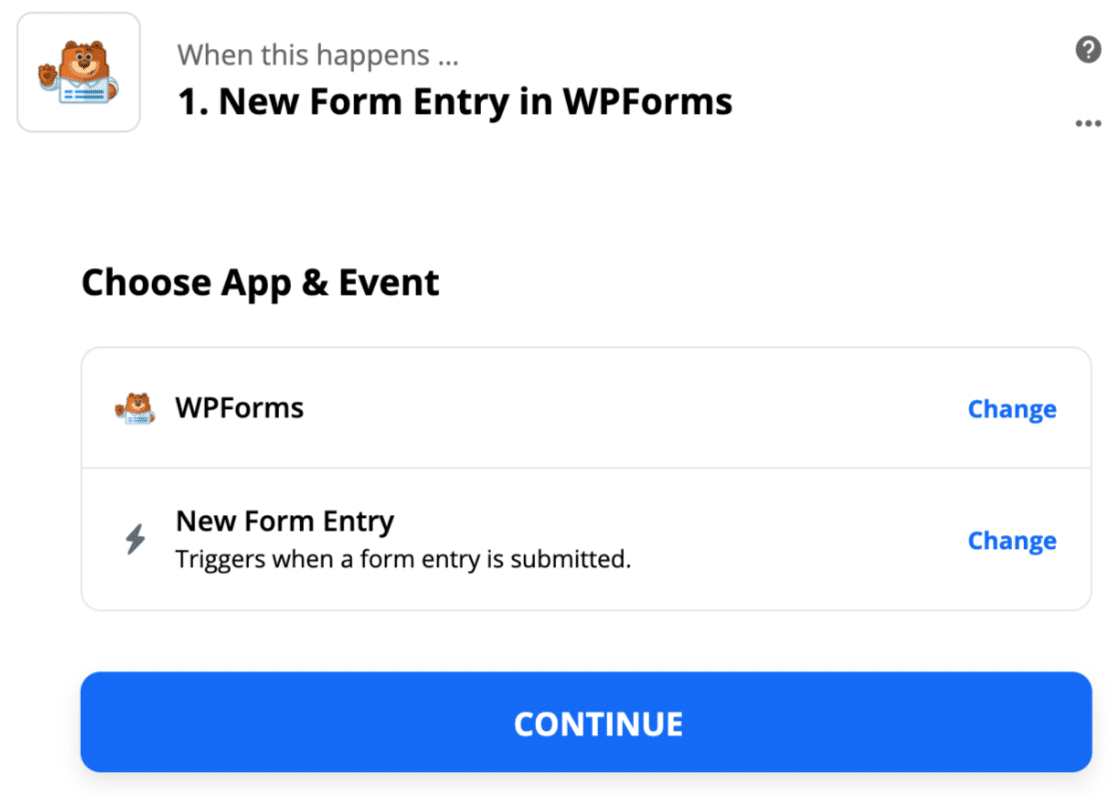
Sekarang Zapier akan meminta Anda untuk memilih akun. Untuk langkah ini, Anda ingin mengambil kunci API Anda.
Beralih kembali ke dasbor WordPress dan klik WPForms » Pengaturan . Kemudian klik tab Integrasi .
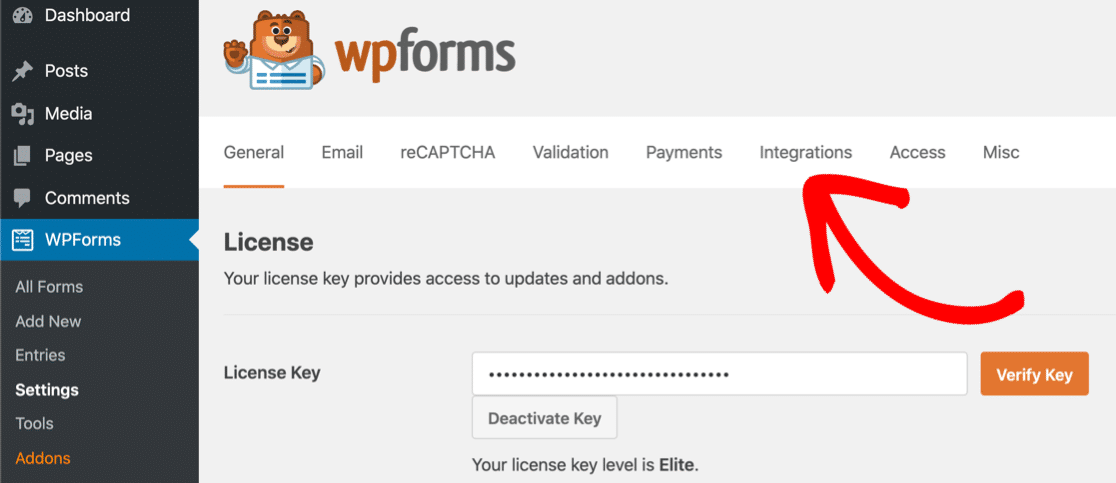
Gulir ke bawah dan klik Zapier untuk membuka kunci API Anda.
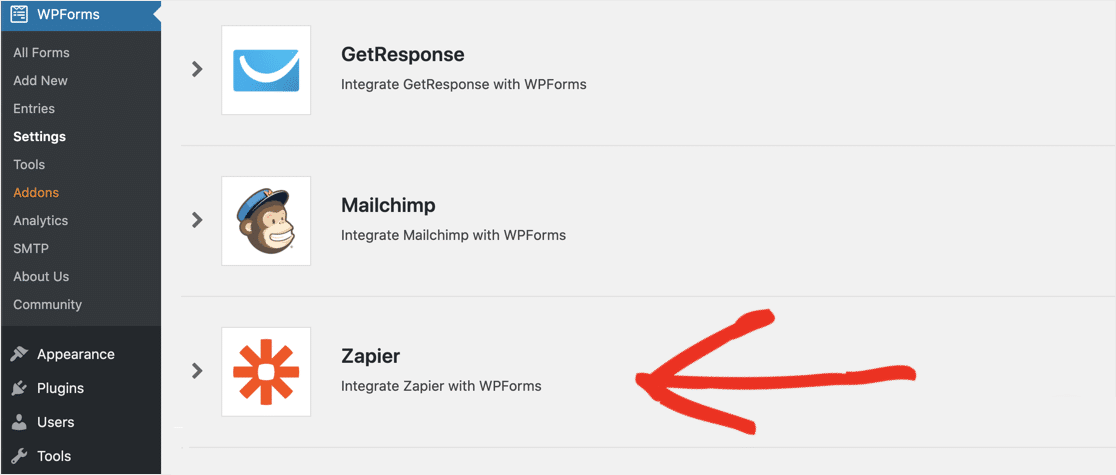
Salin kunci API Zapier dan tempel ke jendela koneksi. Kemudian klik Ya, Lanjutkan .
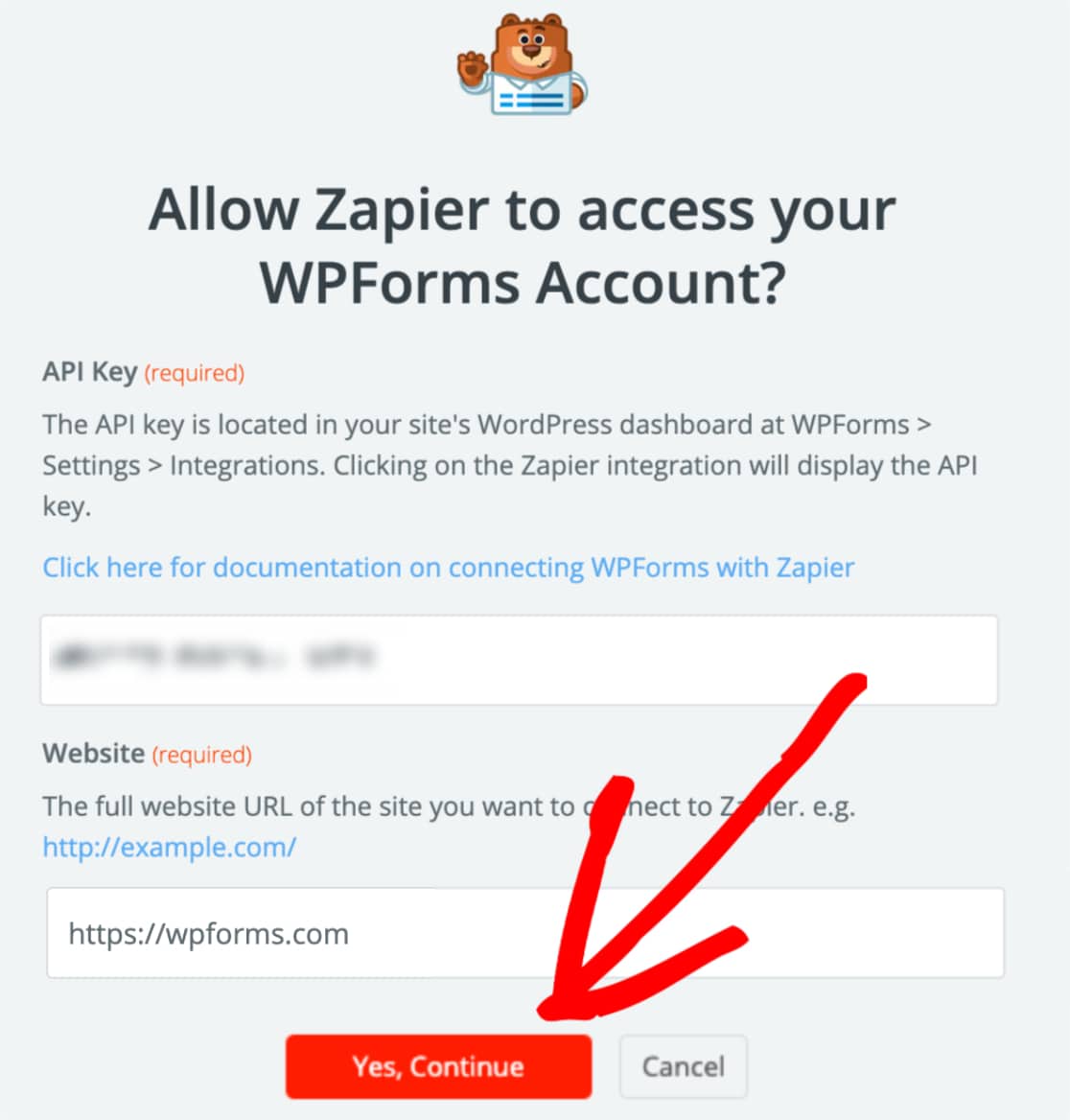
Sekarang situs Anda terhubung, Anda dapat mengklik Lanjutkan lagi.
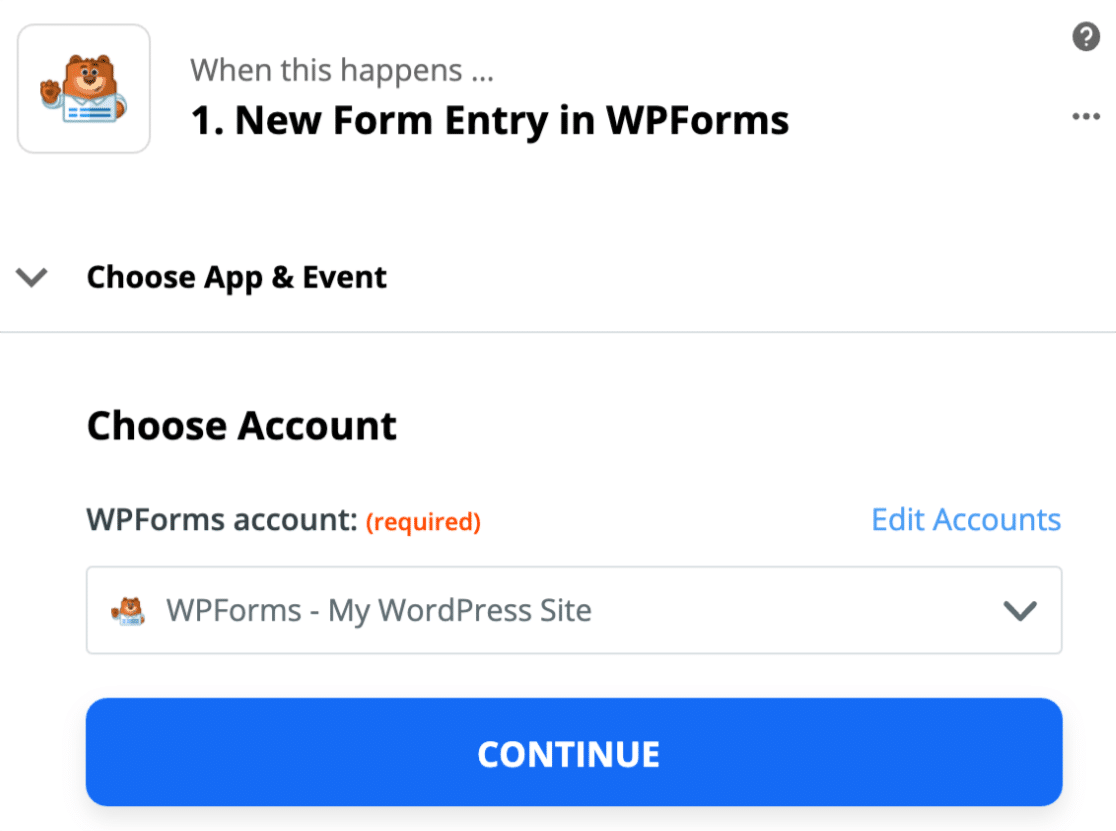
Sekarang kita perlu memberi tahu Zapier formulir mana yang kita gunakan untuk pendaftaran GoToWebinar.
Di dropdown, pilih formulir GoToWebinar kustom yang kami buat di langkah 1.
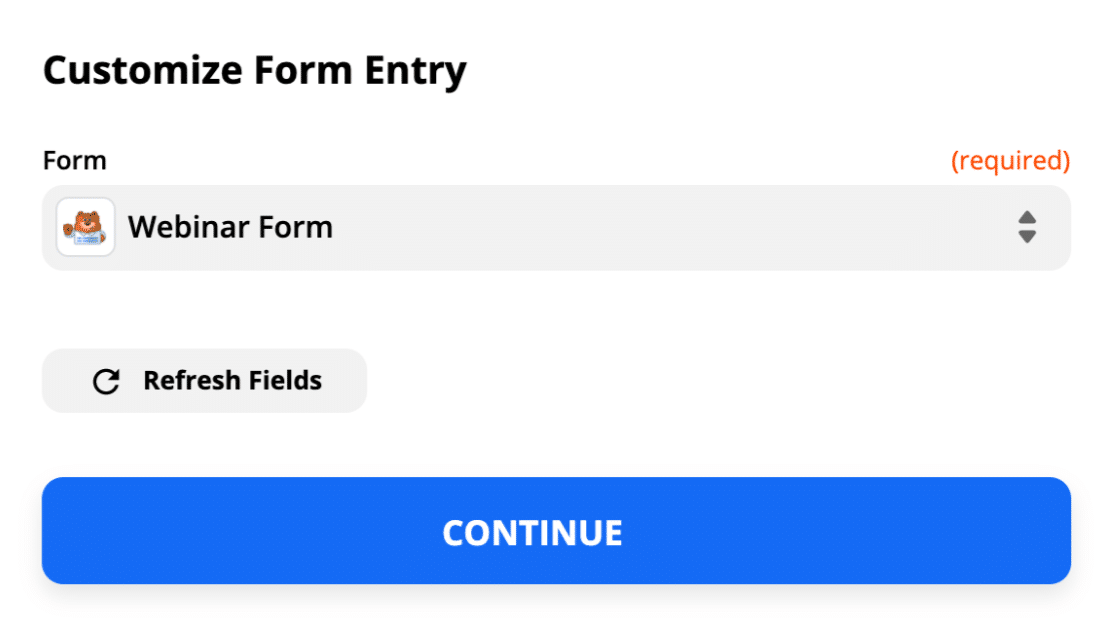
Sekarang klik Uji pemicu untuk mencobanya.
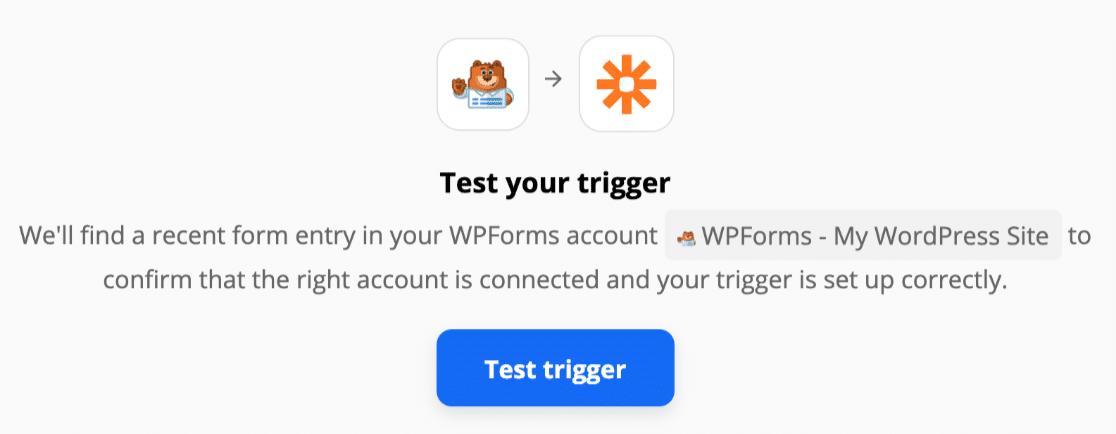
Zapier akan terhubung ke situs web Anda dan menarik entri pengujian yang kami buat.
Anda dapat melihat di sini bahwa semuanya bekerja. Besar! Kami memiliki entri formulir di Zapier:
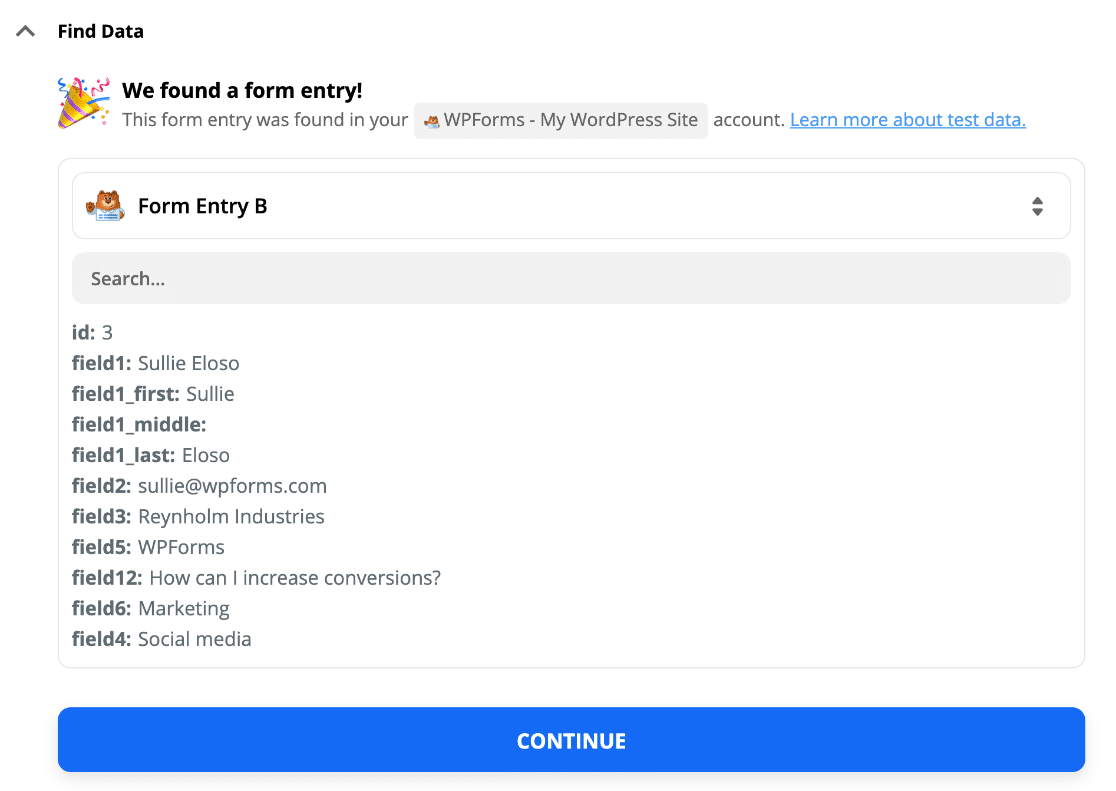
Itu koneksi ke WPForms selesai! Mari hubungkan Zapier dan GoToWebinar.
Langkah 5: Hubungkan GoToWebinar ke Zapier
Ketika Zapier mendeteksi entri baru di WPForms, itu akan membuat pendaftar webinar secara otomatis.
Mari kita atur sisa Zap kita.
Untuk memulai, cari GoToWebinar dan klik ikonnya.
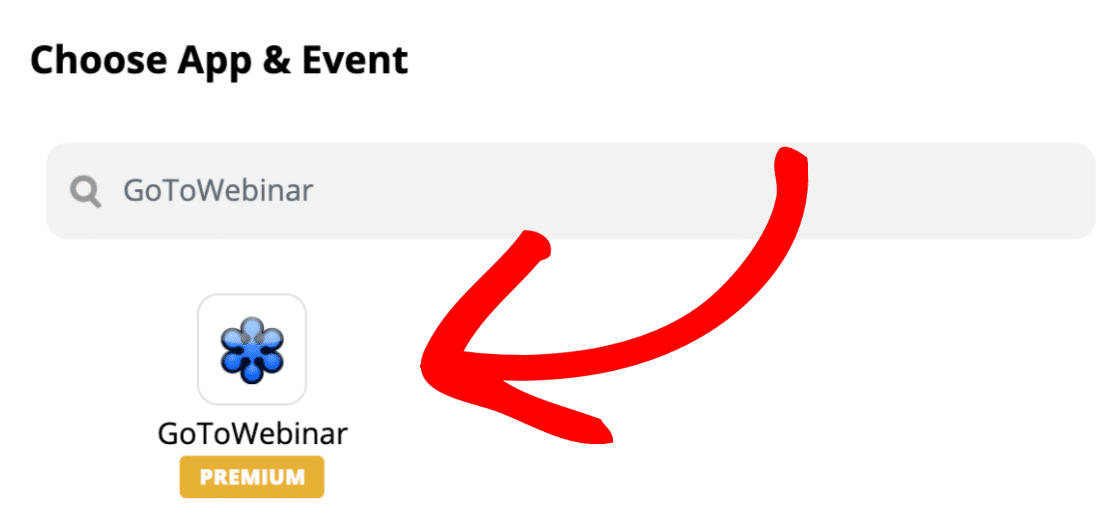
Sekarang kita akan masuk ke akun GoToWebinar kita.
Klik tombol Masuk ke GoToWebinar di sini.
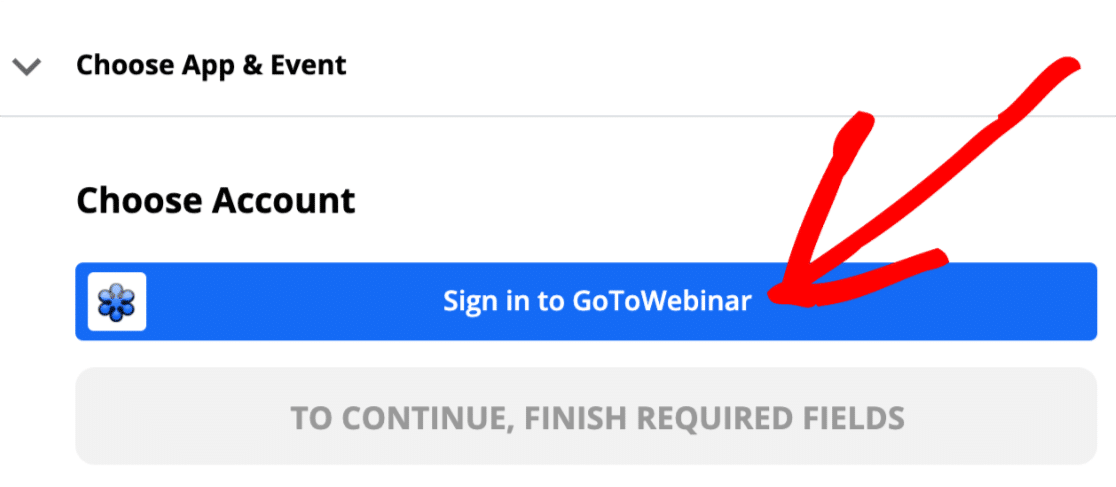
Dan kemudian klik Izinkan ketika kotak izin muncul.
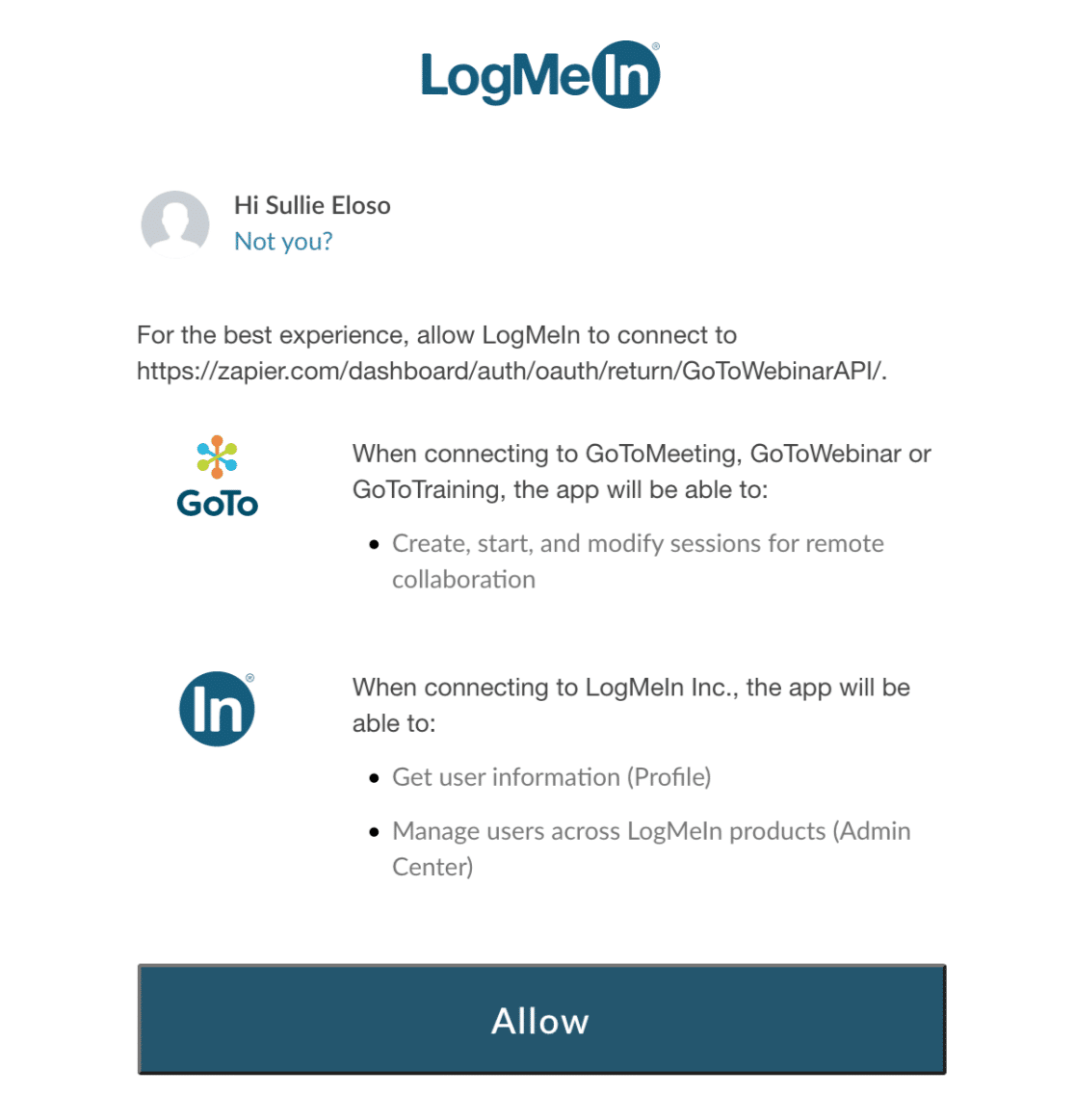
Kemudian klik Lanjutkan untuk mengonfirmasi dan melanjutkan.
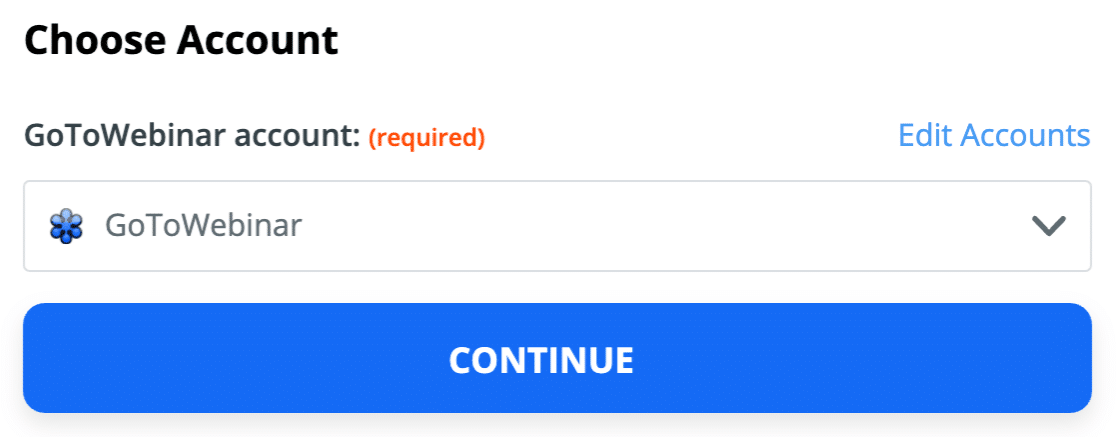
Selanjutnya, Zapier perlu tahu apa yang ingin kami lakukan di GoToWebinar. Ayo klik C reate Registrant .
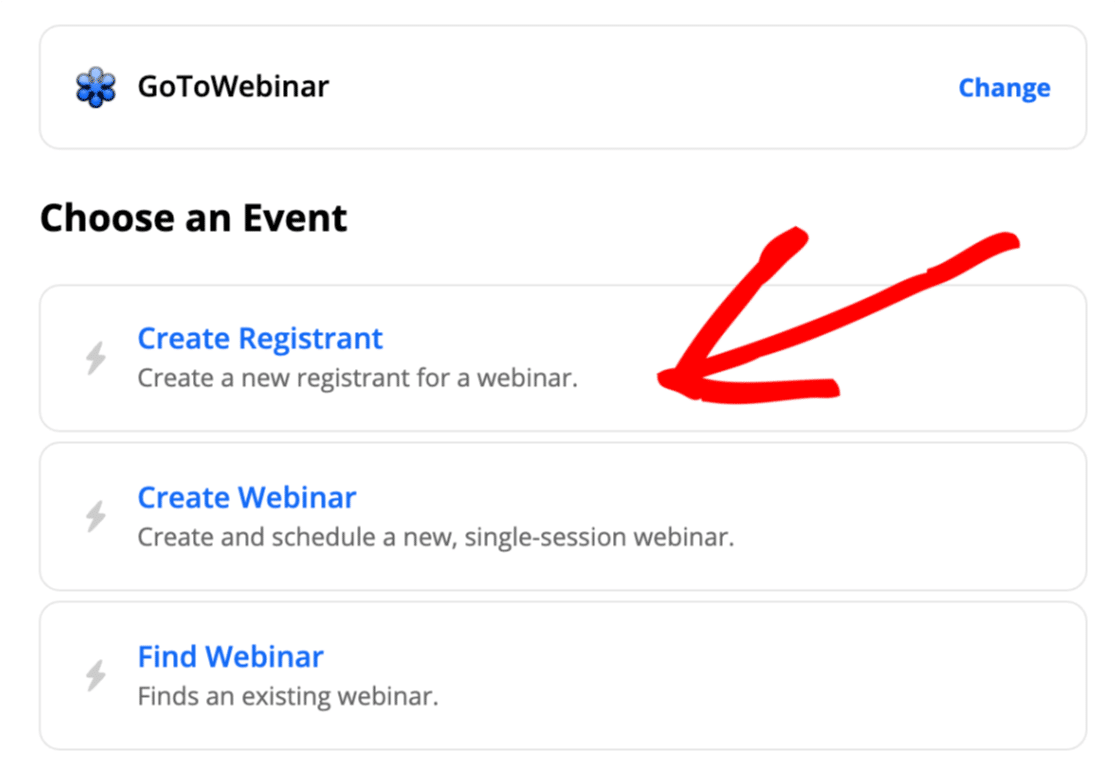
Sekarang klik Lanjutkan untuk mengonfirmasi apa yang telah kita lakukan sejauh ini.
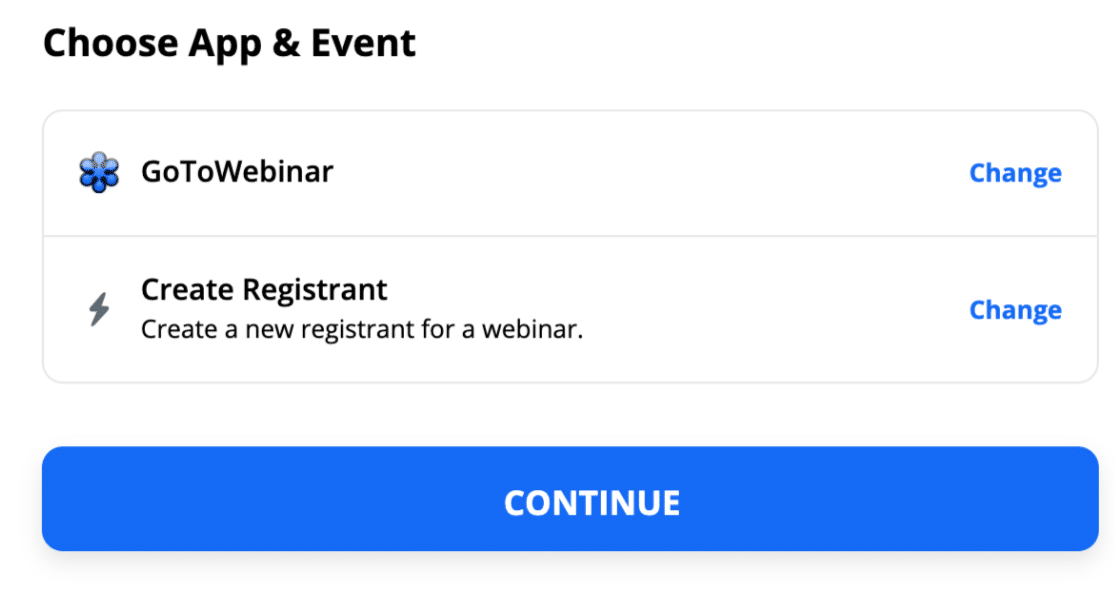
Besar! Sekarang kita bisa menyatukan semuanya.
Layar berikutnya menampilkan kolom yang tersedia di GoToWebinar untuk setiap pendaftar. Jika Anda membuat pertanyaan khusus, Anda akan melihatnya di sini.
Silakan dan cocokkan setiap bidang dari GoToWebinar dengan informasi dalam formulir menggunakan dropdown.
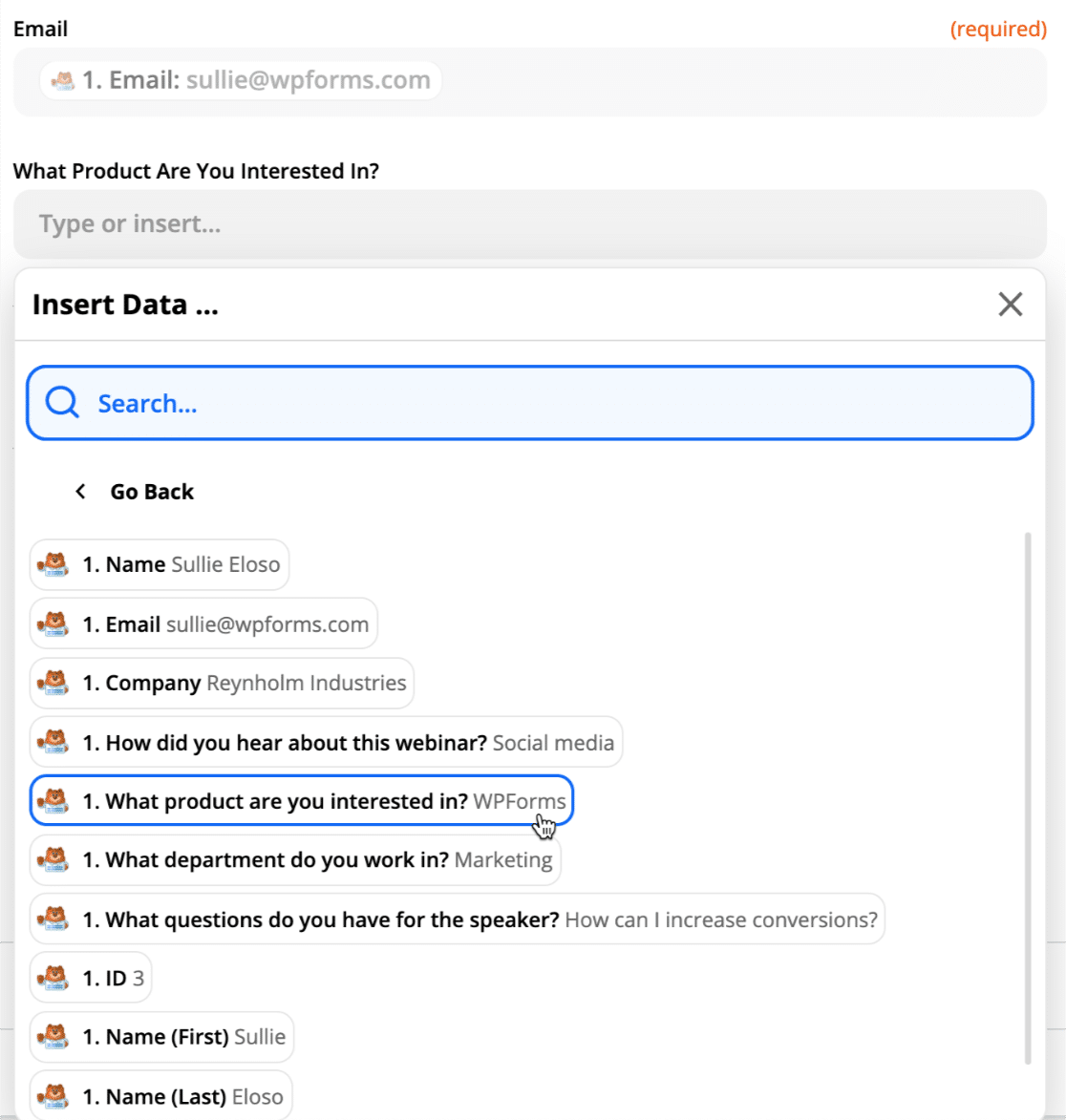
Apakah Anda memperhatikan bagaimana Zapier menunjukkan entri tes di sebelah nama bidang? Ini sangat membantu. Anda dapat dengan mudah mencocokkan bidang saat Anda mengerjakan daftar.
Uji Formulir Pendaftaran GoToWebinar Kustom Anda
Anda sudah selesai mengatur semuanya. Kami akan mengirimkan entri tes dari Zapier ke GoToWebinar sekarang.
Klik Uji dan Lanjutkan .
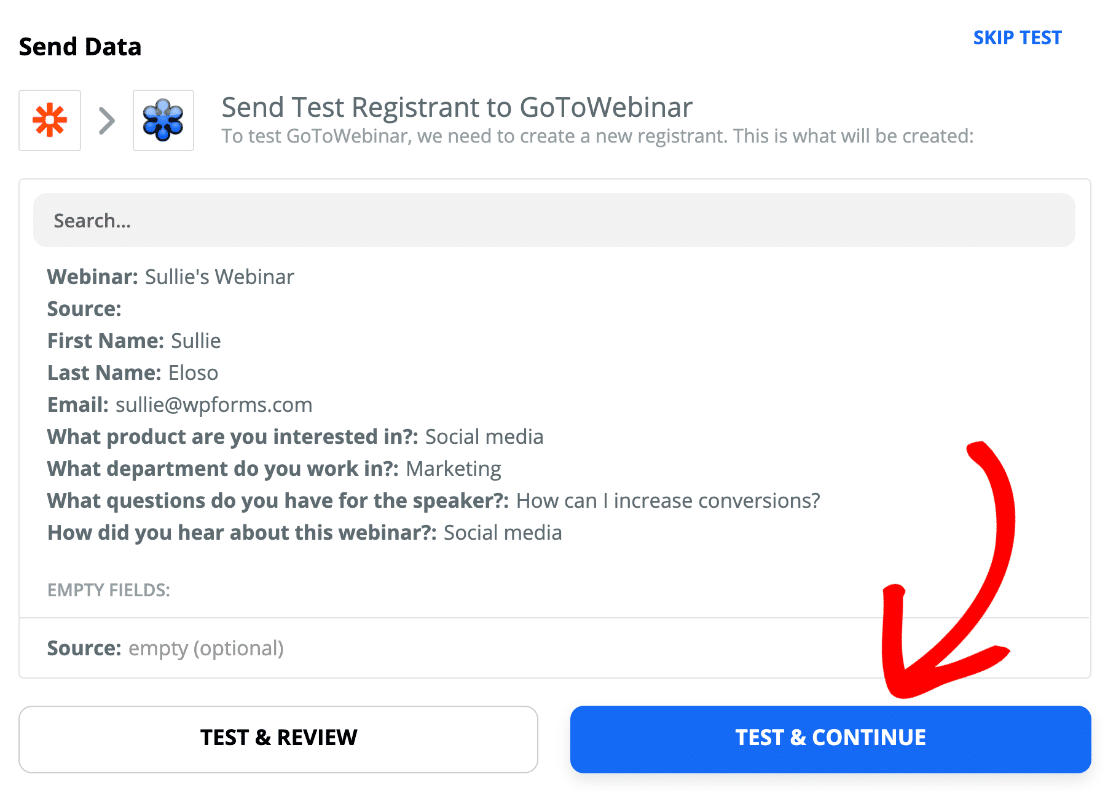
Dan itu berhasil! Inilah rekor baru di GoToWebinar.
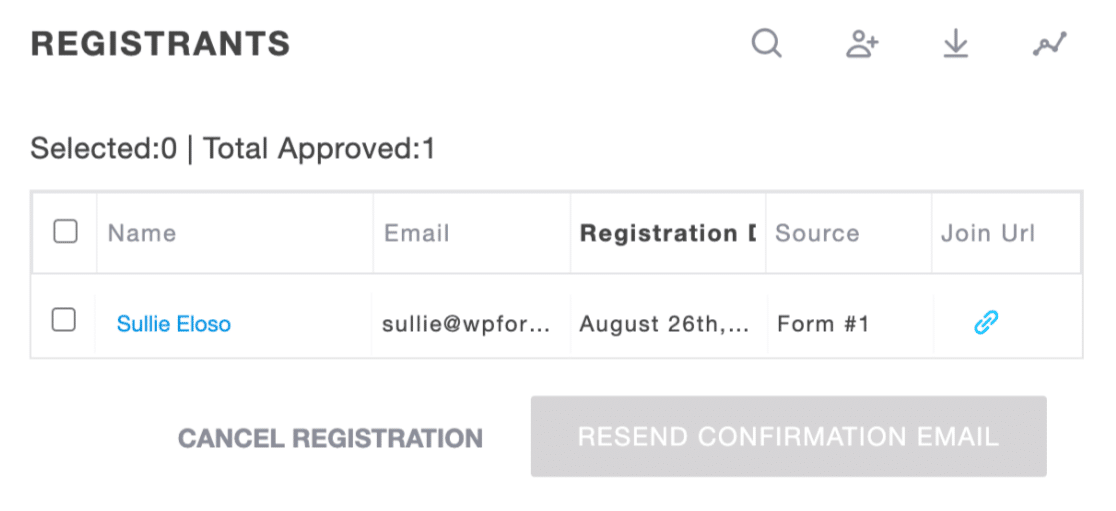
Anda dapat mengklik namanya di sini untuk membuka catatan dan memeriksa apakah semuanya telah dipetakan ke tempat yang tepat:
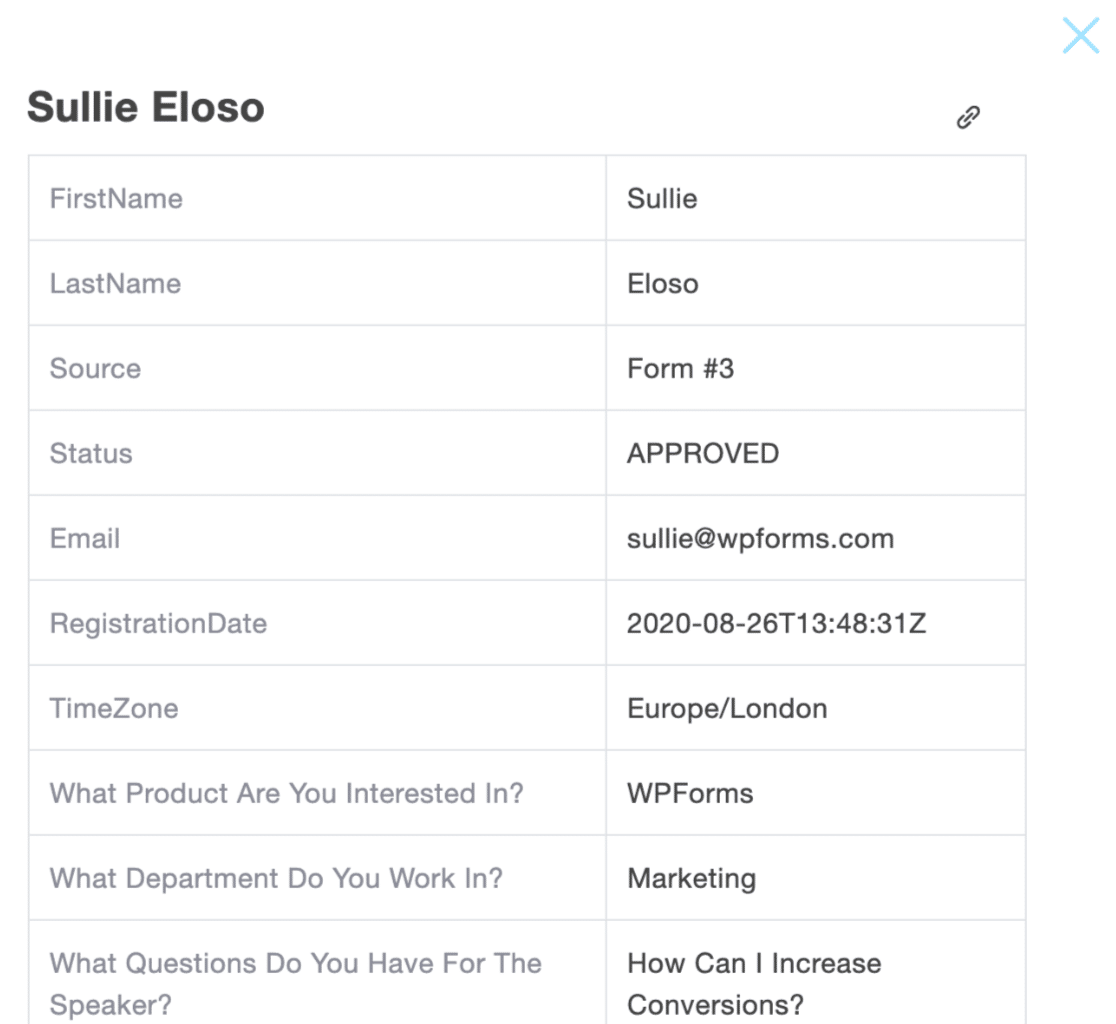
Jangan lupa aktifkan Zap kamu agar semua pendaftar kamu otomatis terkirim ke GoToWebinar:
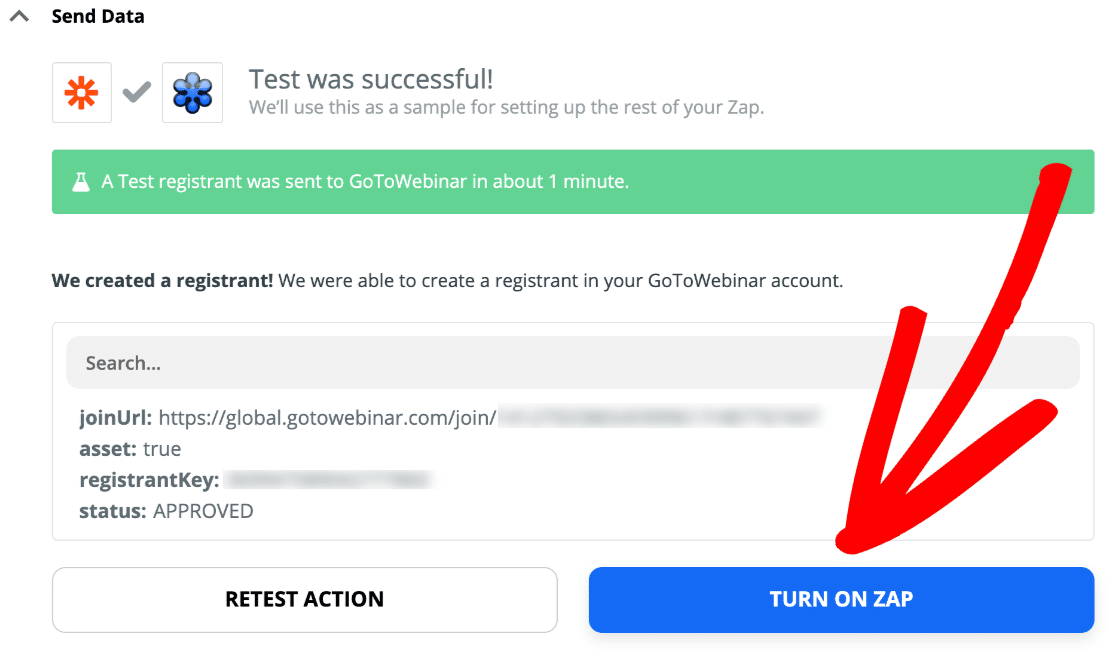
Itu dia! Anda berhasil membuat formulir pendaftaran khusus untuk GoToWebinar tanpa menggunakan kode apa pun. Sekarang Anda dapat membagikan URL pendaftaran Anda melalui email atau media sosial.
Anda dapat melakukan banyak hal berguna dengan WPForms di Zapier. Sebagai contoh:
- Anda dapat menggunakan Zapier untuk membuat formulir Pardot di WordPress
- Anda dapat menyimpan peserta webinar ke ruang kerja perusahaan Anda menggunakan integrasi Podio WordPress
- Juga mudah untuk membuat integrasi WordPress ManyChat dan terlibat dengan pendaftar Anda menggunakan chatbot Facebook.
Semua integrasi ini membuat WPForms layak jika Anda ingin menggunakan data formulir Anda dengan cara yang berbeda.
Buat Formulir Pendaftaran Webinar Anda Sekarang
Selanjutnya: Buat Halaman Landing Webinar Pembunuh
Apakah Anda ingin mendorong lebih banyak pengunjung untuk mendaftar webinar Anda? Anda dapat menyematkan formulir Anda di halaman arahan webinar yang mengagumkan untuk mendorong lebih banyak orang untuk mendaftar. Berikut daftar plugin halaman arahan terbaik untuk WordPress untuk membantu itu.
Siap membuat formulir GoToWebinar kustom Anda? Mulailah hari ini dengan plugin pembuat formulir WordPress termudah. WPForms Pro menyertakan templat formulir webinar gratis dan menawarkan jaminan uang kembali 14 hari.
Jika artikel ini membantu Anda, silakan ikuti kami di Facebook dan Twitter untuk tutorial dan panduan WordPress gratis lainnya.
