Cara Menyematkan Laporan Google Data Studio di Situs WordPress
Diterbitkan: 2022-07-14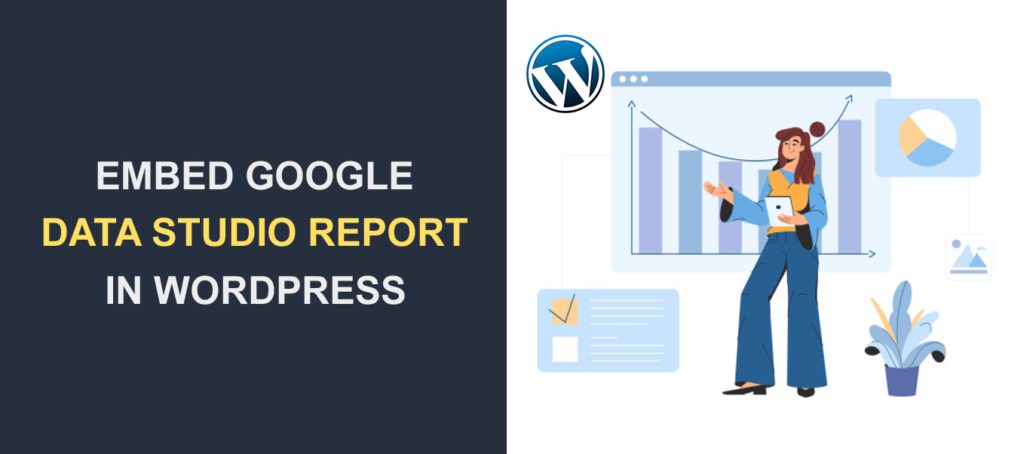
Apakah Anda ingin menyematkan laporan studio data google di situs web WordPress Anda ? Studio data adalah alat google gratis untuk membuat laporan dan dasbor responsif.
Google memiliki opsi untuk mengaktifkan penyematan untuk dokumen studio data. Anda dapat menambahkan kode sematan ke situs web atau aplikasi seluler apa pun.
Panduan ini akan menunjukkan kepada Anda cara menyematkan studio data google di WordPress menggunakan blok dan editor klasik. Sebelum itu, berikut adalah pengantar singkat tentang Data Studio.
Isi:
- Apa itu DataStudio?
- Bisakah Anda menyematkan Google Data Studio?
- Cara Menyematkan Data Studio di WordPress
- Blok Editor
- Editor Klasik
- Nonaktifkan Penyematan
- Kesimpulan
Apa itu DataStudio?
Google Data Studio adalah perangkat lunak gratis yang memungkinkan Anda membuat laporan visual yang responsif, dapat disesuaikan, dan interaktif .
Alat ini mengubah data mentah menjadi informasi visual interaktif untuk perusahaan. Ini memiliki template siap pakai yang memudahkan pembuatan dasbor responsif dengan cepat.
Data studio juga terintegrasi dengan baik dengan perangkat lunak google lainnya seperti Google Ads, analytics, sheets, data saluran YouTube, dll. Ini adalah alat yang berguna untuk pemasar digital dan analis data saat membuat laporan analitik digital.
Untuk mulai menggunakan alat ini, buka situs web Data Studio, lalu masuk menggunakan akun Google Anda.
Jika Anda adalah pengguna baru, Anda perlu mengisi detail dasar tentang diri Anda dan merek yang Anda wakili.
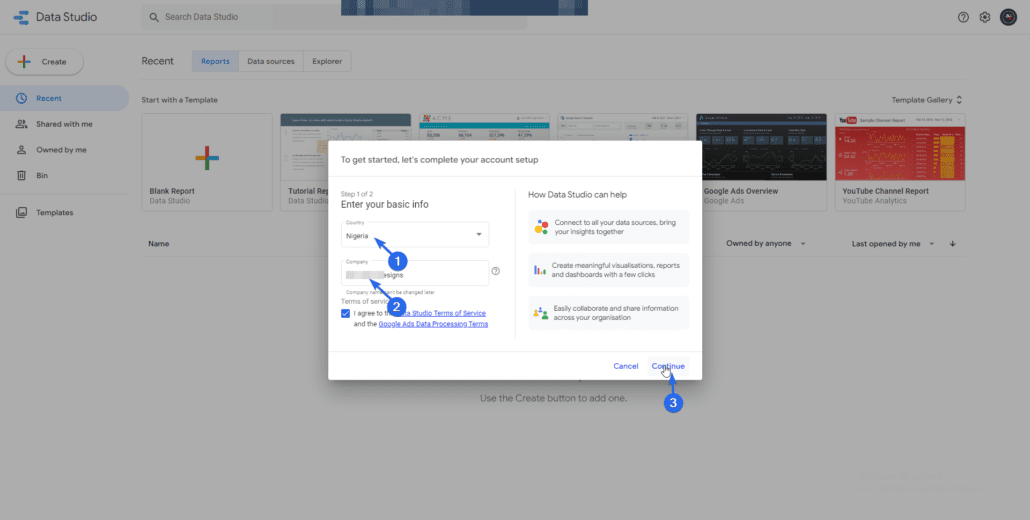
Pertama, pilih negara tempat Anda tinggal, lalu masukkan nama bisnis Anda di kotak teks “Perusahaan”. Setelah itu, klik tombol Lanjutkan .
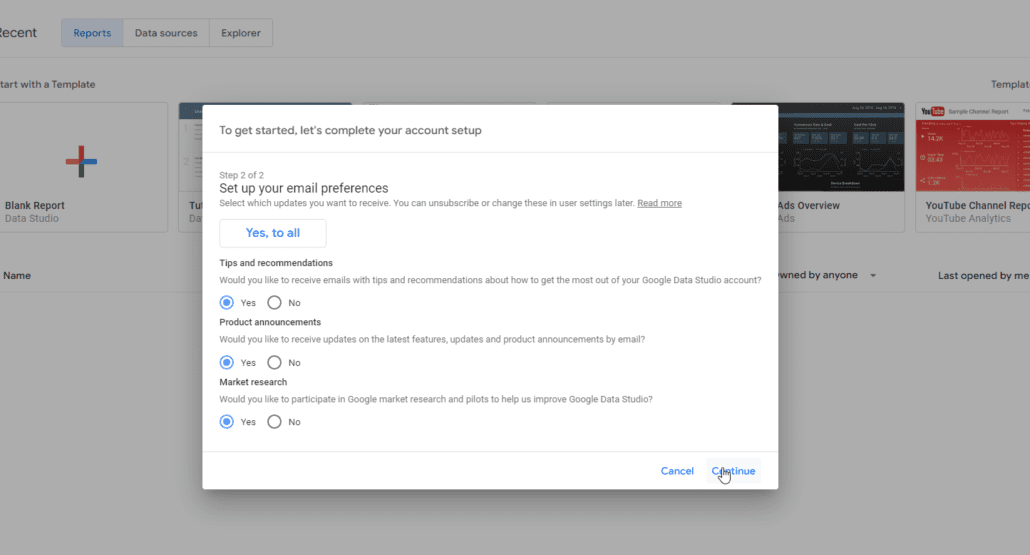
Sekarang, pilih preferensi email Anda dan klik Lanjutkan . Anda akan diarahkan ke dasbor Data Studio.
Anda dapat memilih dari template yang ada tergantung pada tipe data yang ingin Anda buat. Jika Anda menggunakan template yang ada, itu akan mengimpor data ke ruang kerja Anda. Anda hanya perlu memperbarui detail agar sesuai dengan merek Anda.
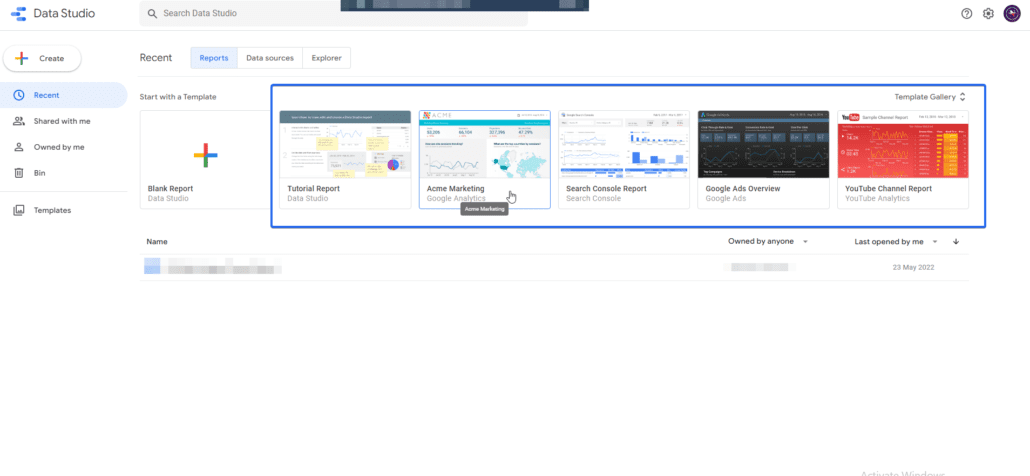
Google Data Studio juga memiliki opsi untuk memulai dengan dokumen kosong. Dengan menggunakan dokumen kosong, Anda perlu menambahkan sumber data yang ingin Anda gunakan secara manual.
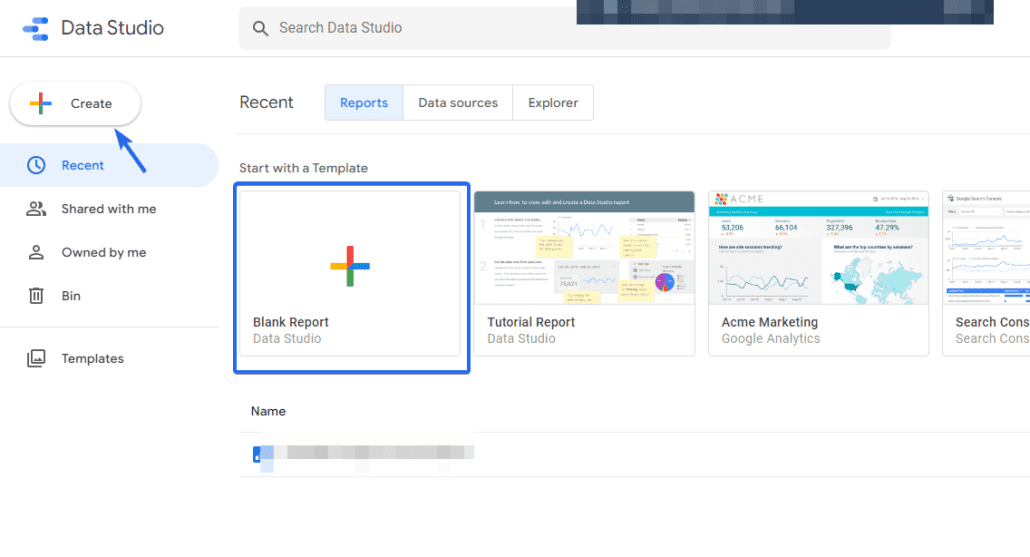
Bisakah Anda menyematkan Google Data Studio?
Jawaban sederhananya adalah ya! Google memiliki opsi untuk mengaktifkan penyematan pada dokumen apa pun yang Anda buat di platform studio data Google. Saat diaktifkan, Anda dapat menggunakan opsi penyematan iframe atau opsi URL penyematan. Jadi, jika situs web atau aplikasi Anda mendukung tag iframe HTML, Anda dapat menyematkan data Google ke dalamnya.
Cara Menyematkan Google Data Studio di WordPress
Menyematkan data dari dasbor google studio dimungkinkan menggunakan tag iframe. WordPress mendukung tag ini secara default.
Di bagian ini, kami akan memandu Anda melalui langkah-langkah untuk menyematkan laporan data google di WordPress menggunakan editor blok serta editor klasik.
Sebelum menyematkan file studio data, Anda perlu memperbarui izin pada dokumen untuk mengizinkan siapa saja yang memiliki akses tautan ke file tersebut. Jika Anda gagal memperbarui izin, Anda akan mendapatkan kesalahan "izin tidak diberikan" saat Anda menyematkan file di situs WordPress Anda.
Memperbarui Izin File
Untuk ini, buka file studio data yang ingin Anda sematkan, lalu klik tombol Bagikan . Selanjutnya, navigasikan ke tab "Kelola Akses".
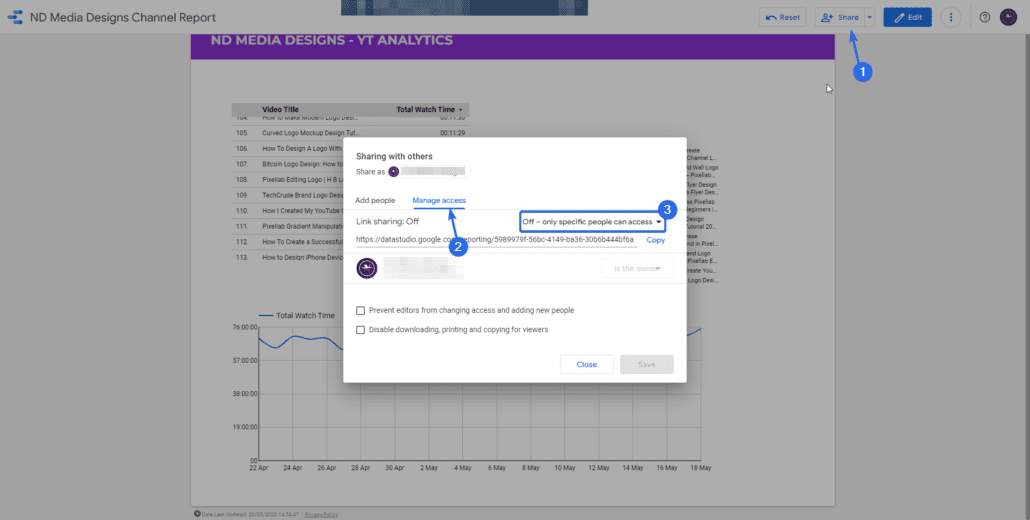
Setelah itu, klik menu tarik-turun untuk mengubah izin menjadi "Siapa pun yang memiliki tautan dapat melihat".
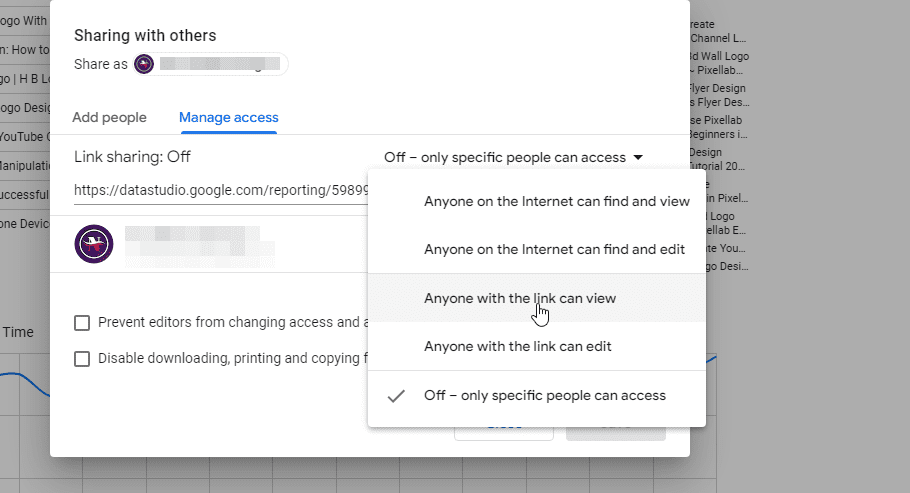
Terakhir, klik tombol Simpan untuk memperbarui izin.
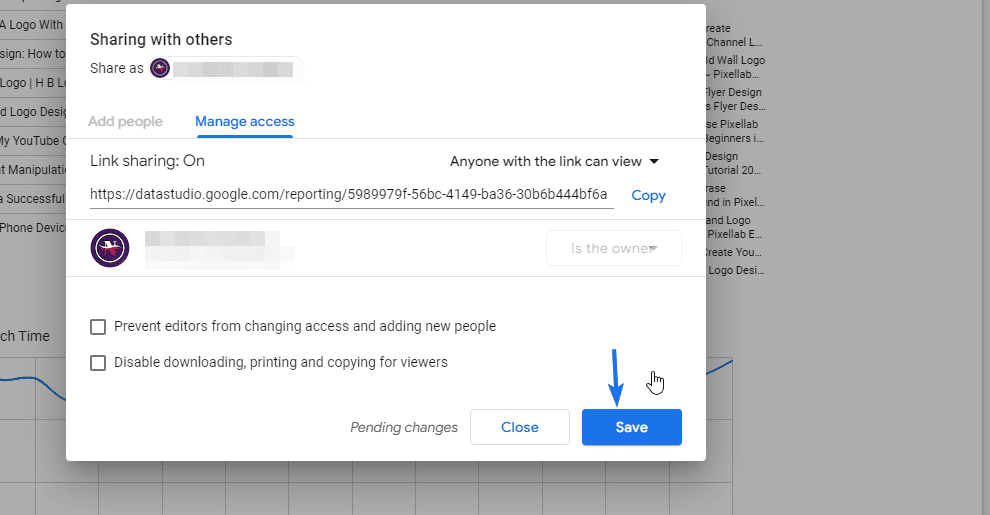
Catatan samping: Jika Anda tidak ingin membuat data tersedia untuk umum, Anda dapat menambahkan email tertentu ke dokumen. Hanya orang yang Anda undang yang akan memiliki akses ke dokumen saat Anda menyematkannya di situs web Anda.
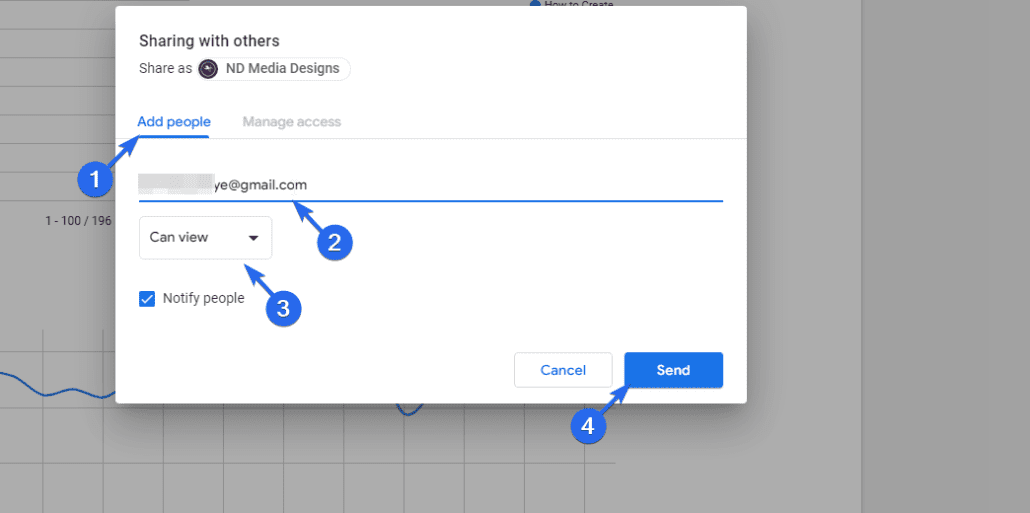
Setelah memperbarui setelan berbagi, Anda perlu mengubah setelan untuk mengizinkan penyematan eksternal. Untuk ini, klik pada tab File lalu pilih Sematkan laporan .

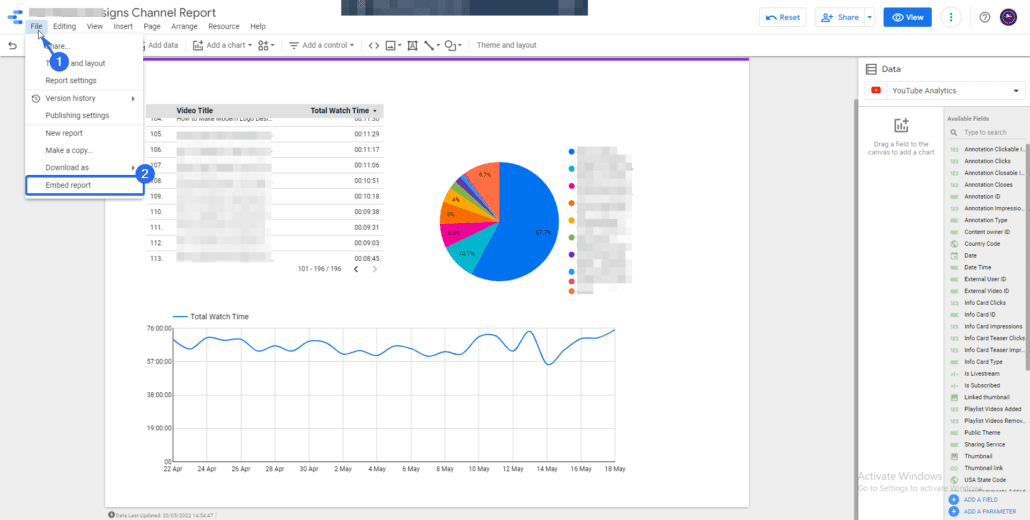
Atau, Anda dapat mengklik menu tarik-turun di bilah atas. Tepat di sebelah tombol "Bagikan". Kemudian pilih tombol Sematkan laporan .
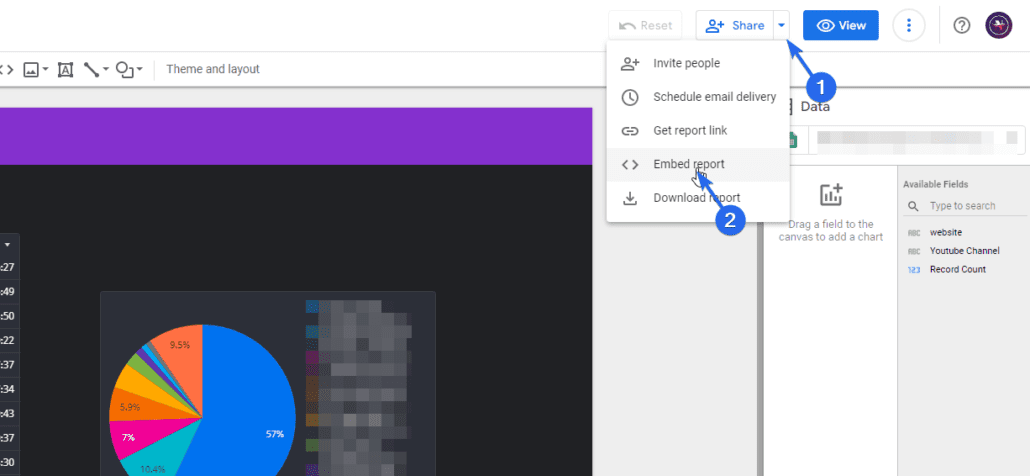
Di halaman berikutnya, centang kotak Aktifkan Penyematan . Anda juga dapat menyesuaikan lebar dan tinggi iframe di kotak ukuran. Setelah itu klik tombol Copy to Clipboard .
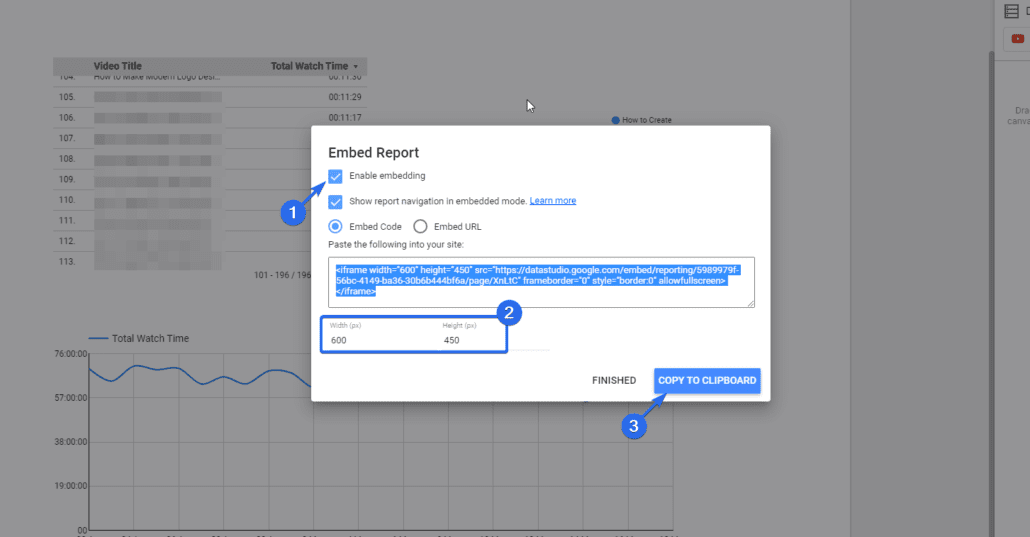
Sekarang Anda perlu menambahkan kode yang baru saja Anda salin ke dalam posting atau halaman WordPress yang ingin Anda tampilkan datanya. Kami akan menunjukkan kepada Anda bagaimana mencapai ini menggunakan editor Gutenberg dan editor klasik.
Menggunakan Editor Blok Gutenberg
Jika Anda menggunakan editor blok, Anda dapat menggunakan blok HTML khusus untuk memasukkan kode iFrame ke dalam posting Anda. Untuk ini, ikuti langkah-langkah di bawah ini.
Pertama, masuk ke dashboard WordPress Anda dan kemudian pergi ke Posts >> Add New .
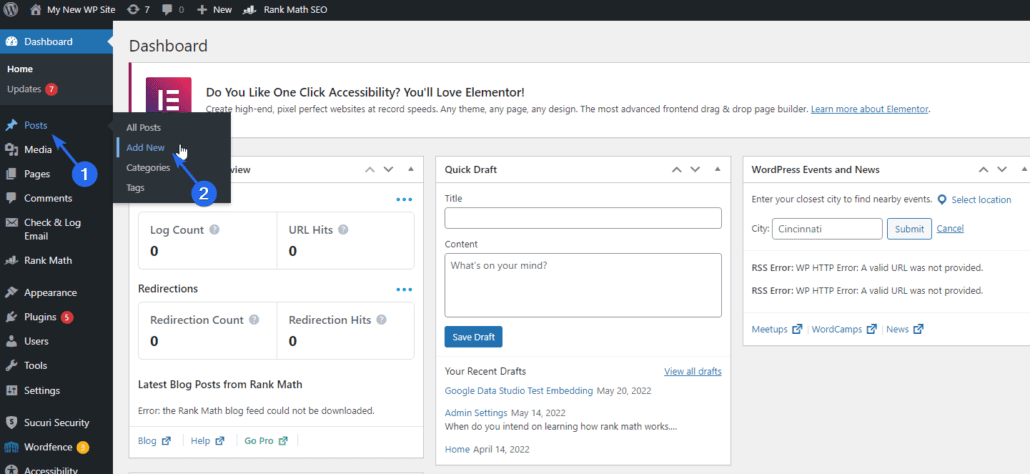
Jika ingin menyematkan data pada postingan yang sudah ada, Anda dapat mengklik tombol Edit di bawah judul postingan.
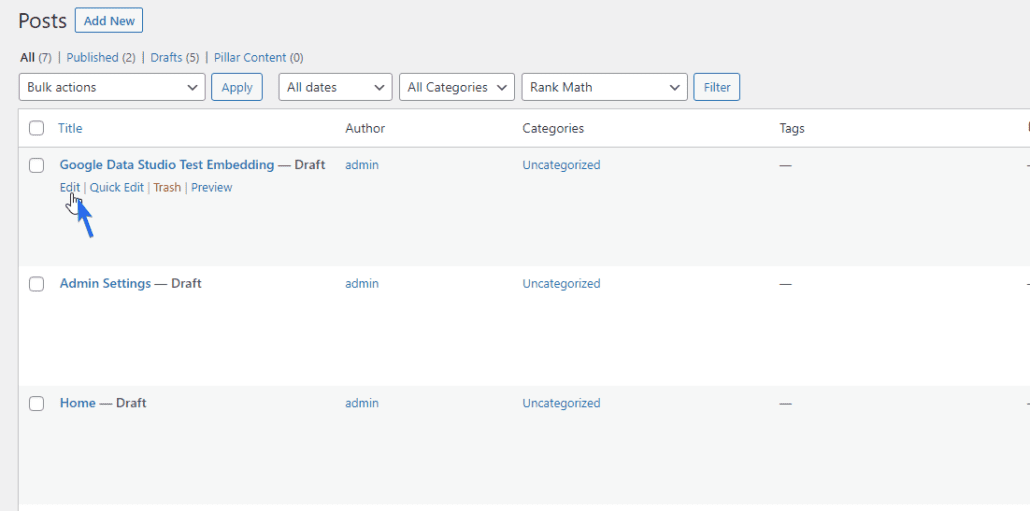
Pada layar editor posting, klik ikon Tambah Blok (+) . Selanjutnya, cari dan pilih blok Custom HTML .
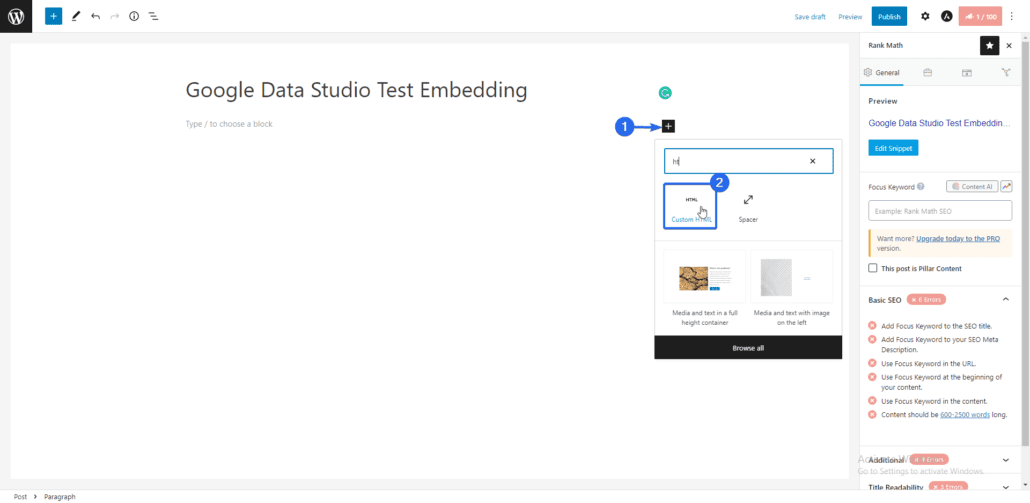
Sekarang, tempel kode yang Anda salin dari studio data Google ke dalam blok HTML Khusus. Anda dapat mengklik tab Pratinjau untuk melihat bagaimana data akan terlihat di situs web Anda.
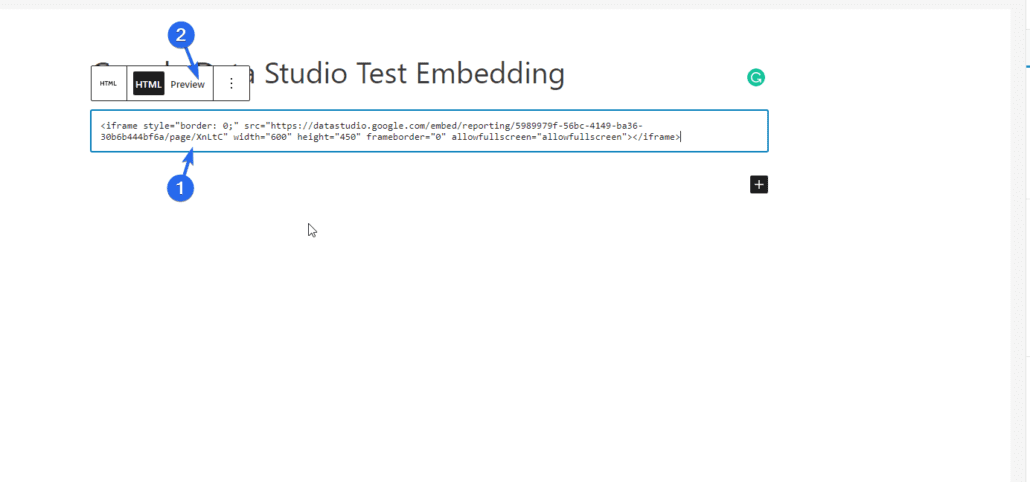
Setelah mengedit sisa halaman Anda dan menambahkan teks dan gambar lain, klik tombol Terbitkan untuk menyimpan perubahan Anda.
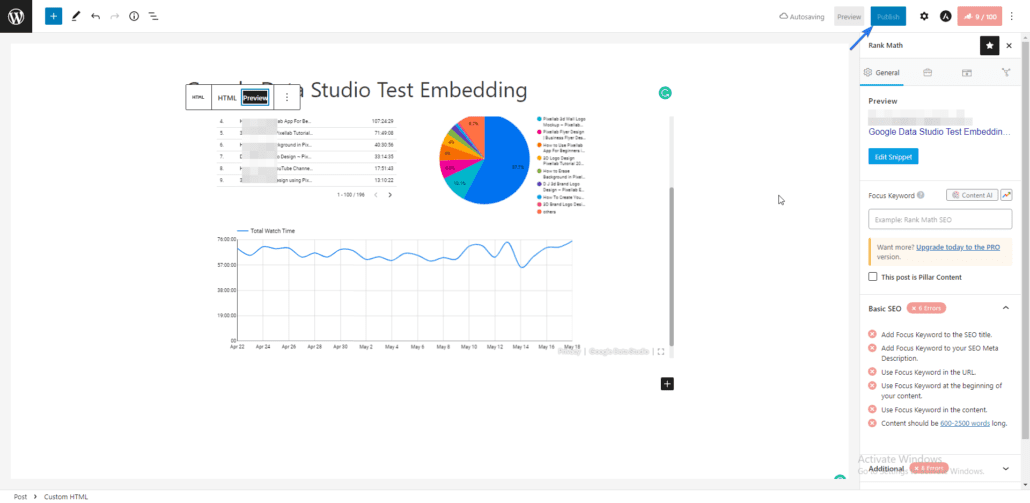
Saat Anda melihat posting di situs web Anda, iFrame akan menampilkan dasbor studio data google Anda. Anda dapat menggunakan opsi Layar Penuh untuk melihat dasbor yang disematkan secara detail.
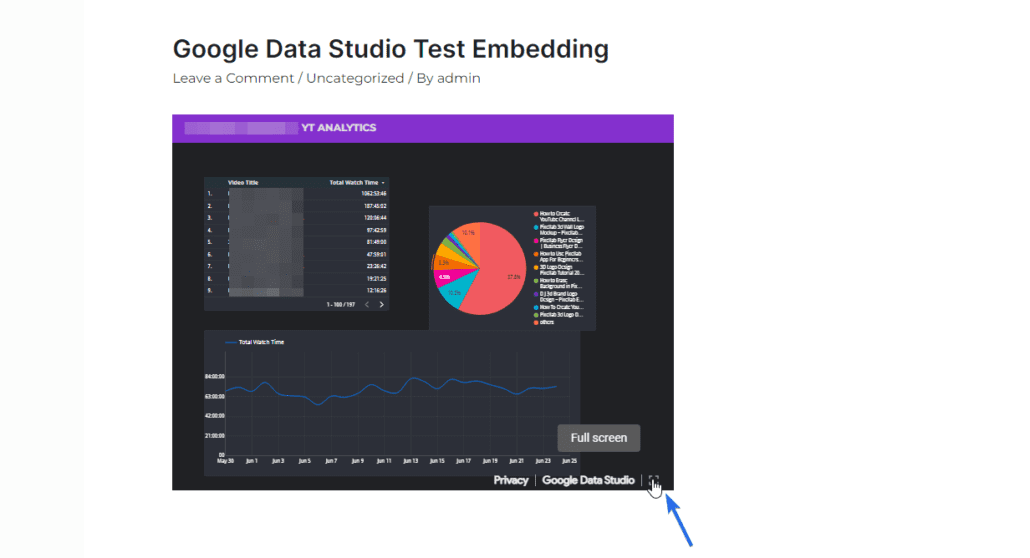
Menggunakan Editor Klasik
Jika Anda menggunakan editor klasik di situs web Anda, Anda cukup menempelkan kode iframe HTML ke dalam tab teks di layar editor posting Anda. Kami akan menunjukkan cara menyematkannya di postingan, tetapi langkah-langkahnya serupa untuk halaman.
Untuk memulai, buka Posting >> Add New . Setelah itu masukkan judul untuk postingan tersebut. Pada editor posting, klik pada tab Teks lalu tempel kode yang Anda salin dari opsi penyematan Google data studio.
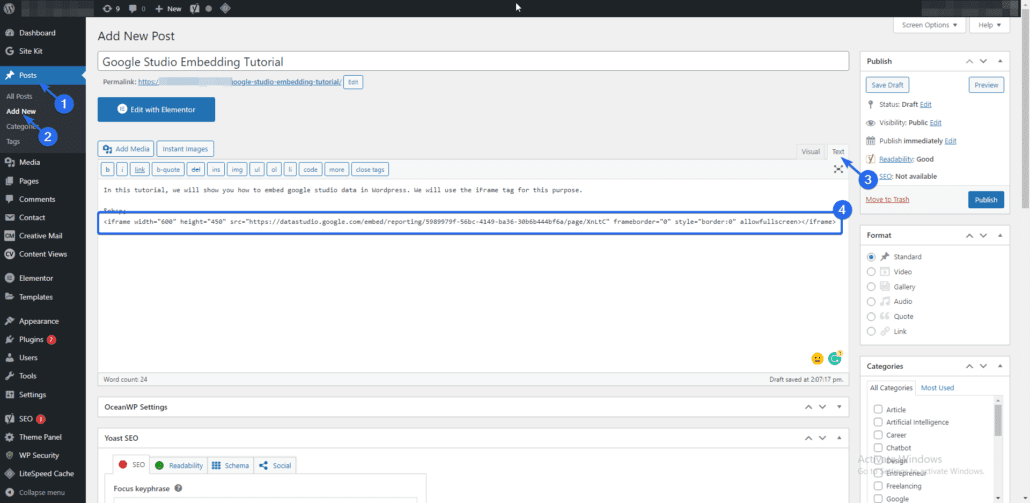
Sekarang, beralih kembali ke tab "Visual". Di sini, Anda akan melihat pratinjau cuplikan kode yang baru saja Anda tambahkan. Silakan dan Publikasikan halaman untuk menyimpan perubahan Anda.
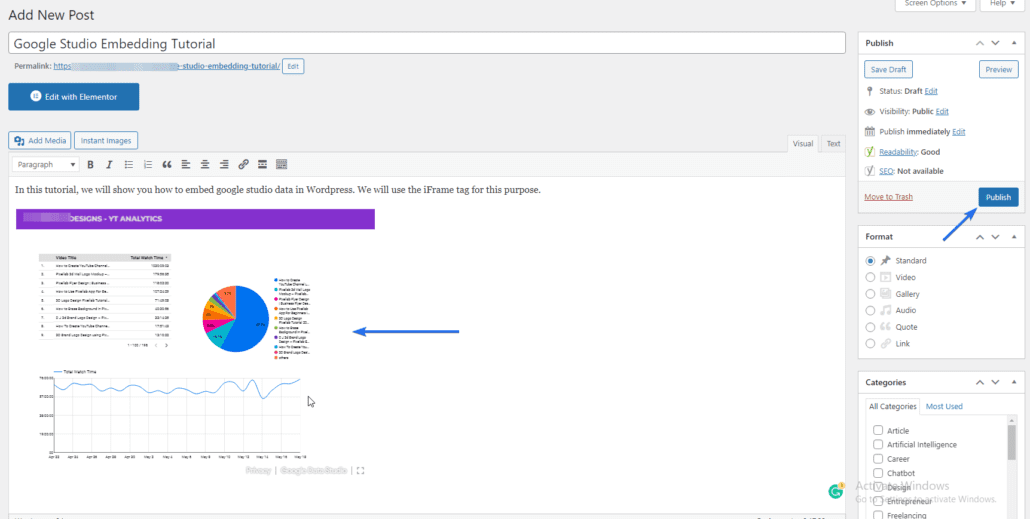
Saat Anda membagikan tautan ke pos ini, pengguna akan melihat laporan google data studio yang disematkan di halaman tersebut.
Cara Menonaktifkan Penyematan Data Studio
Jika Anda ingin menonaktifkan opsi penyematan pada laporan Anda, masuk ke dasbor Google studio Anda, lalu buka File >> Sematkan Laporan .
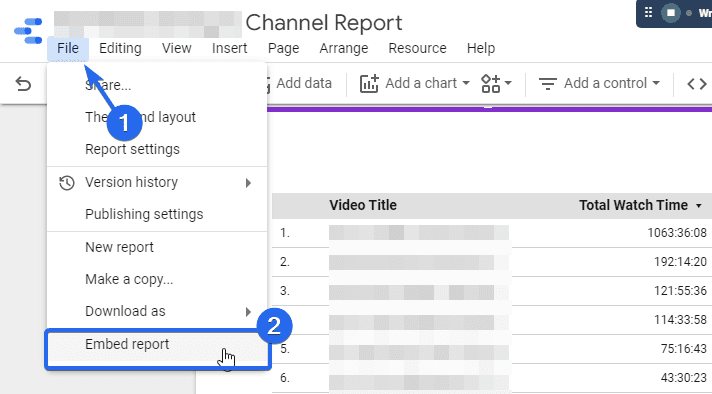
Di sini, hapus centang pada opsi "Aktifkan Penyematan" dan kemudian klik tombol Selesai .
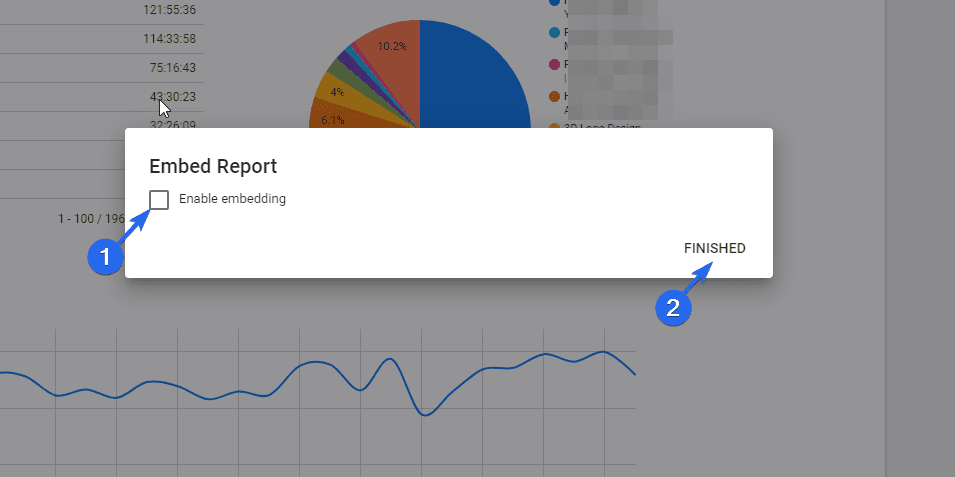
Kesimpulan – Sematkan Google Data Studio
Jika Anda ingin memantau dan melaporkan kinerja bisnis Anda, Google Data Studio dapat menjadi alat yang berguna untuk tim Anda. Dengan itu, Anda dapat mengintegrasikan analisis web ke situs WordPress Anda.
Sekarang Anda tahu cara menyematkan google data studio menggunakan editor klasik dan blok. Beberapa file tidak memerlukan akses publik saat menyematkannya di WordPress. Untuk file seperti itu, Anda dapat mengundang pengguna yang seharusnya memiliki akses ke dokumen sebelum menyematkan data Google.
Untuk tutorial WordPress lainnya, Anda dapat memeriksa WP college kami. Juga, periksa panduan ini untuk mempelajari cara menambahkan Google Analytics ke WordPress.
