Cara Menyematkan File PDF di WordPress
Diterbitkan: 2022-05-17WordPress adalah platform modern dan fleksibel untuk menerbitkan situs web Anda. Salah satu cara Anda dapat melihat ini adalah melalui pendekatannya terhadap media. Anda dapat mengunggah hampir semua jenis ke situs Anda melalui Pustaka Media, tetapi dengan beberapa file, Anda memerlukan beberapa dukungan tambahan. Jika Anda ingin mempelajari cara menyematkan file PDF di WordPress, Anda memerlukan beberapa langkah lagi selain menyematkan gambar atau video sederhana.
Karena WordPress hanya menawarkan fungsionalitas penyematan generik, Anda sebaiknya menggunakan server untuk menghosting file Anda atau menginstal plugin untuk sebagian besar kasus penggunaan. Kabar baiknya adalah kedua solusi ini cocok, dan yang paling penting, mudah diterapkan.
Untuk artikel ini, kami akan menunjukkan cara menyematkan file PDF di WordPress menggunakan Google Drive, blok WordPress, dan plugin. Namun pertama-tama, ada baiknya membicarakan mengapa Anda ingin menyematkan PDF, dan menunjukkan perbedaan antara unggahan sederhana, dan sematan.
Mengapa Anda Ingin Menyematkan File PDF di WordPress
Anda mungkin sudah tahu mengapa Anda ingin menyematkan file PDF di WordPress, meskipun Anda mungkin tidak memahami manfaat yang akan Anda terima. Ada banyak, dan ini hanya beberapa:
- PDF sangat bagus untuk digunakan sebagai sampler untuk produk atau layanan lengkap Anda. Misalnya, jika Anda seorang desainer grafis atau penulis, Anda dapat membuat PDF tersedia untuk diunduh.
- Beberapa PDF berfungsi dengan baik sebagai elemen yang dapat digunakan kembali tergantung pada kontennya. Formulir pendaftaran adalah contoh yang baik, atau dokumen syarat dan ketentuan.
- Jika Anda memesan kertas putih atau laporan, Anda tidak perlu mengetiknya di WordPress. Sebagai gantinya, Anda dapat menawarkan file untuk diunduh atau dilihat.
Poin terakhir menampilkan kasus penggunaan umum untuk PDF. Misalnya, Anda mungkin tidak ingin membuat ulang PDF yang berharga sebagai pos di situs Anda karena sifat konversi yang memakan waktu. Namun, Anda dapat menyematkan file dan mempertahankan semua elemen dinamis dan interaktif dari konten asli.
Perbedaan Antara Menyematkan dan Mengunggah File PDF Anda
Mungkin tampak jelas bagi sebagian orang, tetapi ada perbedaan antara menyematkan file PDF Anda dan mengunggahnya. Ya, Anda dapat mengunggah file apa pun ke WordPress (selain SVG pada penulisan saat ini), tetapi ini tidak berarti Anda dapat melihatnya.
Untuk melakukan ini, Anda memerlukan beberapa cara agar WordPress 'berbicara dengan' file untuk menampilkannya. Di sinilah penampil PDF khusus berperan. Dulu WordPress bukan yang terbaik dalam hal file yang disematkan. Namun, dengan munculnya Editor Blok, Anda mendapatkan alur kerja yang lebih konsisten yang lebih sesuai dengan jenis media lain di WordPress – lebih lanjut tentang ini nanti.
Cara Menyematkan File PDF di WordPress (3 Cara)
Ada tiga cara yang akan kita bahas untuk menyematkan file PDF di WordPress. Masing-masing akan sesuai dengan aplikasi dan alur kerja yang berbeda. Dengan demikian, yang Anda pilih adalah keputusan pribadi:
- Jika Anda menggunakan Google Drive untuk meng-host file Anda, Anda mungkin ingin menambahkan kode embed ke HTML WordPress.
- Editor Blok WordPress memiliki cara untuk melihat PDF, dan hanya ini yang Anda butuhkan untuk menampilkannya di bagian depan.
- Sebuah plugin seperti PDF Embedder akan memungkinkan Anda menampilkan PDF Anda, dan menawarkan pengalaman fitur lengkap bagi pembaca.
Solusi yang kami berikan tidak berurutan, dan tidak ada yang lebih 'benar' dari yang lain. Karena itu, lihat masing-masing, dan pilih satu yang sesuai dengan tujuan Anda secara keseluruhan.
1. Menyematkan File Menggunakan Google Drive
Banyak pemilik situs menggunakan produk Google, dan bagi mereka yang berinvestasi dalam ekosistem, Anda akan memahami betapa pentingnya Google Drive.
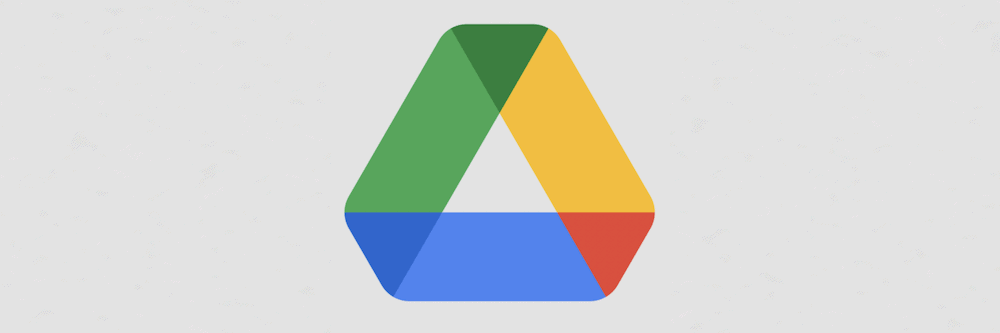
Jika Anda meng-host file PDF Anda di cloud, dan tidak ingin memindahkannya, Anda dapat menyematkannya ke situs web WordPress Anda dengan relatif mudah. Untuk memulai, buka file yang Anda pilih di dalam Google Drive, dan klik opsi Bagikan di bawah menu Tindakan lainnya :
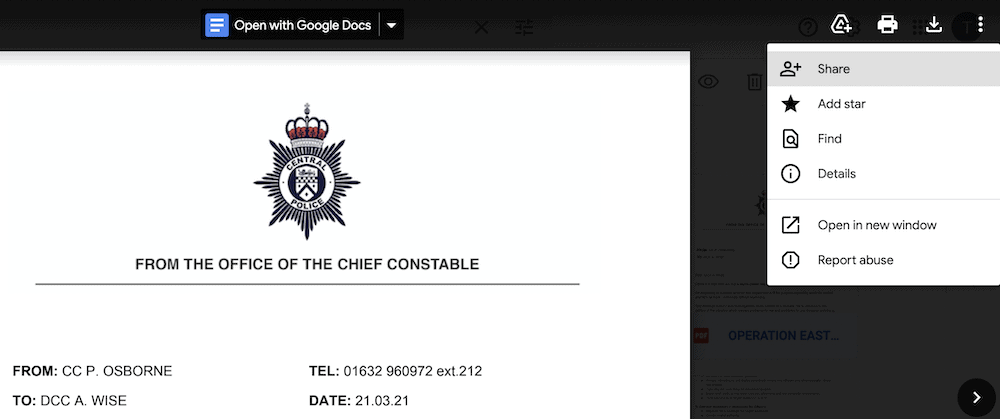
Anda dipersilakan untuk memilih campuran pengaturan mana yang cocok dengan pengalaman yang Anda inginkan. Saat Anda selesai di sini, kembali ke menu Tindakan lainnya dan buka file di jendela baru:
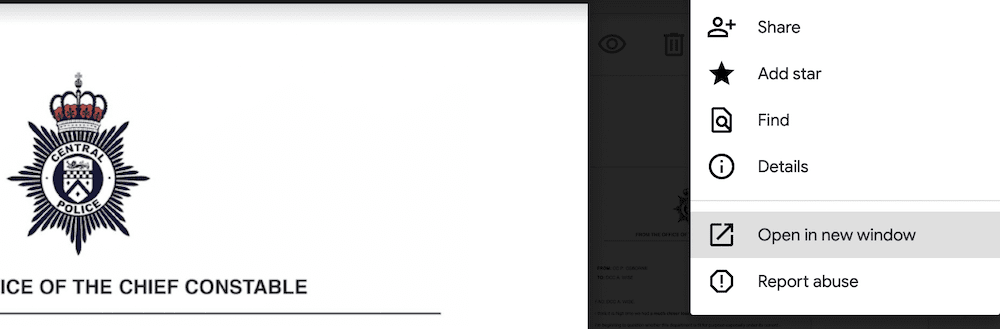
Anda akan melihat bahwa opsi di dalam menu itu berubah. Jika Anda membuka menu Tindakan lainnya , sekarang akan ada tautan Embed item… :
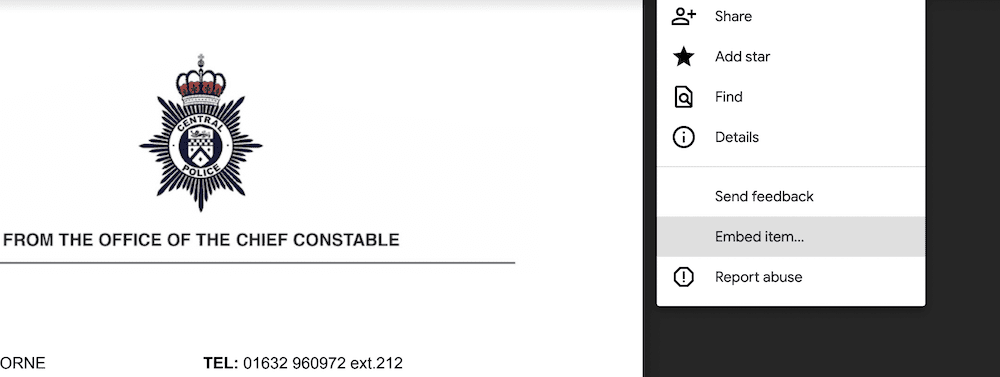
Mengklik ini akan memunculkan kotak dialog yang berisi beberapa kode HTML. Anda harus menyalin ini, lalu kembali ke WordPress:
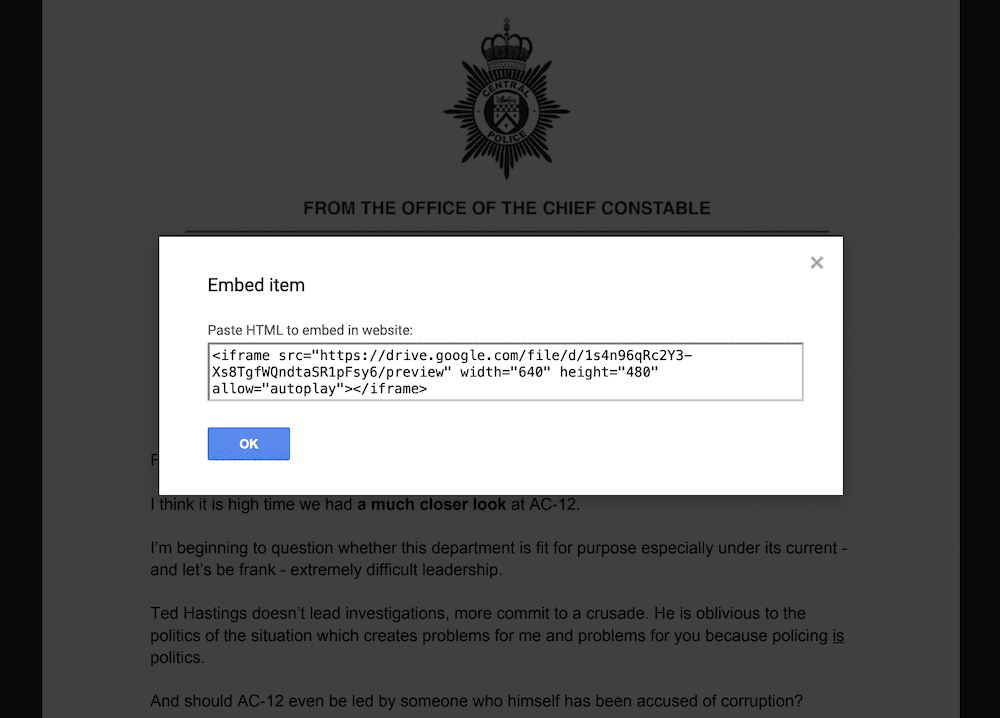
Pada titik ini, Anda dapat kembali ke WordPress dan membuka halaman tempat Anda ingin menyematkan PDF. Kali ini, di dalam menu More actions Block Editor, buka Code editor :
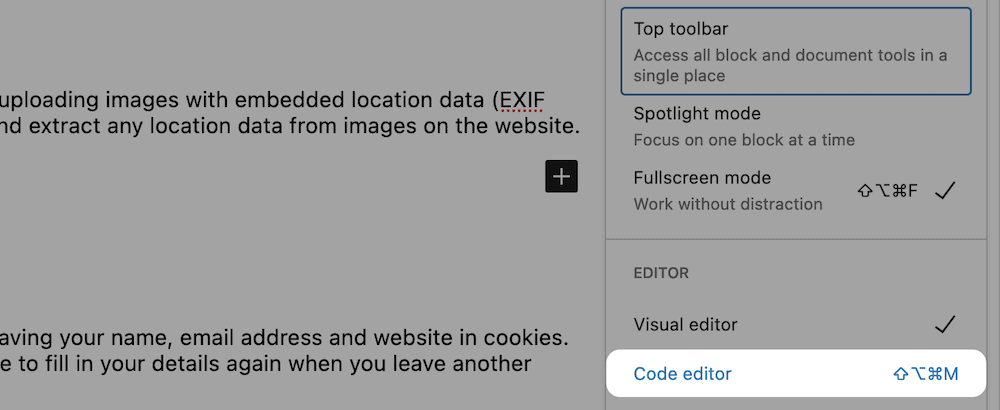
Tugas Anda di sini adalah menemukan lokasi yang tepat untuk kode sematan Anda, dan menempelkannya di:
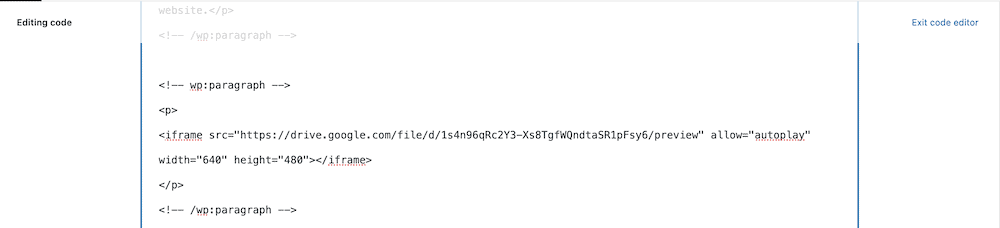
Setelah Anda mengeklik tautan Keluar dari editor kode , Anda akan melihat penyematan di laman:
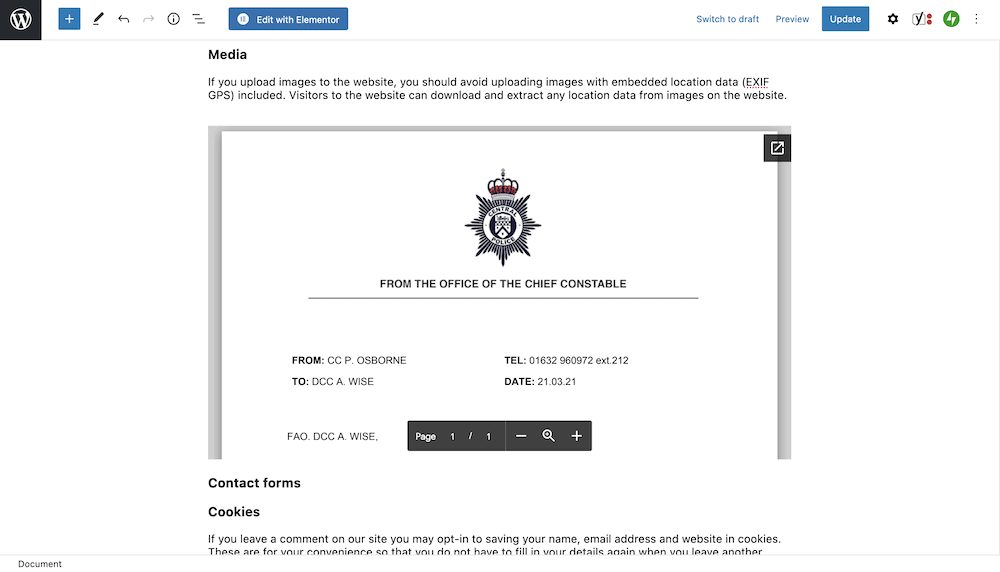
Namun, meskipun ini cepat diterapkan, ini adalah cara fungsional untuk menampilkan PDF Anda, karena ini adalah iframe dan Anda tidak mendapatkan banyak opsi. Untuk pendekatan yang lebih fleksibel, teruslah membaca!

2. Menambahkan File PDF yang Dapat Dilihat ke Situs Anda Menggunakan Blok WordPress
Berbeda dengan Editor Klasik lama, Editor Blok memungkinkan Anda bekerja dengan berbagai jenis media secara konsisten. Ini tidak lebih jelas daripada saat Anda menyematkan file PDF di WordPress.
Anda dapat menggunakan Blok File untuk menyematkan semua jenis file, tetapi dalam kasus ini, kami dapat menggunakannya untuk menyematkan PDF. Jika Anda menavigasi ke posting atau halaman yang Anda inginkan, Anda dapat mencari Blok File, dan (seperti gambar) Anda akan melihat dialog pengunggah file:
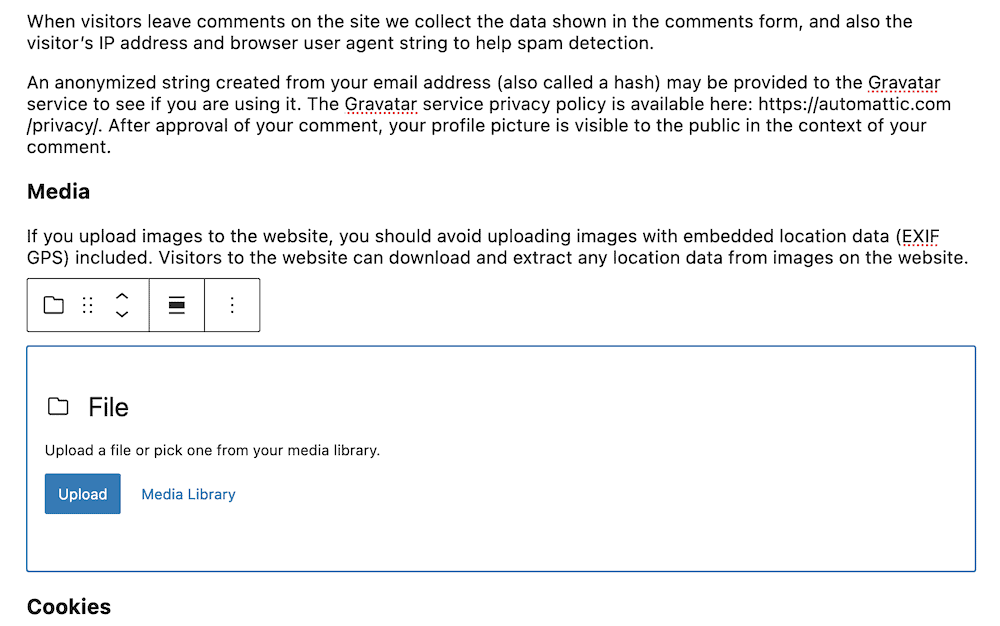
Jika Anda menambahkan file Anda di sini, itu akan ditampilkan dalam tampilan yang bagus, sebagai elemen sebaris:
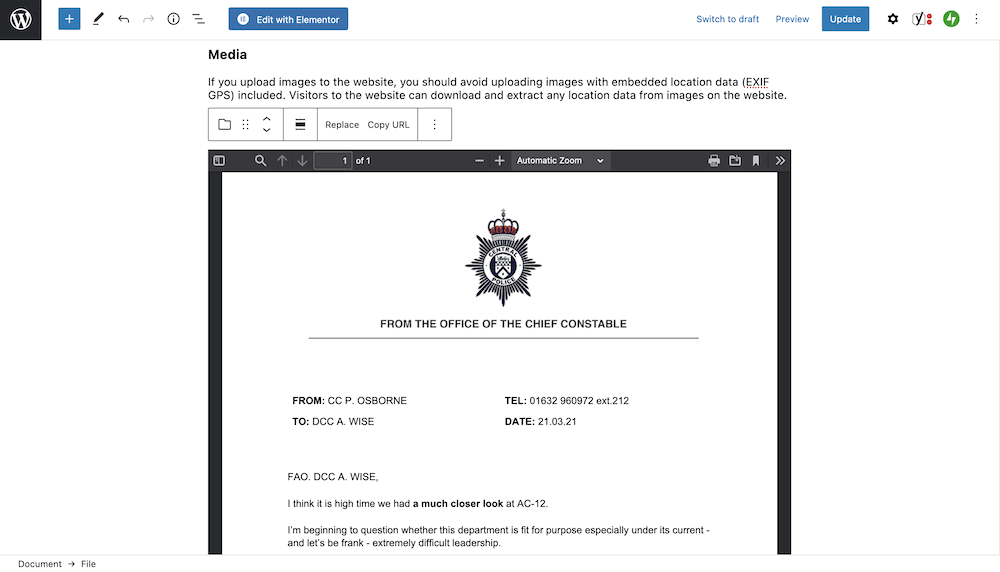
Anda juga akan melihat jalur URL lengkap untuk file Anda, dan tombol Unduh . Anda dapat mengubah ini di pengaturan Blok khusus di bilah sisi editor:
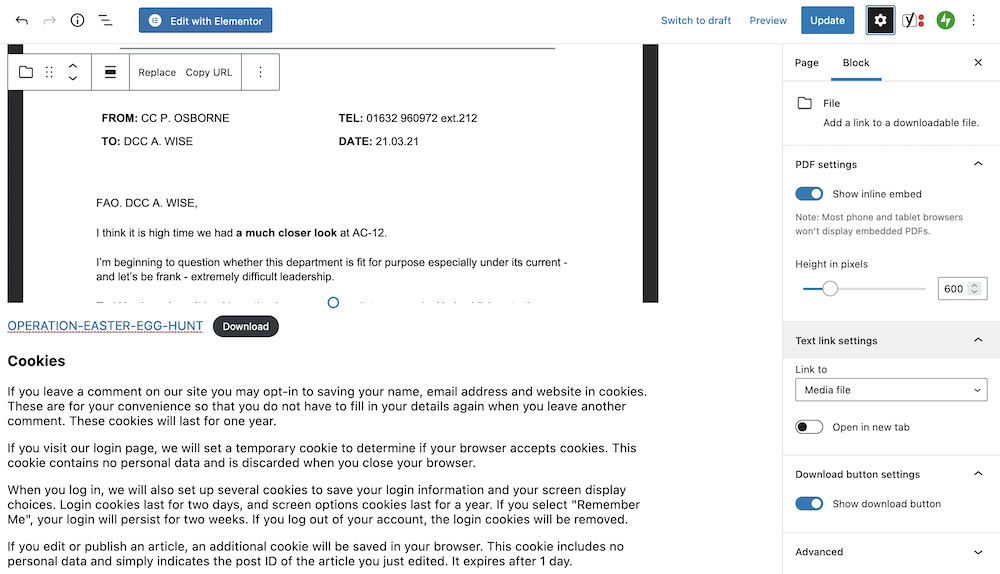
Menurut pendapat kami, ini adalah solusi yang lebih baik daripada penyematan Google Drive, tetapi tetap hanya memberikan pengalaman ringan yang dapat Anda peroleh dengan lebih baik melalui penggunaan plugin. Mari kita bahas opsi ini selanjutnya.
3. Menggunakan Plugin untuk Menyematkan File PDF di WordPress
Jika Anda ingin menyematkan file PDF di WordPress secara teratur, atau ingin menawarkan pengalaman membaca terbaik, plugin adalah cara yang tepat. Ada beberapa untuk dipilih, dan pada kenyataannya, salah satu opsi akan memberikan solusi yang baik.
Namun, kami menyukai PDF Embedder karena memiliki banyak instalasi, banyak ulasan positif (dan karena itu pengguna lain menikmati plugin), dan memiliki pembaruan rutin.
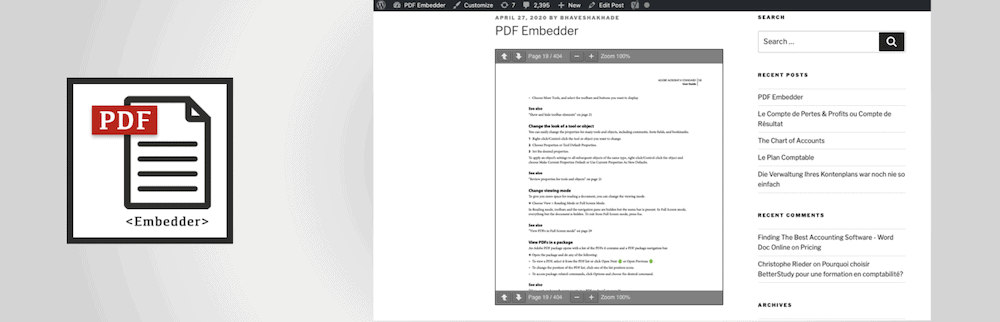
Setelah Anda menginstal dan mengaktifkan plugin, buka halaman Settings > PDF Embedder di WordPress:
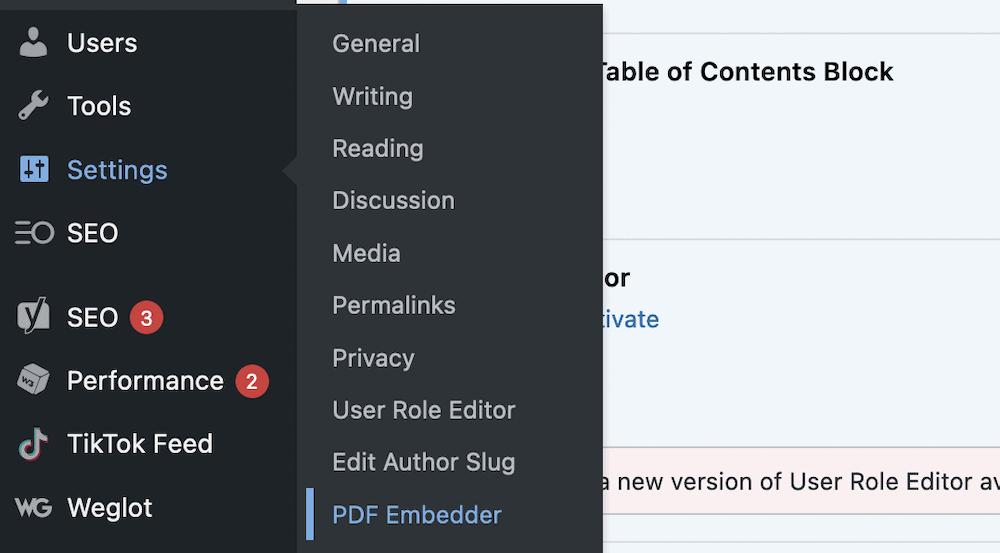
Tidak terlalu banyak di sini karena penampil tampak hebat di luar kotak. Namun, Anda dapat mengubah elemen seperti dimensi minimum dan maksimum, beberapa pengaturan khusus toolbar, dan lainnya:
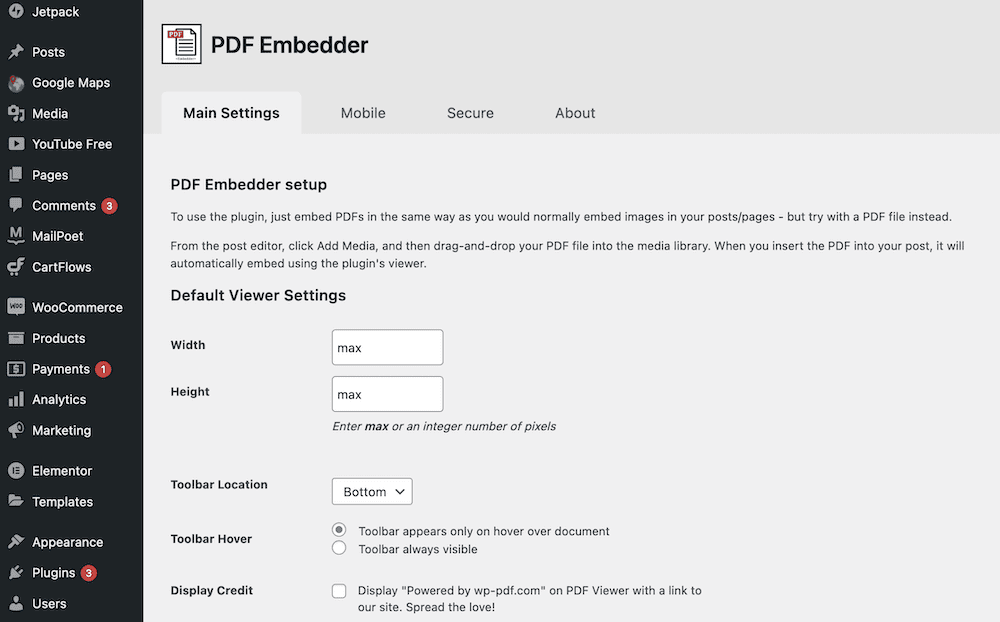
Untuk menyematkan PDF Anda, cukup tambahkan Blok Penyemat PDF ke konten Anda, dan pilih file Anda dari pengunggah:
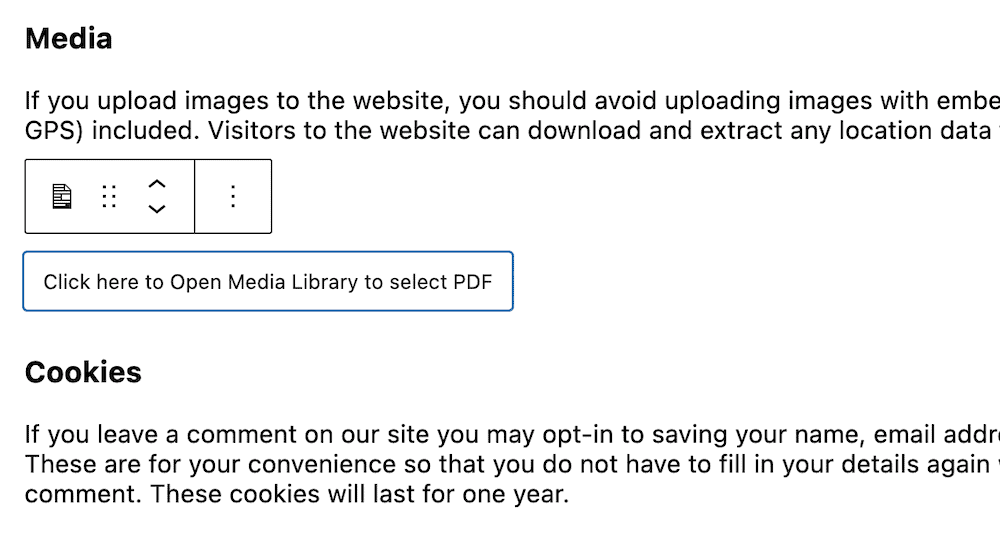
Perhatikan bahwa Anda juga dapat memeriksa pengaturan Blokir di sini, dan menyesuaikannya sesuai kebutuhan. Jika Anda tidak menyentuh pengaturan global sebelumnya, Anda mungkin ingin membuat beberapa penyesuaian agar lebih sesuai dengan konten Anda:
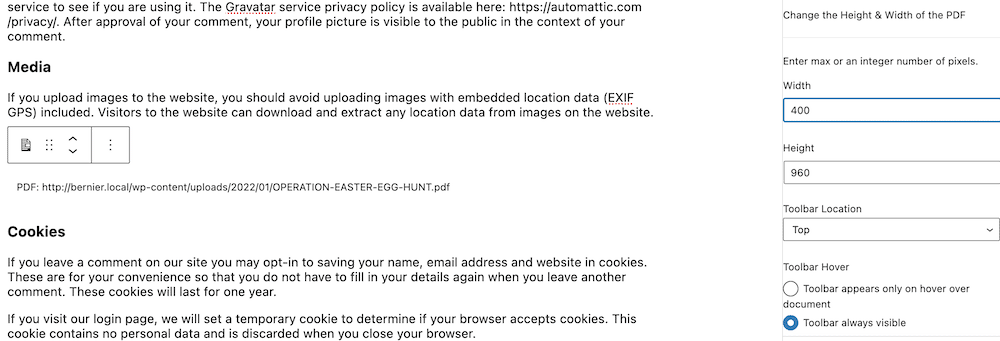
Namun, ini akan memberi Anda penampil yang lebih baik daripada penyematan Google Drive, atau opsi WordPress asli. Terlebih lagi, Anda dapat meningkatkan ke versi premium dari PDF Embedder untuk mendapatkan lebih banyak fitur, tingkat dukungan yang lebih baik, dan banyak lagi.
Cara Menyematkan PDF di WordPress yang Dapat Dibaca dan Dioptimalkan
Sama seperti Anda mengoptimalkan gambar dan video, Anda juga ingin mengoptimalkan file PDF. Berikut adalah beberapa tip cepat untuk membantu Anda menyajikan file kecil yang tampak hebat, dan mempertahankan kekayaan:
- Tipografi Anda penting – sama pentingnya dengan tipografi situs Anda. Kami menyarankan Anda tetap menggunakan dua font secara total, dan mengaturnya dalam ukuran yang sesuai untuk semua mata.
- Anda dapat mengoptimalkan PDF seperti halnya gambar. Terkadang, PDF bisa berukuran megabita, jadi Anda ingin membuatnya sekecil mungkin. ShortPixel memiliki kompresor PDF bintang untuk digunakan dengan pengoptimalan gambar yang menghancurkan.
- Omong-omong, jika Anda menyertakan gambar dalam PDF Anda, pastikan mereka memiliki tingkat pengoptimalan yang tepat juga.
Secara keseluruhan, perlakukan PDF Anda seperti yang Anda lakukan pada posting atau halaman di situs Anda: Jadikan itu dioptimalkan untuk pencarian dan kecepatan, dan jangan khawatir tentang interaktivitas. File akan ditampilkan dengan baik dan menawarkan dinamika yang sama dengan konten asli.
Kesimpulannya
Tidak peduli media apa yang Anda lempar ke situs WordPress Anda, Anda akan dapat bekerja dengannya (SVG bertahan). Ketika datang ke PDF, WordPress memiliki pengalaman asli yang fantastis yang bisa menjadi semua yang Anda butuhkan. Namun, jika Anda menginginkan pengalaman fitur yang lebih lengkap saat Anda menyematkan file PDF di WordPress, ada pertimbangan lain yang dapat Anda lakukan.
Misalnya, jika Anda meng-host file Anda di dalam Google Drive, Anda dapat 'mengkodekan' HTML yang disematkan ke dalam konten Anda. Ini akan memberikan tampilan yang bagus, tetapi tidak fleksibel, dan dapat berakhir dengan tautan yang rusak dan media yang hilang jika Anda menghapus file di kemudian hari. Sebagai gantinya, sebuah plugin akan memberi Anda semua fungsionalitas yang Anda butuhkan. PDF Embedder sangat bagus, tetapi ada juga solusi lain. Tugas di sini adalah memilih yang terbaik untuk kebutuhan dan alur kerja Anda.
Apakah Anda perlu menyematkan file PDF di WordPress, dan jika demikian, pendekatan mana yang akan Anda pilih? Beri tahu kami di bagian komentar di bawah!
