Cara Mengaktifkan / Mengaktifkan Plugin WordPress dari Database
Diterbitkan: 2023-02-20Apakah Anda ingin mengaktifkan atau mengaktifkan plugin dari database WordPress?
Jika Anda tidak dapat mengakses area admin WordPress Anda dan perlu mengaktifkan plugin untuk memulihkan akses Anda, Anda dapat melakukannya dari database WordPress.
Pada artikel ini, kami akan menunjukkan cara mengaktifkan plugin WordPress dengan mudah menggunakan database.
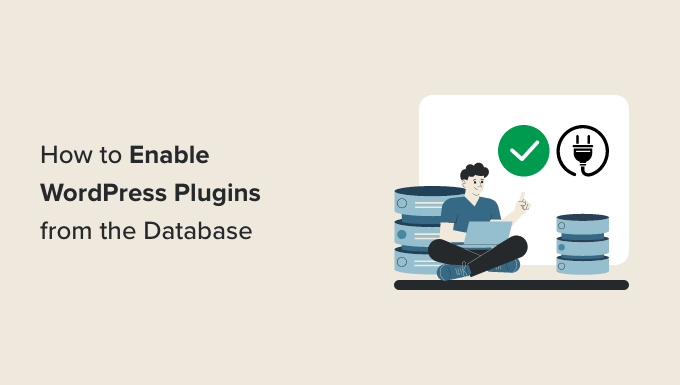
Kapan Anda Harus Mengaktifkan Plugin WordPress Menggunakan Database
Sejumlah kesalahan umum WordPress dapat mencegah pemilik situs web mengakses area admin WordPress. Di sebagian besar situasi tersebut, pengguna ingin menonaktifkan plugin WordPress tanpa akses admin.
Namun dalam beberapa situasi, pemilik situs web mungkin perlu mengaktifkan plugin tertentu untuk memulihkan akses ke situs web WordPress mereka.
Misalnya, anggap saja ada kesalahan yang menghentikan Anda mengakses dasbor WordPress Anda, dan Anda telah menemukan plugin yang dapat memperbaiki kesalahan itu.
Untungnya, WordPress menyimpan informasi plugin aktif di database WordPress Anda. Ini berarti Anda dapat memasukkan informasi ini secara manual langsung ke database dan memberi tahu WordPress untuk mengaktifkan plugin.
Satu-satunya syarat adalah plugin harus diinstal di situs WordPress Anda. Artinya, itu harus ada di folder plugin di situs web WordPress Anda.
Dengan itu, mari kita lihat bagaimana Anda dapat dengan mudah mengaktifkan/mengaktifkan plugin menggunakan database.
- Langkah 1. Temukan Nama Basis Data Anda Menggunakan Panel Kontrol Hosting
- Langkah 2. Temukan Opsi Plugin Aktif melalui PhpMyAdmin
- Langkah 3. Aktifkan Plugin Menggunakan phpMyAdmin
Langkah 1. Temukan Nama Basis Data Anda Menggunakan Panel Kontrol Hosting
Untuk mengaktifkan plugin WordPress Anda menggunakan phpMyAdmin, pertama-tama Anda perlu mengetahui nama database WordPress Anda.
Sekarang, untuk menemukan nama database Anda, Anda harus masuk ke dasbor hosting web Anda. Untuk tutorial ini, kita akan menggunakan Bluehost.
Jika Anda menggunakan perusahaan hosting yang berbeda, dasbor hosting WordPress Anda mungkin terlihat sedikit berbeda.
Setelah Anda berada di cPanel, gulir ke bawah ke bagian 'File' dan klik opsi 'File Manager'.
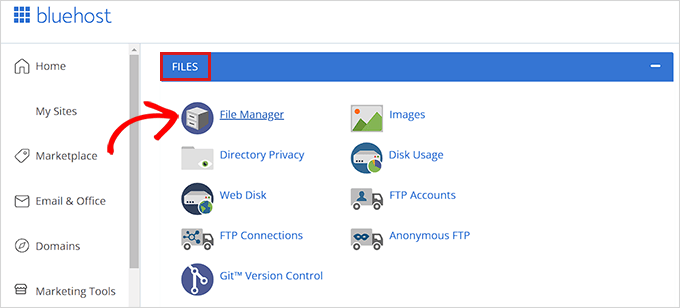
Ini akan membuka File Manager di jendela baru. Di sini Anda hanya perlu mencari dan mengklik folder public_html dari kolom kiri.
Ini akan membuka semua file yang disimpan di folder public_html . Sekarang, Anda hanya perlu mencari dan mengklik folder dengan nama situs Anda yang ada di bawah kolom 'Nama'.
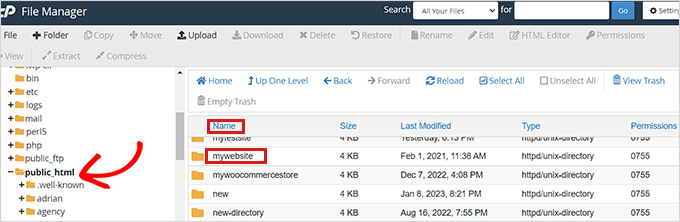
Beberapa pengguna malah mungkin melihat file dan folder WordPress mereka terinstal di dalam folder public_html.
Setelah Anda membuka file situs WordPress Anda, cari file wp-config.php di bawah bagian 'Name' dan klik kanan di atasnya.
Ini akan membuka menu di mana Anda perlu memilih opsi 'Tampilan'.
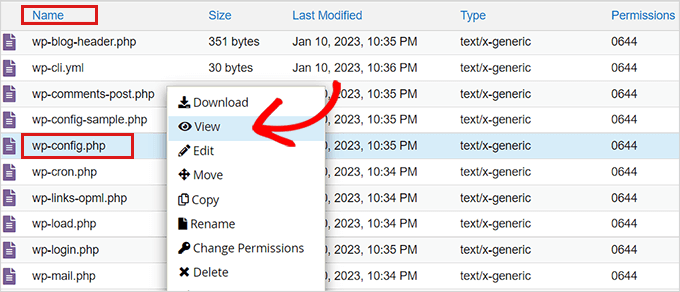
Ini akan membuka file wp-config.php di jendela baru tempat Anda dapat menemukan detail database Anda.
Kami menyarankan Anda menyalin dan menempelkan detail basis data Anda termasuk nama pengguna dan kata sandi ke dalam notepad di komputer Anda.
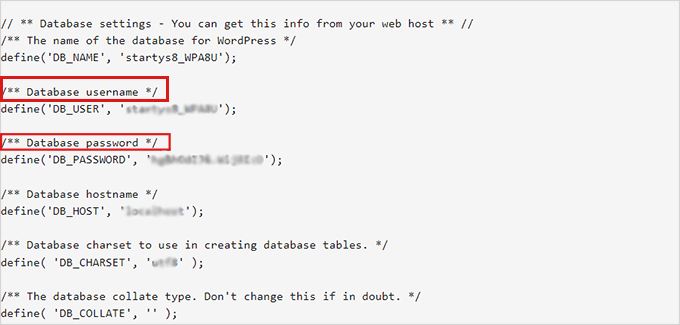
Sekarang Anda telah berhasil menemukan nama database Anda, mari beralih ke langkah selanjutnya.
Langkah 2. Temukan Opsi Plugin Aktif melalui PhpMyAdmin
Setelah Anda mengetahui nama database Anda, Anda harus kembali ke panel kontrol hosting WordPress Anda.
Sesampai di sana, gulir ke bawah ke bagian 'Database' dan klik opsi 'phpMyAdmin'.
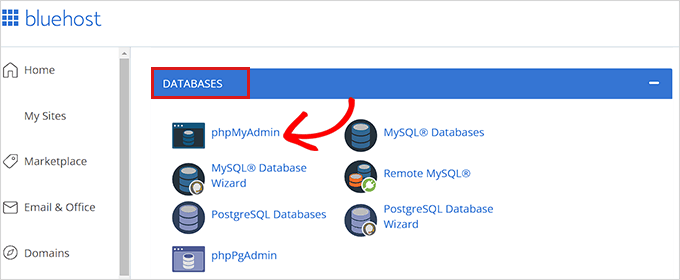
Ini akan meluncurkan aplikasi phpMyAdmin di tab browser baru.
Catatan: Sebelum Anda melakukan perubahan apa pun, pastikan untuk membuat cadangan lengkap dari database Anda. Ini akan berguna jika ada yang salah dengan prosesnya.
Selanjutnya, Anda hanya perlu mengklik tab 'Database' dari menu navigasi yang ada di bagian atas halaman.
Sekarang, cukup cari database WordPress Anda dan klik tombol browse untuk mengembangkannya.
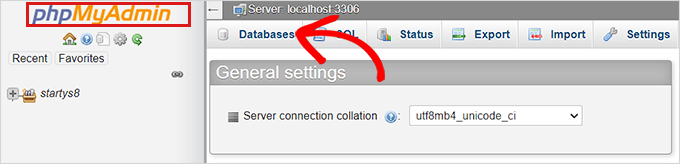
Ini akan menampilkan tabel database WordPress Anda.
Di sini, Anda hanya perlu mencari tabel wp_options dan klik browse di sebelahnya.

Catatan: Secara default, WordPress menggunakan wp_ sebagai awalan untuk nama tabel. Tabel database WordPress Anda mungkin memiliki awalan tabel yang berbeda.
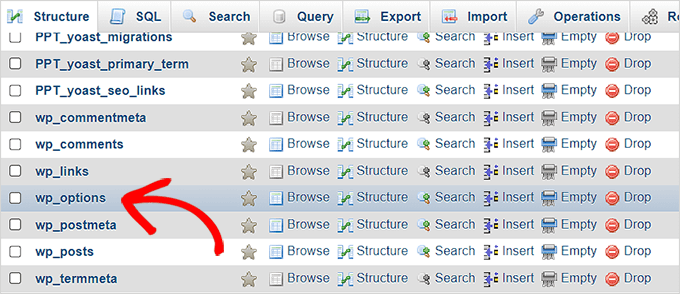
Di dalam tabel wp_options , Anda harus menemukan baris tempat option_name diatur ke active_plugins .
Setelah itu, klik tautan Edit di sebelahnya.
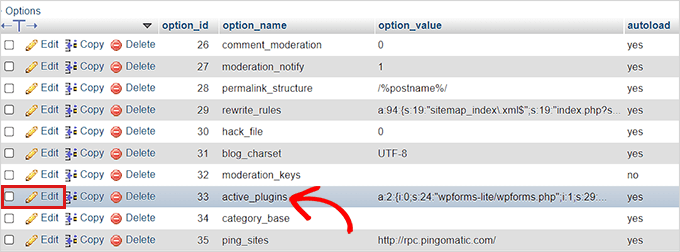
Ini akan membuka kotak tempat Anda dapat memasukkan detail secara manual untuk mengaktifkan plugin.
Langkah 3. Aktifkan Plugin Menggunakan phpMyAdmin
WordPress menyimpan informasi plugin aktif dalam format khusus sehingga dapat diakses secara terprogram oleh perangkat lunak.
Untuk memberi tahu WordPress plugin mana yang harus diaktifkan, kita harus menggunakan format yang sama.
Pertama, kita akan mulai dengan memasukkan option_value sebagai a:1: dan kemudian membuka kurung kurawal ({).
Kami memasukkan nilai ini sebagai 1 karena kami hanya ingin mengaktifkan satu plugin. Anda harus mengubah nilainya menjadi jumlah plugin yang Anda rencanakan untuk diaktifkan.
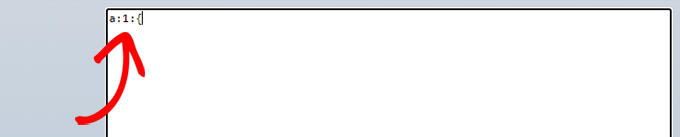
Selanjutnya, kita akan memasukkan i:0; setelah kurung kurawal. Di sini kami pada dasarnya menetapkan nomor seri ke plugin kami.
Ingatlah untuk selalu menetapkan angka mulai dari 0, bukan 1.
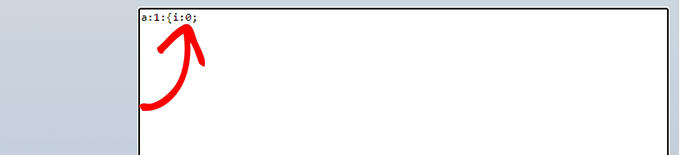
Selanjutnya, kita akan memasukkan jumlah karakter yang ada pada nama plugin dan nama file php dari plugin yang akan kita aktifkan.
Untuk itu, kita akan mengetikkan s:24: di dalam kotak. Perlu diingat bahwa jumlah karakter akan berbeda untuk setiap plugin berdasarkan karakter di direktori plugin dan nama file.
Misalnya, kami mengaktifkan WPForms dalam tutorial ini yang memiliki 24 karakter dalam namanya termasuk nama file plugin yang disimpan di pengelola file kami.

Selanjutnya, Anda hanya perlu mengetikkan nama direktori plugin. Anda dapat menemukannya dengan mengunjungi folder /wp-content/plugins/ menggunakan aplikasi File Manager.
Jangan lupa tambahkan tanda kutip sebelum mengetikkan nama direktori plugin.

Setelah /, Anda harus memasukkan nama file plugin. Ini biasanya file dengan nama yang mirip di dalam folder plugin.
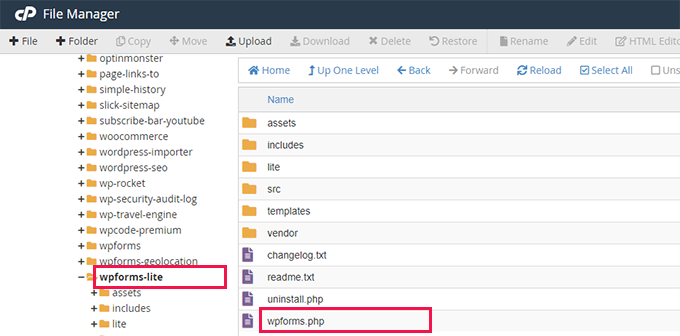
Sekarang, kembali ke phpMyAdmin dan ketik nama plugin lalu tutup tanda kutip.
Setelah itu, cukup tambahkan titik koma (;) dan tutup kurung kurawal (}). Nilai akhir dalam contoh ini akan terlihat seperti ini:
a:1:{i:0;s:24:"wpforms-lite/wpforms.php";}
Beginilah tampilannya setelah Anda selesai.
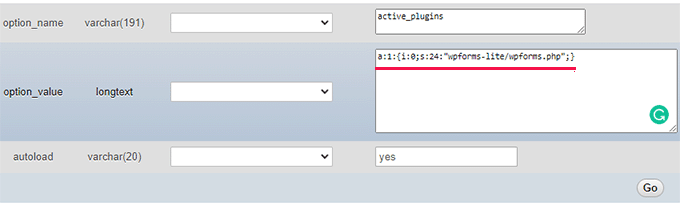
Selanjutnya, cukup klik tombol 'Go' untuk menjalankan perintah.
Sekarang, kunjungi dasbor WordPress Anda dan buka Plugins » Installed Plugins .
Plugin Anda telah berhasil diaktifkan.
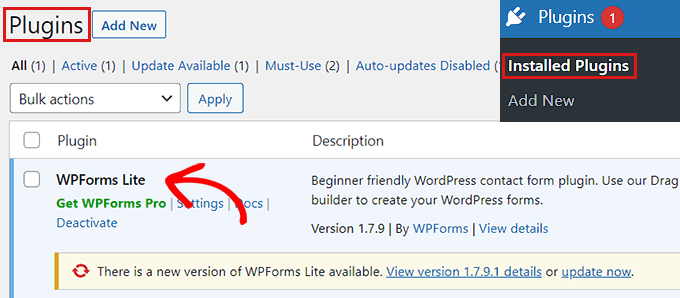
Sekarang katakanlah Anda ingin mengaktifkan dua plugin lagi.
Pertama, Anda perlu mengubah jumlah plugin. Setelah itu Anda akan menyesuaikan setiap entri untuk plugin yang ingin Anda aktifkan.
Ini contohnya:
a:3:{
i:0;s:47:"all-in-one-seo-pack-pro/all_in_one_seo_pack.php";
i:1;s:35:"insert-headers-and-footers/ihaf.php";
i:2;s:24:"wpforms-lite/wpforms.php";
}
Catatan: Kami telah menambahkan jeda baris di sini untuk membuat kode terlihat lebih mudah dibaca. Anda perlu memastikan bahwa tidak ada jeda baris atau spasi dalam kode Anda. Kalau tidak, itu tidak akan berhasil.
Kami harap Anda mempelajari cara mengaktifkan plugin menggunakan database. Anda mungkin juga ingin melihat panduan kami tentang cara menambahkan umpan media sosial ke WordPress, dan perbandingan kami tentang pendaftar domain terbaik di dunia.
Jika Anda menyukai artikel ini, silakan berlangganan tutorial video Saluran YouTube kami untuk WordPress. Anda juga dapat menemukan kami di Twitter dan Facebook.
