Cara Mengekspor dan Mengimpor Situs WordPress (3 Metode Terbaik)
Diterbitkan: 2022-12-29Apakah Anda ingin mengekspor situs WordPress? Mungkin Anda ingin membuat cadangan situs lengkap atau memindahkan konten Anda ke server atau host web baru. Jika Anda bukan pengembang berpengalaman, proses ini mungkin tampak menantang.
Untungnya, mengekspor situs web WordPress Anda tidak terlalu rumit. Pengguna yang paham teknologi dapat menyelesaikan pekerjaan dengan Secure File Transfer Protocol (SFTP) dan phpMyAdmin. Pemula, dan siapa pun yang benar-benar ingin menghemat waktu dan tenaga, dapat menangani proses ekspor dan impor dengan mudah menggunakan alat seperti Jetpack VaultPress Backup.
Mari kita lihat mengapa Anda mungkin ingin mengekspor dan mengimpor situs WordPress. Kemudian, kami akan menunjukkan kepada Anda tiga metode berbeda yang dapat Anda pilih.
Mengapa Anda mungkin ingin mengekspor situs WordPress
Ada banyak alasan Anda mungkin mempertimbangkan untuk mengekspor situs WordPress. Sebagai permulaan, ini cara yang bagus untuk membuat cadangan lengkap situs Anda.
Kemudian, Anda dapat menyimpan cadangan dengan aman di lokasi jauh yang terpisah dari server tempat Anda menghosting situs. Di sini, cadangan Anda akan tetap aman dan utuh meskipun server diserang atau mati. Plus, Anda tidak akan menggunakan sumber daya server Anda lagi. Jika Anda mengalami masalah dengan situs web WordPress Anda, Anda akan dapat memulihkan versi fungsional agar semuanya tetap berjalan.
Selain itu, Anda dapat memigrasikan situs WordPress ke host web baru. Atau, Anda mungkin ingin pindah dari localhost ke live server.
Sebaiknya selalu periksa apakah host baru Anda menawarkan bantuan migrasi sebagai bagian dari layanan mereka. Dengan begitu, tuan rumah dapat menangani seluruh proses, dan Anda cukup masuk ke situs baru Anda saat sudah siap. Jika tidak, Anda harus melakukan migrasi manual (kami akan menjelaskannya nanti di tutorial).
Apa cara termudah untuk mengekspor situs WordPress?
Di bagian tutorial artikel ini, kita akan membahas tiga cara mengekspor situs WordPress. Pertama, Anda dapat menggunakan alat ekspor WordPress bawaan. Pendekatan ini cukup sederhana untuk digunakan, tetapi tidak mentransfer file tema, plugin, atau database.
Anda juga memiliki opsi untuk mengekspor situs Anda secara manual menggunakan phpMyAdmin . Tapi ini bukan metode yang ramah pemula, membutuhkan setidaknya beberapa pengetahuan teknis.
Secara keseluruhan, cara termudah untuk mengekspor situs WordPress adalah dengan menggunakan Jetpack VaultPress Backup. Ini adalah solusi cepat dan sederhana yang dikembangkan oleh Automattic (orang-orang di balik WordPress.com). Karena dibangun di atas infrastruktur yang sama dengan WordPress.com, Anda dapat mengharapkan kinerja yang mulus dan andal tanpa plugin atau konflik host.
Apa yang harus dipertimbangkan sebelum mengekspor situs Anda
Dengan perubahan signifikan apa pun pada situs Anda, ada sedikit risiko yang terlibat. Mempersiapkan proses ekspor dapat meminimalkan kemungkinan terjadi kesalahan dan menempatkan situs web Anda pada posisi yang lebih baik untuk pulih.
Berikut adalah beberapa faktor utama yang perlu dipertimbangkan sebelum mengekspor situs WordPress Anda:
- Jenis ekspor. Apapun metode yang Anda pilih, Anda harus memastikan bahwa itu memungkinkan Anda untuk mengekspor konten yang Anda butuhkan. Misalnya, beberapa pendekatan tidak mengizinkan Anda mengekspor file tema, file database, atau plugin. Anda juga dapat memanfaatkan kesempatan ini untuk merampingkan situs web Anda dengan mengurangi jumlah plugin yang Anda gunakan.
- Waktu hari. Penting untuk mempertimbangkan jam berapa Anda akan melakukan ekspor. Ini sangat relevan untuk situs web dengan lalu lintas tinggi karena Anda tidak ingin mengganggu pengunjung Anda. Oleh karena itu, sebaiknya hindari lalu lintas puncak dan jadwalkan impor/ekspor untuk periode lambat.
- Konflik. Cara terbaik untuk menghindari konflik selama ekspor Anda adalah dengan memutakhirkan ke versi PHP terbaru. Menggunakan plugin cadangan yang dikodekan dengan baik seperti Jetpack untuk menangani ekspor juga dapat memastikan bahwa perangkat lunak tersebut kompatibel dan mencegah gangguan.
Dengan mengikuti tips di atas, Anda dapat memberi situs WordPress Anda kesempatan yang lebih baik untuk ekspor yang mulus dan sukses.
Cara mengekspor dan mengimpor situs WordPress Anda (3 metode)
Sekarang mari kita bahas tiga cara berbeda untuk mengekspor situs WordPress. Kami akan mulai dengan solusi paling sederhana dan diakhiri dengan metode yang paling membutuhkan pengalaman teknis.
1. Gunakan alat seperti Jetpack VaultPress Backup
Pencadangan Jetpack VaultPress menghilangkan kerumitan migrasi. Sebagai solusi yang telah dicoba dan diuji, ia menawarkan pemulihan yang mudah, penyimpanan jarak jauh, dan dukungan bintang.
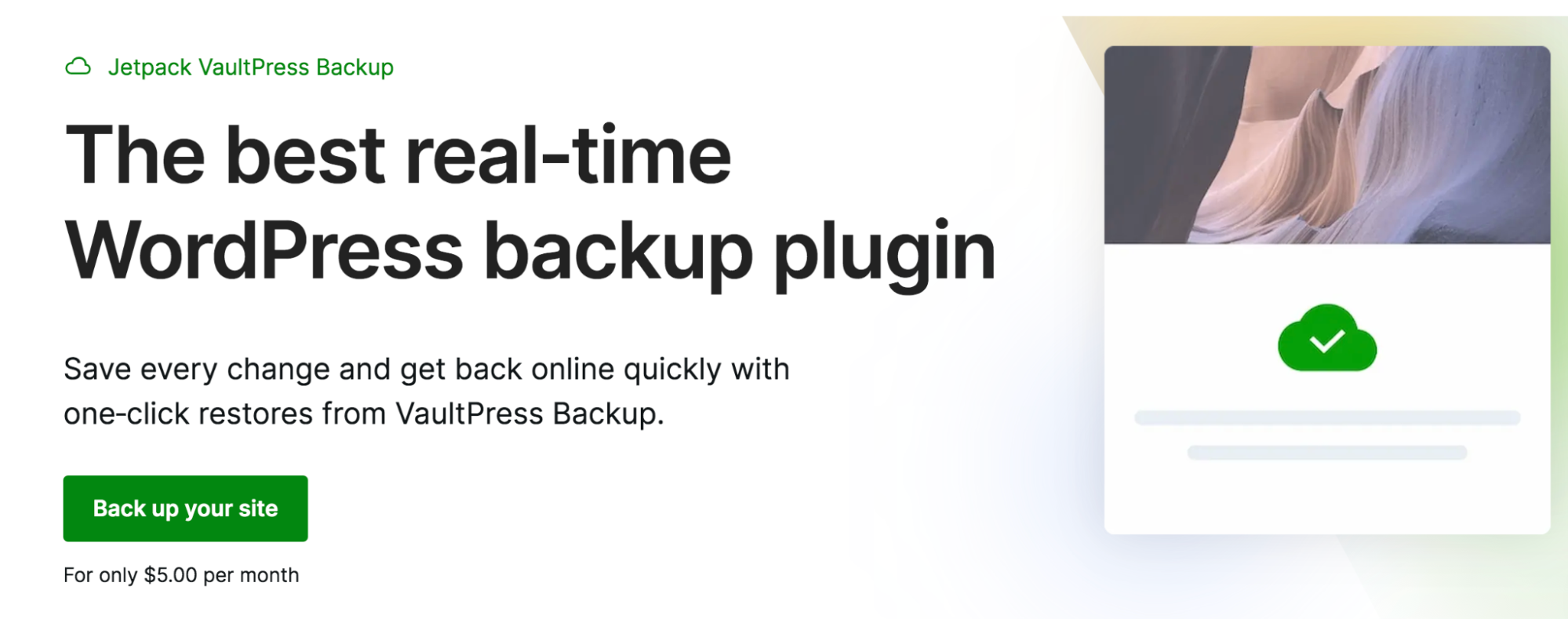
Lebih baik lagi, cadangan dapat menyertakan file situs web, tabel database, dan data pelanggan dan pesanan. Ini menjadikannya pilihan yang sangat baik untuk banyak jenis situs, terutama toko e-niaga.
Untuk memulai, Anda harus menginstal dan mengaktifkan plugin Jetpack di WordPress. Arahkan ke Plugin → Tambah Baru lalu cari “Jetpack.”
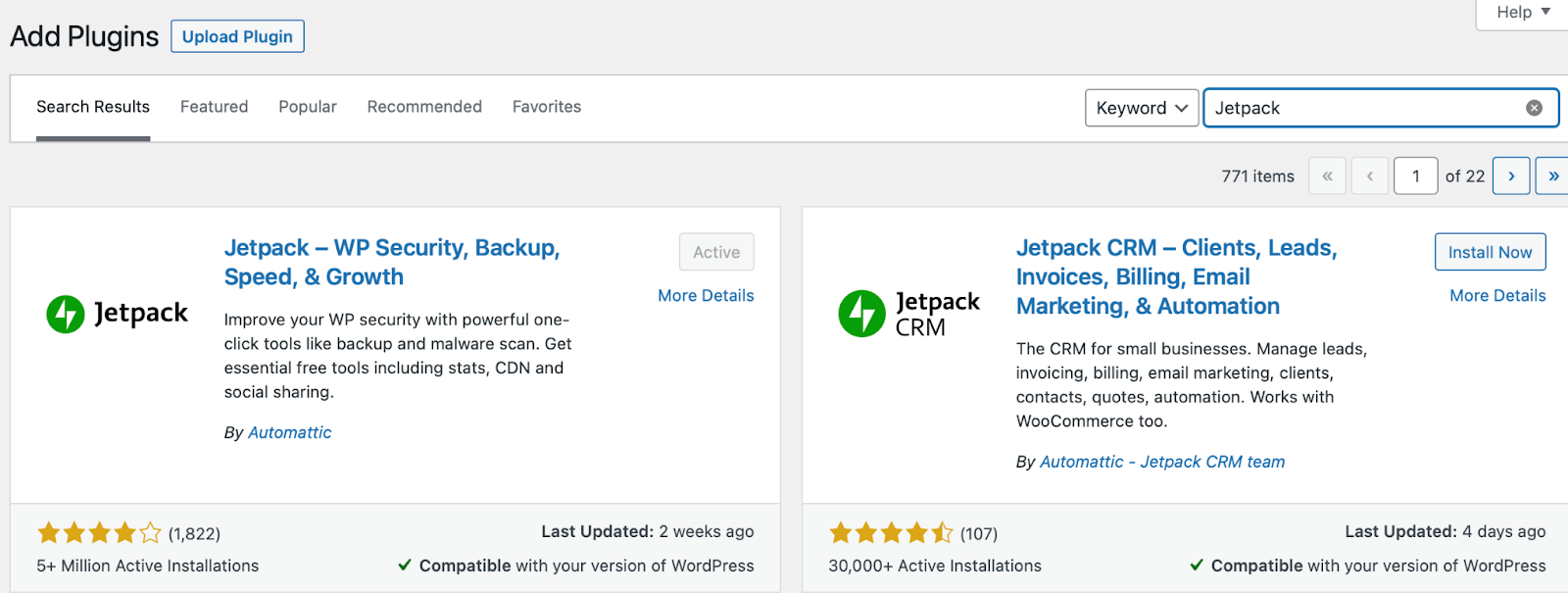
Jetpack versi gratis ini menyediakan sejumlah fitur keamanan dan pengoptimalan. Tekan Instal → Aktifkan. Kemudian, Anda harus menyetujui koneksi ke situs WordPress Anda. Anda dapat menggunakan akun WordPress.com yang sudah ada atau membuatnya setelah plugin aktif.
Untuk mendapatkan Cadangan Jetpack VaultPress, Anda harus meningkatkan ke paket Jetpack yang paling sesuai dengan kebutuhan Anda. Misalnya, Anda dapat memilih Jetpack Security atau Jetpack Complete, yang memberi Anda akses ke berbagai alat kinerja dan keamanan. Namun, untuk mengekspor situs WordPress, Anda hanya memerlukan paket Cadangan VaultPress.
Setelah Anda menemukan paket dan mengaktifkan Pencadangan VaultPress, buka Pengaturan → Umum di akun WordPress.com Anda . Di sini, gulir ke bawah ke bagian bawah halaman dan pilih Klon .
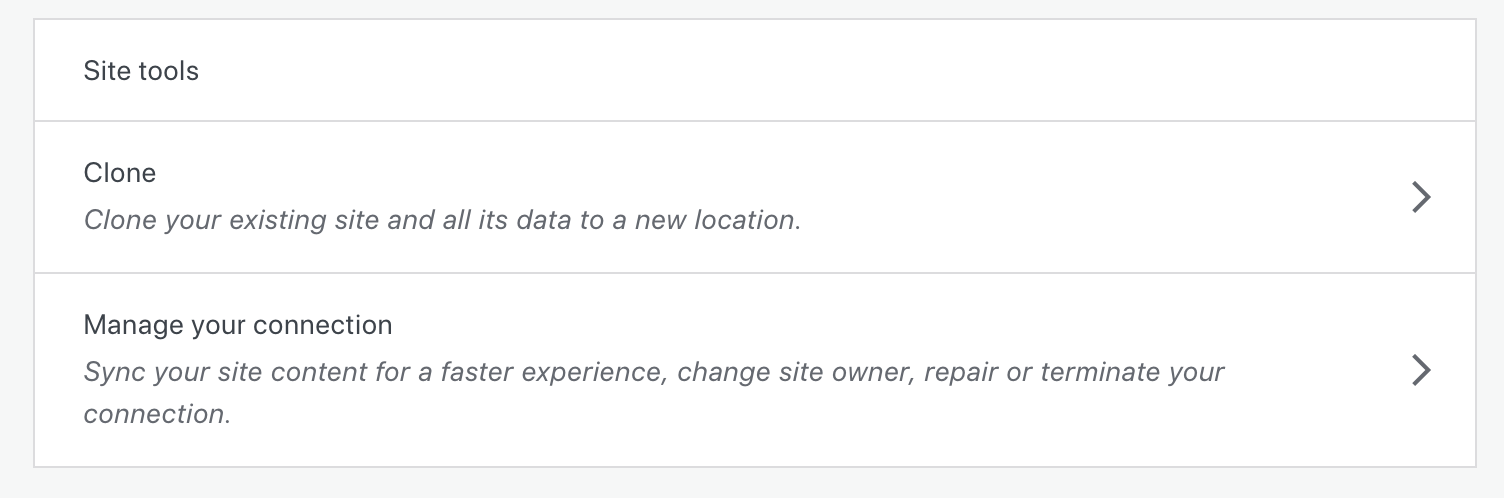
Pastikan semua detail situs web Anda sudah benar. Jika demikian, tekan Continue .
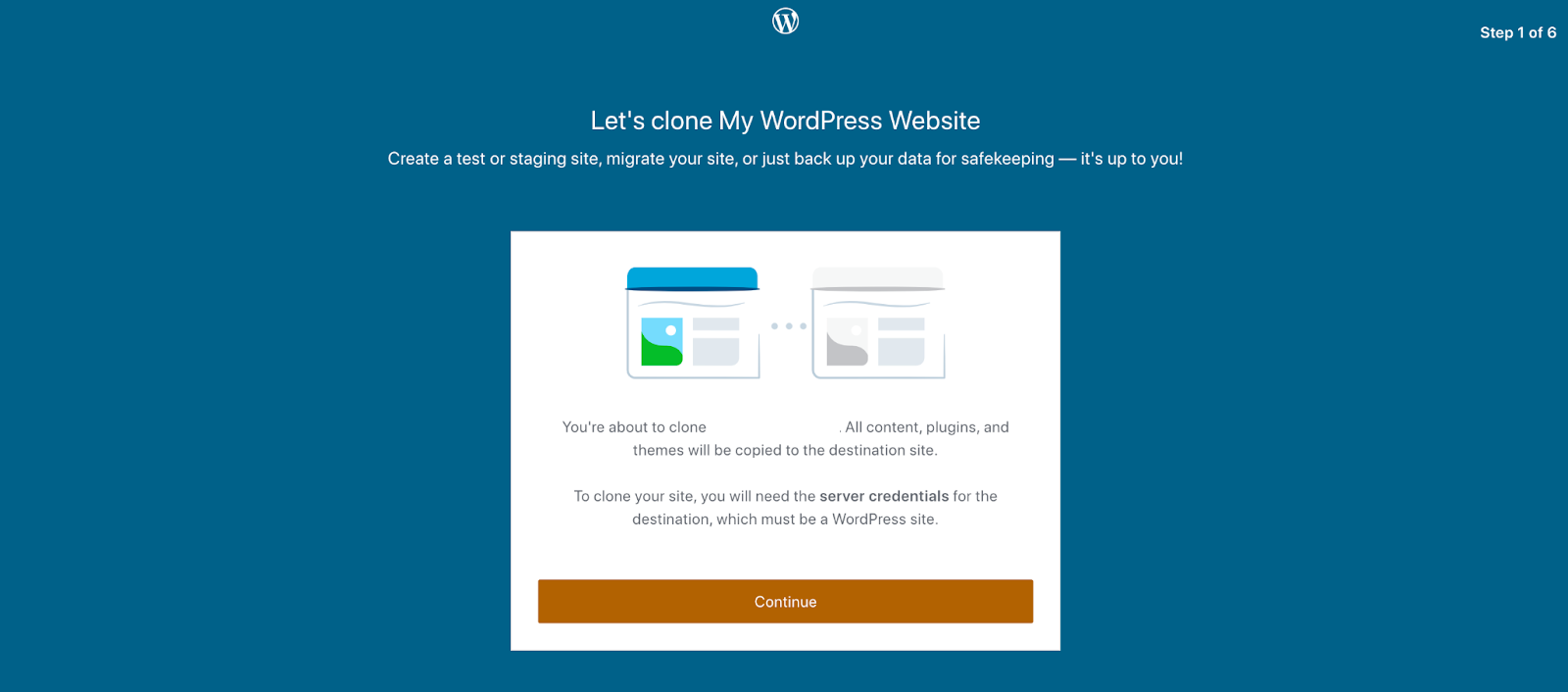
Masukkan judul dan URL situs tujuan baru Anda. Ini adalah tempat Anda memindahkan situs Anda
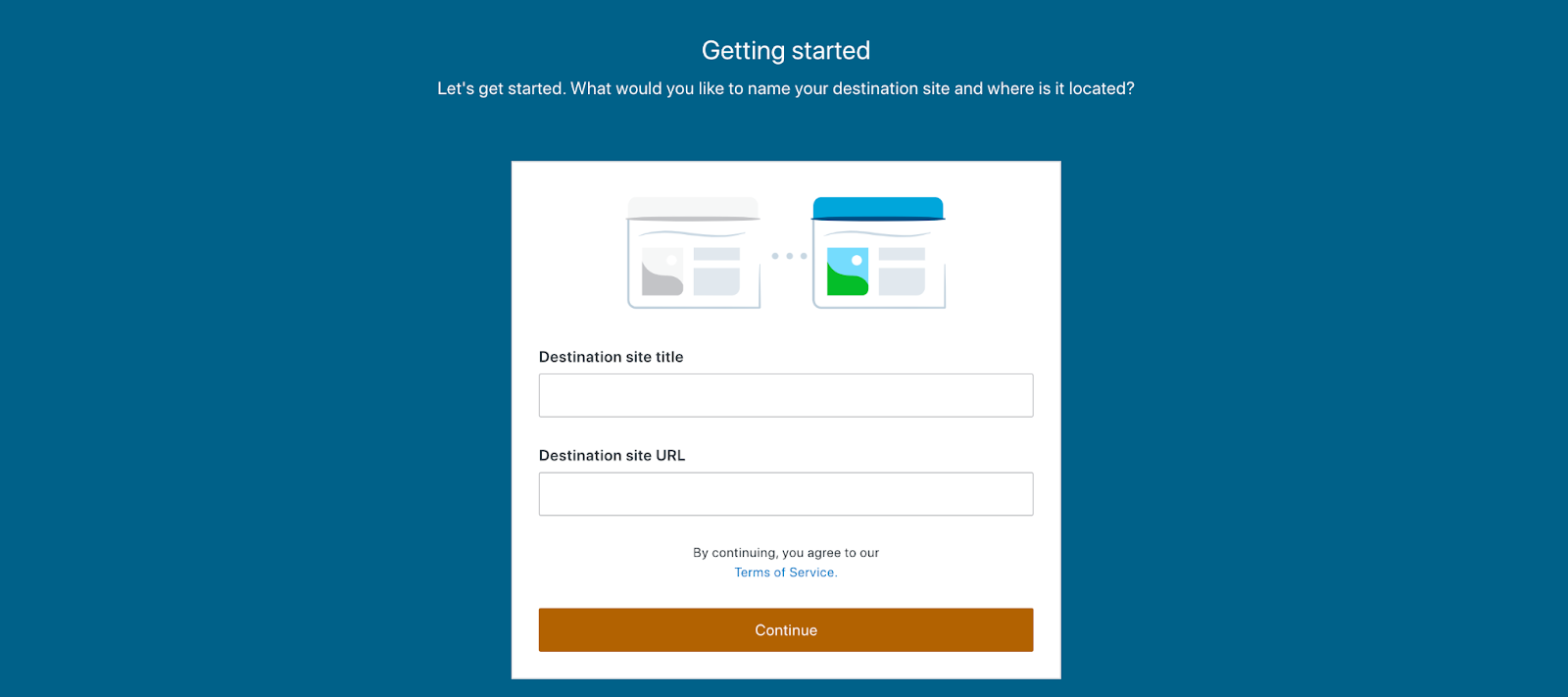
Selanjutnya, masukkan kredensial server baru Anda. Ini termasuk nama pengguna, kata sandi, dan port Anda.
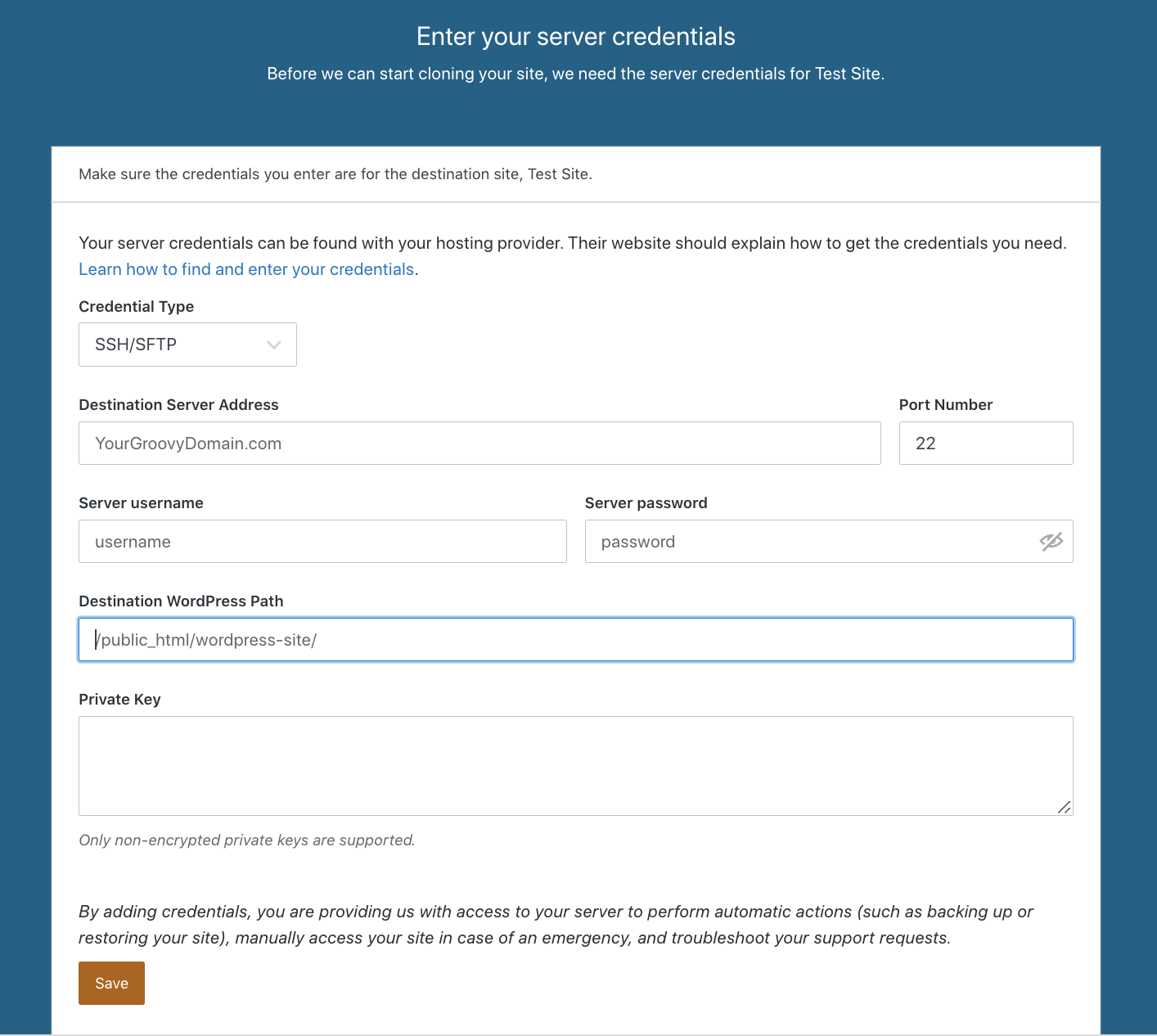
Anda sering dapat menemukan sendiri kredensial server ini dengan masuk ke panel kontrol penyedia hosting Anda. Jika Anda tidak yakin tentang apa ini, Anda dapat memeriksa dengan host web Anda. Kami telah membuat email yang telah ditulis sebelumnya yang dapat Anda bagikan dengan host Anda untuk mempermudahnya.
Sekarang, masukkan jalur WordPress tujuan. Di sinilah file situs Anda akan disimpan. Secara umum, ini akan terlihat seperti public_html. Sekali lagi, jika Anda tidak yakin, hubungi host web baru Anda.
Lalu, tekan Simpan .
Untuk menggunakan cadangan terbaru Anda, pilih Kloning status saat ini, atau Anda dapat menggunakan cadangan sebelumnya jika diinginkan. Saat Anda siap untuk memulai proses kloning, klik Yap! Mulai Kloning. Setelah proses selesai, Anda akan melihat pesan konfirmasi.

Sebelum mengarahkan nama domain Anda ke host baru, Anda harus memverifikasi bahwa konten dimuat dengan benar dan semua fungsi berfungsi sebagaimana mestinya. Jika tidak, Anda berisiko kehilangan lalu lintas dan/atau penjualan jika situs Anda bermasalah atau tidak dimuat.
Untuk melakukan ini, Anda harus mengubah file host Anda. Proses yang tepat ini akan bervariasi berdasarkan sistem operasi Anda, tetapi ini akan memungkinkan Anda untuk menguji fungsionalitas dan elemen desain sebelum menunjuk nama domain Anda.

Jika semuanya terlihat sebagaimana mestinya, Anda dapat melanjutkan dan memperbarui pengaturan DNS Anda!
2. Gunakan alat ekspor bawaan WordPress
Metode ini tidak memerlukan penambahan alat atau plugin baru ke dasbor WordPress Anda. Sayangnya, itu tidak mengekspor file tema, plugin, atau tabel database. Oleh karena itu, ini hanya layak jika Anda ingin memindahkan konten ke situs WordPress lain, atau mencadangkan postingan dan halaman Anda.
Untuk memulai, navigasikan ke area admin WordPress Anda. Sesampai di sini, pilih Alat → Ekspor. Anda akan dibawa ke layar baru yang terlihat seperti ini.
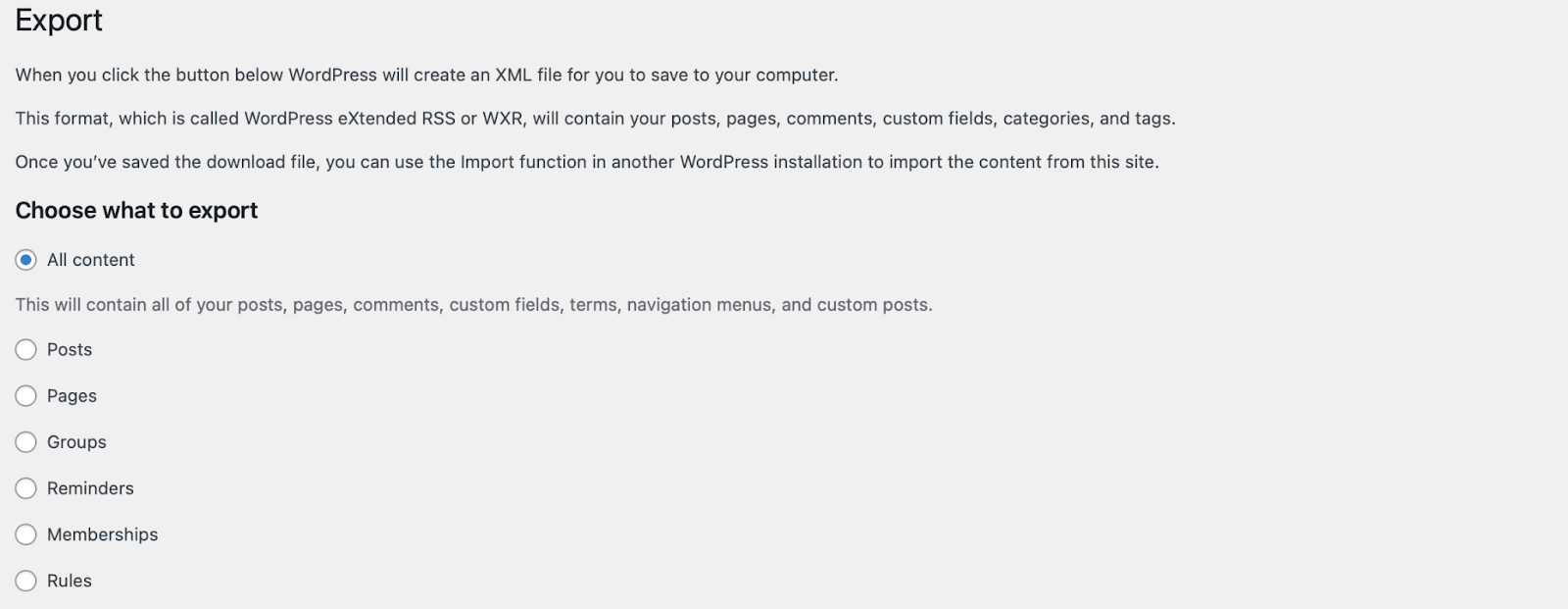
Pilih Semua konten untuk mengekspor seluruh situs web Anda. Atau, Anda dapat memilih jenis konten tertentu, seperti halaman, postingan, komentar, atau menu.
Lalu, tekan Unduh File Ekspor ke unduh file ke komputer Anda . Ini membuat salinan situs Anda tanpa memengaruhi situs web Anda yang sudah ada.
Selanjutnya, beralih ke situs WordPress tempat Anda ingin mengimpor file Anda. Masuk ke dasbor baru Anda dan buka Alat → Impor .
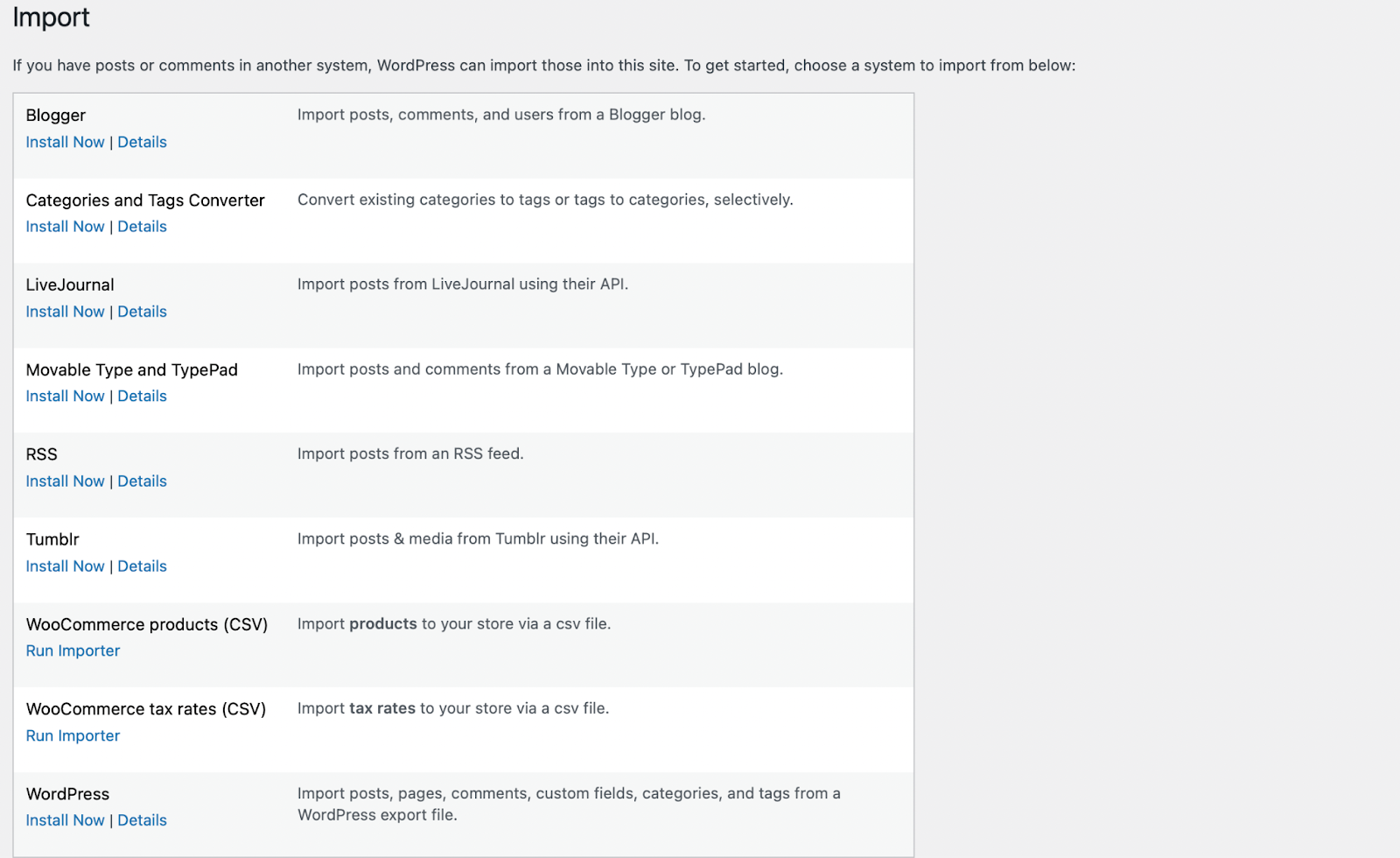
Jika file ekspor Anda berasal dari WordPress, buka bagian bawah halaman untuk menemukan bagian yang relevan. Anda akan melihat bahwa Anda juga dapat mengimpor file dari platform lain seperti LiveJournal, Tumblr, dan WooCommerce.
Setelah Anda di sini, klik Install Now dan kemudian Run Importer .
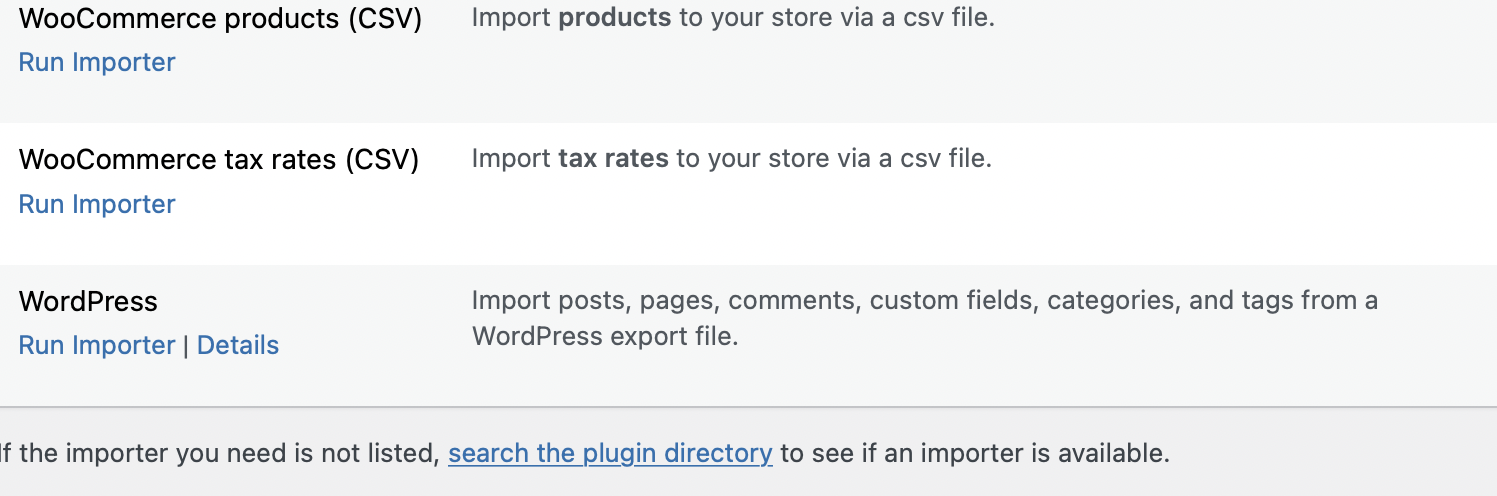
Ini akan membawa Anda ke halaman baru tempat Anda dapat mengunggah file yang diekspor.
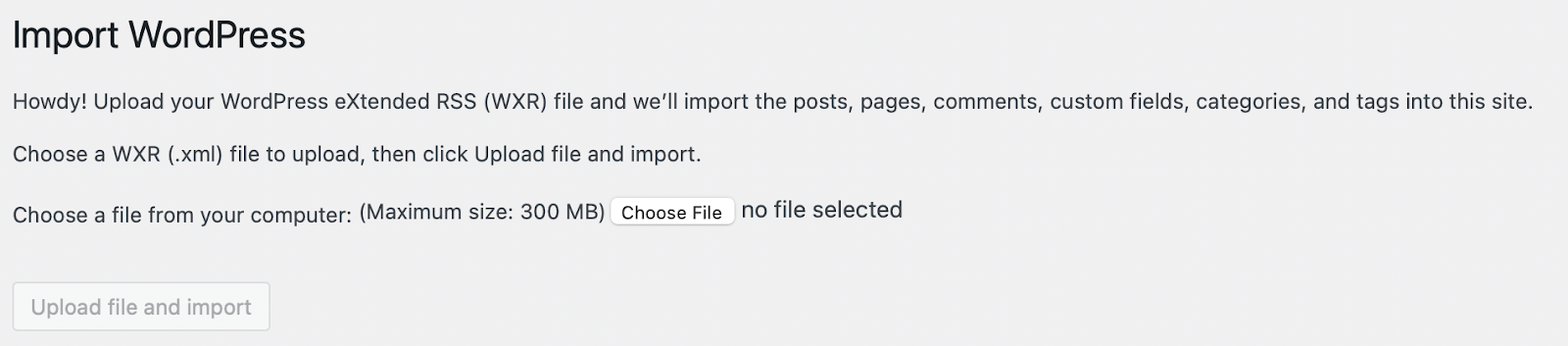
Pilih file dari komputer Anda dan tekan Unggah file dan impor untuk memulai proses impor. Ini akan memakan waktu hanya beberapa menit.
3. Gunakan phpMyAdmin dan SFTP untuk mengekspor situs Anda secara manual
Ini adalah yang paling sulit dari ketiga metode tersebut. Oleh karena itu, ini hanya direkomendasikan untuk pengguna WordPress berpengalaman. Anda mungkin menggunakan metode ini jika Anda tidak memiliki akses ke WordPress, dalam keadaan khusus seperti memiliki file yang disimpan di luar instalasi WordPress standar, atau jika Anda mengalami masalah tak terduga dengan metode lain.
Catatan: Jika plugin Jetpack terinstal di situs Anda, Anda dapat memutuskan sambungan Jetpack dari instalasi WordPress Anda saat ini atau mengecualikan file plugin Jetpack saat melakukan migrasi. Jika tidak, Anda mungkin berakhir dengan Krisis Identitas . Jika Anda memilih opsi kedua, Anda hanya ingin menginstal ulang dan menyambungkan kembali Jetpack di dasbor WordPress Anda setelah migrasi.
Untuk memulai, Anda harus terhubung ke akun hosting yang ada menggunakan klien SFTP seperti FileZilla.
Anda memerlukan kredensial SFTP seperti host, nama pengguna, kata sandi, dan porta. Anda harus dapat menemukan detail ini di akun hosting Anda.
Setelah terhubung ke situs Anda dengan SFTP, temukan folder root situs web Anda. Biasanya, ini diberi label public_html, meskipun kadang-kadang mungkin juga dinamai menurut nama domain situs Anda.
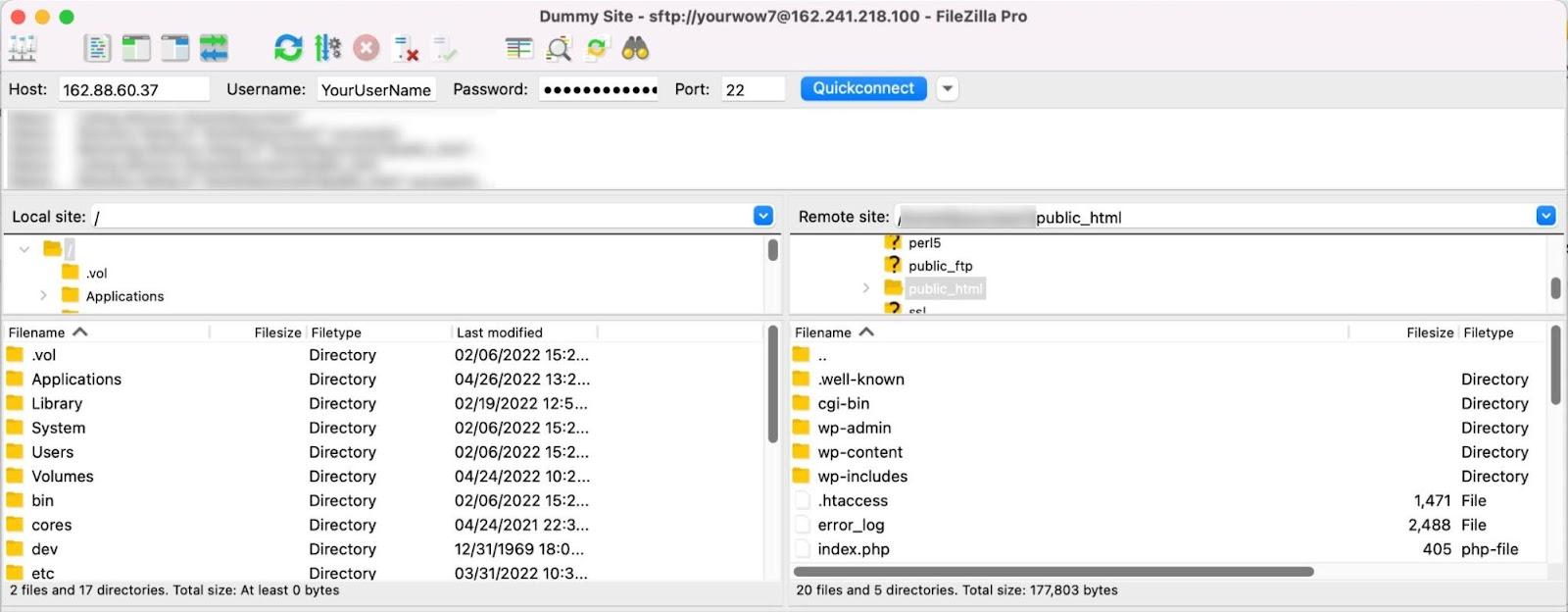
Seret file di folder ini dari panel kanan (server Anda) ke folder yang dipilih di panel kiri (komputer Anda). Ini akan mengunduh semua file ke perangkat Anda, dan bisa memakan waktu cukup lama jika situs web Anda berisi banyak data.
Pada titik ini, masuk ke panel kontrol penyedia hosting Anda dan akses phpMyAdmin. Antarmuka akan terlihat berbeda bergantung pada host web Anda, tetapi biasanya ditemukan di Databases .
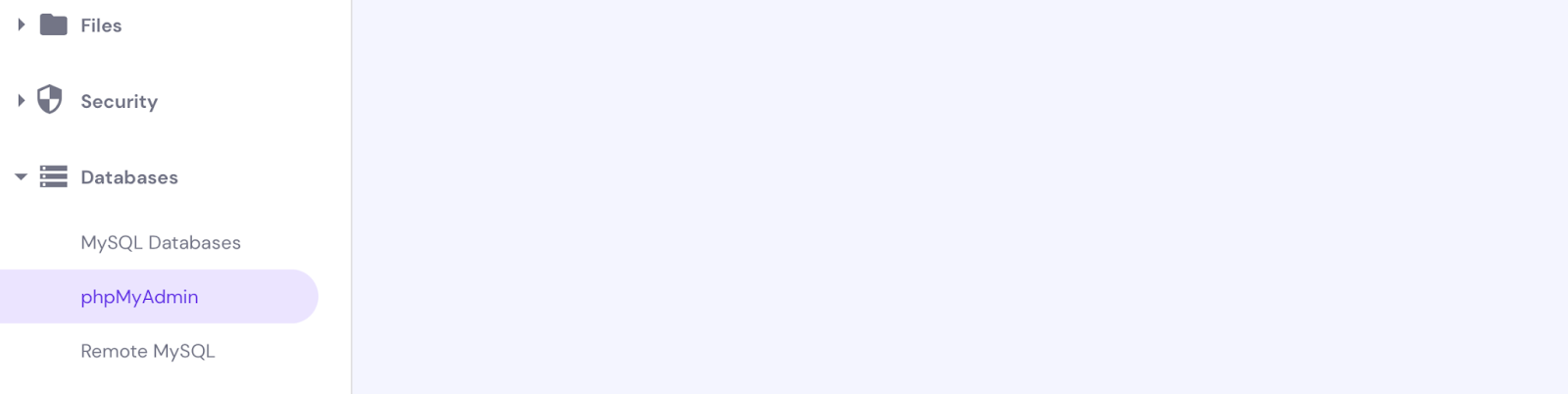
Selanjutnya, klik Ekspor untuk mengunduh file ke komputer Anda. Anda juga harus memilih SQL sebagai formatnya.
Kemudian, kembali ke FileZilla dan sambungkan ke server baru Anda menggunakan kredensial SFTP baru Anda. Sekali lagi, Anda bisa mendapatkannya dari host Anda jika Anda tidak yakin di mana menemukannya.
Kali ini, Anda akan menyeret file dari komputer Anda (panel kiri) ke server baru (panel kanan). Tunggu proses migrasi file selesai.
Anda sekarang harus membuat database baru yang kosong. Proses ini dapat sedikit berbeda tergantung pada penyedia hosting Anda, tetapi Anda harus membuat nama database, nama pengguna, dan kata sandi. Pastikan untuk menyimpan informasi ini, karena Anda akan membutuhkannya sebentar lagi.
Arahkan ke database Anda di phpMyAdmin, klik tab Import , lalu unggah file SQL yang Anda unduh sebelumnya.
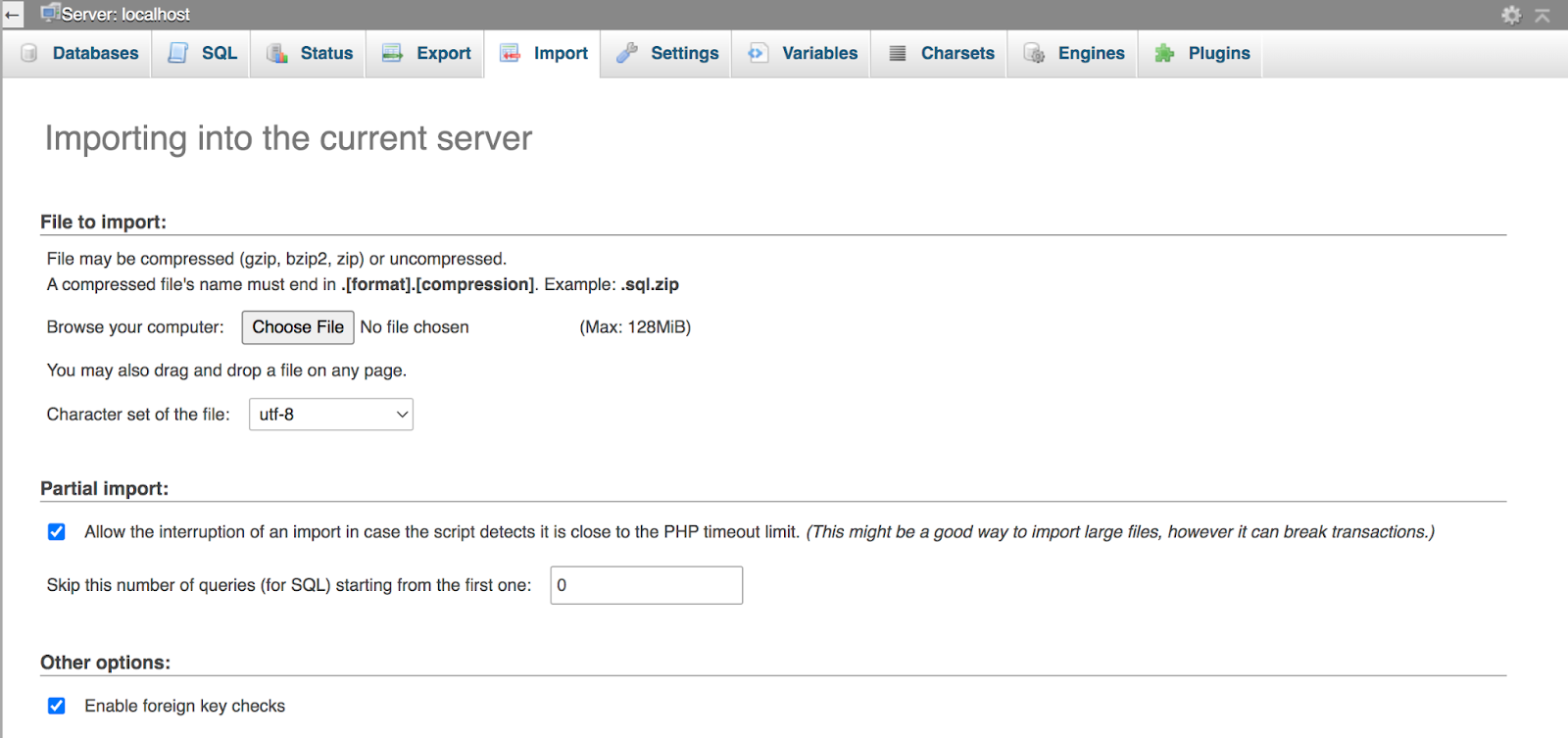
Klik tombol Mulai. Sekarang, yang perlu Anda lakukan hanyalah memberi tahu situs WordPress Anda yang telah dimigrasikan cara mengakses database baru. Anda akan melakukannya melalui file wp-config.php .
Arahkan ke file ini menggunakan panel kontrol hosting Anda atau melalui FTP, lalu cari baris kode berikut:
/** The name of the database for WordPress */ define( 'DB_NAME', 'sample1234' ); /** Database username */ define( 'DB_USER', 'user1234' ); /** Database password */ define( 'DB_PASSWORD', 'password1234' );Ubah informasi DB_Name, DB_User, dan DB_Password berdasarkan data yang Anda simpan tadi, lalu simpan file tersebut.
Terakhir, arahkan server nama Anda ke penyedia hosting baru Anda. Dan selesai!!
Pertanyaan yang sering diajukan
Sekarang, semoga Anda sudah memiliki pemahaman yang baik tentang proses ekspor dan impor WordPress. Jika Anda memiliki pertanyaan yang tersisa, kami akan menanganinya di sini!
Apakah ekspor WordPress diperlukan saat mengubah domain?
Tidak, Anda biasanya tidak perlu mengekspor situs WordPress saat mengganti nama domain. Anda hanya perlu melakukan ini jika pindah ke host atau server lain.
Apakah ada langkah tambahan saat mengekspor situs WooCommerce?
Umumnya, tidak. Jika Anda mengekspor situs Anda menggunakan Jetpack VaultPress Backup atau FTP, semua informasi WooCommerce akan disertakan. Anda dapat mengikuti langkah-langkah di atas seperti yang tertulis.
Namun, jika Anda menggunakan alat bawaan WordPress, Anda akan melihat beberapa opsi tambahan untuk mengekspor produk, variasi, pesanan, pengembalian uang, dan kupon secara manual.
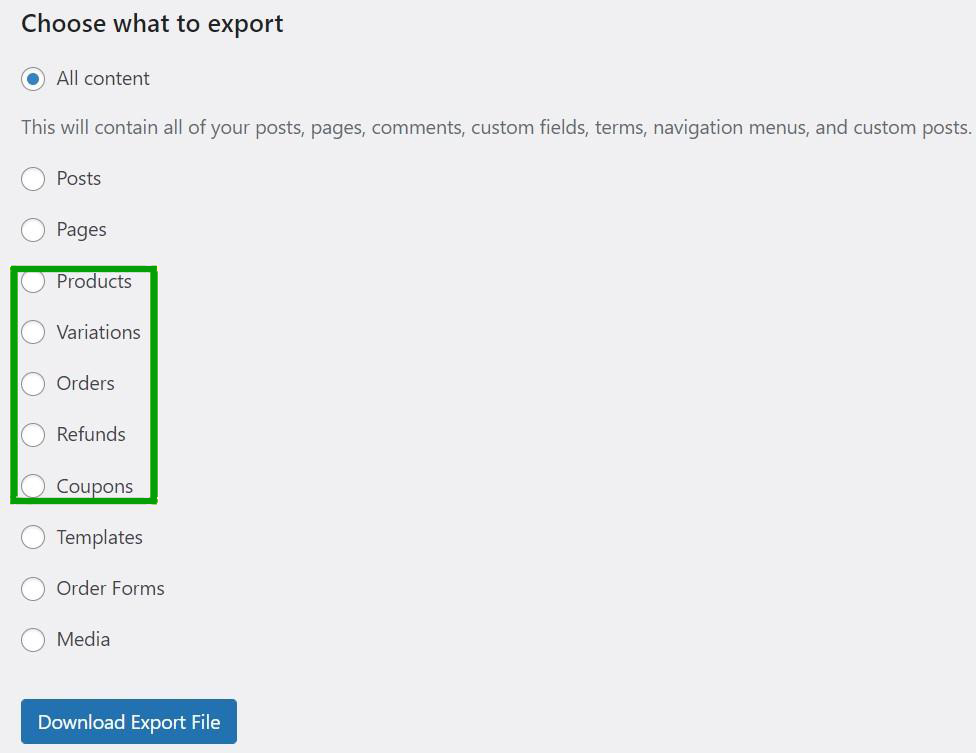
Ekspor situs WordPress Anda dengan cepat dan mudah
Mengekspor situs WordPress Anda sangat membantu jika Anda ingin memindahkannya ke server atau host web baru. Ini juga bermanfaat jika Anda perlu membuat cadangan file Anda. Meskipun proses ini mungkin tampak mengintimidasi, jauh lebih mudah bila Anda menggunakan plugin untuk mengurus prosesnya.
Untuk rekap, berikut adalah tiga metode untuk mengekspor dan mengimpor situs WordPress:
- Gunakan alat seperti Jetpack VaultPress Backup.
- Gunakan alat ekspor bawaan WordPress.
- Gunakan phpMyAdmin dan SFTP untuk mengekspor situs Anda secara manual.
Jetpack VaultPress Backup akan membuat cadangan situs web Anda secara real-time dan memungkinkan Anda memulihkannya dengan mudah. Lebih baik lagi, Anda dapat mencadangkan semua file situs Anda, termasuk data pelanggan dan file database. Mulailah dengan Jetpack hari ini!
