Cara Mengekspor Pesanan WooCommerce (Panduan Pemula)
Diterbitkan: 2023-03-20Apakah Anda ingin mengekspor data toko online Anda? Lihat panduan langkah demi langkah ini untuk mengetahui cara mengekspor pesanan WooCommerce dengan aman.
Untungnya, WooCommerce hadir dengan fitur default untuk mengekspor pesanan. Namun jika Anda mencari cara yang lebih canggih, ada banyak plugin WordPress yang tersedia.
Di blog ini, kami akan membagikan 2 metode untuk mengekspor pesanan WooCommerce Anda-
- Metode 01: Ekspor Pesanan WooCommerce tanpa Plugin
- Metode 02: Ekspor Pesanan WooCommerce Menggunakan Plugin
Jika Anda tidak yakin metode mana yang harus dipilih, duduk saja dan biarkan kami menunjukkan keduanya. Kemudian Anda akan memutuskan metode mana yang paling sesuai dengan kebutuhan Anda.
Tapi sebelum itu mari kita jelaskan secara singkat-
Mengapa Mengekspor Pesanan WooCommerce Anda?
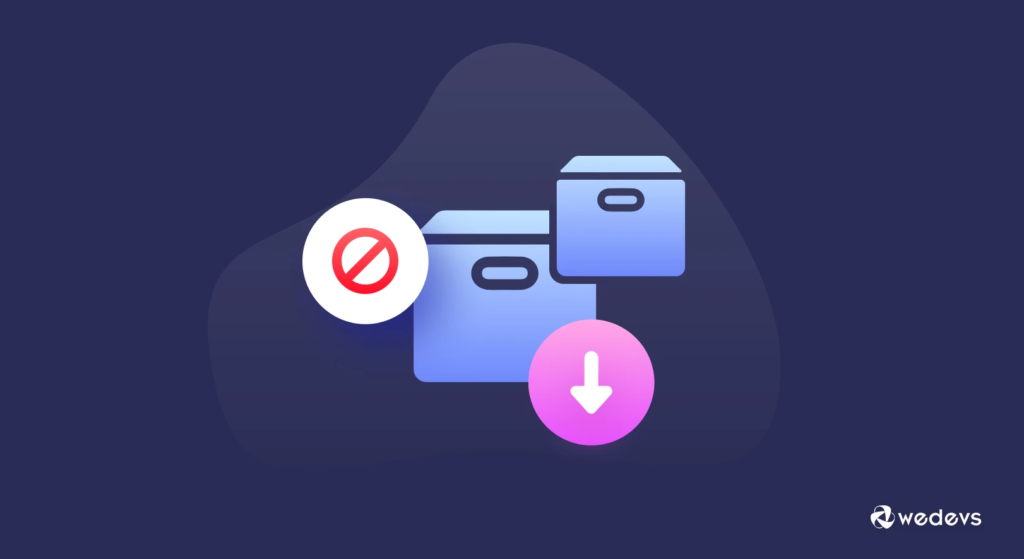
Mungkin ada beberapa alasan untuk mengekspor pesanan WooCommerce Anda. Seperti-
- Tujuan Keuangan: Mengekspor pesanan WooCommerce diperlukan untuk tujuan akuntansi dan keuangan. Ini memungkinkan Anda untuk melacak penjualan, pendapatan, dan pengeluaran Anda, yang penting untuk mengelola keuangan bisnis Anda. Dengan mengekspor pesanan, Anda dapat membuat laporan dan menghitung pajak dengan lebih efisien.
- Manajemen Inventaris: Mengekspor pesanan penting untuk manajemen inventaris. Saat Anda mengekspor pesanan, Anda mendapatkan daftar detail produk yang terjual, yang membantu Anda melacak tingkat inventaris Anda. Anda dapat menggunakan informasi ini untuk mengisi kembali inventaris Anda bila perlu dan menghindari kehabisan stok.
- Cadangan Data: Menyimpan cadangan semua data Anda sangat penting jika terjadi kerusakan sistem. Menjaga ekspor data harian/bulanan dapat membantu Anda menghindari situasi yang berpotensi bencana.
- Manajemen Pelanggan: Mengekspor pesanan WooCommerce berguna untuk manajemen pelanggan. Ini memungkinkan Anda untuk melacak pesanan dan preferensi pelanggan, yang dapat membantu Anda mempersonalisasi upaya pemasaran dan penjualan Anda. Dengan mengetahui apa yang dibeli pelanggan, Anda dapat membuat promosi yang terarah dan meningkatkan kepuasan pelanggan.
Baca juga: Cara Menghindari Duplikasi Produk Saat Impor Di WooCommerce.
Cara Mengekspor Pesanan WooCommerce

Anda dapat mengekspor pesanan dari toko WooCommerce Anda dengan mengikuti 2 cara - menggunakan plugin atau menggunakan pengaturan default WooCommerce untuk mengekspor semua data pesanan Anda. Kami akan menunjukkan kepada Anda keduanya. Anda harus mengikuti cara yang tampaknya lebih nyaman bagi Anda.
Jadi, mari kita mulai dengan metode pertama-
Metode 01: Ekspor Pesanan WooCommerce tanpa Plugin
WooCommerce secara default memungkinkan Anda mengekspor data pesanan. Anda dapat mengekspor pesanan sebagai-
- File CSV, atau
- File XML.
Pertama, kami akan menunjukkan cara mengunduh pesanan WooCommerce Anda sebagai file CSV.
a) Cara Mengekspor Pesanan WooCommerce Sebagai File CSV
Catatan: Sebelum mulai mengekspor pesanan WooCommerce, pastikan ada beberapa produk dan pesanan di toko WooCommerce Anda.
Untuk memeriksa apakah ada pesanan di toko Anda, navigasikan ke dasbor WordPress Anda, lalu buka WooCommerce -> Pesanan .
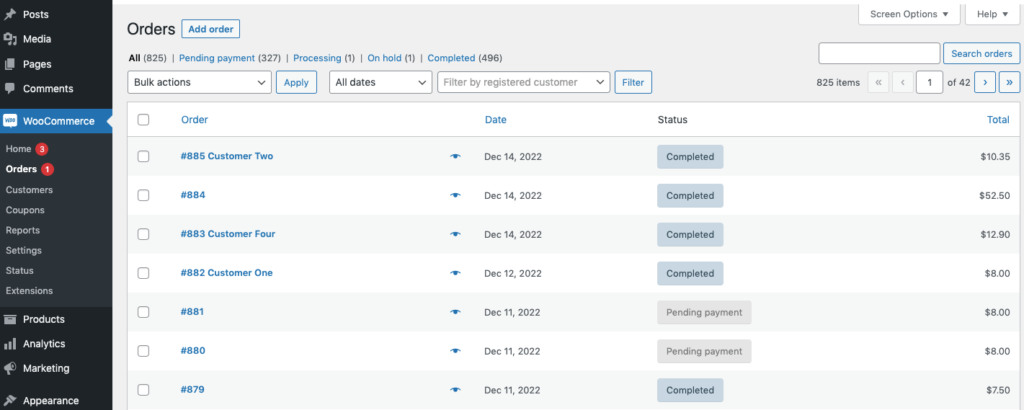
Sekarang ikuti prosedur di bawah ini untuk menyimpan pesanan WooCommerce Anda sebagai file CSV:
i) Buka Halaman Laporan
Arahkan ke WooCommerce -> Laporan.
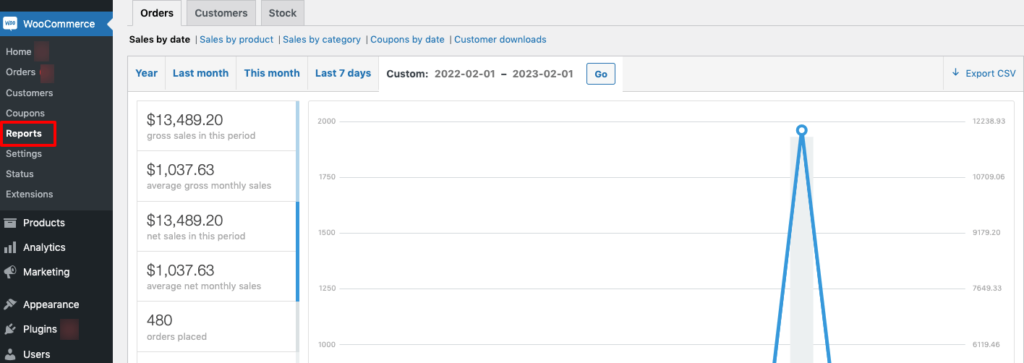
ii) Saring Pesanan Anda
Anda dapat memfilter data pesanan tertentu untuk diekspor dari toko WooCommerce Anda. Ada 5 cara untuk memfilter data:
- Tahun: Anda dapat memfilter semua data pesanan yang telah diselesaikan di tahun berjalan ini.
- Bulan lalu: Di sini Anda akan mendapatkan semua data pesanan dari bulan sebelumnya.
- Bulan ini: Jika Anda ingin mengunduh pesanan hanya untuk bulan yang sedang berjalan ini, pilih opsi “Bulan ini”.
- 7 hari terakhir: Anda akan mendapatkan data pesanan 7 hari terakhir dari opsi ini.
- Kustom: Jika Anda ingin mengekspor pesanan selain dari empat opsi yang disebutkan di atas, Anda harus memilih opsi "Kustom". Anda dapat mengatur rentang tanggal sesuai kebutuhan Anda dari opsi ini.
Setelah Anda membuat pilihan filter, tekan tombol Go .
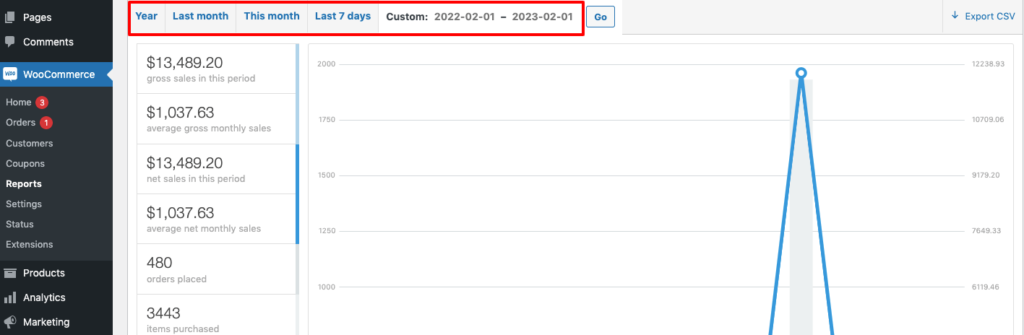
iii) Ekspor Pesanan
Sekarang saatnya mengunduh pesanan WooCommerce pilihan Anda sebagai file CSV. Temukan tombol "Ekspor CSV" dan klik tombol itu untuk segera mengunduh file.
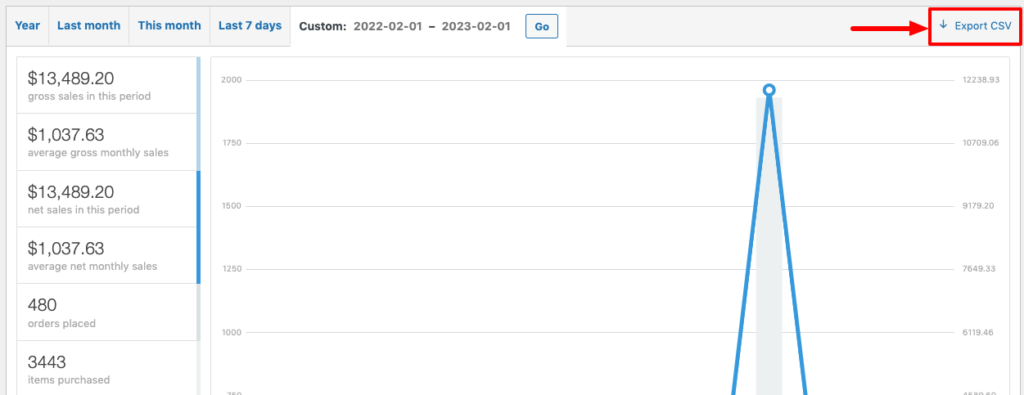
Ini adalah bagaimana Anda dapat mengunduh pesanan WooCommerce sebagai file CSV.
b) Cara Mengekspor Pesanan WooCommerce Sebagai File XML
Sekarang jika Anda ingin mengunduh pesanan WooCommerce sebagai file XML, ikuti prosedur di bawah ini:
i) Akses Alat Ekspor WordPress
Arahkan ke dashboard WordPress Anda, lalu pergi ke Tools -> Export .
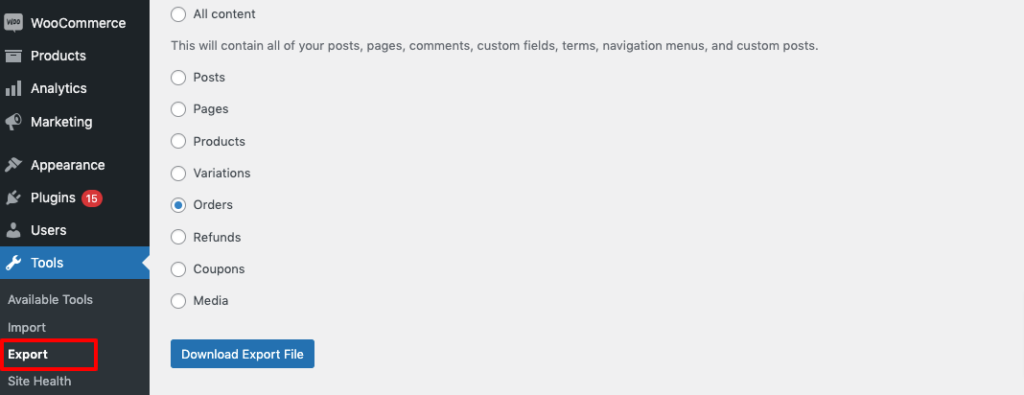
ii) Unduh Pesanan WooCommerce
Halaman Ekspor menyediakan beberapa opsi untuk mengekspor konten dari seluruh situs web WordPress Anda. Anda dapat mengekspor posting, halaman, produk, variasi, pesanan, pengembalian uang, kupon, dan media.

Sekarang pilih opsi "Pesanan" dan kemudian klik "Unduh File Ekspor" untuk mengekspor pesanan sebagai file XML. Setelah mengklik tombol unduh, file akan segera diunduh.
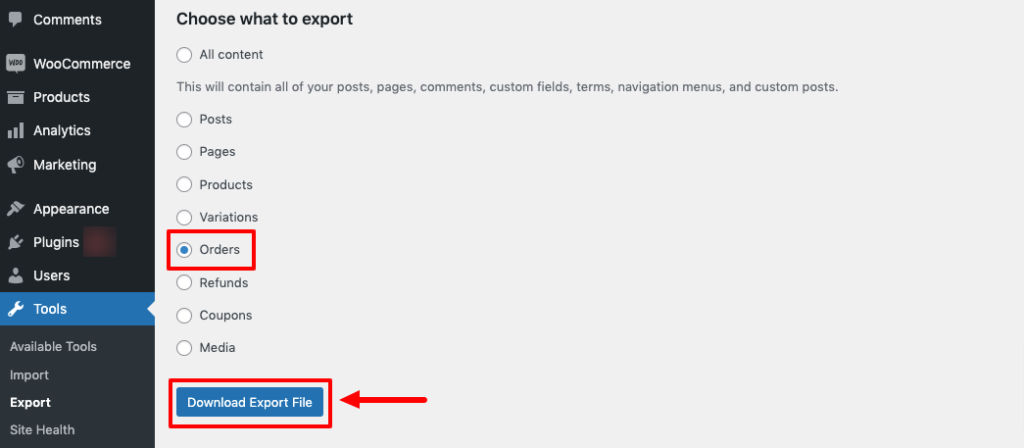
Metode 02: Ekspor Pesanan WooCommerce Menggunakan Plugin
Seperti yang telah kami katakan sebelumnya, Anda dapat mengekspor pesanan WooCommerce tanpa menggunakan plugin. Namun ada beberapa kekurangan dalam menggunakan WooCommerce dengan opsi default. Misalnya, Anda tidak dapat mengekspor pesanan selain file CSV atau XML, Anda tidak dapat menjadwalkan ekspor secara otomatis, dan sebagainya.
Ada beberapa plugin untuk menyelesaikan pekerjaan Anda. Tapi di sini kita akan menggunakan Plugin Advanced Order Export For WooCommerce untuk membuat tutorial ini.
Setelah menginstal plugin ke situs WordPress Anda, ikuti prosedur di bawah ini untuk mengekspor data pesanan WooCommerce Anda.
i) Opsi Akses Pesanan Ekspor
Setelah mengaktifkan plugin, klik tab WooCommerce dari dasbor WP. Anda akan mendapatkan opsi bernama "Pesanan Ekspor".
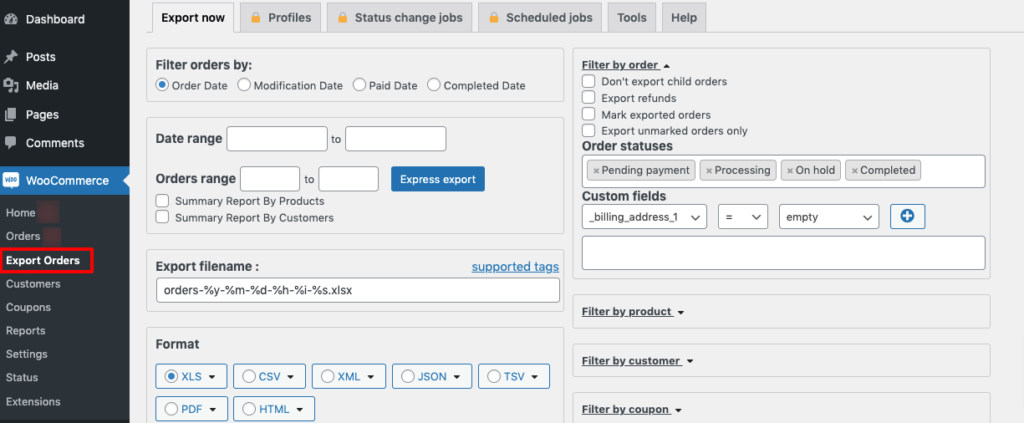
ii) Tetapkan Rentang Tanggal
Plugin ini menawarkan berbagai filter rentang tanggal sehingga Anda hanya mengekspor pesanan yang masuk selama periode waktu tertentu. Gunakan bagian “Filter pesanan menurut” untuk memfilter menurut tanggal pesanan, tanggal modifikasi, tanggal pembayaran, atau tanggal selesai.
Setelah itu, Anda dapat menetapkan rentang tanggal untuk ekspor.
Ada juga pengaturan untuk menerima laporan ringkasan, mengonfigurasi nama file ekspor, dan mengubah status pesanan mana yang muncul dalam ekspor.
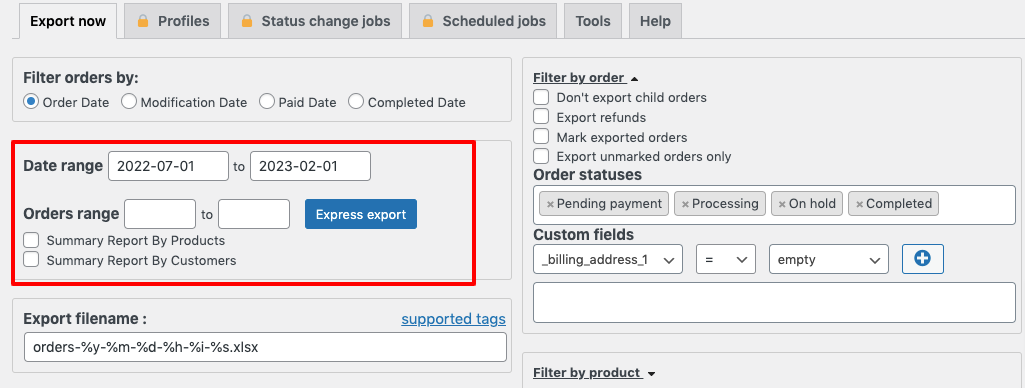
iii) Pilih Format File
Anda dapat memilih salah satu format dari opsi di bawah ini:
- XLS
- CSV
- XML
- JSON
- TSV
- HTML
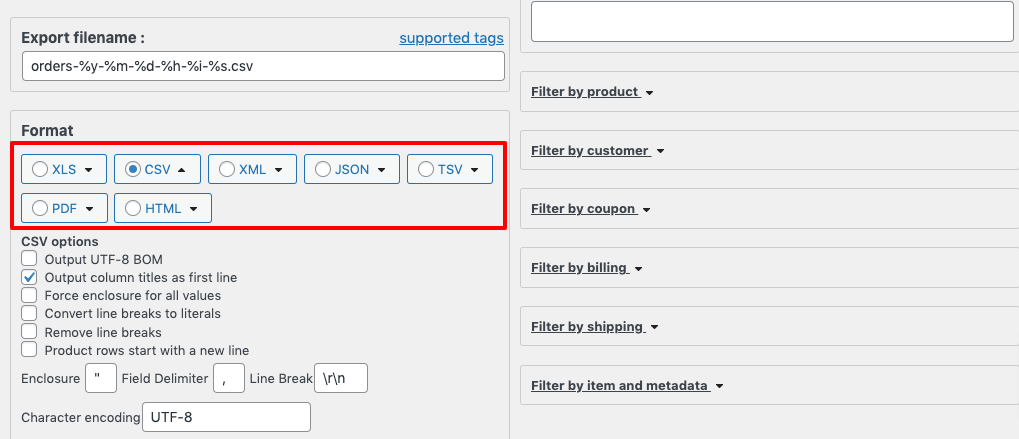
iv) Konfigurasikan Pengaturan Tambahan (Opsional)
Jika Anda ingin lebih bertarget dengan filter ekspor Anda, sisi kanan antarmuka memungkinkan Anda memfilter ekspor dengan detail berikut:
- Produk
- Pelanggan
- Kupon
- Penagihan
- Pengiriman
- Item dan metadata
Misalnya, jika Anda ingin mengekspor pesanan hanya untuk produk tertentu, Anda dapat melakukannya dari opsi “Produk”.
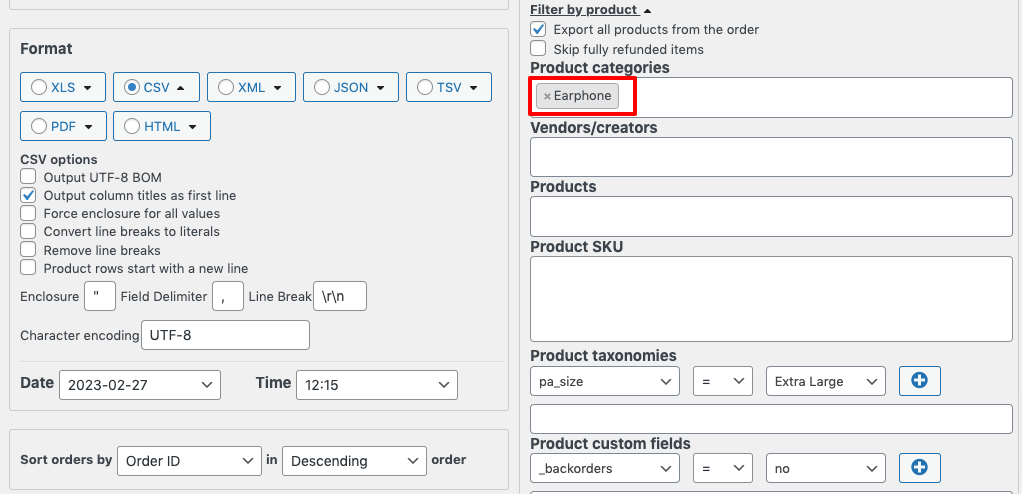
v) Ekspor Pesanan
Sekarang setelah mengonfigurasi semua opsi, mari klik opsi "Ekspor" untuk mengunduh file.
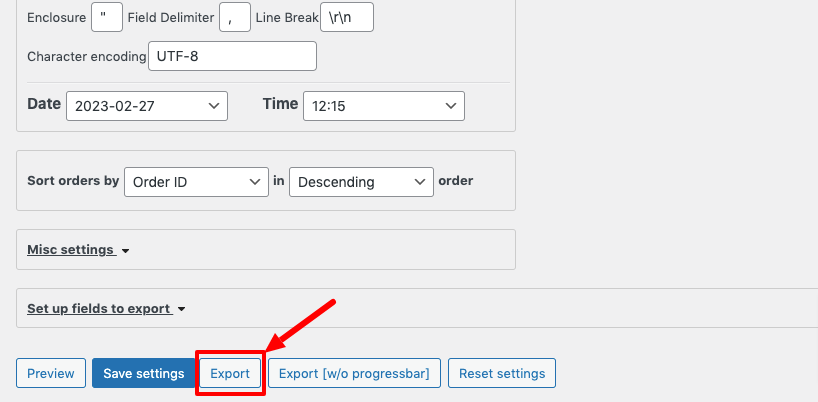
FAQ tentang Cara Mengekspor Pesanan WooCommerce
Untuk mengekspor pesanan WooCommerce ke CSV, Anda dapat mengikuti langkah-langkah berikut:
1. Buka dasbor WordPress Anda dan klik WooCommerce > Pesanan.
2. Gunakan filter untuk menampilkan pesanan yang ingin Anda ekspor.
3. Pilih bidang pesanan yang ingin Anda ekspor.
4. Klik tombol Hasilkan CSV untuk mengekspor pesanan Anda.
Ya, Anda dapat mengekspor pesanan WooCommerce berdasarkan rentang tanggal. Begini caranya:
1. Buka dasbor WordPress Anda dan klik WooCommerce > Pesanan.
2. Klik tombol Filter untuk menampilkan pesanan yang difilter.
3. Masukkan tanggal mulai dan berakhirnya pesanan yang ingin Anda ekspor.
4. Klik tombol Ekspor dan pilih format file yang Anda inginkan untuk mengekspor pesanan Anda.
Untuk mengekspor pesanan WooCommerce dengan detail pelanggan, Anda dapat mengikuti langkah-langkah berikut:
1. Buka dasbor WordPress Anda dan klik WooCommerce > Pesanan.
2. Gunakan filter untuk menampilkan pesanan yang ingin Anda ekspor.
3. Pilih bidang pesanan yang ingin Anda ekspor, termasuk detail pelanggan.
4. Klik tombol Hasilkan CSV untuk mengekspor pesanan Anda.
Ini adalah daftar plugin WooCommerce terbaik untuk mengekspor pesanan:
1. Ekspor Pesanan Tingkat Lanjut Untuk WooCommerce
2. Pesan Ekspor & Pesan Impor untuk WooCommerce
3. Ekspor data WordPress apa pun ke XML/CSV
4. Pesan Ekspor untuk WooCommerce
Putusan Akhir
Mengekspor pesanan WooCommerce adalah tugas yang mudah dan langsung. Anda dapat melakukannya atau tidak menggunakan plugin WordPress.
Jika Anda ingin mengekspor pesanan tanpa menggunakan plugin, Anda dapat melakukannya dengan mengikuti 3 langkah berikut:
- Arahkan ke WooCommerce -> Laporan.
- Saring pesanan, dan
- Ekspor pesanan sebagai file CSV atau XML
Anda dapat menggunakan plugin untuk mengekspor pesanan WooCommerce. Seperti-
- Ekspor Pesanan Tingkat Lanjut Untuk WooCommerce
- Pesan Ekspor & Pesan Impor untuk WooCommerce
- Ekspor data WordPress apa pun ke XML/CSV
Itu dia!
Jika Anda menghadapi kesulitan saat mengekspor pesanan WooCommerce Anda, jangan ragu untuk membaginya dengan kami melalui kotak komentar di bawah. Kami sangat menghargai umpan balik Anda.
