Bagaimana Cara Menemukan ID Halaman WordPress dan ID Posting Anda?
Diterbitkan: 2022-11-20Bagaimana Anda menemukan ID halaman dan ID posting WordPress Anda ? Ada beberapa situasi di mana Anda mungkin perlu menentukan ID dari postingan atau halaman tertentu.
Contohnya mungkin plugin yang perlu mengecualikan halaman itu dari fitur. Namun, jika Anda seorang pengembang, Anda mungkin harus meminta ID tersebut untuk melakukannya.
Anda dapat mengidentifikasi setiap konten di situs web Anda dengan nomor ID-nya, yang ditetapkan oleh WordPress ke setiap halaman dan postingan.
Biasanya, platform tidak menampilkan informasi ini secara terbuka seperti yang diharapkan. Namun, jika Anda tahu ke mana mencarinya, cukup mudah untuk menemukannya. Mendapatkan ID posting di WordPress dapat dilakukan dengan beberapa cara berbeda.
Sepanjang artikel ini, kita akan membahas apa itu post dan page ID WordPress dan berbagai metode untuk mendapatkan post dan page ID di WordPress.
Apa itu ID Posting dan Halaman WordPress?
Setiap konten di WordPress memiliki ID numeriknya sendiri, termasuk posting, halaman, lampiran media, kategori, tag, dan jenis posting khusus.
Misalkan WordPress perlu menyajikan sepotong konten. Dalam hal ini, ia menanyakan basis data menggunakan ID kiriman untuk menemukan konten dan metadata terkait.
Memiliki pengidentifikasi unik ini sangat penting karena bersifat statis. Judul postingan dan slug dapat berubah, tetapi ID postingan dan halaman tidak akan pernah berubah. Jadi, Anda tidak dapat mengubah ID halaman di WordPress.
Inilah mengapa plugin yang perlu menyertakan atau mengecualikan kiriman tertentu, seperti plugin kiriman terkait atau plugin berbagi sosial, biasanya akan meminta ID kiriman tertentu.
Dalam beberapa kasus, Anda juga perlu memasukkan ID posting WordPress untuk membuat kode pendek khusus. Setiap kali Anda menggunakan kode pendek yang mengharuskan Anda untuk menentukan postingan tertentu, Anda harus memberikan ID postingan tersebut.
Contoh lanjutan lebih lanjut adalah saat menambahkan kode khusus ke situs web Anda. Tetap saja, Anda hanya ingin menjalankannya di halaman tertentu.
Dalam skenario ini, Anda dapat memberi tahu WordPress bahwa kode harus dijalankan jika ID postingan atau halaman cocok dengan ID yang Anda tentukan.
Bagaimana Cara Mendapatkan ID Posting dan Halaman di WordPress?
Relatif mudah untuk menemukan ID untuk halaman atau posting WordPress, meskipun awalnya tampak rumit.
Ada beberapa metode di mana Anda dapat menemukan ID posting atau halaman di WordPress, terlepas dari skenario Anda.
Pada bagian ini, kami akan menyajikan beberapa metode ini:
Metode 1: Temukan ID Halaman WordPress dan ID Posting Anda tanpa Plugin
Proses penentuan post atau page ID WordPress Anda dapat diselesaikan dalam hitungan detik.
Ikuti langkah-langkah ini untuk menemukan ID halaman:
- Buka Halaman di dasbor WordPress Anda.
- Klik Semua Halaman .
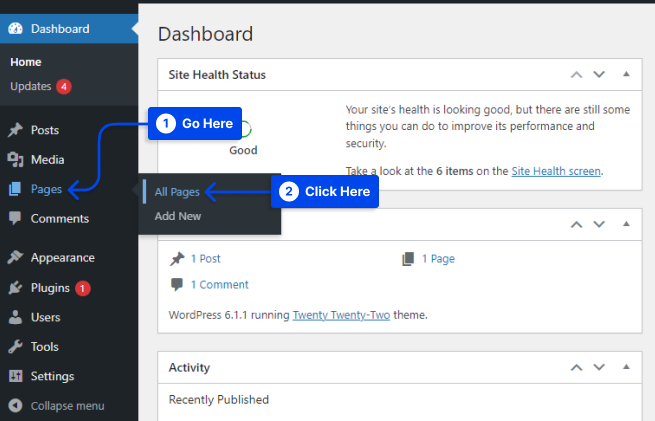
- Klik halaman yang ingin Anda cari ID -nya.
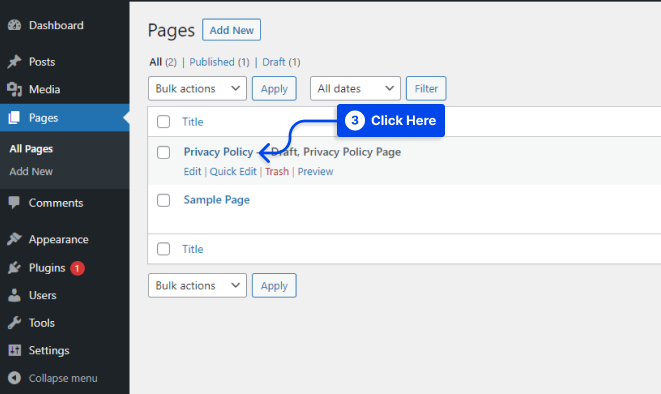
Dalam hal ini, saya telah memilih halaman Kebijakan Privasi.
- Lihat URL di bilah alamat browser web Anda saat halaman dibuka.
- Temukan nomor ID halaman yang ditampilkan di dalam URL halaman.
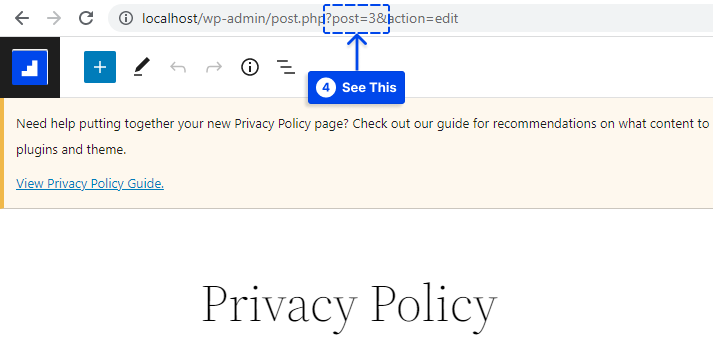
Ikuti prosedur yang sama seperti berikut untuk mendapatkan ID kiriman dari URL WordPress:
- Pergi ke Posting di dasbor WordPress Anda.
- Klik Semua Postingan .
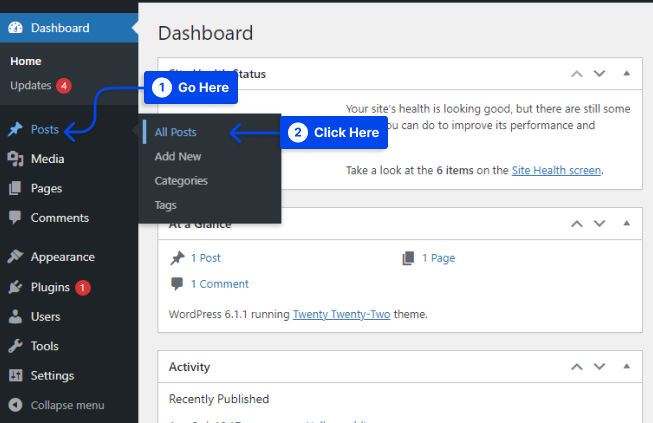
- Klik pos tertentu yang Anda perlukan ID -nya.
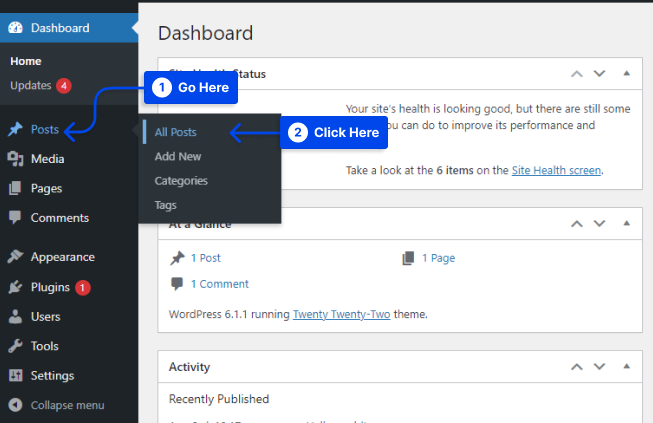
- Lihat URL kiriman di bilah alamat browser web Anda saat Anda berada di Editor kiriman untuk menemukan nomor ID .
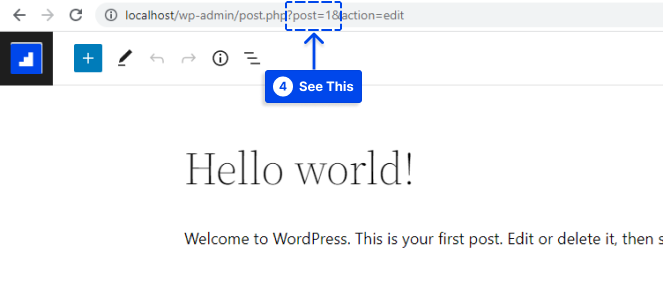
Metode 2: Temukan ID Tag WordPress dan ID Kategori Anda tanpa Plugin
Seperti halaman dan postingan, Anda dapat menemukan ID tag atau ID kategori dari postingan atau halaman WordPress dengan mengikuti langkah-langkah berikut:
- Pergi ke Posting di dasbor WordPress Anda.
- Klik pada Kategori atau Tag .
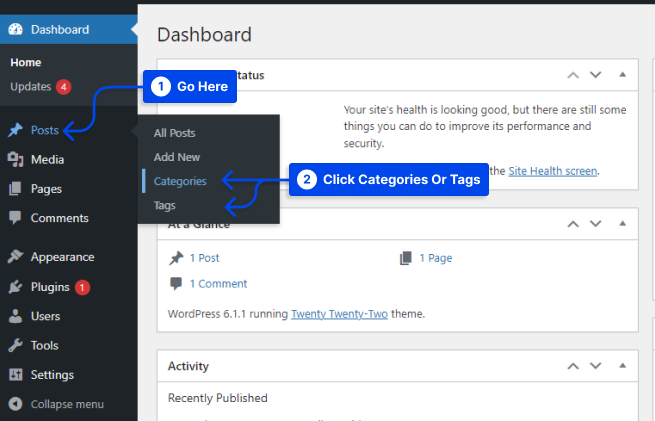
- Klik pada Kategori yang Anda perlukan ID -nya.
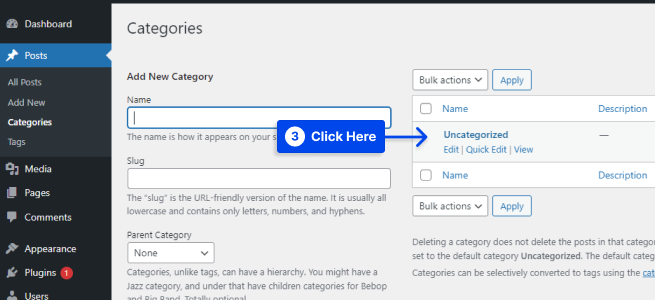
- Cari URL di alamat browser web Anda saat berada di bilah halaman pengeditan kategori tertentu untuk menemukan ID tag.
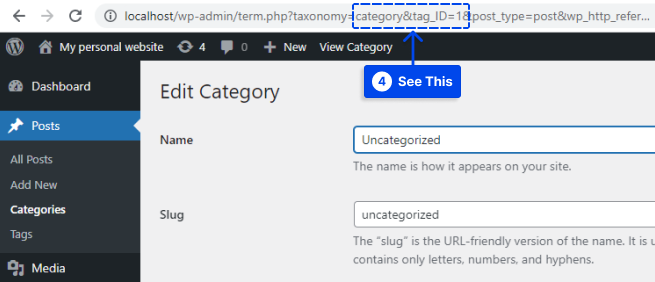
Metode 3: Gunakan Plugin Free Reveal IDs untuk Menemukan Posting dan ID Halaman
Dimungkinkan untuk menggunakan plugin WordPress untuk membantu Anda menemukan ID konten di situs Anda jika Anda ingin semua ID halaman dan ID posting ditampilkan di menu admin sekaligus.
Hasilnya, Anda akan dapat menghemat waktu dan tenaga dengan tidak perlu beralih antar editor seperti yang diperlukan dengan metode pertama yang telah kita bahas.
Plugin Reveal IDs adalah plugin WordPress gratis populer yang mudah dipasang dan langsung berfungsi.
Dengan plugin ini, semua ID posting dan halaman, komentar kategori tag, pengguna, dan jenis ID konten lainnya, akan ditampilkan dalam menu konten WordPress.
Ikuti langkah-langkah ini untuk menggunakan plugin:
- Instal dan aktifkan plugin.
- Buka Halaman di dasbor WordPress Anda.
- Klik Semua Halaman .
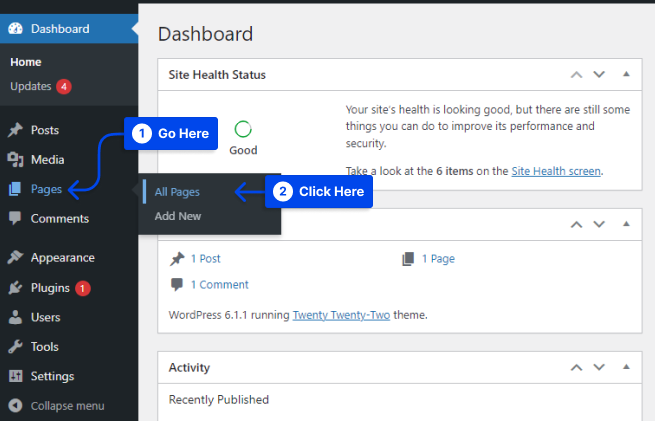
Anda akan segera melihat bahwa kolom ID tambahan telah ditambahkan ke menu Halaman Anda. Kolom ini menampilkan nomor ID setiap halaman.

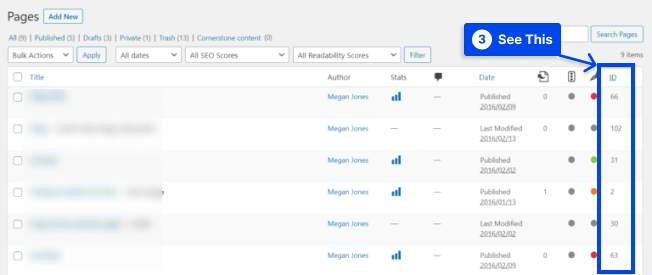
Juga, ikuti langkah-langkah ini untuk melihat ID postingan:
- Pergi ke Posting di dasbor WordPress Anda.
- Klik Semua Postingan .
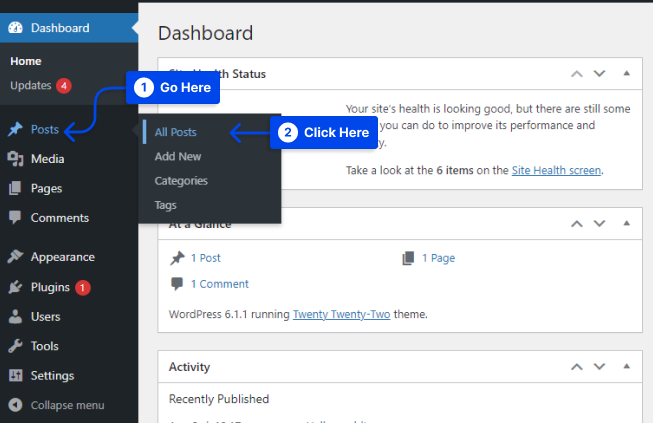
ID kiriman kemudian akan ditampilkan di bagian Kiriman halaman Anda.
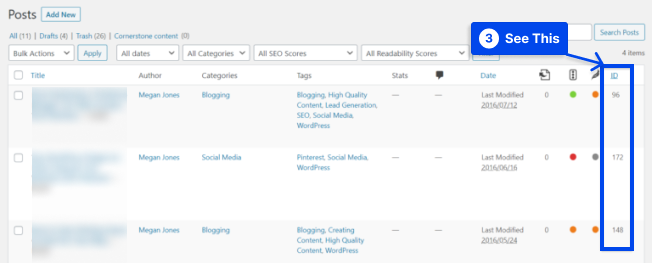
Dengan plugin ini, tag, kategori, dan jenis ID konten lainnya dapat dilihat secara serupa melalui menu masing-masing.
Menyertakan kolom ID untuk semua jenis konten mungkin bersifat opsional.
Ikuti langkah berikut untuk menyembunyikan kolom ID untuk menu khusus:
- Pergi ke halaman menu .
- Klik Opsi Layar di bagian atas halaman.
- Hapus tanda centang pada kolom ID dari menu Posts.
- Klik pada opsi Terapkan .
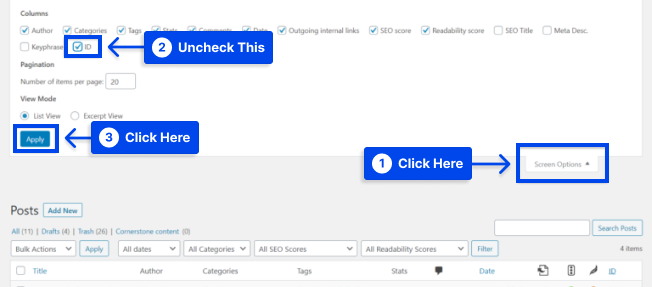
Metode 4: Kode Kustom untuk Menampilkan ID Posting di Kolom Halaman Posting
Di tab Posting Anda, Anda akan melihat bahwa setiap konten berisi beberapa informasi, termasuk penulis, tag, kategori, dll.
Kolom baru juga dapat ditambahkan ke tabel ini dengan mengedit file functions.php di tema Anda. Kolom ini akan menampilkan ID setiap postingan sehingga Anda tidak perlu mencari URL postingan untuk mendapatkan informasi ini.
Ikuti langkah-langkah ini untuk menggunakan klien File Transfer Protocol (FTP) untuk mengubah file ini:
- Buka situs web Anda melalui FTP .
- Buka folder akar WordPress.
- Pergi ke konten-wp/tema .
- Cari folder tema Anda di dalamnya.
- Buka file function.php .
Anda akan dapat mengunduh file dan membukanya dengan editor default Anda melalui klien FTP Anda.
- Tambahkan kode ini ke file:
function betterstudio_add_column( $columns ){ $columns['post_id_clmn'] = 'ID'; // $columns['Column ID'] = 'Column Title'; return $columns; } add_filter('manage_posts_columns', 'betterstudio_add_column', 5); function betterstudio_column_content( $column, $id ){ if( $column === 'post_id_clmn') echo $id; } add_action('manage_posts_custom_column', 'betterstudio_column_content', 5, 2);Tabel Posting Anda sekarang akan menyertakan kolom tambahan karena kode ini. Misalkan Anda menggunakan plugin yang menambahkan data tambahan ke tabel itu. Dalam hal ini, Anda mungkin perlu mengubah posisi yang ditampilkan dalam cuplikan kode di atas.
Seperti yang ditunjukkan di atas, kolom baru ditambahkan ke posisi kelima, tetapi Anda mungkin perlu menyesuaikan kode sesuai kebutuhan.
- Simpan perubahan Anda ke functions.php .
Dengan pembaruan ini, Anda dapat melihat ID kiriman langsung di tabel:
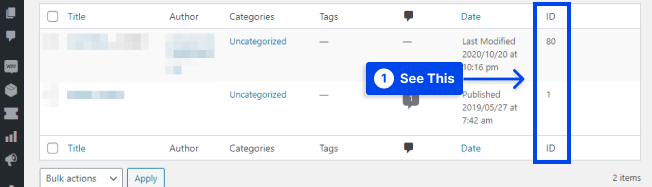
Metode 5: Temukan ID Posting Dalam Database WordPress
Seperti yang mungkin Anda ketahui, WordPress mengelola database yang menyimpan semua informasi yang terkait dengan situs web Anda, termasuk pos, ID halaman, dan potongan ID konten Anda.
Anda dapat mengakses database situs Anda melalui antarmuka khusus yang disediakan oleh banyak host web.
Ikuti langkah-langkah ini untuk menemukan ID kiriman di dalam database WordPress:
- Buka database Anda menggunakan phpMyAdmin .
- Buka database situs Anda.
- Buka tabel wp_posts .
Di sebelah kiri post_author adalah kolom ID , di mana Anda dapat menemukan ID dari setiap posting.
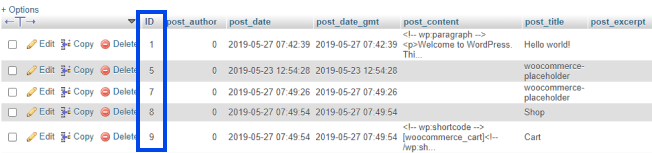
- Salin dan tempel ID pos atau halaman yang Anda butuhkan.
Metode 6: Gunakan Fungsi WordPress untuk Mengambil Posting ID
Bergantung pada pengalaman Anda, Anda mungkin tidak perlu mencari ID postingan WordPress jika Anda seorang developer. ID yang Anda butuhkan dapat diperoleh menggunakan fungsi dengan parameter yang sesuai.
Anda dapat, misalnya, menggunakan fungsi get_the_id() untuk mengembalikan ID kiriman tempat kode dijalankan:
get_the_id();ID kiriman juga dapat diambil dengan judul kiriman atau slug jika Anda merasa lebih berani. Namun, kedua metode ini sedikit kurang membantu dibandingkan metode sebelumnya:
$mypost = get_page_by_title( 'Your post title goes here', '', 'post' ); $mypost->ID; $mypost = get_page_by_path('post-slug', '', 'post'); $mypost->ID;Anda juga dapat memperoleh ID kiriman dari URL-nya dengan menggunakan fungsi berikut:
$mypost_id = url_to_postid( 'https://yourwebsite.com/your-post' );Anda dapat menggunakan kode berikut untuk menentukan ID kiriman di loop WordPress:
$id_query = new WP_Query( 'posts_per_page=10' ); while( $id_query-have_posts() ) : $id_query->the_post(); $id_query->post->ID; endwhile;Fungsi mengambil ID posting WordPress dapat bermanfaat jika Anda menambahkan fungsionalitas khusus atau mengembangkan plugin Anda.
Misalkan Anda hanya tertarik untuk menemukan ID untuk beberapa posting tertentu. Dalam hal ini, Anda harus menggunakan salah satu pendekatan alternatif yang dibahas di atas.
Kesimpulan
Artikel ini telah memberikan pemahaman tentang ID posting dan halaman WordPress dan berbagai metode untuk mendapatkannya di WordPress.
Kami sangat senang Anda meluangkan waktu untuk membaca artikel ini. Kami sangat menghargai setiap pertanyaan atau komentar yang Anda miliki di bagian komentar.
Jika Anda ingin tetap update dengan artikel kami, kami sarankan untuk mengikuti kami di Facebook dan Twitter.
