Cara Memperbaiki 500 Internal Server Error di WordPress
Diterbitkan: 2024-09-12500 Internal Server Error dapat membuat frustasi baik bagi pemilik situs web maupun pengunjung. Sebab, ketika kesalahan ini terjadi, maka akan berdampak pada keseluruhan website atau halaman tertentu sehingga tidak bisa diakses dari frontend. Kesalahan tersebut menunjukkan bahwa ada sesuatu yang tidak beres pada server web Anda.
Berbagai faktor dapat menyebabkan 500 Internal Server Error. Akibatnya, tidak ada metode tunggal untuk melacaknya. Anda harus melalui beberapa upaya coba-coba untuk menemukan penyebab pasti di balik kesalahan tersebut. Pada artikel ini, kami akan menjelaskan semua langkah yang mungkin dilakukan untuk memperbaiki 500 kesalahan server internal di WordPress.
Mari kita mulai. Sebelum mendalami lebih dalam, kita akan membahas beberapa bagian teoretis.
Apa itu Kesalahan Server Internal 500?
500 Internal Server Error adalah kode status HTTP yang menunjukkan beberapa masalah mungkin terjadi pada server tempat situs web dihosting. Meskipun sebagian besar kode kesalahan lainnya menentukan sifat masalahnya, 500 Server Error tidak menentukan apa pun.
Misalnya, kesalahan 404 menunjukkan halaman yang hilang, kesalahan 401 memerlukan otentikasi pengguna, 502 petunjuk tentang gateway yang buruk, dan 504 mengacu pada batas waktu gateway.
Namun dalam kasus 500 Internal Server Error, Anda harus mencari tahu sendiri sifat masalahnya. Ini mungkin merupakan tantangan bagi pemilik dan pengembang situs web.
Apa Penyebab 500 Internal Server Error?
Seperti yang sudah dikatakan ada beberapa faktor penyebab 500 internal server error. Mari kita lihat sekilas faktor-faktor dalam daftar yang ditambahkan di bawah ini.
- File .htaccess rusak atau rusak
- Kehabisan batas memori PHP
- Plugin yang bertentangan atau salah
- Tema tidak kompatibel atau rusak
- Izin file dan folder salah
- Kesalahan konfigurasi server
- File inti WordPress yang rusak
- Ketidakcocokan versi PHP
- Sumber daya server melebihi (misalnya CPU, RAM)
- Masalah koneksi database atau kerusakan
- Kesalahan sintaksis dalam kode khusus (PHP, function.php, dll.)
- Layanan pihak ketiga yang salah dikonfigurasi (seperti CDN atau caching)
- Kesalahan batas waktu di server
Cara Memperbaiki 500 Kesalahan Server Internal
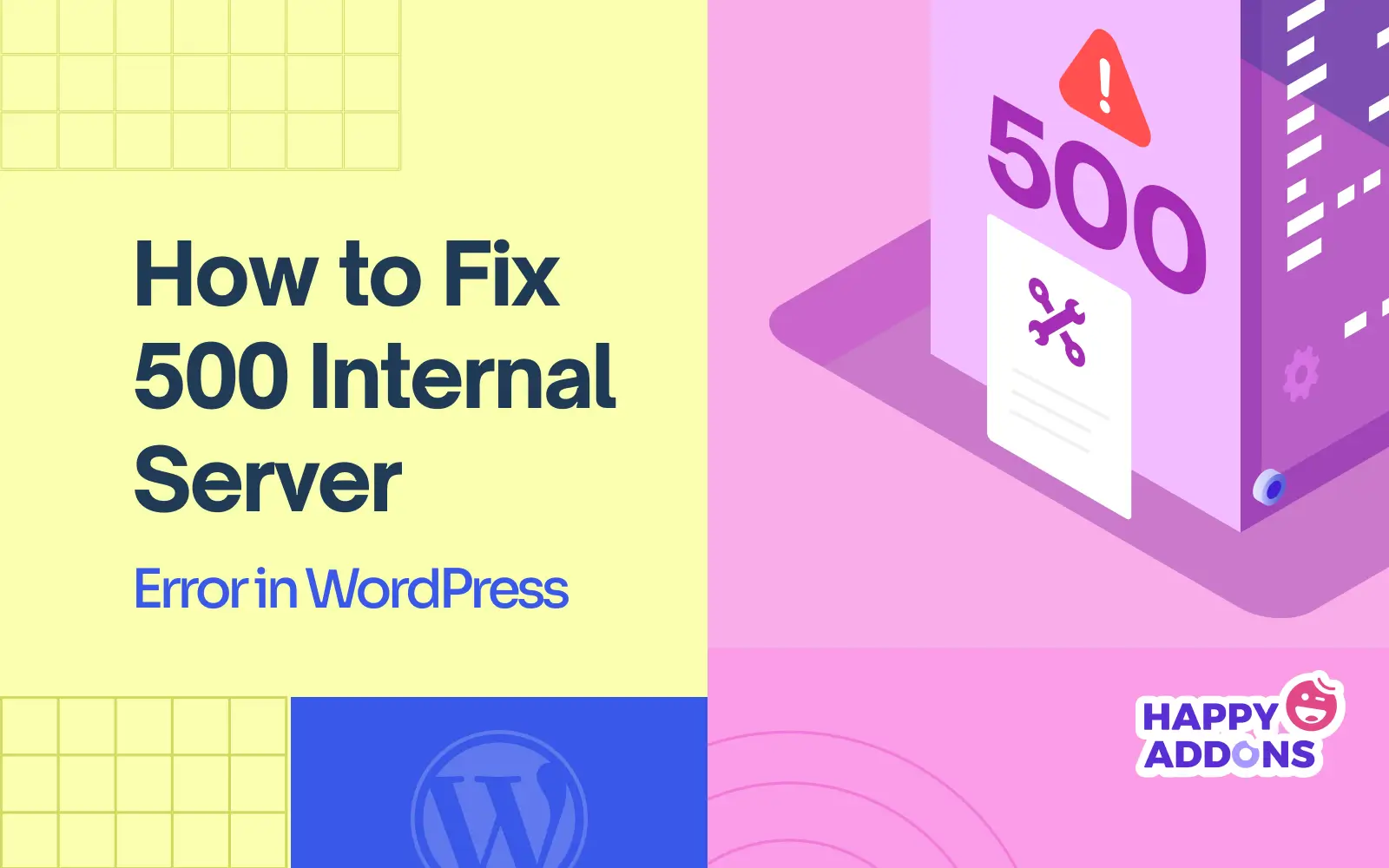
Sejauh ini, kita telah membahas bagian teoretis dari topik hari ini. Kami sekarang akan membahas semua langkah yang mungkin dilakukan untuk mendeteksi dan mengatasi penyebab utama di balik 500 Internal Server Error di situs WordPress Anda. Teruslah membaca sampai akhir!
Catatan: Sebelum memulai tutorial berikut, pastikan website Anda sudah dibackup. Jika situs Anda mogok karena alasan apa pun, cadangan akan membantu Anda memulihkannya tanpa kehilangan file apa pun. Kami telah menjelaskan secara singkat cara membuat cadangan situs WordPress di akhir tutorial ini.
Langkah 01: Hapus Cache Peramban
Cache browser adalah penyimpanan sementara dalam browser web Anda yang menyimpan salinan halaman web, gambar, dan sumber daya lain yang sering Anda kunjungi. Ini memungkinkan Anda memuat halaman dengan cepat kapan pun Anda mengunjunginya di lain waktu, karena browser dapat langsung mengambil sumber daya dari penyimpanan lokal Anda.
Jika cache browser terus menyimpan file yang rusak atau ketinggalan jaman, hal ini dapat menimbulkan konflik dengan kode sisi server, yang dapat memicu 500 Internal Server Error. Inilah sebabnya mengapa menghapus cache browser sangat disarankan ketika Anda menghadapi masalah tersebut.
** Untuk Google Chrome
Klik ikon tiga titik di pojok kanan atas. Temukan dan tekan opsi Hapus Data Penjelajahan…
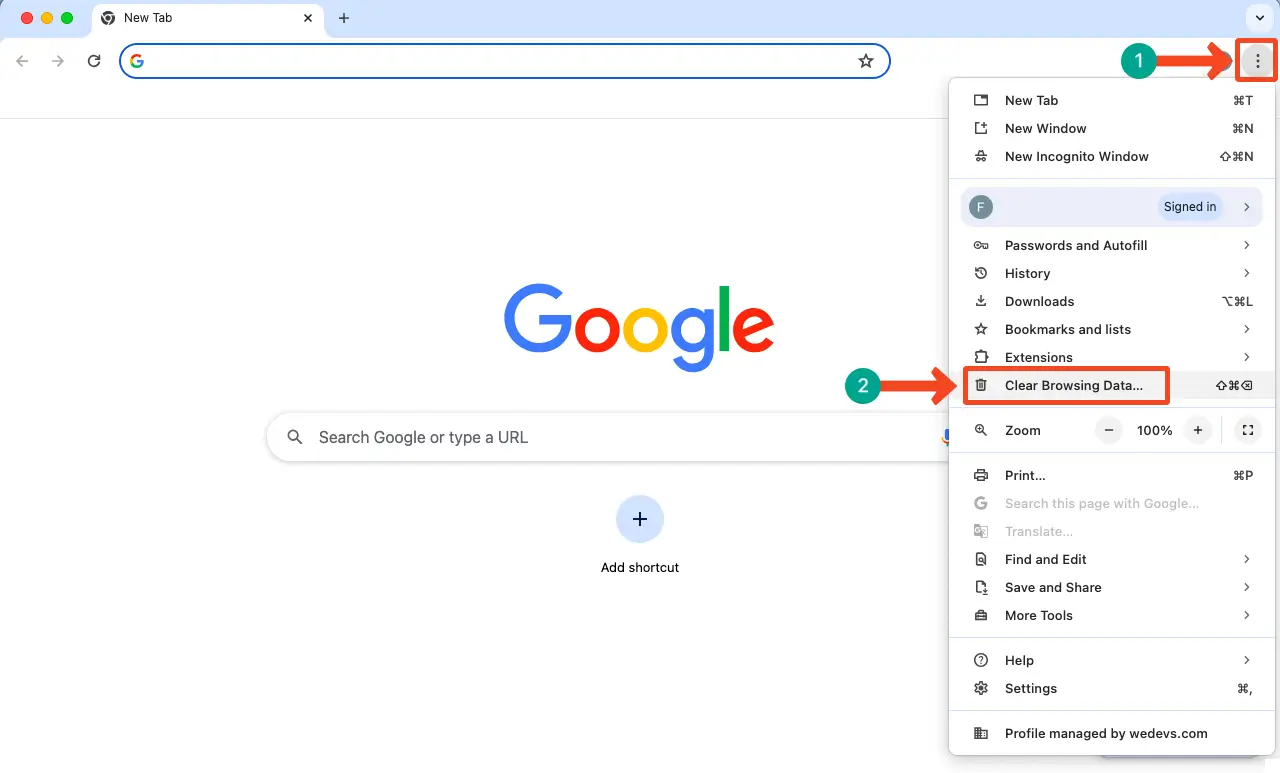
Centang tandai opsi Gambar dan file dalam cache .
Kemudian, klik tombol Hapus data .
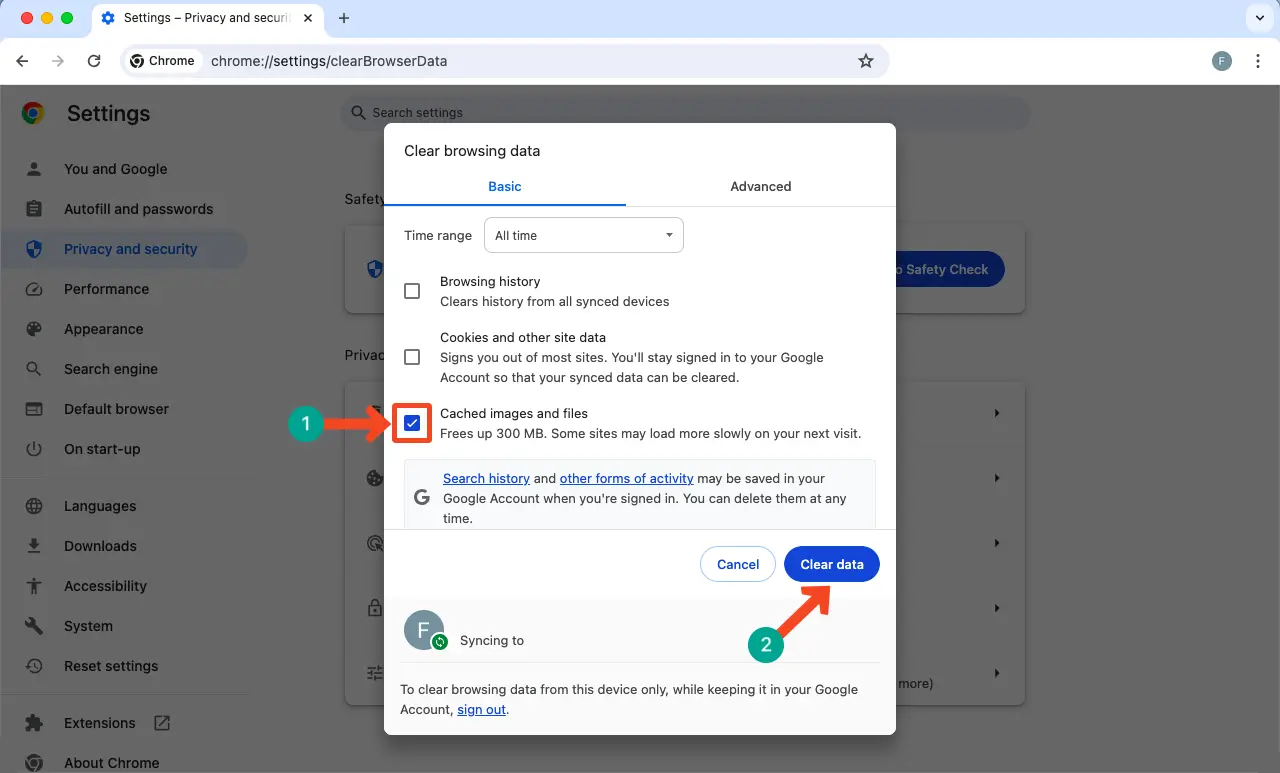
Kami berharap masalah ini dapat teratasi. Prosesnya juga hampir sama di browser top lainnya. Semoga Anda bisa melakukannya sendiri.
Langkah 02: Hapus Cache WordPress
Seperti halnya browser, file Cache WordPress juga dapat menyebabkan 500 Internal Server Error. Alasannya mungkin sama – file yang rusak dan ketinggalan jaman bertentangan dengan kode sisi server. Selain itu, file cache yang rusak mungkin bertentangan dengan tema dan plugin yang diinstal.
Anda harus memiliki plugin caching untuk menghapus file WordPress yang di-cache. Misalnya, kami memiliki WPRocket di salah satu situs web Anda. Ini menawarkan antarmuka yang intuitif. Anda dapat langsung menghapus semua file cache di situs WordPress Anda dengan mengklik tombol CLEAR AND PRELOAD CACHE .
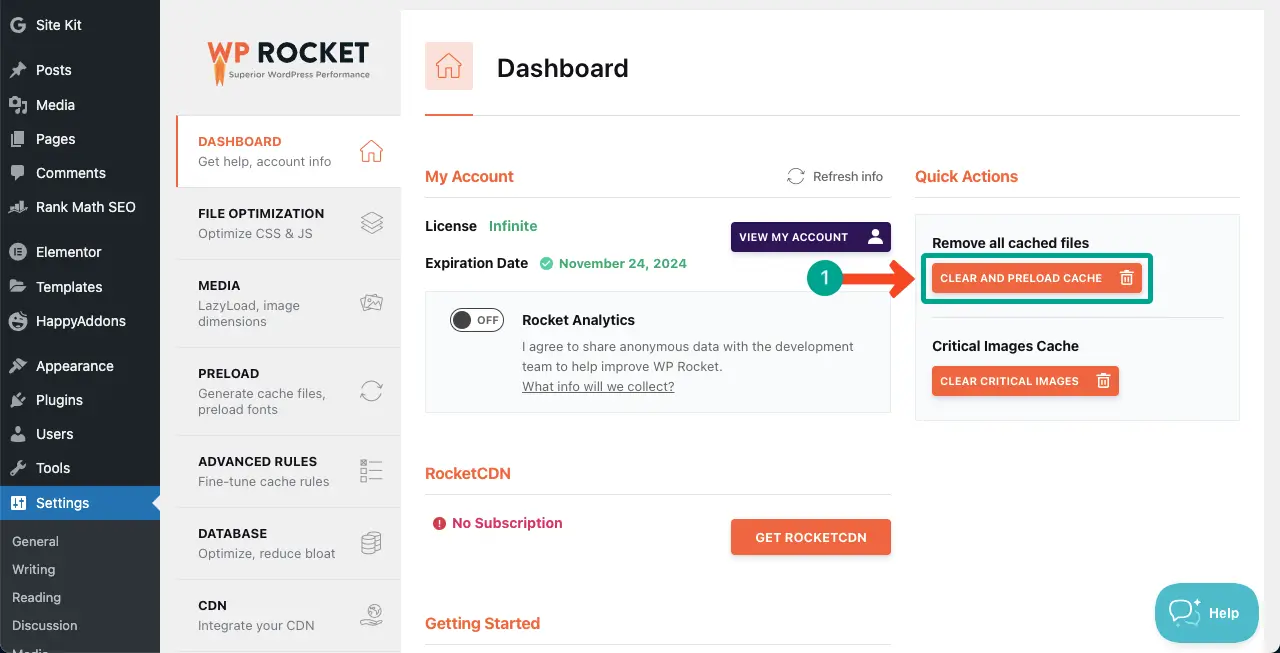
Jelajahi plugin caching WordPress terbaik sehingga Anda dapat memilih satu untuk situs Anda.
Langkah 03: Periksa dan Perbarui File .htaccess
File .htaccess menampung dan mengontrol berbagai pengaturan server untuk situs WordPress. Jika berisi arahan yang salah, kesalahan sintaksis, dan aturan yang tidak kompatibel, situs Anda pasti akan menghadapi kegagalan fungsi server, termasuk 500 Internal Server Error.
Anda harus memeriksa file dan memastikan bahwa semua aturan pada file tersebut benar dan sesuai untuk konfigurasi server Anda.
Cara Memeriksa Kesalahan pada File .htaccess
Ada banyak pemeriksa sintaksis online yang dapat Anda gunakan untuk memvalidasi apakah file .htaccess Anda benar atau ada kesalahan. Misalnya:
- Validator sintaksis
- Pemeriksa Kode PHP – Pemeriksaan Sintaks untuk Kesalahan Umum PHP
Cukup salin dan tempel kode file .htaccess pada validator. Jika ada kesalahan, mereka akan menunjukkannya kepada Anda. Lihat penggeser gambar di bawah. Kemudian, perbaiki kesalahan tersebut semampu Anda.
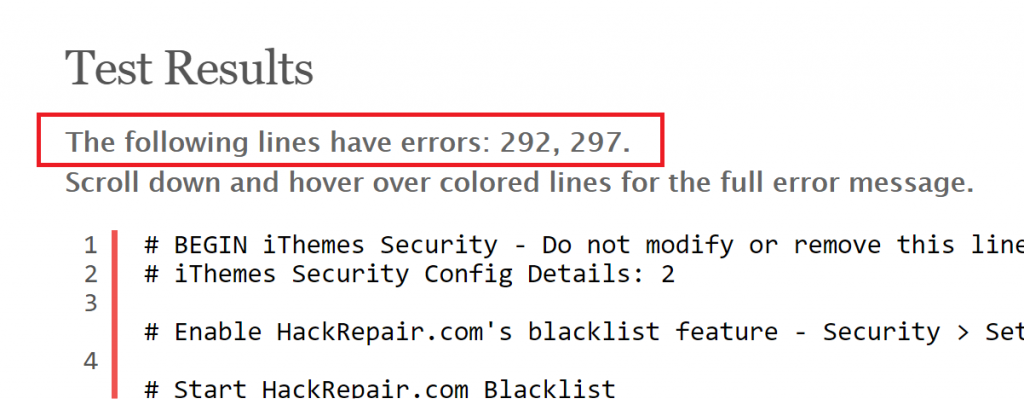
Namun jika Anda pengguna tanpa kode, lebih baik tidak mengedit file tetapi membuat ulang yang baru. Di bawah ini kami telah menjelaskan prosesnya.
Cara Membuat Ulang File .htaccess
Masuk ke cPanel Anda. Lalu, buka Manajer File .

Klik public_html untuk memperluas folder. Anda akan melihat file .htaccess di sisi kanan.
Klik kanan mouse Anda. Pilih opsi Ganti Nama pada daftar.
Ganti nama file .htaccess_old .
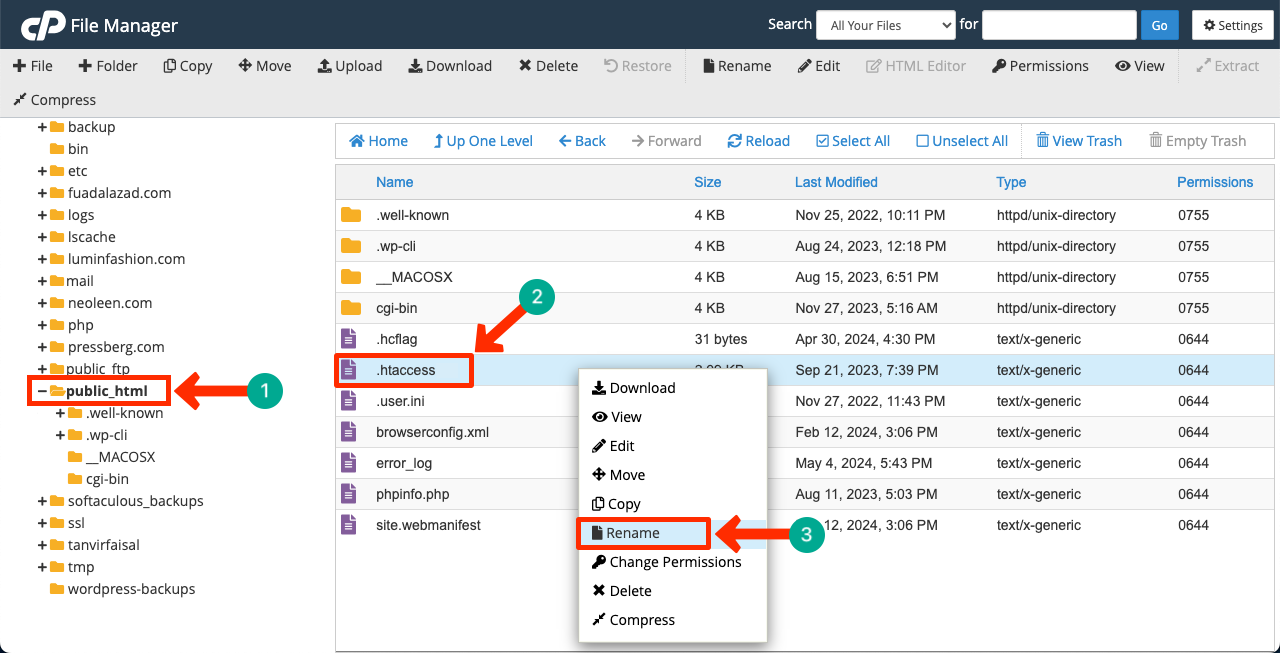
Sekarang, masuklah ke dashboard WordPress Anda. Navigasikan ke Pengaturan > Tautan Perma .
Klik tombol Simpan Perubahan .
File .htaccess baru akan dibuat di pengelola file Anda.
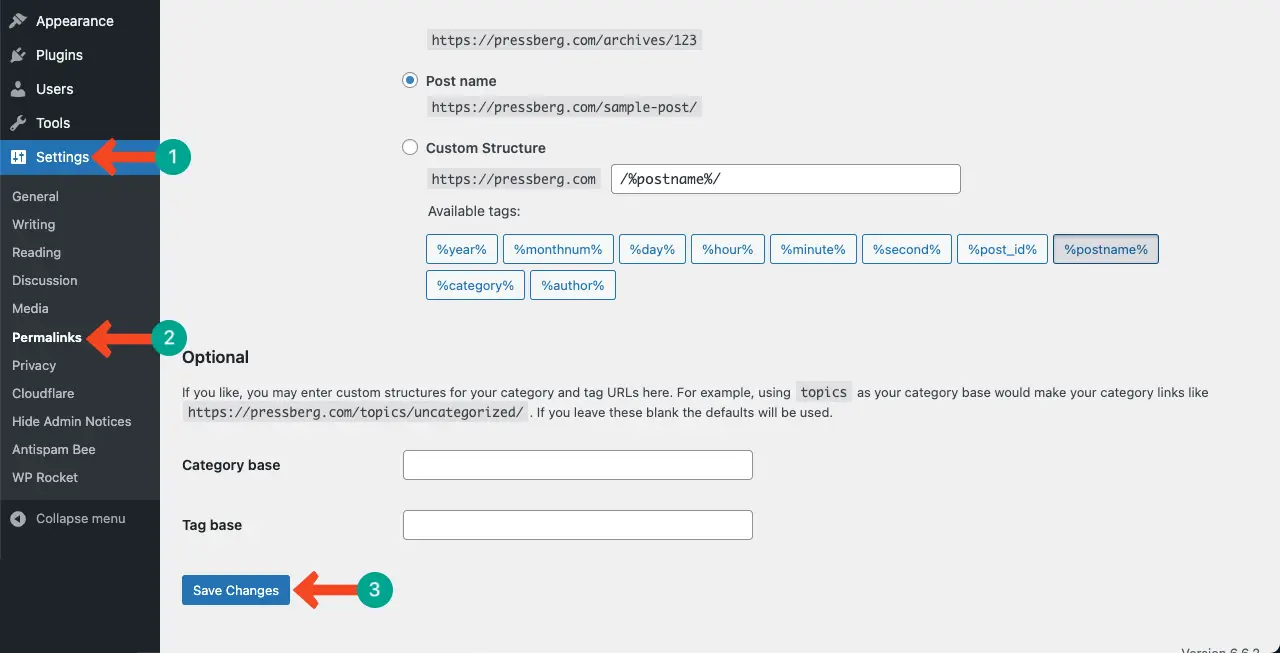
Semoga kesalahannya teratasi. Jika belum, terus terapkan panduan berikut.
Langkah 04: Nonaktifkan Semua Plugin WordPress
Langkah ini sangat sederhana. Seringkali, bug di salah satu plugin yang Anda instal dapat menjadi salah satu penyebab 500 internal server error. Dalam situasi seperti ini, hal yang segera harus dilakukan adalah mengidentifikasi dan menonaktifkan plugin dan memberi tahu pengembang masing-masing. Tapi bagaimana cara mendeteksi plugin yang salah?
Kemudian, mulailah mengaktifkan setiap plugin satu per satu. Jika masalah terulang kembali setelah mengaktifkan plugin terakhir, Anda harus mencatat bahwa bug ada di dalamnya. Minta pengembang untuk mengatasi bug tersebut sesegera mungkin dan merilis pembaruan baru.
Ini biasanya terjadi ketika Anda menggunakan tema atau plugin null. Inilah sebabnya kami sangat menyarankan Anda menghindari penggunaan alat tersebut. Jelajahi postingan kami tentang mengapa Anda harus menghindari penggunaan plugin null.
Langkah 05: Beralih ke Tema WordPress Default
Langkah ini hampir mirip dengan langkah terakhir. Seperti halnya plugin, bug mungkin muncul di tema yang Anda aktifkan. Untuk memeriksanya, alihkan situs Anda ke tema WordPress default. Jika kesalahan teratasi, perhatikan bahwa masalahnya ada pada tema Anda.
Sekali lagi, dalam kasus ini, mintalah pengembang yang terhormat untuk memperbaiki bug tersebut dan merilis pembaruan baru sesegera mungkin. Lihatlah apa itu WordPress default dan bagaimana mengubahnya.
Langkah 06: Hapus dan Unggah Ulang File Inti WordPress
Seperti yang sudah dikatakan sebelumnya, file inti WordPress Anda mungkin rusak. Hal ini mungkin terjadi karena berbagai alasan. Jika kesalahan tidak teratasi bahkan setelah menjalankan semua langkah di atas, Anda dapat mencoba menghapus dan mengunggah ulang file inti WordPress Anda.
Hapus File WordPress Inti Lama
Buka Manajer File di cPanel Anda.

Panel hosting Anda mungkin menghosting beberapa situs. Dalam hal ini, klik domain tertentu yang file inti WordPress-nya ingin Anda hapus.
Pilih semua file kecuali file wp-content dan wp-config.php . Setelah dipilih, tekan tombol Hapus .
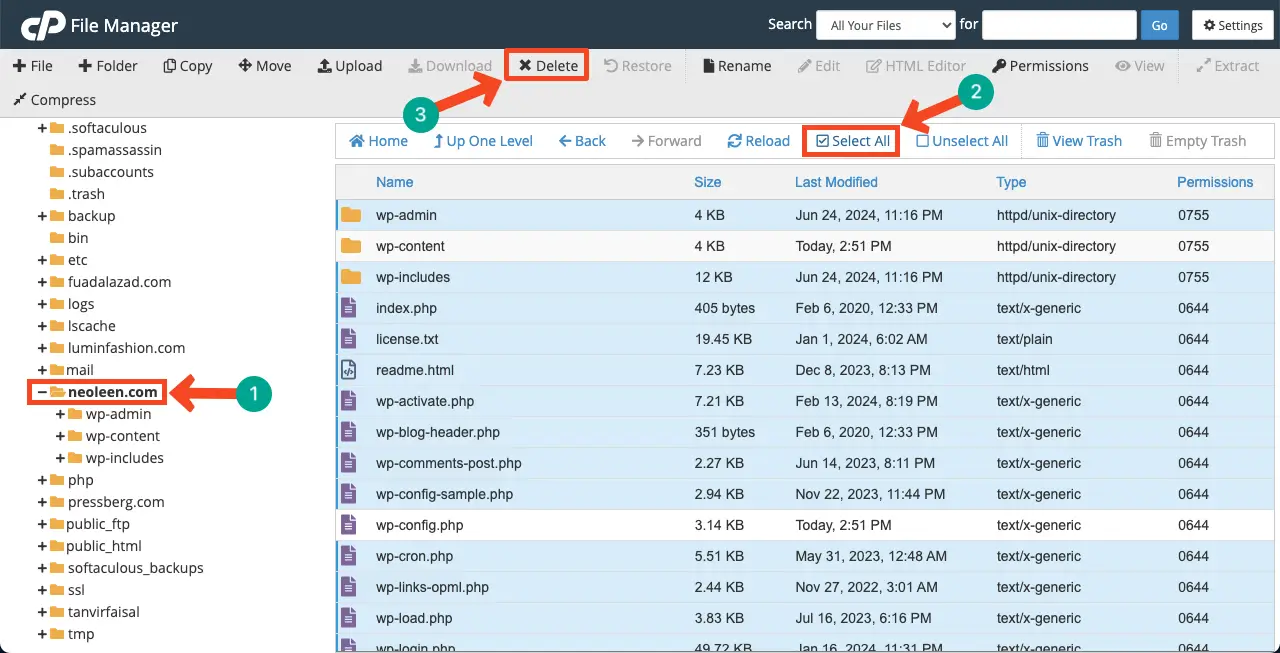
Sebuah popup akan terbuka. Untuk menghapus file-file ini secara permanen , centang kotak yang muncul dengan popup.
Klik tombol Konfirmasi di akhir.
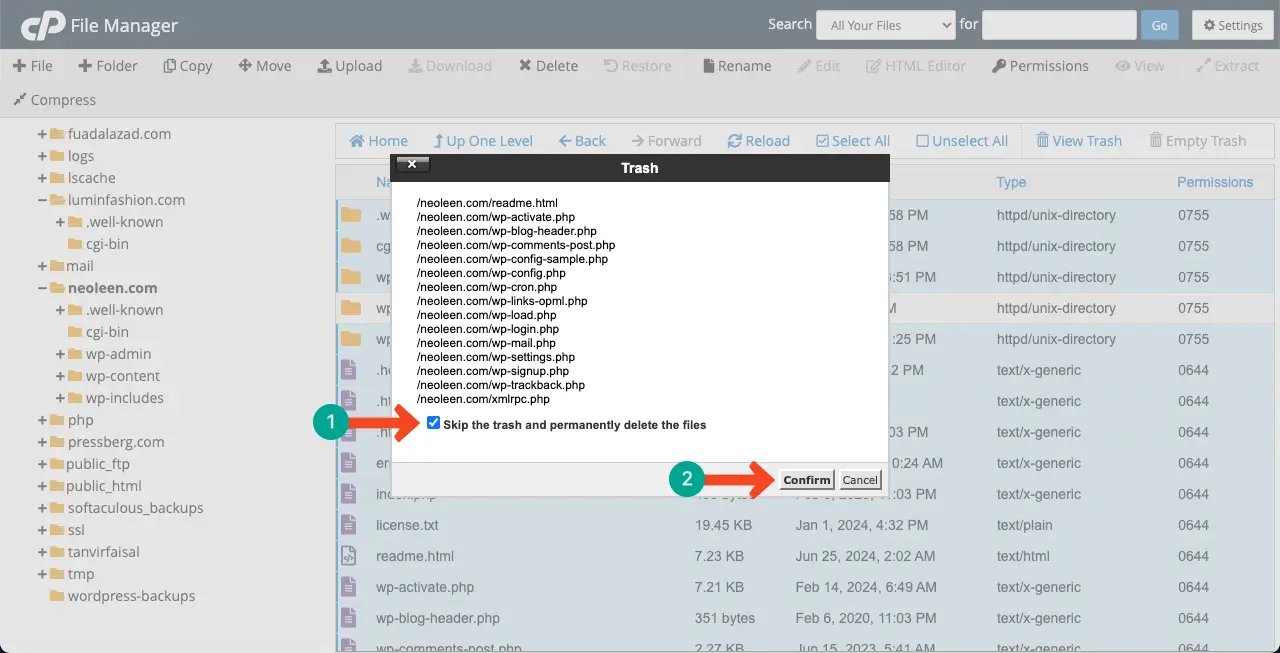
Unggah Ulang File Inti WordPress
Pergi untuk mengunduh WordPress. Unduh file WordPress dengan mengklik tombol di sisi kiri. Usahakan selalu mengunduh file WordPress versi terbaru.

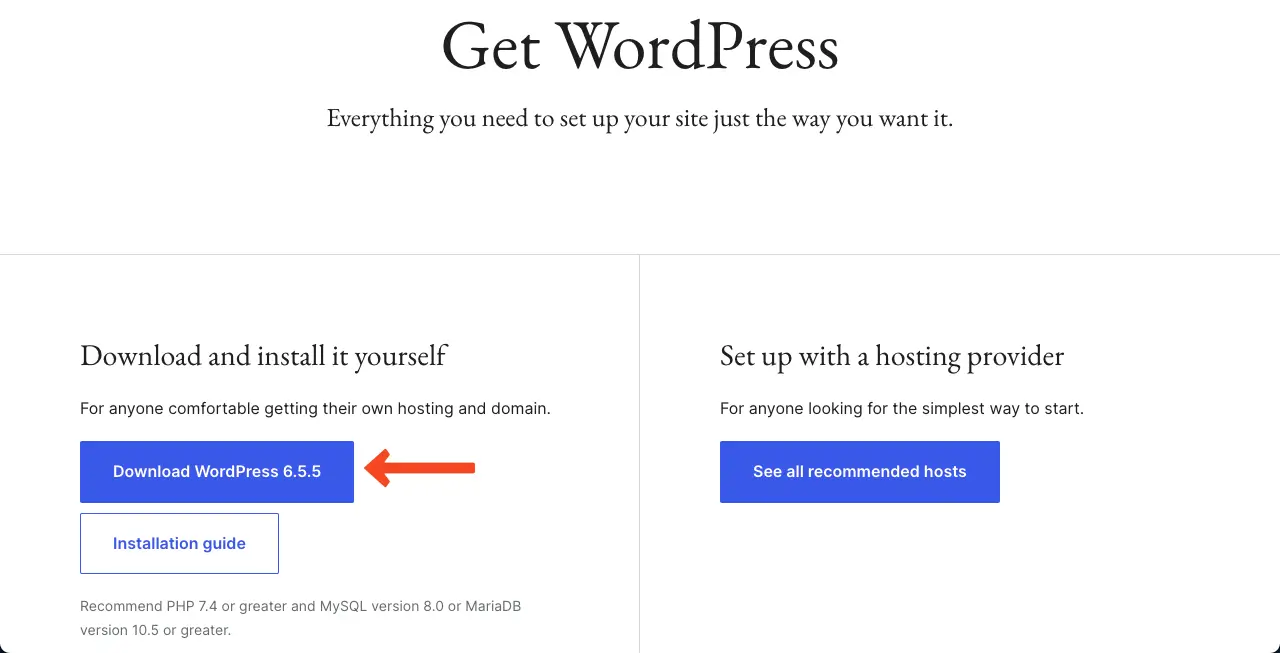
Datanglah ke pengelolaan file lagi. Klik tombol Unggah .
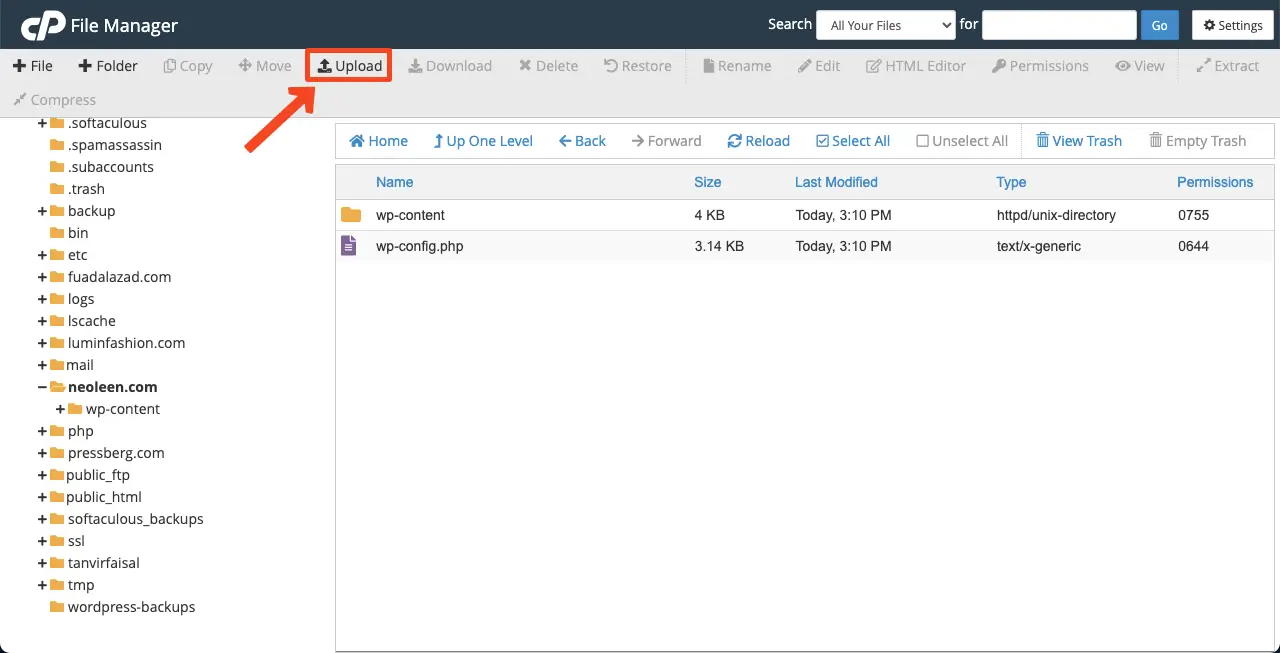
Dengan mengklik tombol Pilih File , Anda dapat mulai mengunggah file yang Anda unduh beberapa menit yang lalu.
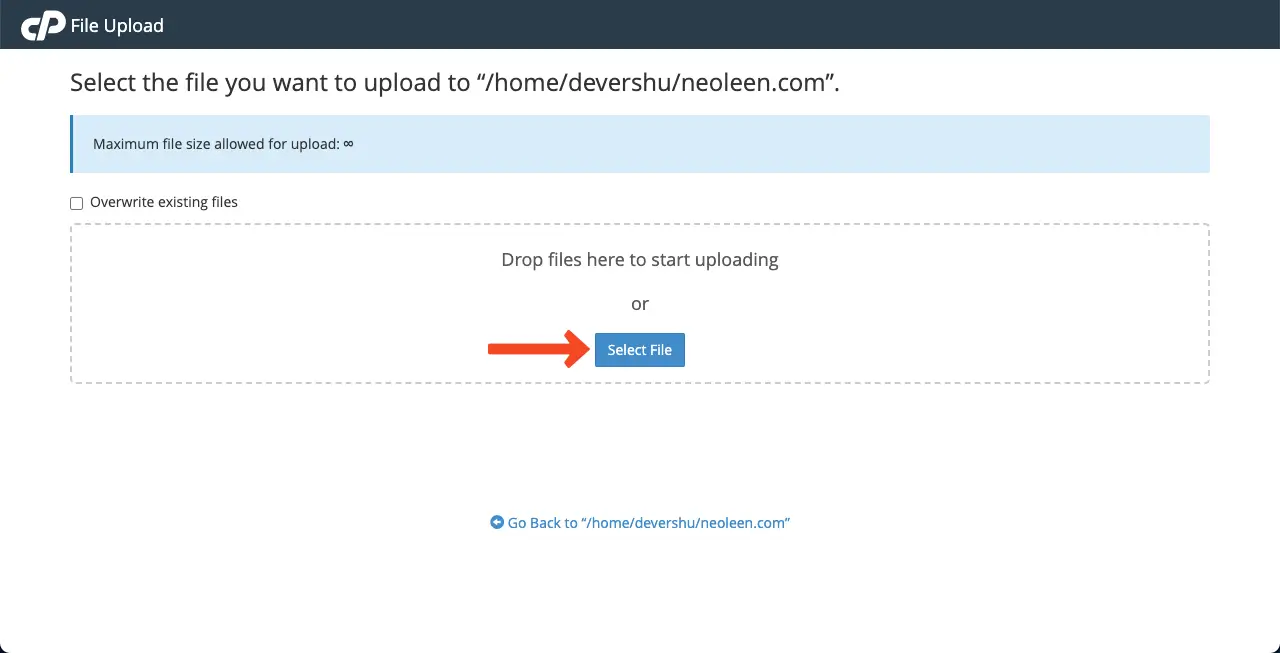
Setelah selesai upload, buka kembali file manager Anda dengan mengklik link pada gambar di bawah.
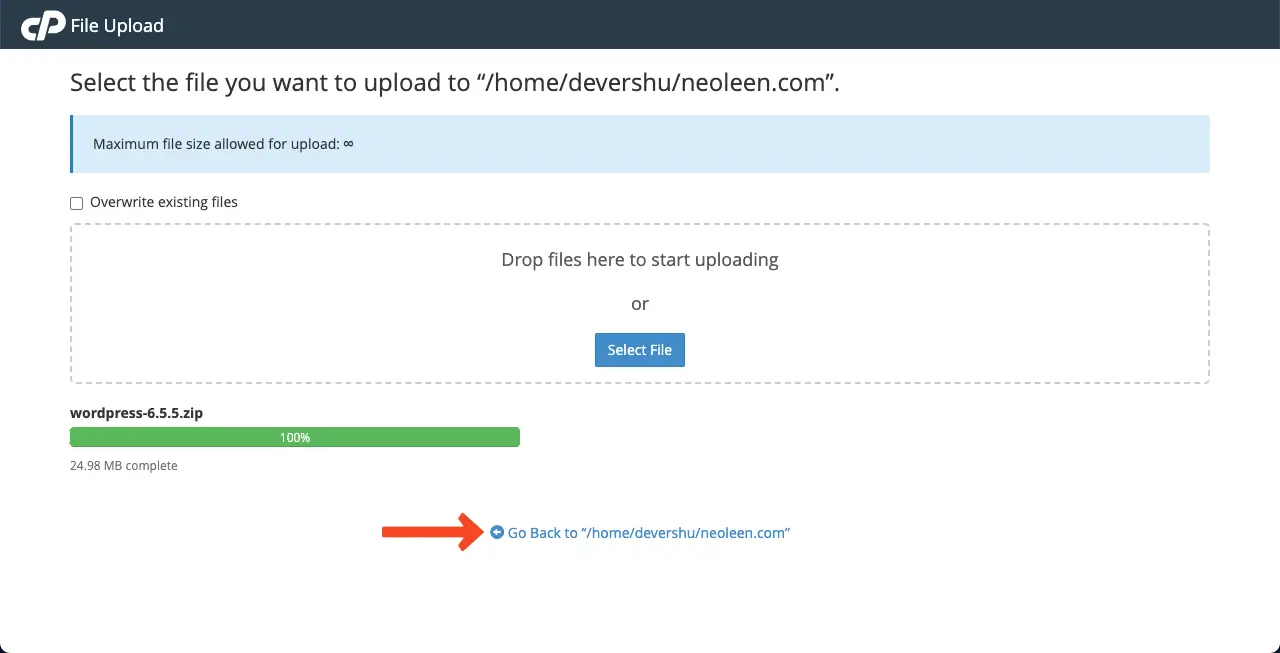
Anda akan melihat file inti WordPress sebagai ZIP di pengelola file. Klik kanan pada file tersebut dan pilih opsi ekstrak .
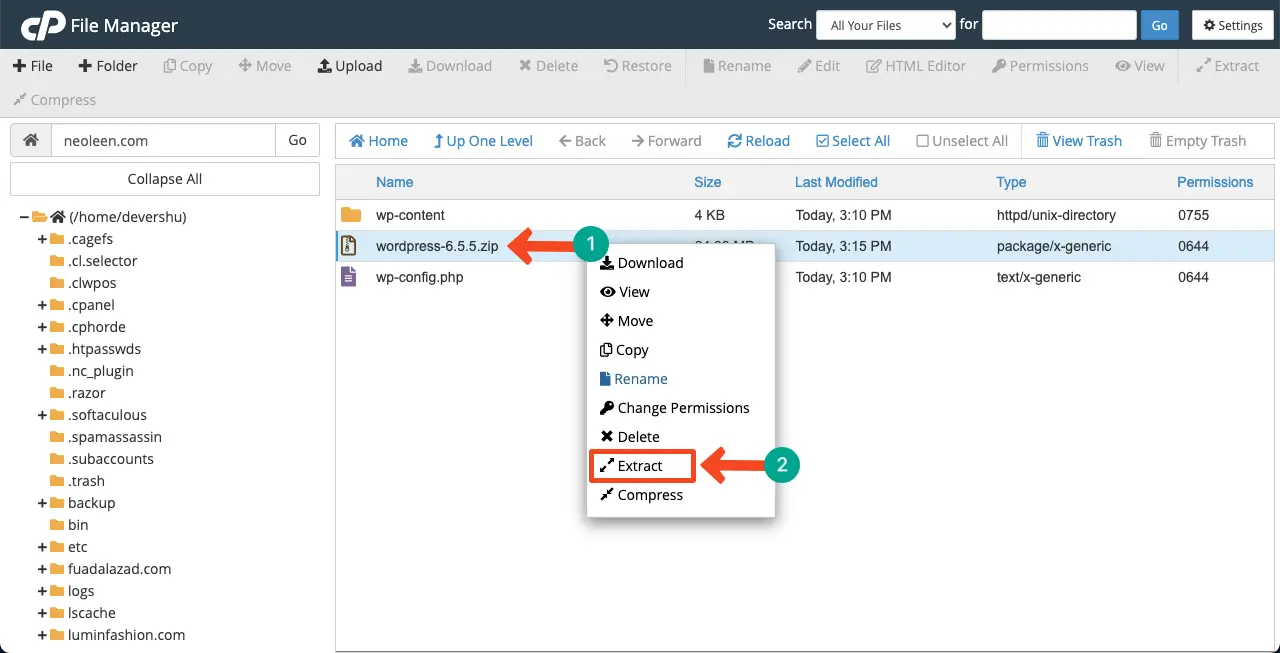
Hapus file ZIPnya . Lalu, masuk ke dalam file WordPress .
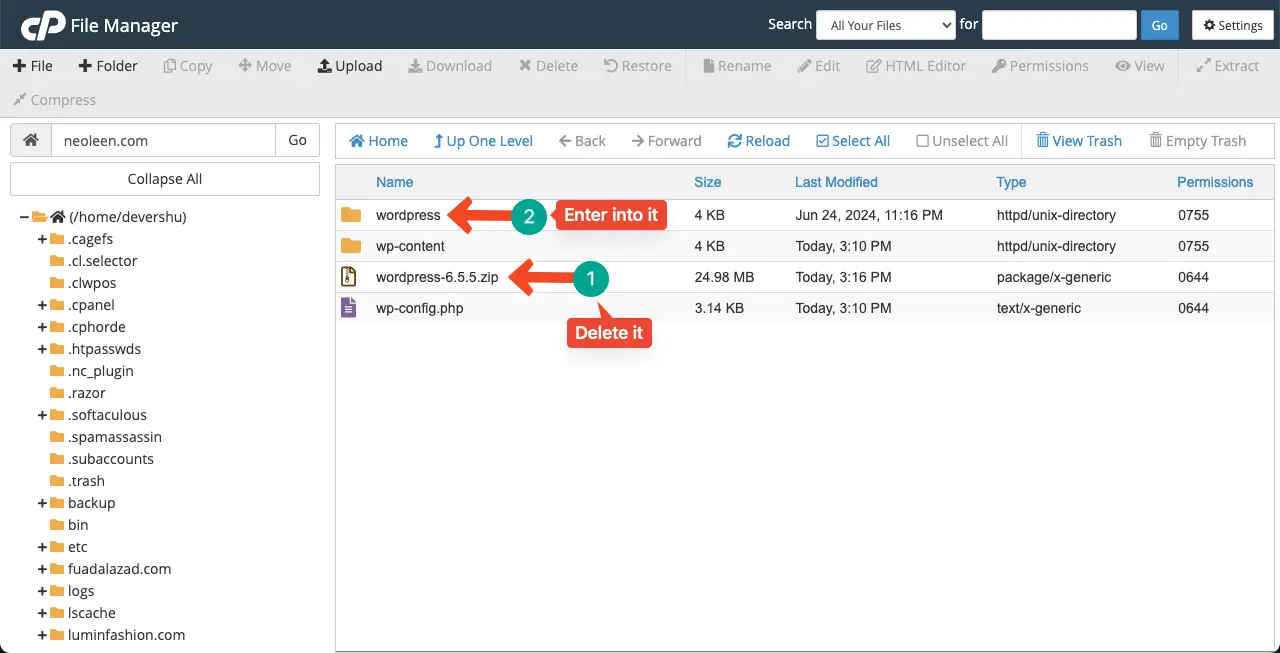
Pilih semua file yang diekstrak kecuali wp-content dan wp-config.php . Karena kedua file ini sudah ada di folder utama.
Klik tombol Pindahkan di atas. Ketik nama domain Anda ke dalam kotak Masukkan jalur file.
Terakhir, klik tombol Pindahkan File pada popup.
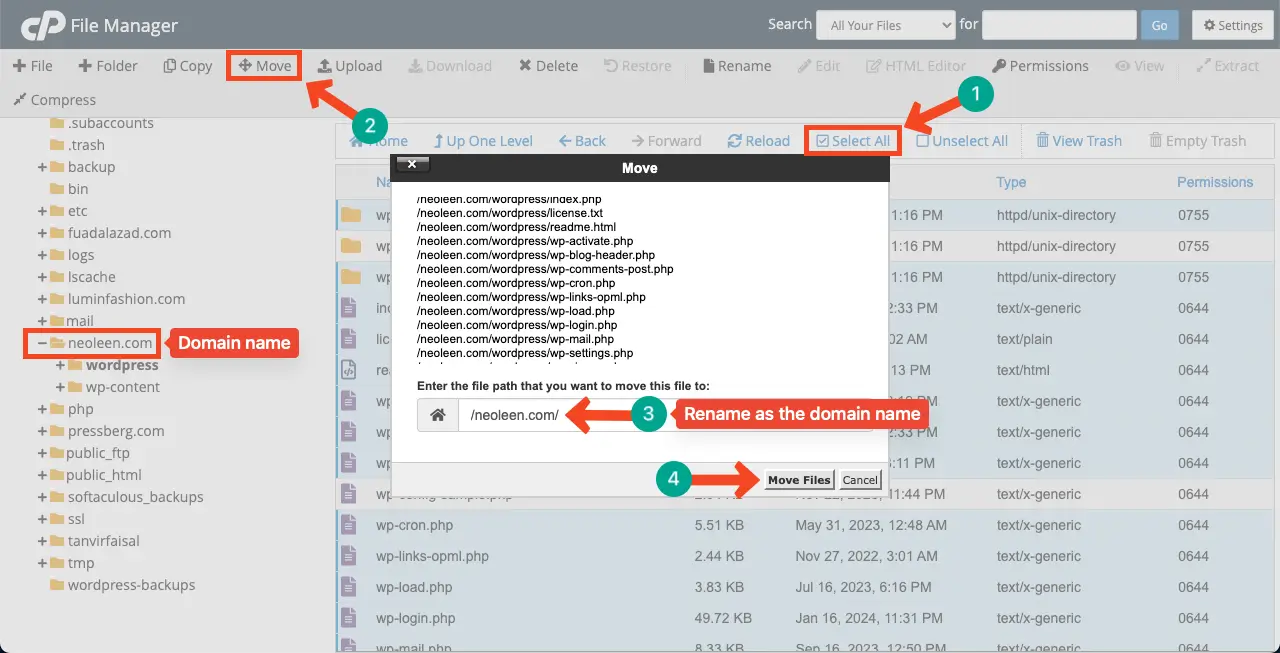
Setelah file dipindahkan, folder WordPress akan kosong dan tidak berguna. Jadi, hapuslah .
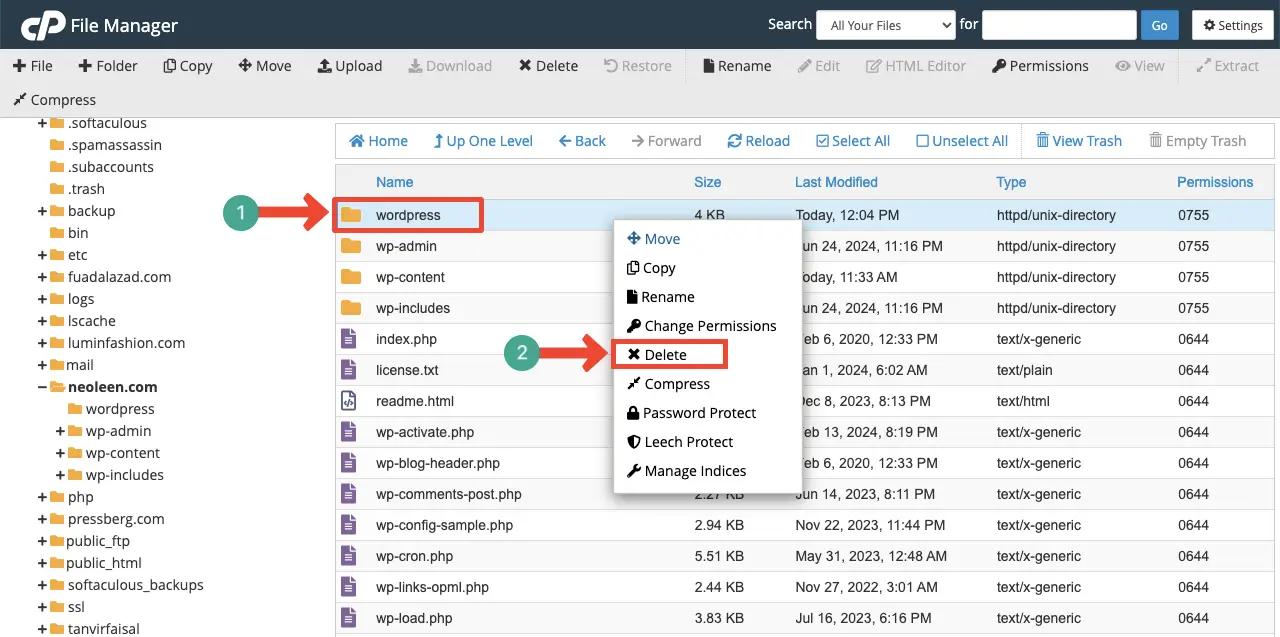
Dengan demikian, Anda dapat menghapus dan mengunggah ulang file inti WordPress di cPanel Anda. Semoga kesalahannya diperbaiki.
Jika tidak, terus ikuti langkah-langkah di bawah ini juga.
Langkah 07: Tingkatkan Batas Memori PHP
Batas memori PHP yang tidak mencukupi sering kali menghalangi skrip PHP untuk dijalankan dengan benar. Ketika sebuah skrip menghadapi keterbatasan memori yang tersedia, hal itu dapat menyebabkan berbagai kesalahan fatal, termasuk 500 Internal Server Error. Anda dapat mengatasi masalah ini dengan meningkatkan batas memori.
Buka cPanel Anda. Dari bagian Software, buka MultiPHP INI Editor .
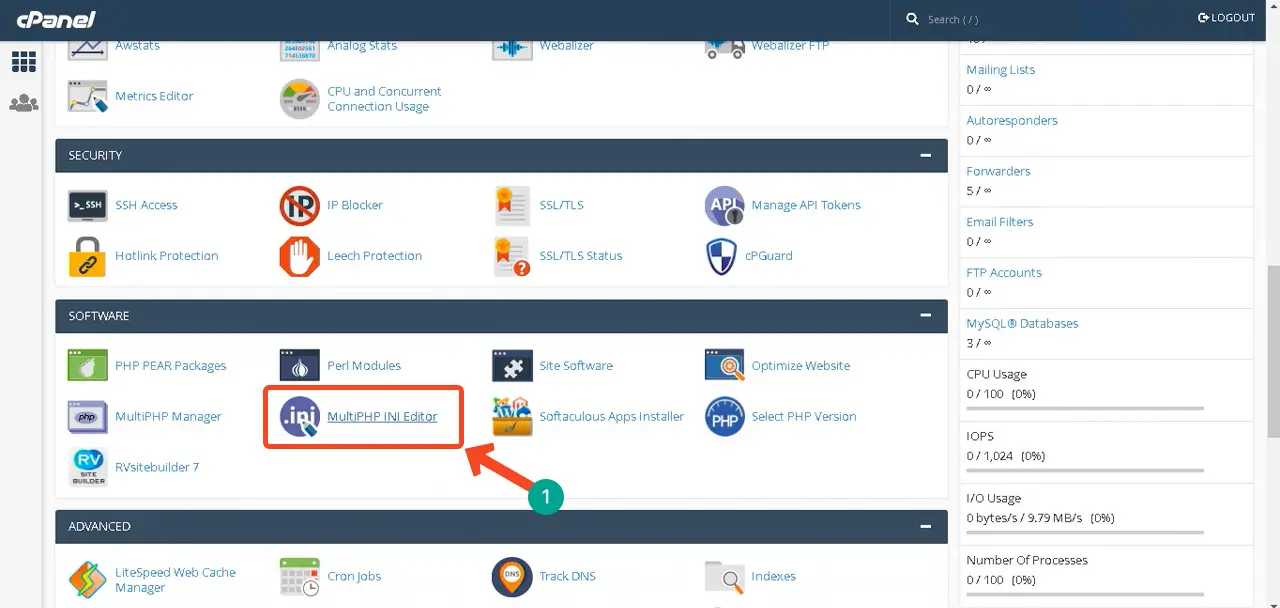
Pilih domain yang Batas Memori PHP-nya ingin Anda tingkatkan.
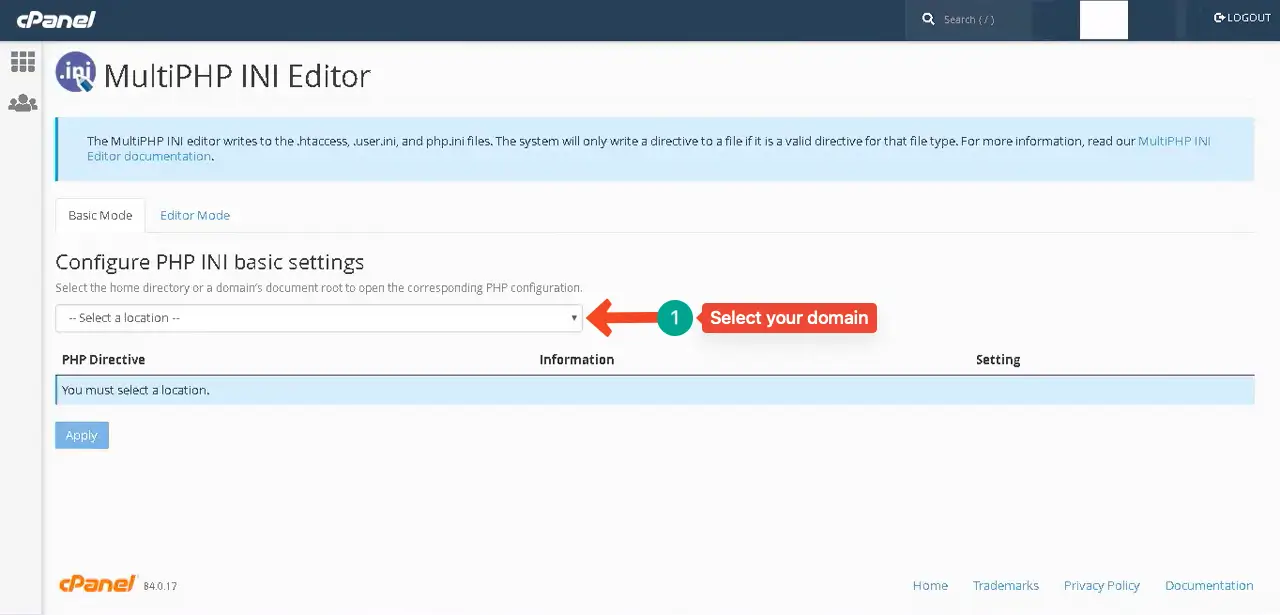
Masuk ke opsi upload_max_filesize . Di sini, Anda dapat mengatur ukuran unggahan file maksimum yang Anda perlukan. Dengan menggulir, Anda akan sampai ke bagian akhir halaman.
Tekan tombol Terapkan untuk menyimpan perubahan.
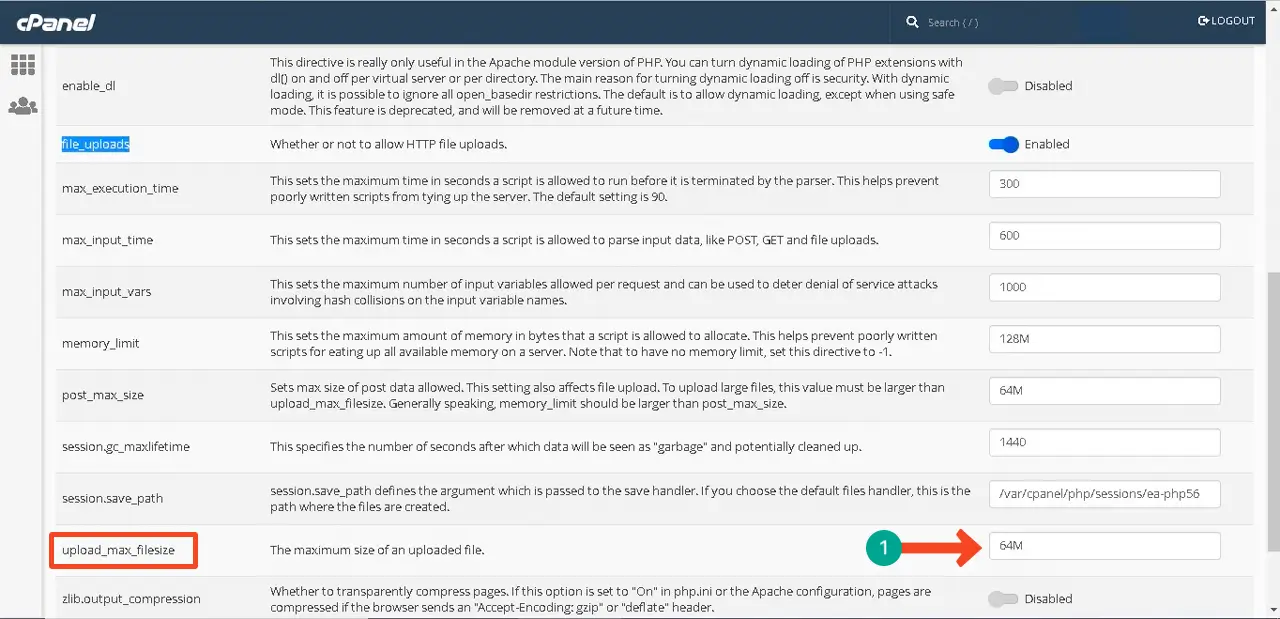
Ada beberapa cara lain untuk meningkatkan batas memori PHP. Jelajahi di postingan ini tentang cara meningkatkan batas memori PHP (3 metode).
Langkah 08: Beralih ke Versi PHP yang Kompatibel
Karena file, plugin, dan tema inti WordPress Anda bergantung pada PHP, situs Anda harus mengaktifkan versi PHP yang kompatibel. Jika tidak, Anda mungkin menghadapi kesalahan tersebut. Mengubah versi PHP sangat mudah. Mari ikuti panduannya.
Buka cPanel Anda. Dari bawah bagian Perangkat Lunak, klik opsi Pilih Versi PHP .
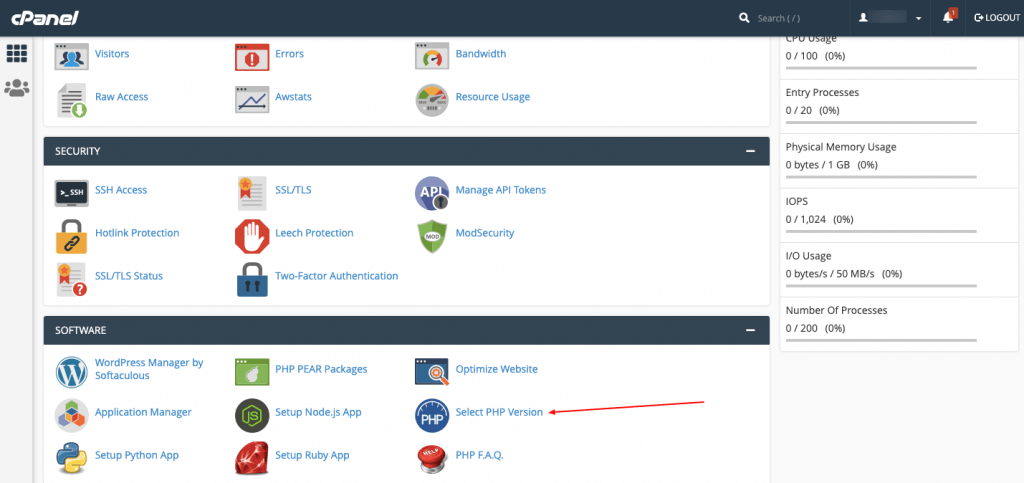
Di sebelah versi PHP saat ini , Anda akan mendapatkan ikon dropdown . Mengklik ikon akan membuka daftar versi PHP. Pilih versi yang Anda inginkan.
Biasanya sebagian besar tema dan plugin WordPress kompatibel dengan versi PHP terbaru. Jadi, jika Anda menggunakan versi lama, lebih baik beralih ke versi yang lebih baru dan terkini.
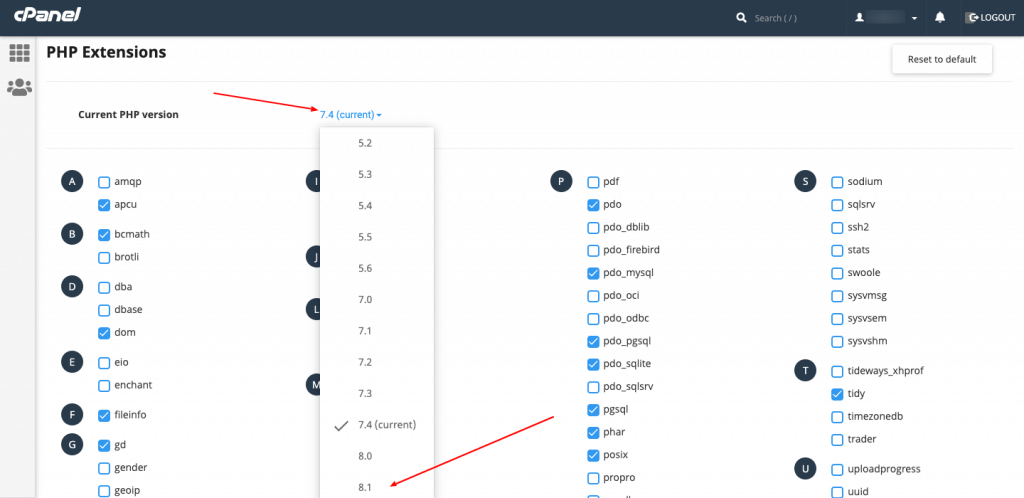
Langkah 09: Periksa Kesalahan Saat Membuat Koneksi Database
Ketika WordPress gagal terhubung ke database MySQL, ini disebut sebagai Kesalahan Membuat Koneksi Database. Dalam situasi ini, WordPress gagal mengambil dan menampilkan konten situs web Anda kepada pengguna, sehingga memicu 500 Internal Server Error.
Ada beberapa metode untuk memperbaiki masalah ini. Mereka adalah:
- Memeriksa kredensial login database
- Memperbaiki database yang rusak
- Menyelesaikan masalah server melalui web host
- Memecahkan masalah file WordPress
Kami telah membahas postingan blog yang panjang dan mendetail tentang topik ini. Jadi, ada baiknya jika Anda menelusuri postingan cara memperbaiki Error Building a Database Connection.
Langkah 10: Perbaiki Kesalahan Izin
Kesalahan Izin terjadi ketika server tidak dapat mengakses atau mengeksekusi file tertentu karena izin folder atau file yang salah. Ini bisa menjadi alasan lain untuk 500 Internal Server Error.
Untuk memperbaikinya, buka Manajer File Anda. Navigasikan ke konten-wp > unggahan .
Kemudian, klik kanan folder Unggah . Pilih opsi Ubah Izin .
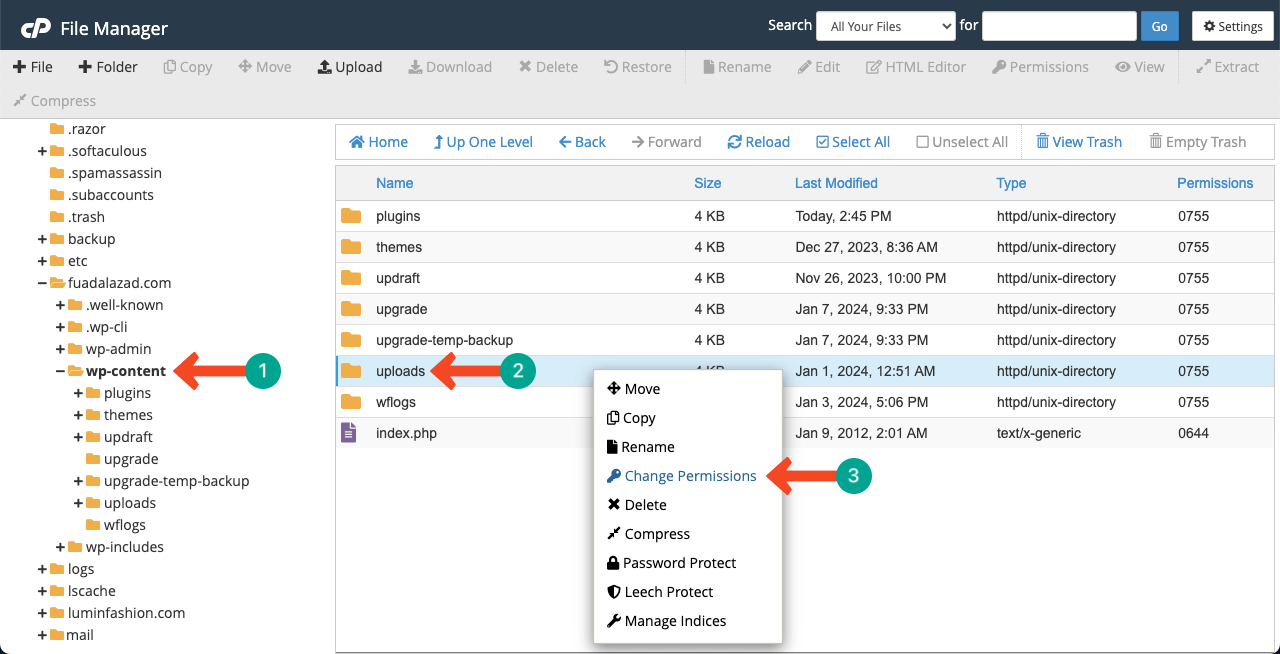
Nilai yang kami rekomendasikan adalah 755 dan 644 . Izin ini memastikan bahwa pemilik situs web dapat mengakses file dan folder.
Anda dapat mengubah nomor-nomor ini dengan mengetik atau mencentang tanda pada kotak masing-masing.
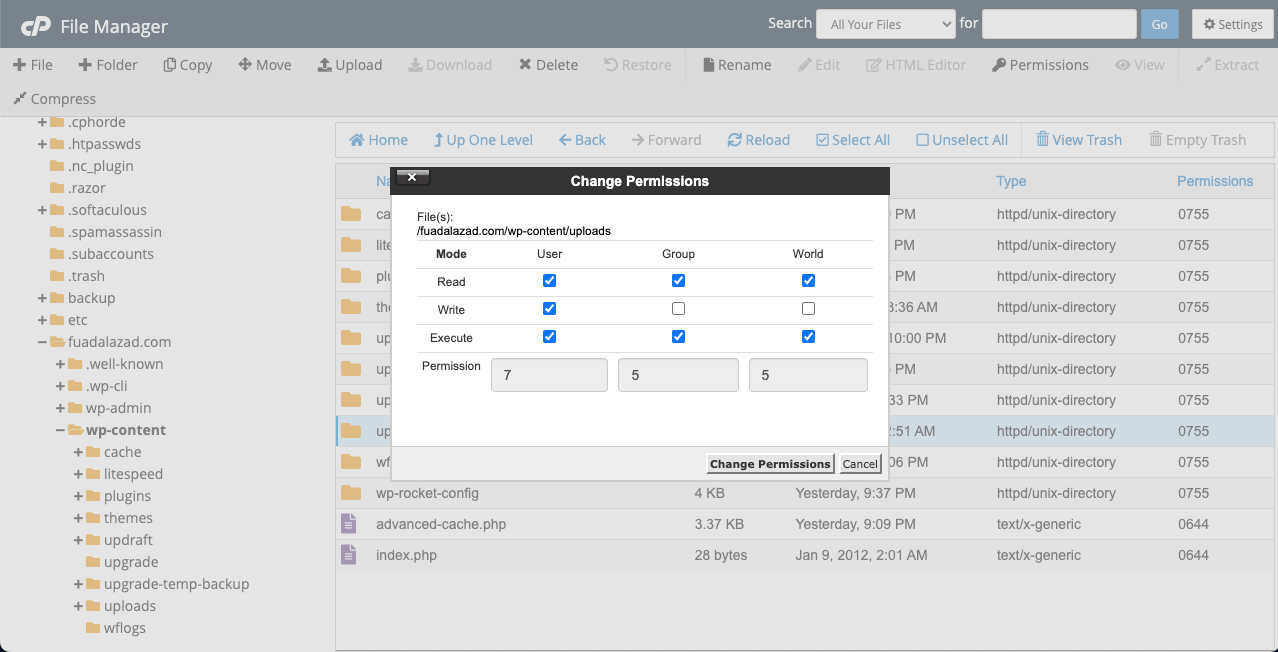
Langkah 11: Hubungi Penyedia Hosting Anda
Apa yang telah Anda lakukan sejauh ini, 500 Internal Server Error Anda harus diselesaikan. Namun jika masih belum teratasi, bahkan setelah melakukan semua ini, Anda sebaiknya menghubungi penyedia hosting Anda. Karena Anda sudah melakukan cukup banyak. Dan tidak ada lagi yang bisa Anda lakukan.
Jika situs Anda dihosting di platform hosting terkenal, Anda akan diberikan dukungan obrolan langsung waktu nyata. Namun Anda mungkin melewatkan fasilitas ini jika situs Anda dihosting di server lokal dan kurang populer. Jadi, periksa beberapa penyedia hosting terkelola terbaik untuk WordPress.
Poin Bonus: Cara Mencadangkan Situs WordPress Anda
Tidak perlu kami uraikan lagi pentingnya menjaga backup website Anda. Mari masuk ke tutorial singkat di bawah ini.
Masuk ke cPanel Anda. Kemudian, klik opsi Cadangan .
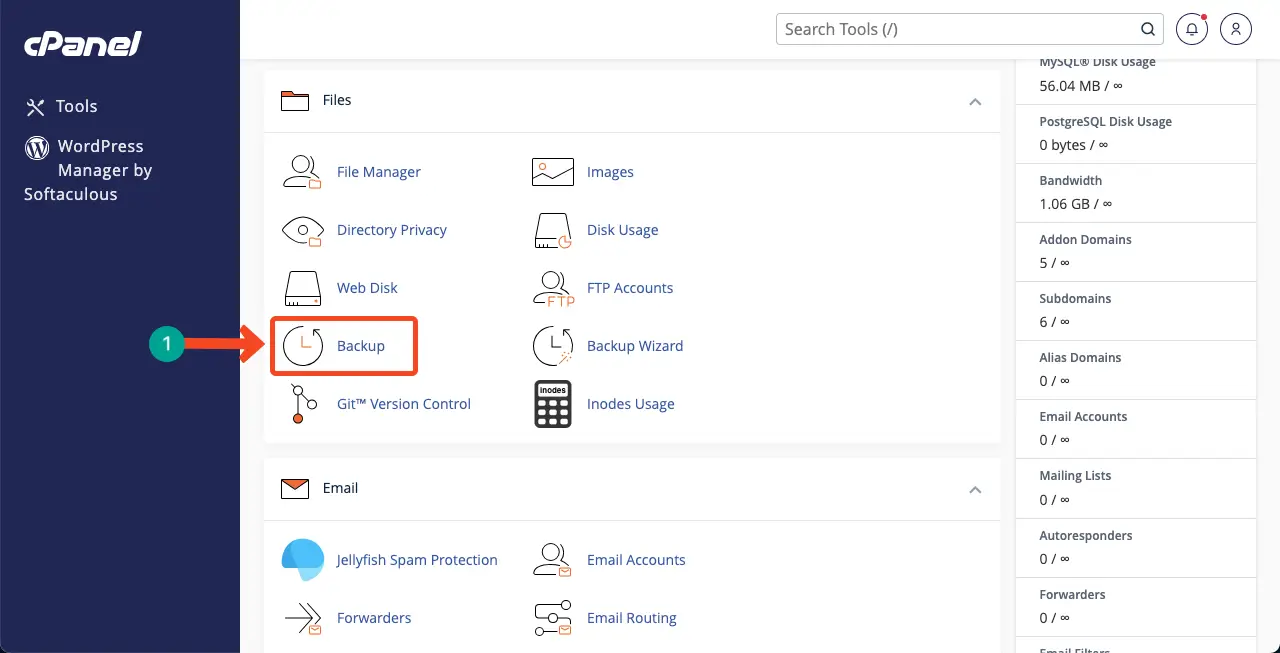
Klik tombol Unduh Cadangan Akun Lengkap . Hanya perlu beberapa menit untuk mengunduh cadangan situs web Anda.
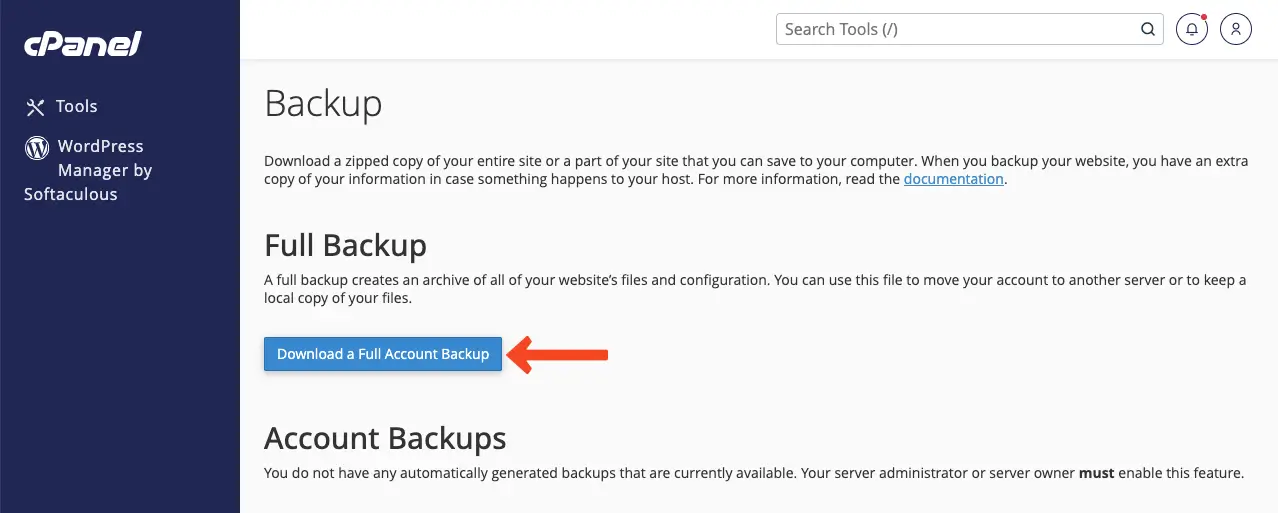
Anda dapat menyimpan cadangan situs Anda secara teratur menggunakan plugin cadangan. Jadi, jelajahi plugin cadangan WordPress terbaik.
Catatan Penutup!
Kesalahan dapat terjadi di situs web mana pun. Ini bahkan terjadi di banyak situs terkenal secara global. Namun, orang sukses hanyalah mereka yang mampu mengatasi permasalahan dalam waktu singkat. Jadi, Anda harus memiliki pelatihan dan pengetahuan yang cukup tentang cara menanganinya.
Semua langkah yang dijelaskan dalam pembahasan di atas akan membantu Anda memulihkan situs Anda tidak hanya dari 500 Internal Server Error tetapi juga dari berbagai kesalahan lainnya. Saat Anda membaca postingan ini, kami berharap ini akan menjadi pelajaran seumur hidup bagi Anda.
Jika Anda senang menerima buletin tentang artikel menarik lainnya seperti ini, berlanggananlah dan tetaplah bersama kami.
