Cara Memperbaiki Dashboard WordPress Loading Lambat (Langkah demi Langkah)
Diterbitkan: 2022-06-15Apakah dasbor WordPress Anda memuat terlalu lambat?
Memiliki dasbor WordPress yang memuat lambat itu menjengkelkan, dan itu merusak produktivitas secara keseluruhan dalam hal membuat konten dan mengelola situs web Anda. Juga penyebab yang mendasari dasbor WordPress yang lambat juga dapat memengaruhi konversi situs web Anda.
Pada artikel ini, kami akan menunjukkan kepada Anda cara mudah memperbaiki dasbor WordPress yang memuat lambat, langkah demi langkah.
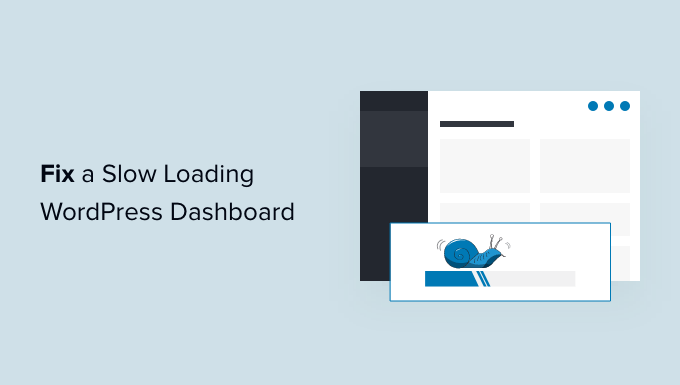
Apa Penyebab Lambatnya Loading WordPress Dashboard?
Dasbor WordPress yang memuat lambat dapat disebabkan oleh sejumlah alasan, tetapi yang paling umum adalah sumber daya server yang terbatas.
Sebagian besar penyedia hosting WordPress menawarkan sejumlah sumber daya untuk setiap paket hosting. Sumber daya ini cukup untuk menjalankan sebagian besar situs web.
Namun, seiring pertumbuhan situs WordPress Anda, Anda mungkin melihat sedikit penurunan kinerja atau pemuatan yang lebih lambat di seluruh papan. Itu karena lebih banyak orang sekarang mengakses situs web Anda dan menggunakan sumber daya server.
Untuk bagian ujung depan situs web Anda yang kemungkinan dilihat pengunjung Anda, Anda dapat dengan mudah menginstal plugin caching WordPress untuk mengatasi masalah kecepatan dan kinerja WordPress.
Namun, area admin WordPress tidak di-cache, sehingga membutuhkan lebih banyak sumber daya untuk berjalan pada tingkat yang optimal.
Jika dasbor WordPress Anda menjadi sangat lambat, ini berarti plugin WordPress, pengaturan default, atau sesuatu yang lain di situs menghabiskan terlalu banyak sumber daya.
Karena itu, mari kita lihat cara memecahkan masalah dan memperbaiki dasbor admin WordPress yang memuat lambat.
Berikut adalah ikhtisar langkah-langkah yang akan kami bahas dalam artikel ini.
- Instal Pembaruan WordPress
- Perbarui Versi PHP yang Digunakan oleh Perusahaan Hosting Anda
- Tingkatkan Batas Memori PHP
- Cara Menguji Kinerja Area Admin WordPress
- Pantau Plugin WordPress untuk Performa
- Instal Plugin Caching WordPress
- Tweak Layar Admin & Nonaktifkan Widget Dashboard WordPress
- Perbaiki Lambat Memuat Dasbor WooCommerce
- Blokir Akses ke Admin WordPress dan Halaman Login
- Kontrol Interval Simpan Otomatis
- Beralih ke Hosting WordPress yang Lebih Baik
1. Cara Menguji Kinerja area admin WordPress
Sebelum membuat perubahan apa pun, penting untuk mengukur kecepatan area admin WordPress Anda, sehingga Anda bisa mendapatkan pengukuran objektif dari peningkatan apa pun.
Biasanya, Anda dapat menggunakan alat uji kecepatan situs web untuk memeriksa kecepatan dan kinerja situs web Anda.
Namun, area admin WordPress berada di belakang layar login, jadi Anda tidak dapat menggunakan alat yang sama untuk mengujinya.
Untungnya, banyak browser desktop modern dilengkapi dengan alat bawaan untuk menguji kinerja halaman web apa pun yang Anda inginkan.
Misalnya, jika Anda menggunakan Google Chrome, Anda cukup membuka dasbor WordPress dan membuka alat Inspeksi dengan mengklik kanan di mana saja pada halaman.
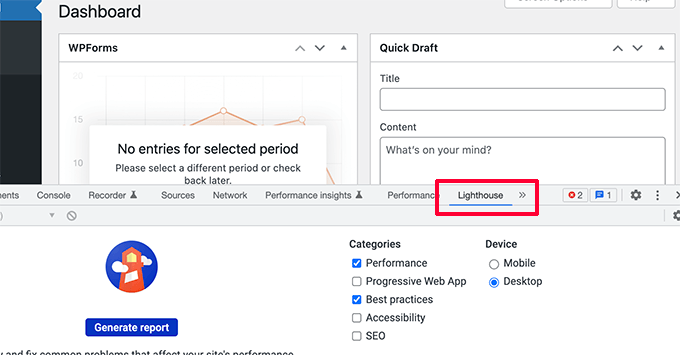
Ini akan membagi layar browser Anda dan Anda akan melihat area Inspect di jendela lain baik di bagian bawah atau samping jendela browser Anda.
Di dalam alat Inspect, alihkan ke tab Lighthouse dan klik tombol Generate Report.
Ini akan menghasilkan laporan yang mirip dengan laporan Web Vitals yang dihasilkan oleh Page Speed Insights.
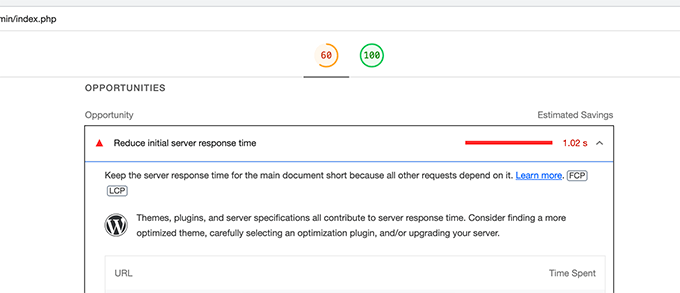
Dari sini, Anda dapat melihat apa yang memperlambat area admin WordPress Anda. Misalnya, Anda dapat melihat file JavaScript mana yang menggunakan lebih banyak sumber daya dan memengaruhi waktu respons awal server Anda.
2. Instal Pembaruan WordPress
Tim inti WordPress bekerja keras untuk meningkatkan kinerja dengan setiap rilis WordPress.
Misalnya, tim editor blok menguji dan meningkatkan kinerja di setiap rilis. Tim kinerja bekerja untuk meningkatkan kecepatan dan kinerja secara menyeluruh.
Jika Anda tidak menginstal pembaruan WordPress, maka Anda kehilangan peningkatan kinerja ini.
Demikian pula, semua tema dan plugin WordPress teratas merilis pembaruan yang tidak hanya memperbaiki bug tetapi juga mengatasi masalah kinerja.
Untuk menginstal pembaruan, cukup buka halaman Dasbor » Pembaruan untuk menginstal pembaruan yang tersedia.
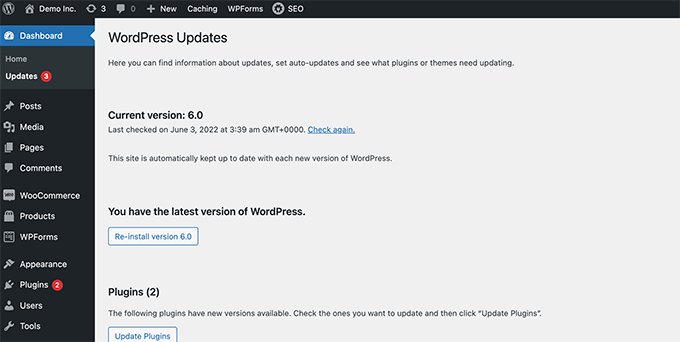
Untuk detail lebih lanjut, lihat panduan kami tentang cara memperbarui WordPress (infografis) dengan benar.
3. Perbarui Versi PHP yang Digunakan oleh Perusahaan Hosting Anda
WordPress dikembangkan menggunakan bahasa pemrograman open-source yang disebut PHP. Pada saat menulis artikel ini, WordPress membutuhkan setidaknya PHP versi 7.4 atau lebih tinggi. Versi stabil saat ini yang tersedia untuk PHP adalah 8.1.6.
Sebagian besar perusahaan hosting WordPress mempertahankan persyaratan minimum untuk menjalankan WordPress, yang berarti mereka mungkin tidak menggunakan versi PHP terbaru di luar kotak.
Sekarang, seperti halnya WordPress, PHP juga merilis versi baru dengan peningkatan kinerja yang signifikan. Dengan menggunakan versi yang lebih lama, Anda kehilangan peningkatan kinerja itu.
Anda dapat melihat versi PHP mana yang digunakan oleh penyedia hosting Anda dengan mengunjungi halaman Alat » Kesehatan Situs dari dasbor WordPress Anda dan beralih ke tab 'Info'.
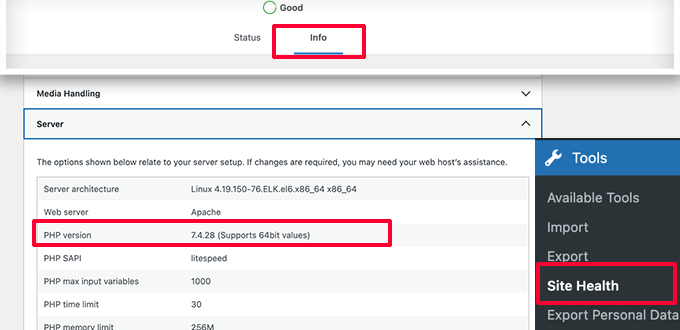
Untungnya, semua penyedia hosting WordPress yang andal menawarkan cara mudah bagi pelanggan untuk meningkatkan versi PHP mereka.
Misalnya, jika Anda menggunakan Bluehost, maka Anda cukup masuk ke panel kontrol hosting Anda dan klik tab Lanjutan di kolom kiri.
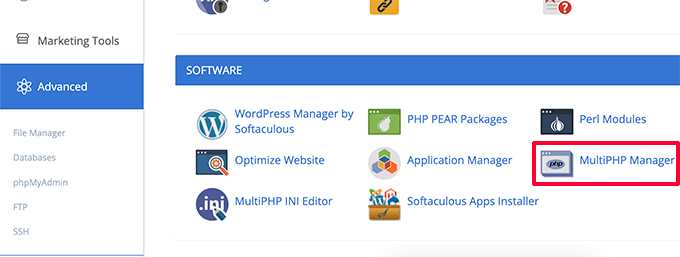
Dari sini, Anda perlu mengklik ikon MultiPHP Manager di bawah bagian Software.
Pada halaman berikutnya, Anda harus memilih blog WordPress Anda dan kemudian pilih versi PHP yang ingin Anda gunakan.
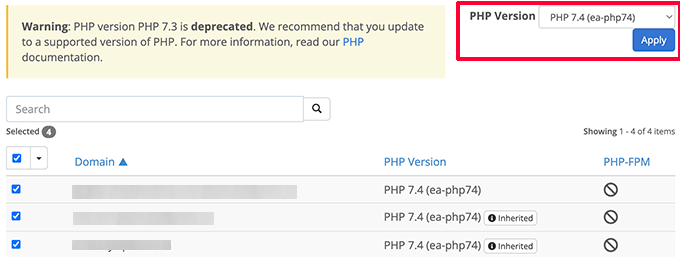
Untuk perusahaan hosting lain, lihat panduan lengkap kami tentang cara memperbarui versi PHP Anda di WordPress.
4. Tingkatkan Batas Memori PHP
Server hosting web Anda seperti komputer lainnya. Perlu memori untuk menjalankan beberapa aplikasi secara efisien pada saat yang bersamaan.
Jika tidak ada cukup memori yang tersedia untuk PHP di server Anda, maka itu akan memperlambat situs web Anda dan bahkan dapat menyebabkannya mogok.
Anda dapat memeriksa batas memori PHP dengan mengunjungi Alat »Kesehatan Situs halaman dan beralih ke tab Info.
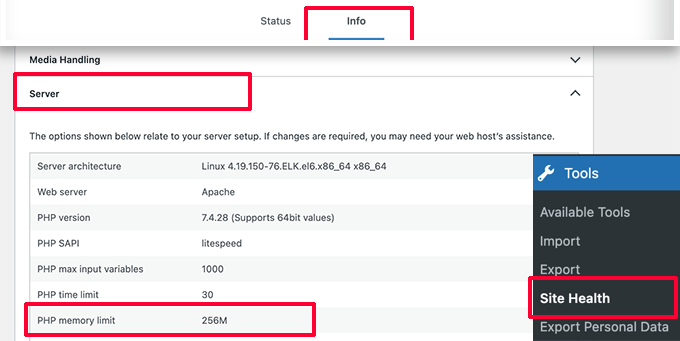
Anda akan menemukan batas memori PHP di bawah bagian Server. Jika kurang dari 500 juta, maka Anda perlu meningkatkannya.
Anda dapat meningkatkan batas memori PHP hanya dengan memasukkan baris berikut di file wp-config.php Anda.
define( 'WP_MEMORY_LIMIT', '512M' );
Untuk detail lebih lanjut, lihat artikel kami tentang meningkatkan batas memori PHP di WordPress.
5. Pantau Plugin WordPress untuk Performa
Beberapa plugin WordPress dapat berjalan di dalam area admin WordPress. Jika pembuat plugin tidak berhati-hati, plugin mereka dapat dengan mudah menghabiskan terlalu banyak sumber daya dan memperlambat area admin WordPress Anda.
Salah satu cara untuk mengetahui tentang plugin tersebut adalah dengan menginstal dan mengaktifkan plugin Query Monitor. Untuk detail lebih lanjut, lihat panduan langkah demi langkah kami tentang cara menginstal plugin WordPress.
Setelah aktivasi, plugin akan menambahkan item menu baru ke toolbar WordPress Anda.
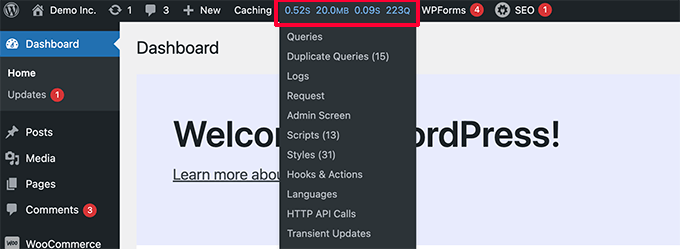
Mengkliknya akan menampilkan hasil kinerja untuk halaman yang sedang Anda lihat di situs web Anda.
Ini akan memunculkan konsol Query Monitor.
Di sini Anda perlu beralih ke tab 'Permintaan berdasarkan Komponen' di sisi kiri. Dari sini, Anda dapat melihat dampak kinerja plugin dan mencari tahu mana yang menghabiskan terlalu banyak sumber daya.
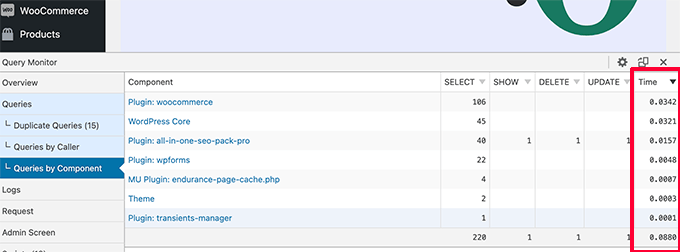
Anda sekarang dapat menonaktifkan sementara plugin yang lambat dan melihat apakah itu meningkatkan kinerja.
Jika ya, Anda dapat menghubungi pembuat plugin dan mencari dukungan atau mencari plugin alternatif.
6. Instal Plugin Caching WordPress
Plugin caching WordPress tidak hanya meningkatkan kecepatan situs web Anda, tetapi juga dapat membantu Anda memperbaiki dasbor admin yang memuat lambat.
Plugin caching WordPress yang baik membantu Anda mengoptimalkan kecepatan pemuatan halaman, pengiriman CSS dan JavaScript, database WordPress Anda, dan banyak lagi.
Ini membebaskan sumber daya di server hosting WordPress Anda yang dapat digunakan oleh area admin WordPress Anda untuk meningkatkan kinerja.
Kami merekomendasikan menggunakan WP Rocket. Ini adalah plugin caching WordPress terbaik di pasar. Ini bekerja di luar kotak dan membuatnya sangat mudah untuk mengoptimalkan kinerja WordPress Anda.
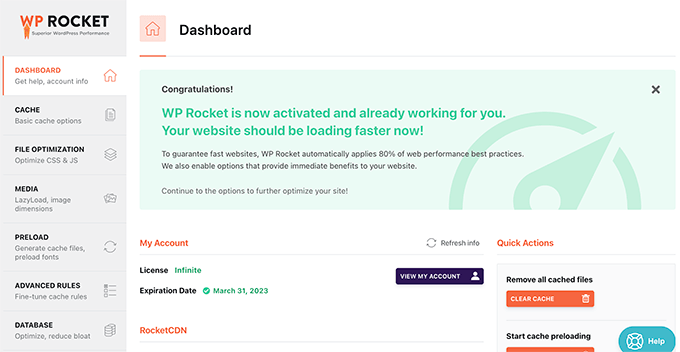
Untuk detail lebih lanjut, lihat panduan kami tentang cara menginstal dan mengatur WP Rocket dengan benar di WordPress.

7. Tweak Layar Admin & Nonaktifkan Widget Dashboard WordPress
WordPress secara otomatis memuat beberapa widget di layar dasbor. Ini termasuk Draf Cepat, Acara dan Berita, Kesehatan Situs, dan banyak lagi.
Beberapa plugin WordPress juga menambahkan widget mereka sendiri ke layar dasbor. Jika Anda memiliki banyak widget ini yang dimuat di dasbor Anda, itu bisa memperlambat segalanya.
Anda dapat mematikan widget ini hanya dengan mengklik tombol Opsi Layar dan menghapus centang pada kotak di sebelah widget.
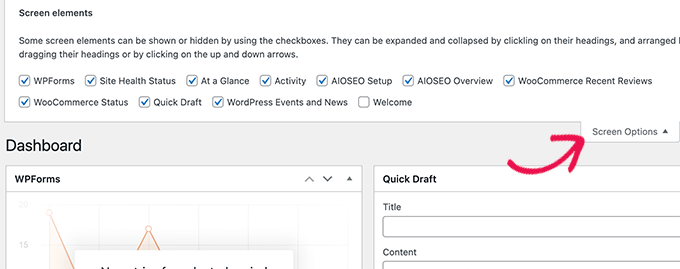
Demikian pula, Anda dapat menggunakan menu Opsi Layar untuk menampilkan dan menyembunyikan bagian di layar admin yang berbeda.
Misalnya, Anda dapat memilih kolom yang ingin Anda lihat di layar posting.
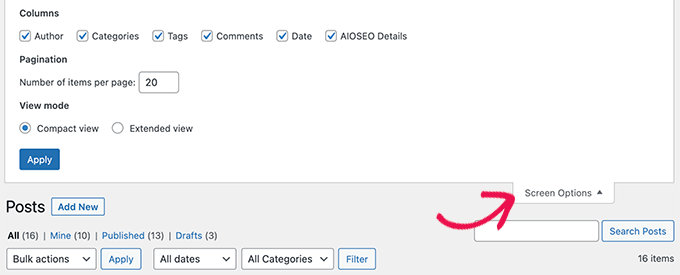
8. Perbaiki Dasbor Admin WooCommerce Lambat
Jika Anda menjalankan toko online menggunakan WooCommerce, maka ada beberapa fitur WooCommerce khusus yang dapat memengaruhi kinerja area admin WordPress Anda.
Misalnya, Anda dapat mematikan widget dasbor WooCommerce dengan mengklik menu Opsi Layar.
Demikian pula, Anda dapat mengubah informasi yang ditampilkan di halaman Produk.
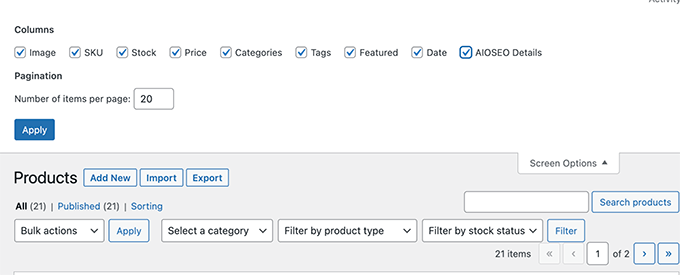
Setelah beberapa saat, toko WooCommerce Anda mungkin menambahkan data yang tidak perlu ke database WordPress Anda.
Jika Anda sudah menggunakan WP Rocket, maka Anda cukup beralih ke tab Database di bawah pengaturan plugin. Dari sini, Anda dapat menghapus transien dan mengoptimalkan database WordPress Anda dengan sekali klik.
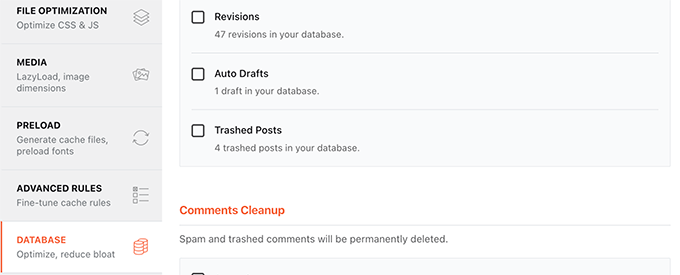
9. Kunci Area Admin WordPress dan Halaman Login
Peretas acak dan serangan DDoS adalah gangguan internet umum yang dapat memengaruhi situs web WordPress.
Skrip otomatis ini mengakses halaman login WordPress dan mencoba login ratusan kali dalam waktu singkat.
Mereka mungkin tidak dapat memperoleh akses ke situs WordPress Anda, tetapi mereka masih dapat memperlambatnya.
Salah satu cara mudah untuk memblokir skrip ini adalah dengan mengunci direktori admin WordPress Anda dan halaman login.
Jika Anda menggunakan Bluehost, maka Anda cukup membuka panel kontrol hosting dan beralih ke Tab Lanjutan. Dari sini, Anda perlu mengklik ikon Privasi Direktori.
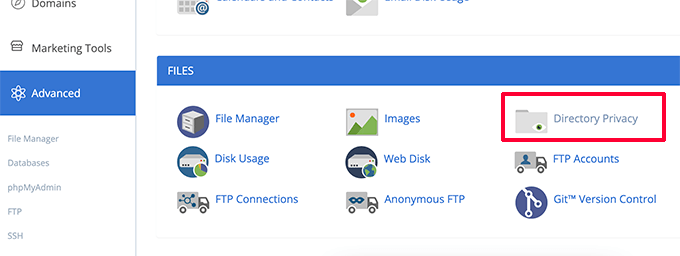
Selanjutnya, Anda perlu mencari direktori wp-admin (biasanya ditemukan di dalam folder public_html).
Kemudian cukup klik tombol Edit di sebelahnya.
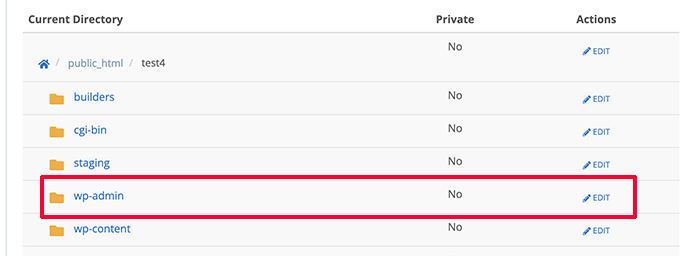
Selanjutnya, Anda akan diminta untuk memberikan nama untuk direktori terproteksi Anda.
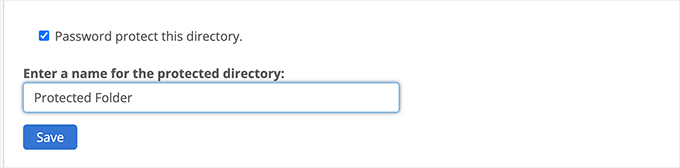
Klik tombol Simpan untuk melanjutkan. Panel kontrol akan menyimpan opsi Anda dan Anda harus mengklik tombol Kembali untuk melanjutkan.
Setelah itu, Anda perlu membuat nama pengguna dan kata sandi untuk folder yang dilindungi.
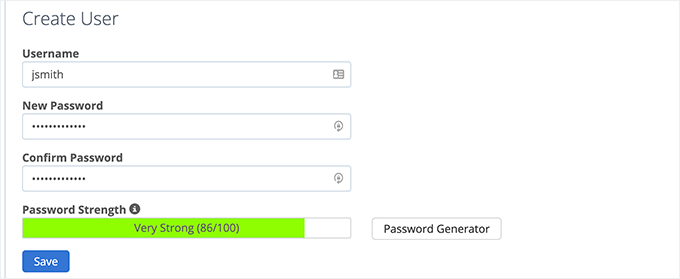
Sekarang, ketika Anda mengunjungi area admin WordPress Anda, Anda akan diminta untuk memasukkan nama pengguna dan kata sandi.
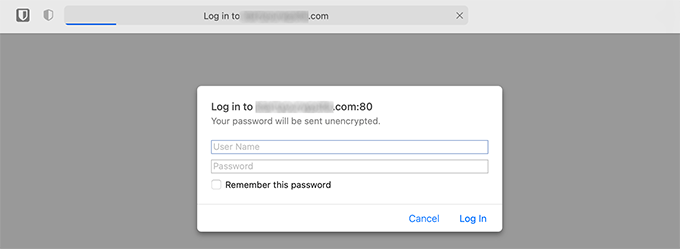
Untuk detail lebih lanjut, lihat tutorial kami tentang cara melindungi direktori admin WordPress dengan kata sandi.
Lindungi Kata Sandi Halaman Masuk WordPress
Selanjutnya, Anda ingin memblokir akses ke halaman login WordPress. Untuk ini, Anda harus mengedit file .htaccess secara manual di situs web Anda dan membuat file kata sandi.
Pertama, sambungkan ke situs WordPress Anda menggunakan klien FTP atau aplikasi File Manager di dalam panel kontrol hosting Anda.
Setelah itu, buka folder root situs web Anda (folder root adalah tempat Anda dapat melihat folder wp-admin, wp-include, dan wp-content).
Di sini Anda perlu membuat file baru dan beri nama .htpasswd.
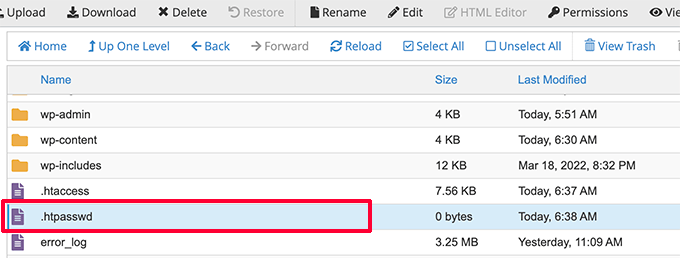
Selanjutnya, Anda perlu mengunjungi alat online ini untuk menghasilkan string .htpasswd.
Anda harus menggunakan nama pengguna dan kata sandi yang sama dengan yang Anda gunakan untuk direktori admin WordPress.
Kemudian klik tombol Hasilkan.
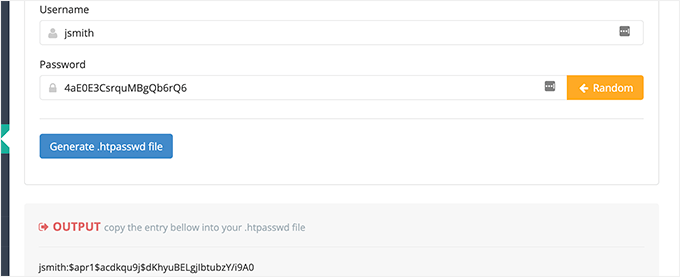
Alat ini akan menghasilkan string nama pengguna dan kata sandi di bawah kotak keluaran.
Anda perlu menyalin dan menempelkan string ini di dalam file .htpasswd yang Anda buat sebelumnya.
Selanjutnya, Anda perlu mengedit file .htaccess dan menyalin dan menempelkan kode berikut di dalamnya.
### BEGIN BASIC BLOCK
<Files wp-login.php>
AuthType Basic
AuthName "Protected Folder"
AuthUserFile /home/username/public_html/yourwebsite/.htpasswd
Require user jsmith
Satisfy All
</Files>
### END BASIC BLOCK
Jangan lupa ganti jsmith dengan username Anda sendiri dan ubah nilai AuthUserFile dengan path ke file .htpasswd Anda. Anda dapat menemukannya di dalam aplikasi File Manager.
Anda sekarang dapat mengunjungi halaman login WordPress Anda untuk melihat perlindungan kata sandi beraksi.
10. Kelola Interval Penyimpanan Otomatis WordPress
Editor blok WordPress hadir dengan fitur penyimpanan otomatis bawaan. Ini memungkinkan Anda untuk dengan mudah memulihkan konten Anda jika Anda menutup editor tanpa menyimpan perubahan Anda.
Namun, jika banyak pengguna bekerja di situs web Anda selama lalu lintas puncak, maka semua permintaan penyimpanan otomatis tersebut akan memperlambat area admin WordPress.
Sekarang penyimpanan otomatis adalah fitur penting dan kami tidak menyarankan untuk mematikannya. Namun, Anda dapat memperlambatnya untuk mengurangi dampak kinerja.
Cukup tambahkan baris berikut ke file wp-config.php Anda.
define( 'AUTOSAVE_INTERVAL', 120 )
Baris ini hanya memberi tahu WordPress untuk menjalankan penyimpanan otomatis setiap 2 menit (120 detik) alih-alih 1.
Kurangi Panggilan API Detak Jantung
WordPress menggunakan sesuatu yang disebut API detak jantung untuk mengirim panggilan Ajax ke server tanpa memuat ulang halaman. Hal ini memungkinkan WordPress untuk menunjukkan kepada penulis lain bahwa sebuah posting sedang diedit oleh pengguna lain, dan memungkinkan pengembang plugin untuk menampilkan pemberitahuan kepada Anda secara real-time.
Secara default, API melakukan ping kembali setiap 60 detik. Jika beberapa penulis bekerja di situs web Anda secara bersamaan, maka panggilan server ini dapat menjadi intensif sumber daya.
Jika Anda sudah menggunakan WP Rocket, maka secara otomatis akan mengurangi aktivitas API detak jantung menjadi pingback setiap 120 detik.
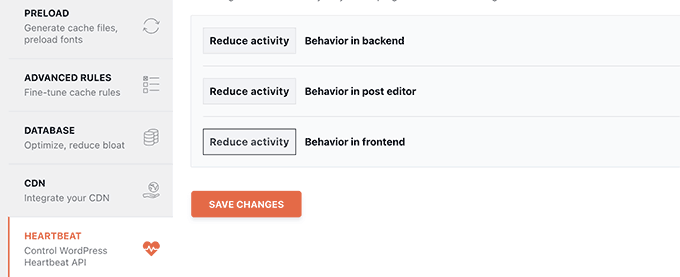
Sebagai alternatif, Anda juga dapat menggunakan plugin mandiri mereka yang disebut Kontrol Detak Jantung untuk mengurangi panggilan API Detak Jantung.
Kami merekomendasikan untuk menguranginya menjadi setidaknya 120 detik atau lebih.
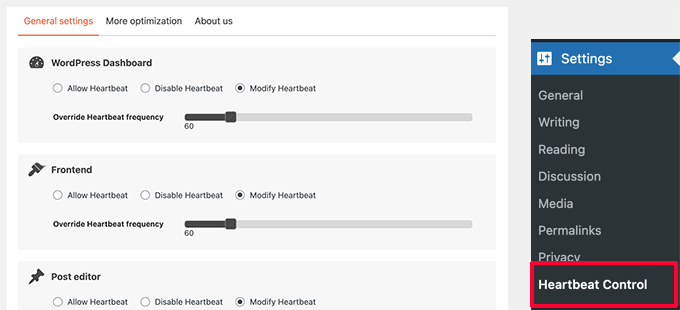
11. Tingkatkan atau Beralih ke Hosting WordPress yang Lebih Baik
Semua masalah kinerja WordPress bergantung pada infrastruktur yang disediakan oleh penyedia hosting WordPress Anda.
Ini membatasi kemampuan Anda untuk meningkatkan kinerja ke sumber daya yang ditawarkan oleh penyedia hosting Anda.
Tips di atas pasti akan membantu Anda mengurangi beban di server WordPress Anda, tetapi mungkin tidak cukup untuk lingkungan hosting Anda.
Untuk lebih meningkatkan kinerja, Anda dapat memindahkan situs WordPress Anda ke host baru dan mendaftar dengan penyedia hosting yang berbeda.
Kami merekomendasikan menggunakan Bluehost, sebagai salah satu perusahaan hosting WordPress teratas. Paket hosting bersama mereka dilengkapi dengan caching bawaan yang meningkatkan kinerja WordPress.
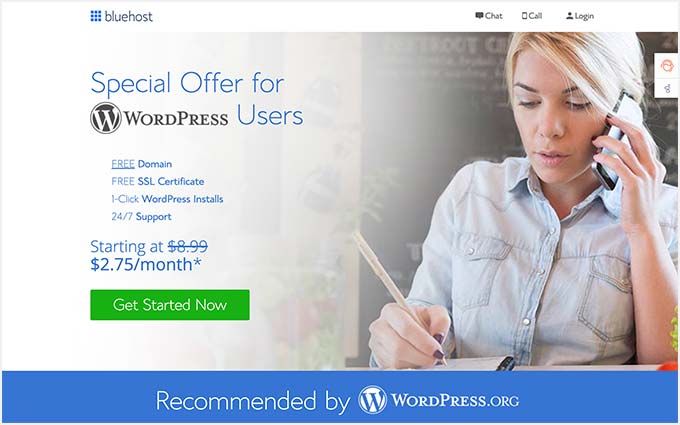
Namun, seiring pertumbuhan situs web Anda, Anda mungkin perlu meningkatkan paket hosting Anda.
Situs dengan lalu lintas tinggi akan mendapat manfaat dari pindah ke platform hosting WordPress yang dikelola seperti WP Engine atau SiteGround.
Di WPBeginner, kami menggunakan SiteGround untuk meng-host situs web kami.
Kami harap artikel ini membantu Anda mempelajari cara memperbaiki dasbor WordPress yang memuat lambat. Anda mungkin juga ingin melihat buku pegangan keamanan WordPress lengkap kami atau melihat pilihan plugin WordPress terbaik kami untuk mengembangkan bisnis Anda.
Jika Anda menyukai artikel ini, silakan berlangganan Saluran YouTube kami untuk tutorial video WordPress. Anda juga dapat menemukan kami di Twitter dan Facebook.
