Cara Memperbaiki “Apakah Anda Yakin Ingin Melakukan Ini?” Kesalahan di situs WordPress
Diterbitkan: 2023-04-19Apakah Anda melihat pesan kesalahan "Apakah Anda yakin ingin melakukan ini?" di situs WordPress Anda. Apakah Anda tidak dapat melanjutkan tugas karena kesalahan?
Melihat kesalahan yang tidak membantu ini dapat membuat Anda menebak-nebak tindakan Anda karena Anda mungkin baru saja merusak situs web WordPress Anda.
Jadi apa arti peringatan ini? Sayangnya, tidak ada jawaban yang sederhana karena ada sejumlah alasan mengapa Anda mungkin melihat kesalahan ini.
Itu bisa berarti plugin tidak berfungsi, atau lebih buruk lagi, situs web Anda telah diretas! Jika peretas membobol situs Anda, mereka dapat merusaknya dengan mencuri data, menampilkan konten spam, dan menipu pelanggan Anda.
Namun jangan khawatir karena, dalam artikel ini, kami akan mengungkap apa arti peringatan tersebut, mengapa hal itu terjadi, dan cara memperbaikinya.
TL;DR: Kesalahan Apakah Anda Yakin Ingin Melakukan Ini? bisa berarti situs web Anda diretas. Untuk memeriksanya, segera pindai situs Anda dengan MalCare Security Plugin. Plugin akan mendeteksi infeksi dan memungkinkan Anda untuk membersihkan situs web Anda. Ini akan menyelesaikan kesalahan dan Anda dapat melanjutkan tugas Anda.
[lwptoc skipHeadingLevel=”h1,h3,h4,h5,h6″ skipHeadingText=”Final Thoughts”]
Apa Itu "Apakah Anda Yakin Ingin Melakukan Ini?" Kesalahan?
Saat Anda melihat kesalahan Apakah Anda yakin ingin melakukan ini? , Anda juga akan melihat link bertuliskan 'Please try again' .
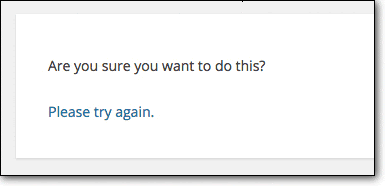
Namun, meskipun Anda mengeklik tautan ini ribuan kali, Anda masih akan melihat permintaan yang sama hingga masalah teratasi.
Sekarang, ini bisa sangat membuat frustrasi pada awalnya karena membuat Anda terjebak bertanya-tanya apa masalahnya. Plus, pesan kesalahannya adalah prompt yang sangat kabur dan tidak menentukan apa masalahnya.
Untuk memahami apa arti kesalahan ini, pertama-tama mari kita lihat berbagai contoh di mana kesalahan ini ditampilkan. WordPress biasanya menampilkan kesalahan ini saat Anda mencoba menjalankan tugas administratif seperti:
- Memperbarui situs WordPress Anda (inti, tema & plugin)
- Memasang atau mengunggah tema baru
- Menyesuaikan tema
- Menyusun dan menerbitkan halaman dan posting
- Memasukkan file media ke dalam posting atau halaman
- Membuat tag atau kategori
Daftar ini tidak lengkap tetapi merupakan indikasi bahwa kesalahan ini muncul dengan segala jenis tugas administrator.
Tindakan ini biasanya memerlukan WordPress untuk memeriksa apakah Anda memiliki izin untuk melakukan tindakan tertentu. Jika WordPress tidak dapat memverifikasi bahwa Anda memiliki akses untuk melakukan ini, ini akan menampilkan kesalahan seperti "Apakah Anda yakin ingin melakukan ini?"
Apa Penyebab Kesalahan "Apakah Anda Yakin Ingin Melakukan Ini"?
Sayangnya, kesalahan ini dapat muncul karena berbagai alasan dan Anda perlu sedikit berusaha untuk mencari tahu mengapa hal itu terjadi di situs WordPress Anda. Berikut adalah alasan paling umum Anda akan melihat kesalahan Apakah Anda yakin ingin melakukan ini?:
- Saat mencoba mengunggah tema atau plugin, Anda memilih file dengan format yang salah.
- Anda mencoba menggunakan tema atau plugin dengan kode yang tidak benar yang mengganggu fungsi situs Anda.
- Anda telah mencapai batas memori PHP Anda.
- Situs web Anda telah diretas atau terinfeksi malware.
Untuk menentukan penyebabnya, Anda perlu mengambil langkah-langkah untuk memecahkan masalah. Kedengarannya rumit? Jangan khawatir, kami telah menyederhanakan langkah-langkahnya agar sangat mudah dilakukan oleh siapa saja. Ini juga akan membuat proses lebih cepat sehingga Anda dapat memperbaiki masalah dan melanjutkan tugas Anda sesegera mungkin.
Cara Mudah Memperbaiki “Apakah Anda Yakin Ingin Melakukan Ini?”
Seperti yang kami sebutkan, ada banyak penyebab yang mendasari kesalahan Apakah Anda yakin ingin melakukan ini?. Berikut adalah langkah-langkah berbeda yang dapat Anda ambil untuk memperbaiki kesalahan ini:
- Periksa Keamanan Situs WordPress Anda
- Bersihkan Cache Anda
- Unggah Plugin atau File Tema Secara Manual
- Periksa Plugin WordPress Anda
- Periksa Tema WordPress Anda
- Tingkatkan Batas Memori PHP Anda
Kami menyarankan Anda untuk terlebih dahulu memeriksa keamanan situs web Anda dengan memindai malware karena ini adalah masalah yang dapat menyebabkan kerusakan parah pada situs WordPress Anda.
Perhatian: Sebelum Anda melanjutkan langkah-langkah di bawah ini, kami sangat menyarankan untuk mengambil cadangan lengkap situs WordPress Anda . Ini karena pemecahan masalah terkadang mengharuskan Anda melakukan perubahan pada file WordPress Anda. Sedikit salah langkah dapat menyebabkan situs Anda rusak. Simpan salinan cadangan agar Anda dapat memulihkan situs dengan cepat jika terjadi kesalahan. Anda bisa mendapatkan salinan cadangan dengan Plugin Cadangan BlogVault premium kami. Pengaturannya mudah dan cadangan Anda akan siap dalam beberapa menit.
Baca Juga: Perbaiki Kesalahan “Maaf, Jenis File Ini Tidak Diijinkan Karena Alasan Keamanan”.
1. Periksa Keamanan Situs WordPress Anda
Saat peretas masuk ke situs web Anda, mereka biasanya mengubah izin WordPress Anda. Mereka menghapus akses admin Anda dan membuat akun admin nakal di situs Anda.
Anda mungkin melihat kesalahan ini karena Anda tidak memiliki izin untuk melakukan tugas yang ada.
Untuk memeriksa apakah situs web Anda telah diretas atau terinfeksi malware, Anda perlu menjalankan pemindaian menyeluruh terhadap situs web Anda. Kami merekomendasikan penggunaan plugin keamanan MalCare kami.
Langkah 1 : Instal dan aktifkan MalCare di situs WordPress Anda. Jika Anda tidak dapat mengakses panel wp-admin Anda, Anda dapat mengunjungi situs web MalCare dan menginstalnya di situs Anda dari sana.
Langkah 2 : Akses MalCare di dasbor Anda, masukkan alamat email Anda dan pilih Situs Aman Sekarang.
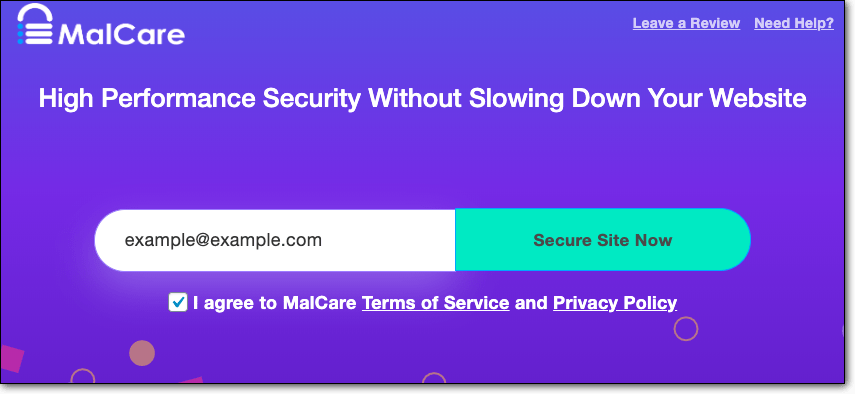
Langkah 3 : Anda akan diarahkan ke dasbor MalCare tempat plugin akan menjalankan pemindaian mendalam pada situs web Anda. MalCare dibangun di atas teknologi canggih yang dapat mengendus segala jenis malware atau peretasan di situs WordPress. Jika tidak ada malware di situs Anda, ini akan menampilkan perintah berikut:
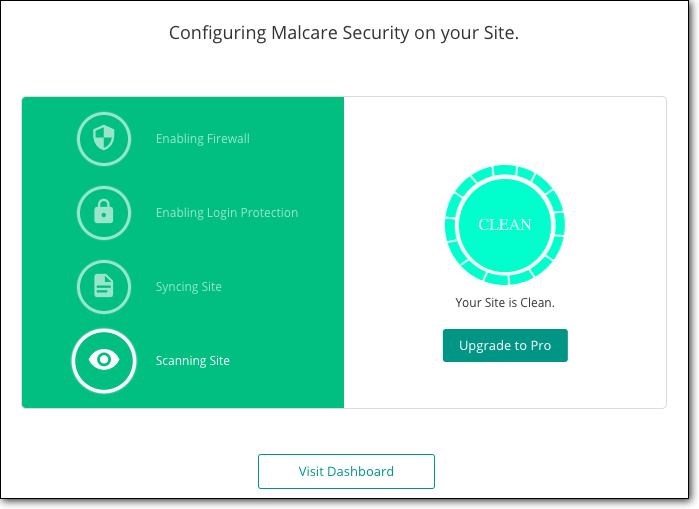
Jika situs Anda diretas, jumlah file yang terinfeksi akan ditampilkan. Anda kemudian dapat segera membersihkan situs web Anda. MalCare menawarkan penghapus malware instan yang akan membersihkan situs Anda dalam waktu kurang dari beberapa menit.
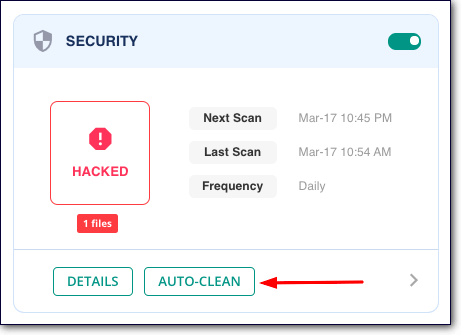
Langkah 4 : Setelah situs web Anda bersih, jika error Apakah Anda yakin ingin melakukannya? Tetap saja, Anda perlu menerapkan langkah-langkah pengerasan situs web di situs Anda. Dari dasbor MalCare, Akses Keamanan > Detail > Terapkan Pengerasan.
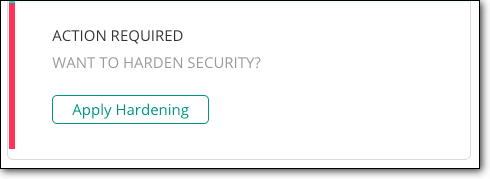
Di sini, Anda dapat menerapkan tingkat pengerasan yang berbeda. Dalam situasi ini, sebaiknya aktifkan yang berikut ini:
- Ubah kunci keamanan
- Blokir Eksekusi PHP di Folder Tidak Tepercaya
- Nonaktifkan Editor File
- Atur Ulang Semua Kata Sandi
Setelah Anda melakukan ini, Anda dan pengguna lain dari situs WordPress Anda akan keluar secara otomatis dari situs Anda. Anda harus masuk kembali.
Setelah Anda login kembali, prompt Apakah Anda yakin ingin melakukan itu? akan hilang dan Anda dapat melanjutkan tugas Anda.
2. Bersihkan Cache dan Cookie Anda
Terkadang, untuk mengatasi kesalahan, Anda perlu menghapus cache dan cookie browser Anda. Cache menyimpan data halaman yang dimuat sebelumnya dan ini dapat berbenturan dengan tugas Anda saat ini.
Ini tidak selalu berhasil, tetapi ini yang kedua dalam daftar tindakan kami karena mudah dilakukan. Anda tidak ingin melalui daftar tindakan yang panjang dan mengetahui bahwa yang harus Anda lakukan hanyalah mengosongkan cache.

Untuk menghapus cache browser Anda, Anda dapat pergi ke browser Anda seperti Google Chrome atau Mozilla Firefox. Buka Riwayat > Tampilkan Riwayat Lengkap > Hapus Data Penjelajahan .
Di sini, pilih Cookie dan Cache dan klik Hapus Data.
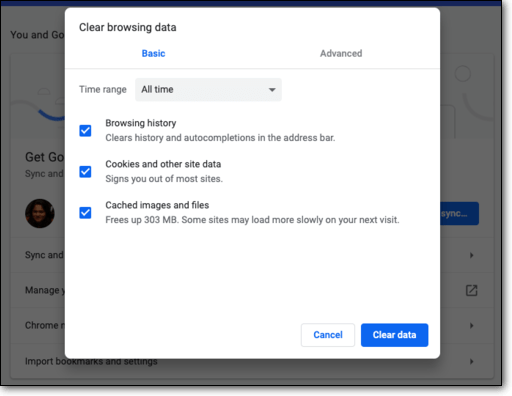
Selanjutnya, Anda juga perlu Membersihkan cache WordPress Anda di server. Kami merekomendasikan menggunakan plugin seperti WP Super Cache Plugin atau W3 Total Cache Plugin . Instal dan ikuti instruksi yang diberikan oleh plugin.
Sekarang, kembali ke tugas yang Anda coba lakukan dan periksa apakah ada peringatan Apakah Anda yakin ingin melakukannya? telah hilang.
Jika belum, Anda dapat melanjutkan dengan langkah-langkah di bawah ini.
3. Centang Plugin atau Theme Upload File
Jika Anda mencoba mengunggah tema atau plugin dan menghadapi kesalahan ini, kemungkinan ada masalah dengan file zip. Mungkin formatnya salah.
Catatan: Jika Anda mencoba memasang tema atau plugin bajakan, kami sangat menyarankan agar Anda menghentikan tindakan Anda. Perangkat lunak semacam itu sering kali penuh dengan malware yang akan menginfeksi situs WordPress Anda setelah Anda menginstalnya.
Untuk mengesampingkan peringatan ini dan menginstal plugin Anda, Anda dapat mencoba langkah-langkah berikut:
Langkah 1 : Masuk ke akun hosting web Anda. Buka cPanel > Manajer File.
Langkah 2 : Temukan folder public_html dan buka folder wp-content .
Langkah 3 : Jika Anda mengunggah tema, buka folder tema . Jika Anda mengunggah plugin, buka folder plugins .

Langkah 4 : Unggah file zip tema atau plugin Anda di sini, lalu unzip folder tersebut. Setelah selesai, hapus file zip.
Langkah 5 : Kembali ke dasbor wp-admin Anda. Anda akan melihat tema atau plugin yang ada di sini. Anda harus mengaktifkan plugin atau tema untuk mulai menggunakannya.
4. Periksa Plugin WordPress Anda
Sering kali, pelakunya adalah plugin yang tidak kompatibel dengan instalasi WordPress Anda atau pengkodeannya tidak tepat. Sebelum melanjutkan, kami menyarankan Anda untuk menghapus semua plugin yang tidak aktif di situs Anda dan yang tidak Anda gunakan lagi. Ini menghapus elemen yang tidak perlu di situs Anda yang dapat menyebabkan masalah keamanan. Plus, itu membuat tugas Anda menemukan plugin yang salah lebih mudah.
Untuk memeriksa plugin Anda, ikuti langkah-langkah berikut:
Langkah 1 : Tempatkan situs WordPress Anda ke Mode Perawatan untuk memastikan pengunjung Anda tidak dapat melihat perubahan apa pun yang tercermin di situs langsung Anda saat Anda memeriksa plugin Anda.
Langkah 2 : Di dasbor WordPress Anda, buka Plugins . Pilih semua dan nonaktifkan plugin.
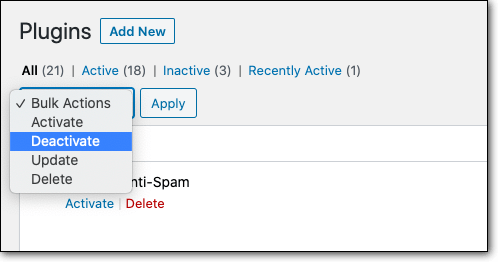
KIAT PRO: Jika Anda tidak dapat melakukannya dari dasbor, Anda perlu mengakses folder plugin secara manual. Login ke akun hosting Anda. Buka cPanel > Manajer File > public_html . Di sini, Anda akan melihat folder bernama wp-content . Di dalamnya, Anda akan menemukan folder plugin Anda.
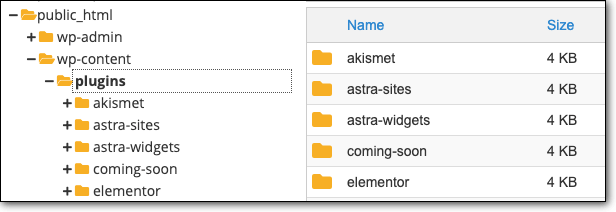
Ganti nama folder ini menjadi pluginsOFF . Plugin Anda akan dinonaktifkan.
Langkah 3 : Kembali ke tugas yang Anda coba lakukan dan periksa apakah ada kesalahan. Apakah Anda yakin ingin melakukan ini? telah hilang. Jika kesalahan berlanjut, plugin Anda tidak menyebabkan masalah. Anda harus melanjutkan dengan langkah-langkah di bawah ini.
Jika kesalahan hilang, Anda telah menemukan penyebabnya!
Langkah 4 : Anda perlu mengaktifkan setiap plugin satu per satu dan memeriksa apakah muncul kesalahan.
Jika Anda menggunakan metode manual dan mengganti nama folder Anda, Anda perlu mengganti namanya kembali ke plugin.
Selanjutnya, di dalam folder plugins, nonaktifkan setiap plugin satu per satu dengan menambahkan akhiran ' OFF '. Misalnya, askimetOFF.
Sekarang aktifkan kembali plugin satu per satu dengan menghapus akhiran OFF . Setiap kali Anda mengaktifkan kembali plugin, Anda perlu memeriksa apakah kesalahan muncul di situs Anda.
Setelah Anda menemukan plugin yang menyebabkan masalah, Anda dapat menonaktifkan atau menghapus plugin untuk menghilangkan kesalahan. Apakah Anda yakin ingin melakukannya?
5. Periksa Tema WordPress Anda
Jika kesalahan masih muncul di situs WordPress Anda, Anda dapat melanjutkan untuk memeriksa tema Anda. Nonaktifkan tema yang Anda gunakan di situs WordPress Anda. Kembali ke tugas yang Anda coba lakukan dan periksa apakah kesalahan telah teratasi.
Jika hilang, maka Anda telah menemukan penyebab kesalahan tersebut. Ada tiga langkah yang dapat Anda ambil untuk menyelesaikan masalah dengan tema Anda:
- Jika ada pembaruan yang tersedia, perbarui ke versi terbaru.
- Hapus dan instal ulang tema Anda.
- Temukan tema baru dan ubah tema Anda menjadi tema yang kompatibel.
Kami menyarankan Anda untuk berhati-hati saat membuat perubahan pada tema Anda. Gunakan situs pementasan untuk membuat perubahan pada tema situs Anda. Situs pementasan adalah tiruan dari situs Anda tempat Anda dapat menguji perubahan tanpa memengaruhi situs aktif Anda. Setelah Anda puas dengan perubahannya, Anda dapat mendorong perubahan Anda ke situs langsung Anda. Ini akan memastikan situs Anda tidak rusak saat Anda memperbarui, menginstal ulang, atau mengubah tema Anda.
Kiat Pro: Hindari menggunakan Nulled WordPress Themes untuk memastikan situs Anda aman dari masalah malware apa pun.
6. Tingkatkan Batas Memori PHP Anda
PHP adalah bahasa pemrograman yang digunakan untuk membuat situs WordPress Anda. Agar bahasa dapat melakukan tugasnya di situs Anda, ia perlu menggunakan apa yang disebut memori PHP.
Di bawah Memori PHP, ada dua contoh di mana Anda dapat menghadapi kesalahan ini:
- Untuk mengurangi penggunaan batas memori ini, WordPress membatasi ukuran gambar dan postingan secara default. Misalnya, ukuran gambar maksimum yang dapat Anda unggah adalah 1 MB. Jika Anda mencoba mengunggah file yang lebih besar dari itu, Anda akan melihat kesalahan.
- Batas memori default untuk WordPress adalah 32MB. Ketika Anda mencapai batas Anda, WordPress akan secara otomatis meningkatkan batas Memori PHP menjadi 40MB. Jika Anda melebihi itu juga, Anda akan melihat kesalahan Apakah Anda yakin ingin melakukannya?
Untuk meningkatkan batas memori PHP dan batas unggahan maksimum, Anda perlu menambahkan kode ke file wp-config.php dan file .htaccess Anda. Ikuti Panduan ini untuk Meningkatkan Batas Memori dari teman-teman kita di wpmudev.
Setelah Anda meningkatkan batas PHP dan batas unggahan, kesalahan Apakah Anda yakin ingin melakukannya? akan hilang.
[ss_click_to_tweet tweet=”Memperbaiki Apakah Anda yakin ingin melakukannya? kesalahan di WordPress itu mudah! Ikuti panduan ini.” konten =”” style =”default”]
Pikiran Akhir
Kesalahan Apakah Anda yakin ingin melakukan itu? telah disebut kesalahan paling samar di WordPress karena dapat memiliki beberapa penyebab!
Namun sekarang setelah Anda mengetahui cara memecahkan masalah dan memperbaiki kesalahan ini, Anda akan menyadari bahwa kesalahan ini tidak terlalu kabur. Untuk meringkas, jika Anda melihat kesalahan ini:
- Pindai situs Anda dari malware dan perbaiki semua peretasan
- Bersihkan cache dan cookie Anda
- Selidiki plugin dan tema Anda
- Unggah file tema atau plugin yang Anda inginkan secara manual
- Tingkatkan Batas Memori PHP Anda
Meskipun banyak penyebab mendasar yang mudah diatasi, yang paling berbahaya adalah situs web yang diretas. Peretas membobol situs web Anda untuk menyalahgunakannya untuk melakukan aktivitas penipuan dan penipuan. Mereka umumnya mencoba beroperasi tanpa menunjukkan tanda-tanda peretasan. Tapi mereka mungkin tanpa disadari membuka diri dengan memicu kesalahan ini.
Untuk mencegah bencana seperti itu, selalu aktifkan Plugin Keamanan WordPress seperti MalCare di situs web Anda. Plugin akan memindai situs Anda untuk aktivitas yang mencurigakan dan segera memberi tahu Anda. Ini juga akan melindungi situs Anda secara proaktif dengan mencegah peretas mengakses situs Anda.
Lindungi Situs WordPress Anda Dengan MalCare!
