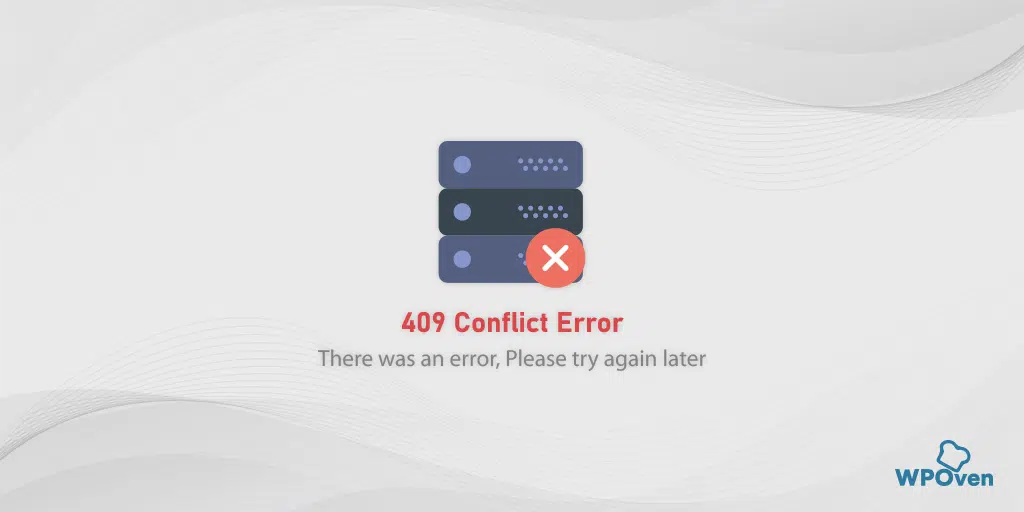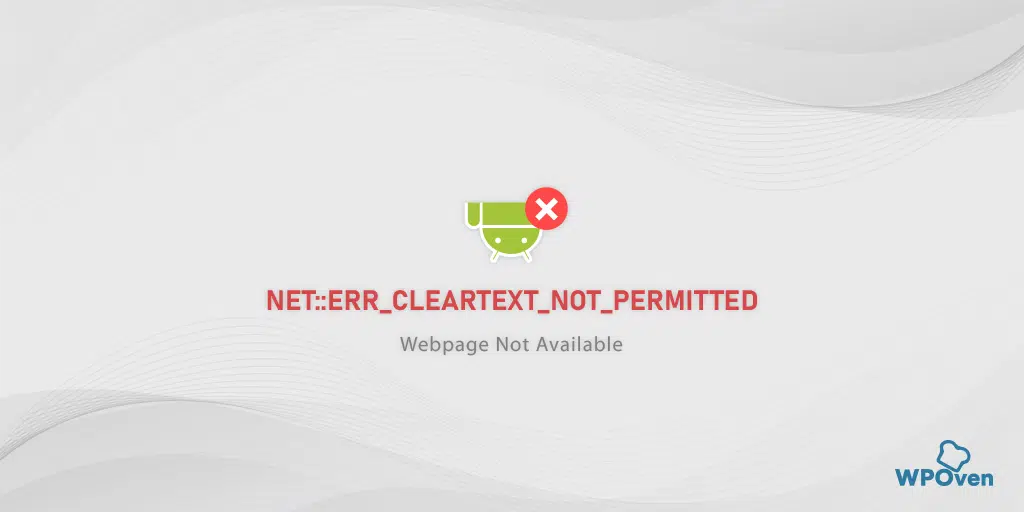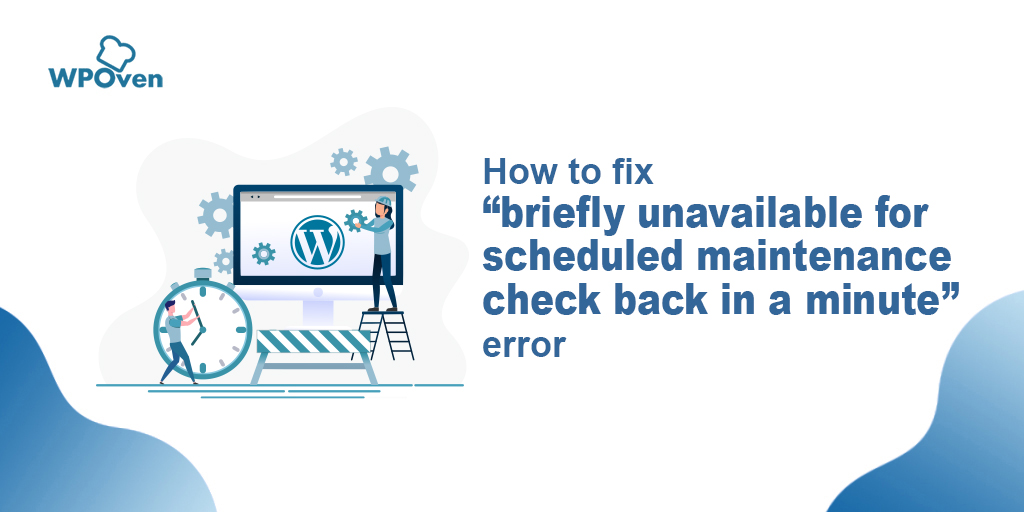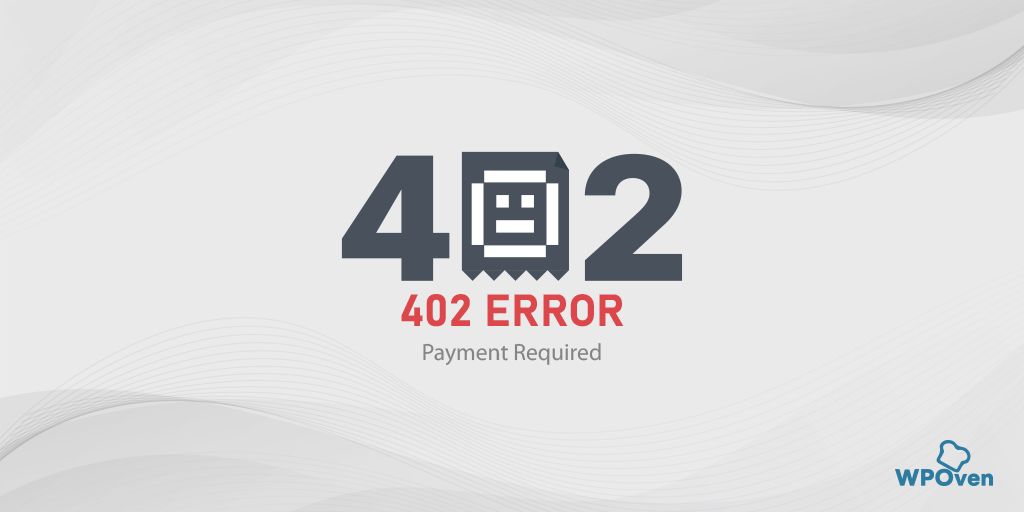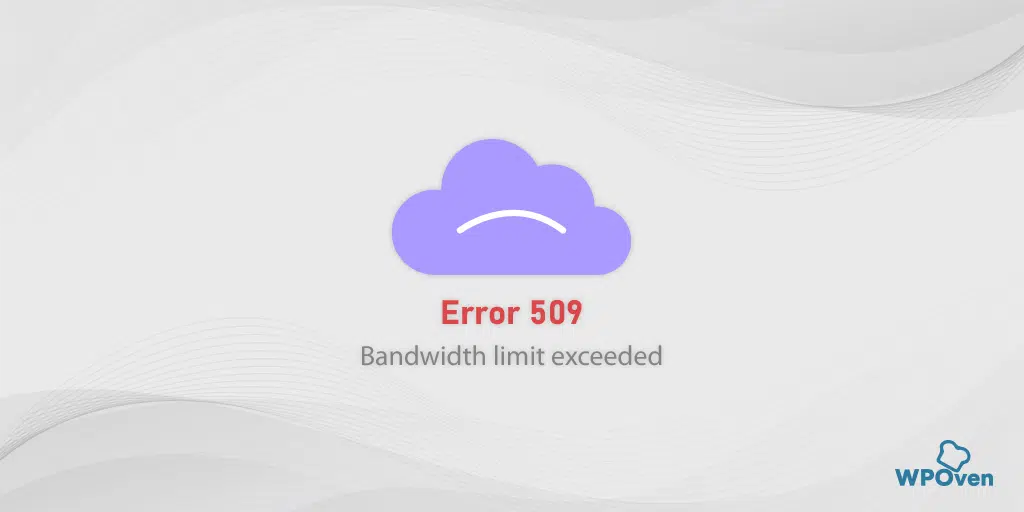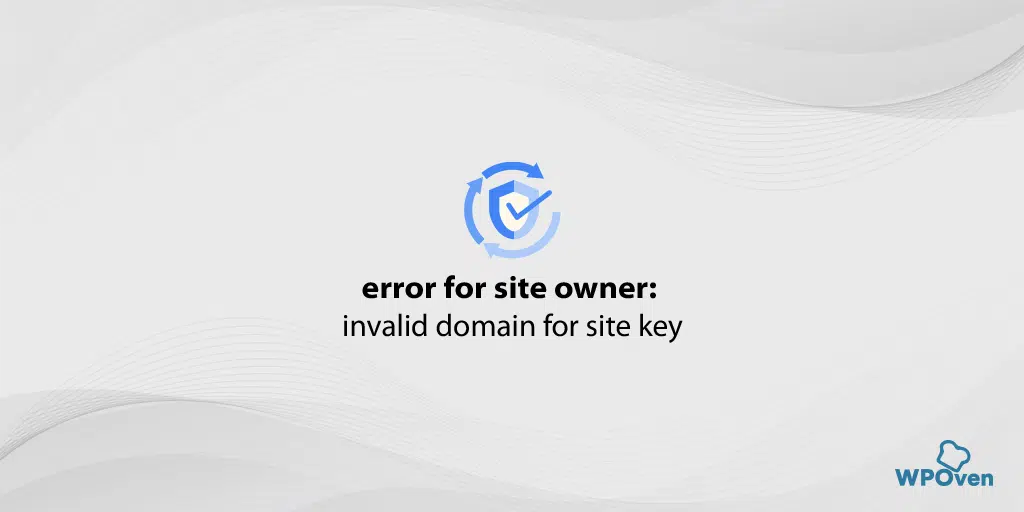Bagaimana Cara Memperbaiki “Telah Terjadi Kesalahan Kritis di Situs Web Anda”?
Diterbitkan: 2023-12-29Jika situs Anda dibuat di WordPress, Anda mungkin terkadang menemukan pesan kesalahan “Terjadi Kesalahan Kritis di Situs Web Ini”.
Tidak ada yang perlu dikhawatirkan, yang perlu Anda lakukan hanyalah memeriksa email Anda yang terhubung dengan admin situs web Anda dan ikuti petunjuknya atau klik tautan panduan debugging WordPress yang disediakan.
Kesalahan khusus ini memiliki beberapa solusi yang tersedia sehingga Anda dapat dengan mudah mengakses situs WordPress Anda dan memperbaikinya dalam waktu singkat. Oleh karena itu, pada postingan kali ini kita akan membahas semua aspek dari error “telah terjadi kesalahan kritis di website ini” dan beberapa solusi terbaik untuk segera memperbaikinya.
Apa itu “Kesalahan Kritis di WordPress”?
Kesalahan Kritis di WordPress ini berarti ada beberapa masalah serius dalam memuat skrip PHP Anda dan tidak dapat menjalankan dan menyelesaikan prosesnya yang juga dianggap sebagai kesalahan fatal PHP.
Sebelumnya kesalahan khusus ini terlihat sebagai layar putih kematian atau pesan “ kesalahan fatal PHP ” di layar.
Namun setelah pembaruan WordPress 5.2, kedua kesalahan ini disertakan dalam satu pesan kesalahan “Ada kesalahan kritis di situs web ini. Silakan periksa kotak masuk email admin situs Anda untuk mendapatkan petunjuk”.
Untuk membantu pengguna dan memberi tahu mereka tentang kesalahan tersebut, WordPress memiliki fitur khusus yang secara otomatis mendeteksi kesalahan fatal baik yang disebabkan oleh Plugin atau tema yang diinstal dan segera mengirimkan pemberitahuan email ke alamat email admin.
Pemberitahuan email akan berisi informasi rinci tentang penyebab kesalahan dan akan terlihat seperti ini:
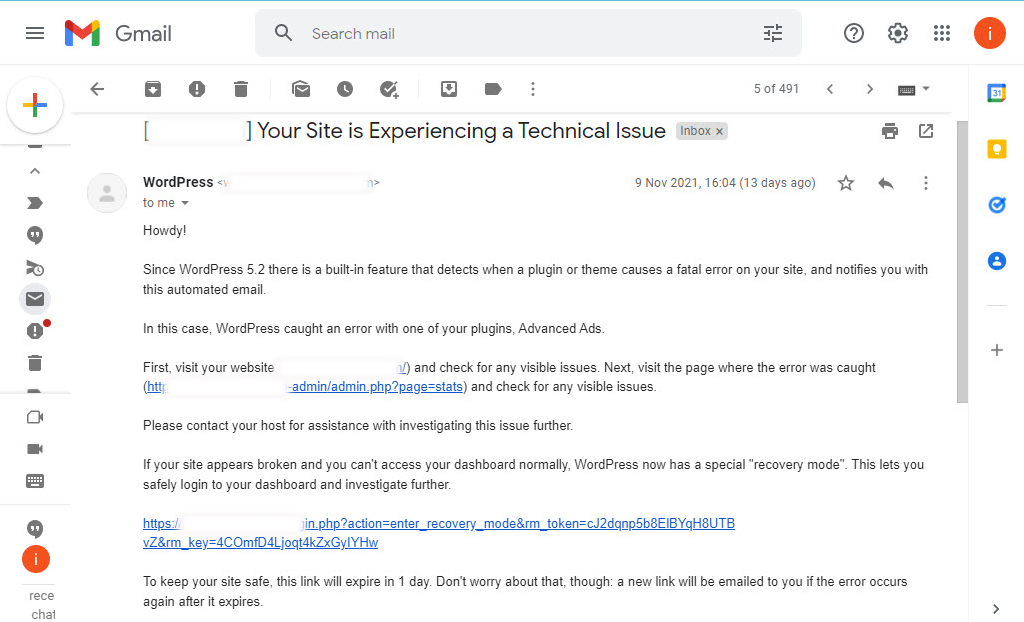
Email tersebut juga berisi tautan “mode pemulihan” khusus yang dapat digunakan untuk masuk ke dasbor dengan aman dan menyelidiki lebih lanjut.
Jika Anda tidak menemukan email mengenai hal ini, silakan periksa folder spam email Anda. Namun, jika Anda kebetulan tidak menerima pesan apa pun di email Anda, tetapi melihat pesan kesalahan di layar seperti yang ditunjukkan di bawah ini:
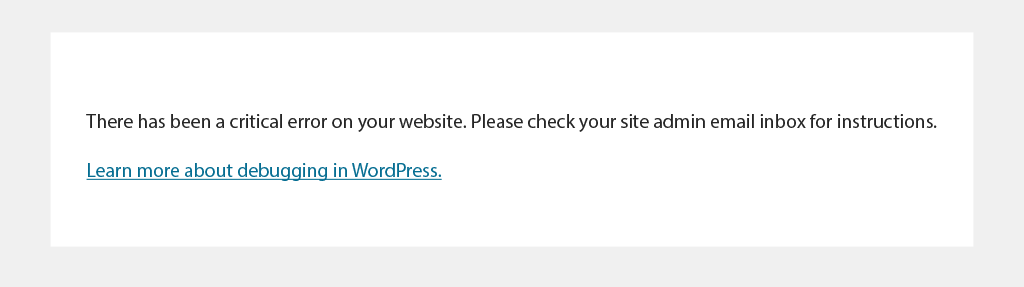
maka anda harus mencari tahu penyebabnya dan memperbaikinya secepatnya.
Apa penyebab Kesalahan Kritis di WordPress?
Umumnya, kesalahan kritis di WordPress terjadi ketika Anda menginstal plugin yang rusak atau menggunakan kode/skrip yang memiliki bug, sehingga membuat WordPress tidak berfungsi dengan baik.
Berikut daftar penyebab yang bisa memicu error kritis di WordPress.
- Ada masalah dengan PHP Anda
- Batas memori terlampaui
- Kesalahan dalam kode Anda,
- Plugin atau file tema tidak berfungsi
- Basis data Anda telah rusak.
- Cuplikan kode disalin dan ditempel ke situs web Anda dari sumber yang tidak tepercaya
- Plugin berkode khusus dapat bertentangan dengan plugin WordPress lainnya.
Apa pun alasannya, pemberitahuan kesalahan yang dikirim oleh WordPress ke alamat email Anda akan menjelaskan alasan di baliknya secara rinci dan akan lebih mudah bagi Anda untuk memecahkan masalah.
Sekarang mari kita lihat Bagaimana Anda dapat memperbaiki Kesalahan Kritis di WordPress dan mendapatkan kembali akses ke situs web Anda.
Bagaimana Memperbaiki Kesalahan Kritis di WordPress?
Untuk memperbaiki kesalahan WordPress di situs web Anda, hal pertama yang perlu Anda lakukan adalah menyelidiki penyebab yang memicu masalah tersebut.
Meskipun WordPress akan mengirimi Anda email pemberitahuan mengenai detail kesalahannya, jika Anda tidak menerimanya, yang biasanya terjadi karena konfigurasi pengiriman email menggunakan SMTP yang buruk di situs web Anda, maka Anda harus mengikuti solusi sederhana ini seperti yang diberikan di bawah ini :
A. Memperbaiki Kesalahan Kritis di WordPress menggunakan email Debugging WordPress
B. Memperbaiki Kesalahan Kritis di WordPress menggunakan metode Alternatif:
- Periksa log Kesalahan
- Aktifkan Mode Debug di WordPress
- Kembalikan/Pulihkan Situs WordPress Anda
- Selesaikan Konflik Tema Apa Pun
- Nonaktifkan Plugin WordPress yang Terinstal
- Periksa Versi PHP Anda dan Tingkatkan ke Versi Terbaru yang Tersedia
- Tingkatkan Batas Memori PHP Anda
- Tingkatkan Batas Ukuran File Maks Unggahan Anda
- Pindai Situs Web Anda untuk Mencari Malware
- Bersihkan Memori Cache Situs Web Anda
- Hubungi Dukungan
A. Memperbaiki Kesalahan Kritis di WordPress menggunakan email Debugging WordPress
Seperti yang telah kami sebutkan, WordPress akan mengirimi Anda email pemberitahuan yang menyebutkan semua detail tentang penyebab dan solusi Critical Error di WordPress.
Langkah 1 : Hal pertama yang perlu Anda lakukan adalah mengakses kotak masuk email Anda dan mencari email admin WordPress Website Anda.
Jika Anda tidak dapat mengingat alamat email mana yang Anda berikan di email admin situs WordPress Anda. Biasanya ini adalah ID email yang sama dengan yang Anda berikan saat menginstal WordPress.
Jika situs web Anda dihosting di WPOven, WordPress diinstal secara otomatis saat Anda menambahkan situs ke server, dan alamat email admin Anda akan sama dengan yang Anda gunakan untuk membuat akun hosting WPOven.
Langkah 2 : Jadi, ketika Anda menemukan email dari admin WordPress dan membukanya, Anda akan melihat informasi detail tentang apa yang menyebabkan kesalahan kritis pada website Anda. Bersama dengan tautan unik yang akan membantu Anda mengakses dasbor situs WordPress Anda dalam mode pemulihan untuk mengetahui masalah dan menyelesaikannya.
Selain itu, saat menggulir ke bawah ke email, Anda akan menemukan detail lebih lanjut tentang kesalahan tersebut, yaitu file atau baris kode tertentu yang memicunya.
Untuk referensi Anda, lihat gambar di bawah ini, yang menunjukkan Kesalahan Kritis di WordPress disebabkan oleh plugin yang rusak, dan informasi rinci diberikan dalam email, yaitu nama plugin yang rusak dan baris kode yang memicu kesalahan.
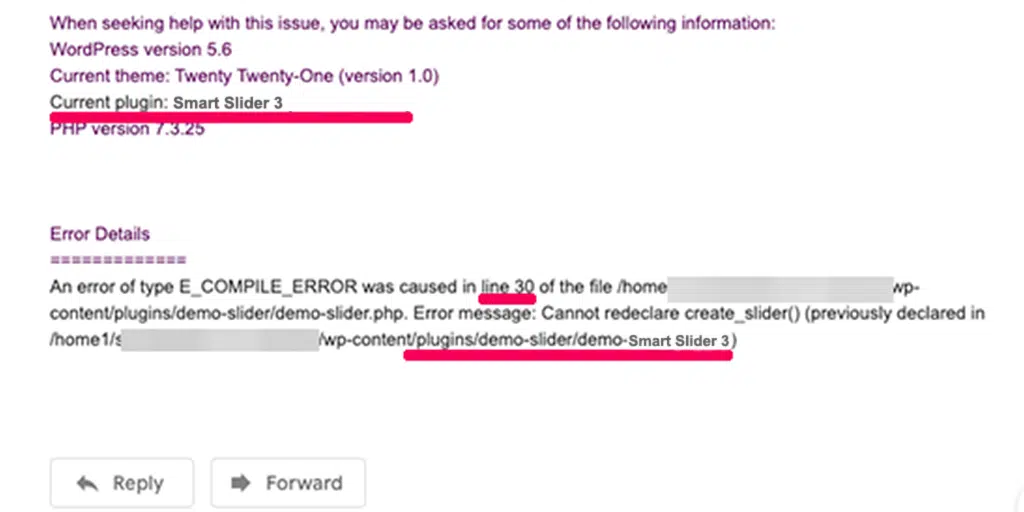
Langkah 3 : Setelah itu, Anda perlu mengklik link mode pemulihan WordPress, yang akan membawa Anda ke halaman login admin WordPress Anda.
Langkah 4: Cukup Masuk ke dasbor admin WordPress Anda dengan kredensial yang valid dan Anda akan melihat pemberitahuan yang memberi tahu Anda tentang kesalahan kritis, penyebabnya , dan tautan untuk memperbaikinya.
Langkah 5: Jika terjadi kesalahan disebabkan oleh plugin yang rusak atau rusak, maka akan muncul notifikasi seperti gambar di bawah ini dan jika Anda mengklik link tersebut, Anda akan diarahkan ke plugin yang salah tersebut.
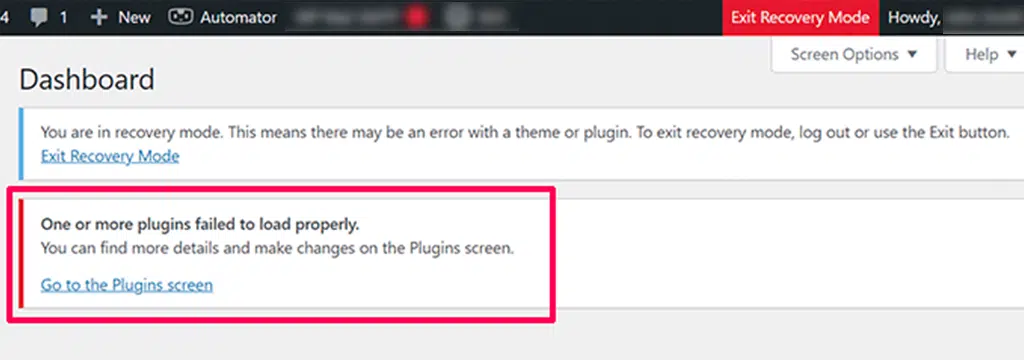
Langkah 6 : Sekarang Anda dapat menonaktifkan atau menghapus instalasi plugin sepenuhnya.
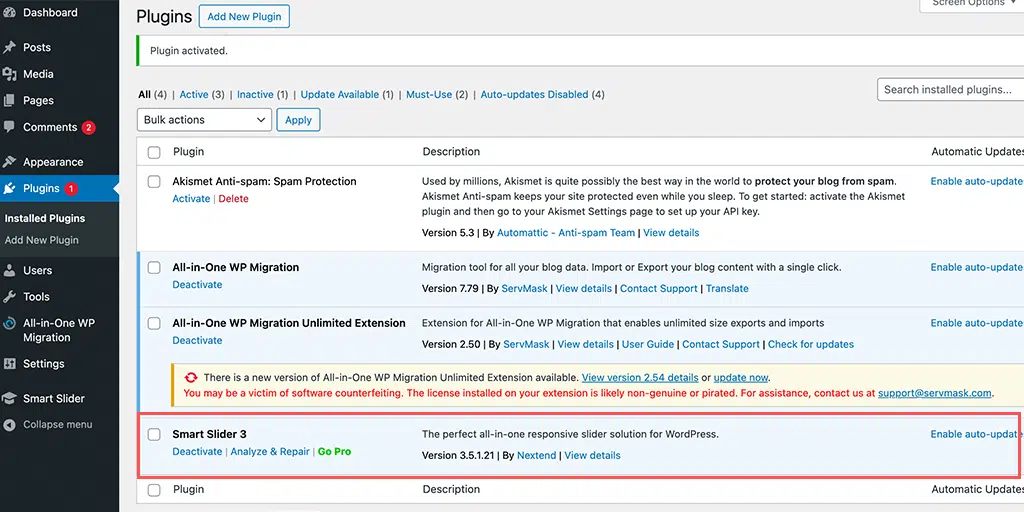
B. Memperbaiki Kesalahan Kritis di WordPress menggunakan metode Alternatif
Jika Anda tidak menerima email apa pun dari WordPress, berikut adalah beberapa metode alternatif yang dapat Anda coba untuk memperbaiki kesalahan kritis di WordPress.
1. Periksa log Kesalahan Anda
Ketika Anda tidak menerima email notifikasi WordPress, hal pertama yang perlu Anda lakukan adalah memeriksa file log Kesalahan WordPress Anda. File ini bertanggung jawab untuk menyimpan semua kesalahan atau informasi kesalahan PHP.
Untuk detail lebih lanjut tentang Log Kesalahan dan cara mengaturnya, silakan merujuk ke blog khusus kami tentang “Cara Mengatur dan Menggunakan Log Kesalahan WordPress?” dalam format paling sederhana namun paling informatif yang pernah ada.
Untuk mengakses log Kesalahan Anda, Gunakan Manajer File klien File Transfer Protocol (FTP) di akun hosting Anda dan buka home/[username]/.logs/error_log_[domain] .
Atau jika Anda telah menghosting situs web Anda di WPOven, situs tersebut tersedia di folder log/situs tersebut.
Untuk mengakses folder logs, gunakan akun SFTP yang terkait dengan situs tersebut, saat login Anda akan melihat dua folder logs/ dan public_html/.
Anda akan menemukan log di dalam log/folder bernama error.log dan access.log. Anda dapat mengunduhnya menggunakan akun SFTP yang sama ke PC lokal Anda untuk ditinjau lebih lanjut. Anda juga dapat menggunakan ssh untuk masuk dan memeriksa log ini.
Secara umum, error log terdiri dari empat jenis kesalahan PHP, kesalahan Parse, kesalahan fatal, Peringatan, dan kesalahan kritis. Jika Anda menemukan kesalahan kritis/fatal, Anda harus segera memperbaikinya.
2. Aktifkan Mode Debug di WordPress
Jika Anda tidak dapat menemukan file log kesalahan Anda, metode alternatif yang dapat Anda coba adalah dengan mengaktifkan atau mengaktifkan debugging di WordPress.
CMS WordPress hadir dengan fitur khusus bawaan yang disebut debugging yang membantu mengetahui kode kesalahan PHP di perangkat lunak inti, file tema, atau di plugin.
Untuk mengaktifkan mode debug WordPress secara manual, Anda perlu menambahkan beberapa konstanta ke file Wp-config.php Anda.
Untuk mengkonfigurasi file wp-config.php, Anda perlu terhubung ke server Anda menggunakan klien File Transfer Protocol (FTP). Kemungkinan besar Anda akan menemukan file wp-config.php di folder root atau situs web Anda dan ketika Anda dapat menemukan file tersebut, buka dan lakukan beberapa pengeditan.
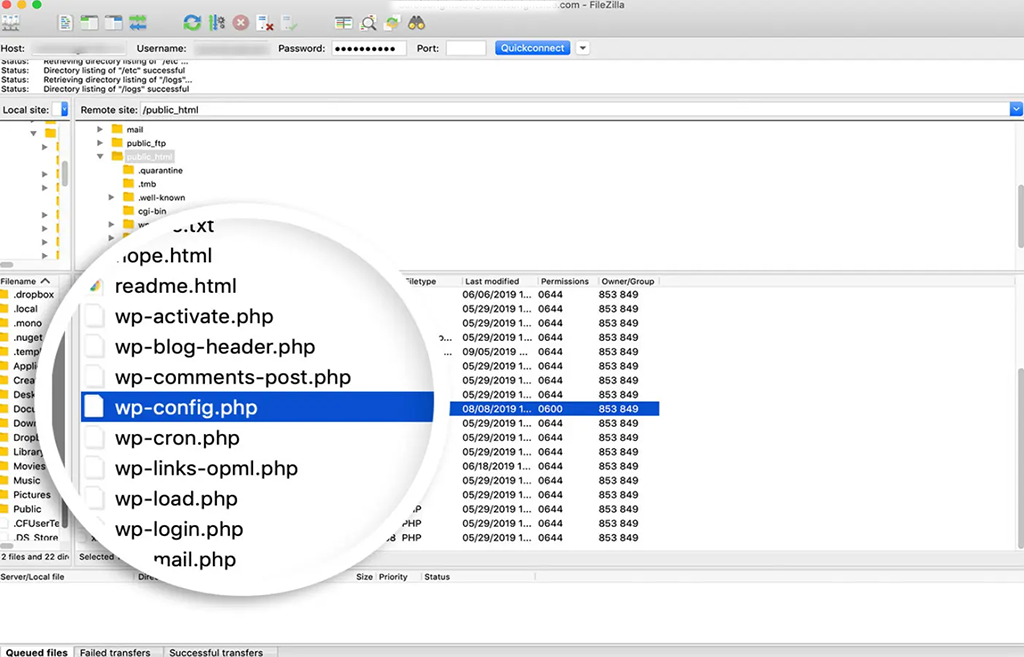
File wp-config.php sebagian besar berisi semua pengaturan konfigurasi situs web Anda, seperti pengaturan penyedia hosting web, informasi database, dan informasi penting lainnya. Sekarang untuk mengaktifkan debugging WP, Anda perlu memperhatikan baris kode ini:
('WP_DEBUG',false);
Sekarang, ketika Anda dapat menemukan baris kode di atas, hal berikutnya yang perlu Anda lakukan adalah menyalin kode di bawah ini ke atas
// Enable WP_DEBUG mode
define( 'WP_DEBUG', true );
// Enable Debug logging to the /wp-content/debug.log file
define( 'WP_DEBUG_LOG', true );
// Disable display of errors and warnings
define( 'WP_DEBUG_DISPLAY', false );
@ini_set( 'display_errors', 0 );
// Use dev versions of core JS and CSS files (only needed if you are modifying these core files) define( 'SCRIPT_DEBUG', true );
/* Now you are done, save and Exit
Di mana,
- WP_DEBUG artinya mengaktifkan mode debugging di WordPress.
- WP_DEBUG_LOG memungkinkan menyimpan semua detail kesalahan dalam file log.
- WP_DEBUG_DISPLAY menampilkan pesan kesalahan pada halaman dalam HTML
- SCRIPT_DEBUG membantu menjalankan file CSS dan javascript versi dev daripada versi yang diperkecil.
Catatan: Sangat tidak disarankan untuk mengubah WP_DEBUG_DISPLAY menjadi true atau kesalahan akan mulai ditampilkan di situs web langsung Anda.
Setelah menempelkan kode di atas ke file wp-config.php Anda, Anda harus menyimpan perubahan dan keluar dari editor teks. Sekarang Anda telah berhasil mengaktifkan mode Debugging.
Namun, jika Anda hanya ingin mengaktifkan mode debugging dasar WordPress, Anda dapat menambahkan kode di bawah ini:
define( 'WP_DEBUG', true ); // Untuk mengaktifkan mode WP_DEBUG
Sekarang setelah Anda dapat men-debug situs web Anda, Anda dapat menonaktifkan mode debug dengan mengatur konstanta ke false atau hanya dengan menghapus cuplikan dari file wp-config.php.
Baca: Untuk mempelajari bagaimana Anda dapat mengaktifkan/mengaktifkan debugging WordPress, silakan lihat panduan lengkap kami tentang “Debug WordPress: Bagaimana Cara Mengaktifkan WP_DEBUG?”
3. Kembalikan/Pulihkan Situs WordPress Anda
Ketika situs web Anda mengalami kesalahan WordPress dan Anda tidak dapat menemukan kemungkinan penyebab serta solusinya, hal terbaik yang dapat Anda lakukan adalah memulihkan situs web Anda dari cadangan.
Ya, Anda tidak salah dengar, itulah sebabnya kami selalu mendorong semua orang untuk menyimpan cadangan terbaru situs web mereka setiap saat.
Bahkan jika Anda menghadapi masalah yang sama, akan mudah bagi Anda untuk melacak langkah-langkah yang Anda ikuti yang mungkin memicu kesalahan tersebut.
Ya, cara Anda memulihkan situs web sepenuhnya bergantung pada metode yang Anda gunakan untuk mencadangkan situs web Anda. Jika Anda menggunakan plugin cadangan WordPress, Anda harus merujuk ke basis pengetahuan atau dokumentasinya untuk langkah lebih lanjut.

Atau jika host web Anda mengelola cadangan situs web Anda, harap hubungi penyedia hosting web Anda. Di WPOven, semua situs web yang Anda host akan dicadangkan secara otomatis setiap hari dengan dukungan Amazon S3 dan ketika Anda ingin memulihkannya, Anda dapat:
1) Berikan tiket dukungan dan tim dukungan kami akan dengan senang hati memulihkan cadangan untuk Anda. ATAU
2) Anda dapat mengunduh cadangan yang diinginkan dan memulihkannya dengan masuk melalui SFTP.
Catatan: Cobalah untuk memulihkan situs aktif Anda pada platform pementasan terlebih dahulu dan lihat apakah situs web Anda berfungsi dengan baik atau tidak dan hindari kerentanan hilangnya kerja keras Anda.
4. Selesaikan Setiap Konflik Tema
Terkadang, kesalahan “telah terjadi kesalahan kritis di situs web ini” dapat dipicu karena beberapa konflik dalam file tema aktif Anda. Cara terbaik untuk mengatasinya adalah dengan kembali ke tema default Anda dan melihat apakah masalah telah teratasi atau belum.
Namun, jika Anda tidak dapat mengakses panel admin atau dashboard WordPress, gunakan klien FTP seperti File Zilla untuk mengakses file situs web Anda di server dan navigasikan ke folder public_html > wp-content>themes .
Cari folder tema aktif Anda dan ganti namanya menjadi “ youractivetheme-disabled ” atau hapus sepenuhnya.
Jika website Anda dapat dimuat sepenuhnya tanpa masalah apa pun, berarti ada masalah dengan tema Anda sebelumnya. Sekarang untuk mengembalikan tema Anda sebelumnya, Anda cukup menginstalnya kembali atau mengganti nama folder kembali ke nama aslinya.
5. Nonaktifkan Plugin WordPress yang Terinstal
Jika Anda masih mengalami kesalahan kritis di situs web Anda, periksa apakah ada masalah dengan plugin yang Anda instal. Jika Anda dapat mengakses panel admin atau dasbor WordPress, Anda harus menonaktifkan semua plugin WordPress yang terinstal di situs web Anda terlebih dahulu dengan menavigasi melalui Plugins > Installed Plugins dan menandai kotak centang di bagian atas daftar untuk memilih semuanya. Lalu klik Tindakan Massal > Nonaktifkan .
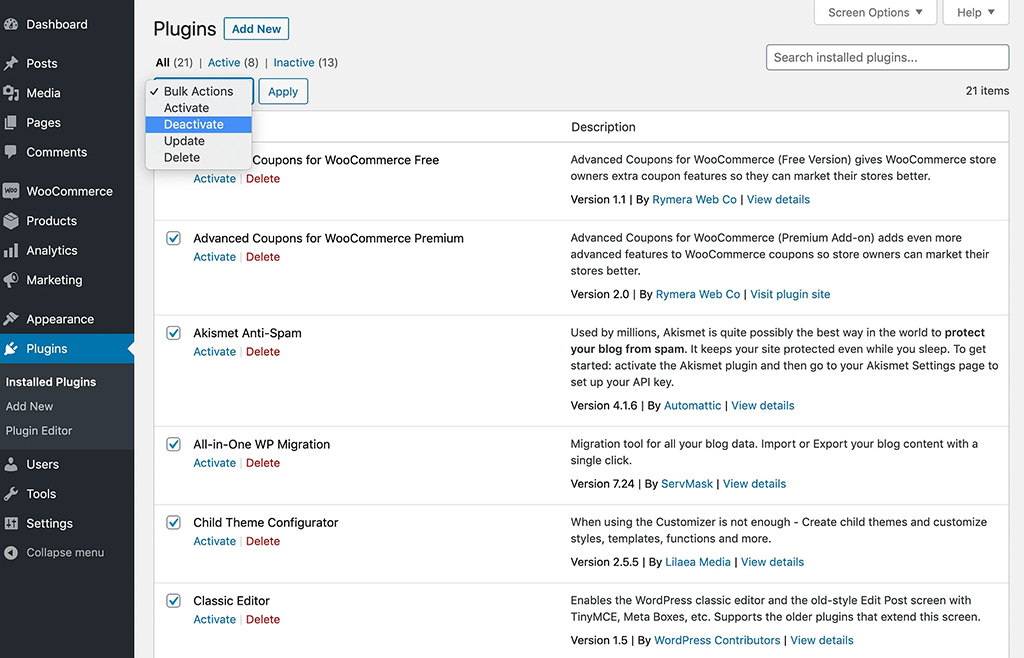
Namun, jika Anda tidak bisa mendapatkan akses melalui panel admin dasbor WordPress, gunakan klien FTP seperti File Zilla untuk mengakses file situs web Anda di server dan navigasikan ke folder public_html > wp-content>plugins .
Demikian pula, yang Anda lakukan dalam hal tema, ganti nama semua folder plugin menjadi yourplugin_disabled tetapi biarkan direktori plugin elemen (jika Anda telah menginstal) apa adanya. Dan periksa apakah website Anda berfungsi dengan baik atau tidak.
Jika situs web Anda dimuat dengan sempurna, berarti plugin adalah penyebab utama memicu kesalahan ini. Sekarang untuk mengetahui plugin sebenarnya yang menyebabkan masalah, Anda harus menginstal setiap plugin satu per satu dan memuat ulang halaman web secara bersamaan.
Jika Anda menggunakan metode manual untuk menonaktifkan plugin dengan mengganti nama direktori plugin, untuk mendapatkannya kembali, ganti nama semua direktori plugin kembali ke nama awal atau sebelumnya dengan mengikuti langkah yang sama.
6. Periksa Versi PHP Anda dan Tingkatkan ke Versi Terbaru yang Tersedia
Versi PHP yang ketinggalan zaman atau lama sering kali menyebabkan situs web Anda rusak dan umumnya bertanggung jawab atas terjadinya konflik situs web lainnya. Agar berhasil menjalankan WordPress, versi PHP harus 7.4 atau lebih.
Namun, beberapa webmaster lebih memilih untuk tetap menggunakan PHP versi 7.4 untuk mencegah masalah kompatibilitas dengan tema dan plugin Anda saat ini. Namun jika Anda menggunakan PHP versi dibawah 7.4 maka Anda harus diharuskan untuk mengupgradenya ke versi terbaru yang tersedia yang dapat mengatasi masalah “telah terjadi kesalahan kritis pada website ini”.
Pengguna WPOven dapat meningkatkan versi PHP mereka, hanya dengan meminta dukungan Kustom dan Pakar kami akan melakukannya untuk mereka tanpa perlu mengikuti langkah rumit apa pun.
7. Tingkatkan Batas Memori PHP Anda
Terlepas dari Tema atau Plugin yang menjadi penyebab “telah terjadi kesalahan kritis di situs web ini”, memori PHP Anda yang terbatas umumnya merupakan alasan sebenarnya untuk disalahkan.
Batas memori PHP disebut sebagai RAM tetap yang dimiliki server web Anda dan batas memori ini diatur oleh WordPress untuk menjalankan skrip PHP sesuai nilainya.
Ketika batas memori PHP ini terlampaui, hasilnya adalah layar putih kematian atau kesalahan kritis.
Di sisi lain, Anda tidak dapat menetapkan batas memori PHP terlalu tinggi, atau skrip PHP yang panjang akan memperlambat perayapan situs web Anda. Namun, batas memori default PHP mungkin terlalu rendah untuk situs web Anda, oleh karena itu sedikit meningkatkan batas tersebut akan memperbaiki kesalahan kritis.
Langkah 1: Untuk melakukannya, hal pertama yang perlu Anda lakukan adalah mengakses file web Anda melalui klien FTP yaitu File Zilla, dan mencari file wp-config.php .
Langkah 2: Buka file wp-config.php Anda, tambahkan cuplikan kode berikut tepat sebelum baris kode terakhir dan simpan.
define( 'WP_MEMORY_LIMIT', '256M' );
Sekarang jika berfungsi, itu berarti plugin apa pun yang Anda instal dan gunakan mungkin rusak atau rusak dan perlu segera dihapus.
8. Tingkatkan Batas Ukuran File Maksimum Unggahan Anda
Jika Anda mengalami “telah terjadi kesalahan kritis di situs web ini” hanya pada halaman tertentu, tidak semua, maka hal ini dapat diperbaiki dengan sedikit melakukan perubahan pada fungsi PHP Anda untuk menghindari kerusakan pada halaman besar tertentu, Anda perlu sedikit menaikkan rekursinya dan batas mundur.
Untuk meningkatkan batas ukuran file maks unggahan Anda, Anda dapat melihat postingan detail kami di “ Bagaimana cara memperbaiki “file yang diunggah melebihi arahan upload_max_filesize di php.ini” Error? “
Tetapi untuk memperbaiki halaman besar tertentu yang rusak di situs Anda, Anda perlu memasukkan cuplikan kode berikut ke file wp-config.php Anda tepat sebelum baris kode terakhir.
ini_set('pcre.recursion_limit',20000000);
ini_set('pcre.backtrack_limit',10000000);
9. Pindai Situs Web Anda untuk Mencari Malware
Terkadang, peretas memasukkan skrip berbahaya ke dalam tema atau plugin untuk menyusup ke situs web Anda dan skrip ini dengan sengaja merusak kinerja situs web Anda dengan memperlambatnya atau memicu pesan kesalahan di halaman web Anda.
Mendeteksi malware dan bahkan menghapus plugin atau tema yang salah dan telah disusupi bisa menjadi tugas yang menakutkan, bahkan bisa menjadi lebih buruk jika Anda tidak bisa mendapatkan akses melalui halaman admin dan terkunci sepenuhnya.
Selain itu, sangat sulit juga untuk mengetahui baris kode mana yang berbahaya kecuali Anda adalah pengembang setia. Menghapus file secara acak juga tidak akan membantu Anda, bahkan dapat merusak situs web Anda juga.
Dalam situasi ini, hal terbaik yang dapat Anda lakukan adalah memulihkan situs web Anda dari cadangan atau menghubungi host web Anda untuk mendapatkan bantuan.
10. Bersihkan Memori Cache Situs Web Anda
Memori cache agak membantu memuat situs web Anda lebih cepat dan bahkan mengurangi waktu pemuatan. Sebagian besar ternyata merupakan hal yang baik untuk situs web Anda.
Namun terkadang memori cache ini juga bisa rusak seiring berjalannya waktu dan memicu jenis kesalahan ini di situs web Anda. Untuk menghilangkannya, hal terbaik yang dapat Anda lakukan adalah membersihkan atau purge cache Anda.
Baca: Untuk melakukannya, Anda dapat merujuk ke postingan khusus kami di “Bagaimana Cara Menghapus Cache WordPress di Situs Web Anda pada tahun 2023?”
Catatan: Jangan khawatir tentang memori cache yang dibersihkan, versi cache situs web Anda akan disimpan segera setelah situs web Anda dipulihkan dan akan mulai memuat kembali dengan cepat.
11. Hubungi Dukungan
Dalam kasus terburuk, jika semua metode yang disebutkan di atas gagal memperbaiki kesalahan “telah terjadi kesalahan kritis di situs web ini”. Satu-satunya pilihan yang tersisa adalah menghubungi tim dukungan hosting web Anda atau Pakar Freelancing WordPress yang dapat membantu Anda memperbaiki kesalahan kritis ini dalam waktu singkat.
WPOven menawarkan layanan pemeliharaan WordPress terdepan di industri dengan dukungan Pakar WordPress 24×7 yang disertakan dalam setiap paket tanpa biaya tambahan. Dengan waktu respons yang lebih tinggi dan pengalaman WordPress selama bertahun-tahun, tim Pakar kami akan membantu Anda mengembalikan situs web Anda ke jalur yang benar secepat mungkin.
Kesimpulan
Setiap kali Anda melihat pesan kesalahan “ Telah Terjadi Kesalahan Kritis pada Situs Web Ini ” di layar Anda, Anda tidak perlu panik.
Kami tahu kesalahan ini mungkin membuat Anda bingung karena kehilangan situs web Anda, tetapi yang perlu Anda lakukan hanyalah memeriksa kotak masuk email Anda untuk pesan dari WordPress dan ikuti instruksi yang diberikan.
Namun, dalam skenario terburuk, jika Anda belum menerima email apa pun dari WordPress, Anda dapat mencoba metode alternatif yang telah kami sebutkan.
1. Periksa log kesalahan
2. Aktifkan Mode Debug di WordPress
3. Kembalikan/Pulihkan Situs WordPress Anda
4. Selesaikan Konflik Tema Apa Pun
5. Nonaktifkan Plugin WordPress yang Terinstal
6. Periksa Versi PHP Anda dan Tingkatkan ke Versi Terbaru yang Tersedia
7. Tingkatkan Batas Memori PHP Anda
8. Tingkatkan Batas Ukuran File Maksimum Unggahan Anda
9. Pindai Situs Web Anda untuk Mencari Malware
10. Bersihkan Memori Cache Situs Web Anda
11. Hubungi Dukungan
Selain itu, sangat disarankan agar Anda membuat cadangan secara teratur sehingga Anda dapat dengan mudah memulihkan situs web Anda setiap kali Anda menemukan kesalahan WordPress seperti itu.
Pertanyaan yang Sering Diajukan
Bagaimana cara memperbaiki kesalahan kritis di WordPress?
Anda dapat memperbaiki kesalahan Kritis WordPress dengan mengikuti 12 metode ini.
1. Memperbaiki Kesalahan Kritis di WordPress menggunakan email Debugging WordPress
2. Periksa log Kesalahan Anda
3. Aktifkan Mode Debug di WordPress
4. Kembalikan/Pulihkan Situs WordPress Anda
5. Selesaikan Konflik Tema Apa Pun
6. Nonaktifkan Plugin WordPress yang Terinstal
7. Periksa Versi PHP Anda dan Tingkatkan ke Versi Terbaru yang Tersedia
8. Tingkatkan Batas Memori PHP Anda
9. Tingkatkan Batas Ukuran File Maksimum Unggahan Anda
10. Pindai Situs Web Anda untuk Mencari Malware
11. Bersihkan Memori Cache Situs Web Anda
12. Hubungi Dukungan
Apa yang menyebabkan kesalahan kritis pada plugin WordPress?
Salah satu penyebab paling umum dari kesalahan kritis di WordPress adalah plugin yang rusak, ketidakcocokan plugin, atau konflik plugin. Jika ini penyebabnya, cara terbaik untuk mengatasinya adalah dengan menonaktifkan plugin pelakunya. Namun, karena kesalahan kritis, Anda mungkin tidak dapat mengakses admin WordPress atau plugin yang diinstal.

Rahul Kumar adalah penggemar web, dan ahli strategi konten yang berspesialisasi dalam WordPress & hosting web. Dengan pengalaman bertahun-tahun dan komitmen untuk selalu mengikuti perkembangan tren industri, dia menciptakan strategi online efektif yang mengarahkan lalu lintas, meningkatkan keterlibatan, dan meningkatkan konversi. Perhatian Rahul terhadap detail dan kemampuannya membuat konten yang menarik menjadikannya aset berharga bagi merek mana pun yang ingin meningkatkan kehadiran online-nya.