Cara Memperbaiki Kesalahan ERR_CONNECTION_REFUSED di Chrome
Diterbitkan: 2023-01-25Apakah Anda melihat kesalahan ERR_CONNECTION_REFUSED saat mencoba mengakses situs web atau saat melihat sumber daya situs web menggunakan alat pemeriksaan browser Anda?
Pesan error ini muncul saat browser Anda tidak dapat terhubung ke situs web yang Anda minta. Anda mungkin juga melihatnya di alat pemeriksaan browser saat Anda mencari tahu mengapa sumber daya tertentu di situs web tidak dapat dimuat.
Pada artikel ini, kami akan menunjukkan cara memperbaiki kesalahan ERR_CONNECTION_REFUSED di Chrome.
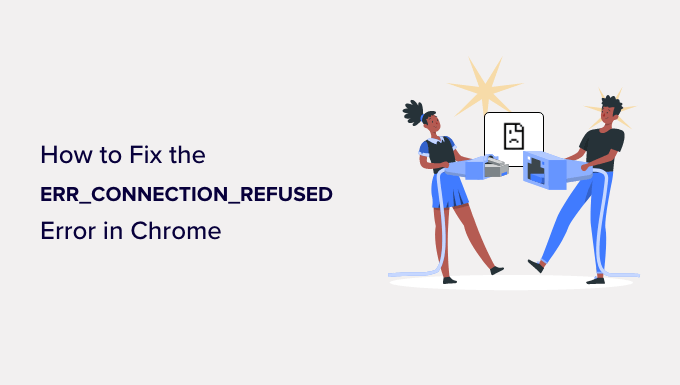
Apa Kesalahan 'ERR_CONNECTION_REFUSED' di Chrome?
Pesan ERR_CONNECTION_REFUSED ditampilkan di Google Chrome saat mencoba membuka halaman web atau sumber daya situs web tetapi tidak dapat melakukannya. Kode kesalahan ini biasanya disertakan di dalam pesan kesalahan seperti:
- 'Situs ini tidak dapat dijangkau'
- 'Gagal memuat sumber'
Ada banyak kesalahan umum WordPress, tetapi kesalahan ini dapat menghentikan Anda mengunjungi situs web Anda sendiri dan masuk ke area admin WordPress. Anda biasanya ingin menyelesaikan masalah ini secepat mungkin.
Seringkali ketika Anda melihat pesan kesalahan ini, situs web WordPress Anda masih berfungsi, tetapi ada sesuatu yang menghentikan browser untuk mengaksesnya. Dalam banyak kasus, Anda hanya perlu memperbaiki masalah dengan browser atau koneksi internet Anda sendiri.
Karena itu, mari kita lihat cara memperbaiki kesalahan ERR_CONNECTION_REFUSED di Chrome. Pertama, kami akan melihat cara memperbaiki kesalahan saat Anda tidak dapat mengakses seluruh situs web, lalu kami akan menunjukkan solusi saat Anda tidak dapat mengakses file atau sumber daya tertentu di situs web.
- Cara Memperbaiki Kesalahan 'Situs Ini Tidak Dapat Dijangkau'
- Cara Memperbaiki Kesalahan 'Gagal Memuat Sumber Daya'
Cara Memperbaiki Kesalahan 'Situs Ini Tidak Dapat Dijangkau'
Biasanya, pesan ini ditampilkan saat Anda tidak dapat mengakses seluruh situs web.
Anda akan melihat pesan kesalahan Chrome 'Situs ini tidak dapat dijangkau' bersama dengan kode kesalahan ERR_CONNECTION_REFUSED . Pesan tersebut bahkan mungkin menyarankan beberapa hal untuk mencoba memperbaiki kesalahan, seperti memeriksa koneksi, proxy, firewall, dan konfigurasi DNS.
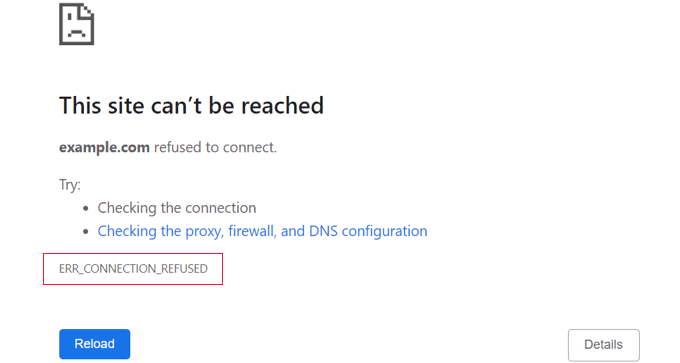
Browser lain akan menampilkan pesan serupa, seperti:
- 'Tidak dapat terhubung'
- 'Hmmm… tidak dapat mencapai halaman ini'
Ada banyak hal yang dapat mengganggu koneksi Anda ke situs web, dan Anda harus mengikuti beberapa langkah pemecahan masalah untuk mengidentifikasi dan memperbaiki masalah tersebut.
Kami akan membahas secara singkat langkah-langkah yang harus Anda ambil di bawah ini. Untuk instruksi terperinci, lihat panduan kami tentang cara memperbaiki kesalahan 'Situs ini tidak dapat dijangkau' dengan mudah di WordPress.
Periksa Koneksi Internet Anda
Perbaikan paling sederhana adalah memeriksa apakah Anda terhubung ke internet dan memulai ulang modem dan router Anda. Menyetel ulang koneksi internet Anda mungkin hanya diperlukan untuk menyambung kembali ke situs web Anda.
Jika tidak, Anda harus memeriksa apakah situs web Anda berfungsi. Cukup kunjungi situs web Pemeriksa Status Uptime Situs Web, lalu masukkan URL situs Anda sendiri.
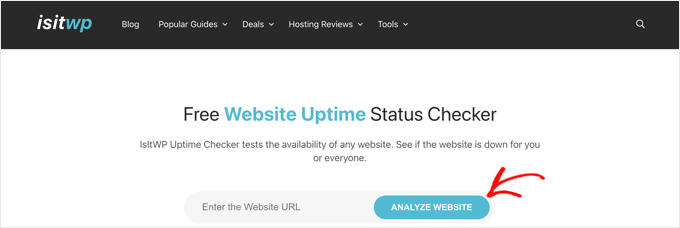
Jika situs Anda down, maka Anda harus menghubungi penyedia hosting WordPress Anda untuk memberi tahu mereka bahwa situs Anda down.
Bersihkan Cache Peramban Anda
Peramban web Anda menyimpan file dan data dari situs web yang Anda kunjungi, sehingga tidak perlu mengunduhnya lagi. Namun, hal ini dapat menimbulkan masalah jika file yang di-cache menjadi usang atau rusak.

Anda dapat dengan mudah menghapus cache browser di Google Chrome dengan mengeklik ikon tiga titik di pojok kanan atas, lalu memilih 'Alat Lainnya', diikuti dengan 'Hapus Data Penjelajahan...'
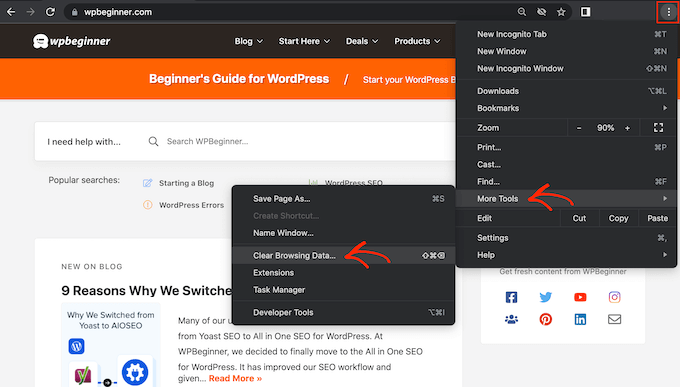
Pada popup yang muncul, centang kotak di samping 'Cache gambar dan file', lalu klik tombol 'Hapus data'.
Sekarang coba kunjungi kembali situs web untuk memeriksa apakah Anda dapat mengaksesnya.
Pecahkan Masalah Perangkat Lunak di Komputer Anda
Beberapa perangkat lunak keamanan dan jaringan yang Anda jalankan di komputer mungkin mengganggu koneksi Anda ke situs web. Ini dapat mencakup firewall, perangkat lunak antivirus, VPN, dan server proxy Anda.
Kami menawarkan instruksi terperinci tentang cara memecahkan masalah masing-masing dalam panduan kami tentang cara memperbaiki kesalahan 'Situs ini tidak dapat dijangkau'.
Pecahkan Masalah Pengaturan DNS Anda
Mirip dengan cache browser, komputer Anda menyimpan alamat IP dari semua situs web yang Anda kunjungi. Ini berarti browser tidak perlu mencari alamat IP yang sama berkali-kali.
Dengan membersihkan cache DNS Anda, Anda akan mendapatkan informasi terbaru tentang situs web, termasuk nama atau alamat domain barunya.
Untuk membantu Anda, kami telah membuat panduan lengkap tentang cara menghapus cache DNS Anda untuk Mac, Windows, dan Google Chrome.
Jika Anda masih tidak dapat mengakses situs web setelah melakukan ini, Anda juga dapat mencoba mengubah server DNS Anda. Anda dapat mengikuti instruksi terperinci dalam mengubah langkah server DNS dari panduan kami tentang cara memperbaiki kesalahan 'Situs ini tidak dapat dijangkau'.
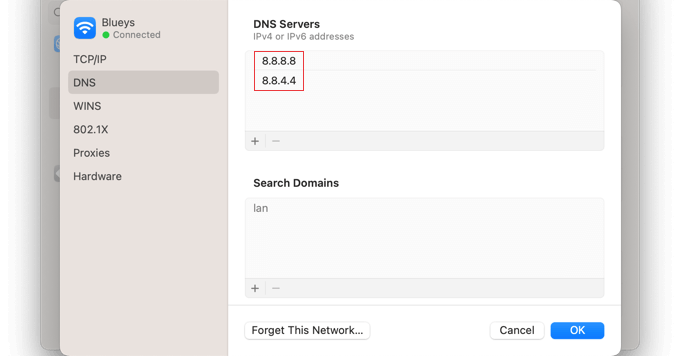
Setel ulang Pengaturan TCP/IP
Terakhir, jika ada masalah dengan konfigurasi koneksi internet Anda, maka memperbarui protokol TCP dan IP Anda akan mengembalikan koneksi ke pengaturan default, yang dapat menyelesaikan masalah.
Anda dapat mempelajari cara melakukan ini langkah demi langkah di bagian setel ulang pengaturan TCP/IP dari panduan kami tentang cara memperbaiki kesalahan 'Situs ini tidak dapat dijangkau'.
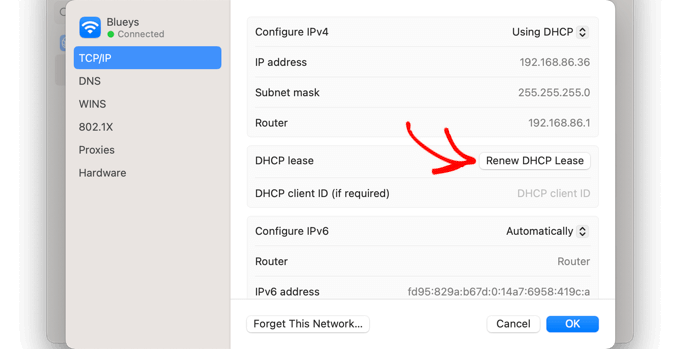
Cara Memperbaiki Kesalahan 'Gagal Memuat Sumber Daya'
Anda mungkin memperhatikan bahwa, saat situs web Anda dimuat, sumber daya atau file tertentu tidak. File ini bisa berupa gambar atau file media lainnya, JavaScript, atau stylesheet CSS. Sumber daya yang hilang dapat menyebabkan situs web Anda berperilaku buruk atau tidak berfungsi dengan baik.
Saat itu terjadi, browser akan menambahkan pemberitahuan di konsol kesalahan untuk keperluan debugging.
Dalam kebanyakan kasus, Anda akan melihat kesalahan ini di konsol kesalahan browser Anda saat menggunakan alat Inspeksi. Anda mungkin melihat pesan kesalahan Failed to load resource: net::ERR_CONNECTION_REFUSED .
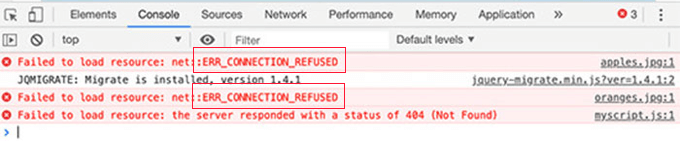
Pesan kesalahan ini terjadi ketika kode situs web Anda menyebutkan file tersebut, tetapi browser Anda tidak dapat mengunduhnya. Ini bisa terjadi jika ada masalah dengan file itu sendiri, atau URL yang mengarah ke sana.
Untuk memperbaiki masalah, Anda perlu mengganti sumber daya yang dimaksud atau memperbaiki URL. Kami menawarkan instruksi terperinci untuk keduanya dalam panduan kami tentang cara memperbaiki kesalahan 'Gagal memuat sumber daya' di WordPress.
Kami harap tutorial ini membantu Anda mempelajari cara memperbaiki kesalahan ERR_CONNECTION_REFUSED di Chrome. Anda mungkin juga ingin melihat panduan keamanan WordPress utama kami, atau lihat daftar cara mudah kami untuk meningkatkan lalu lintas blog Anda.
Jika Anda menyukai artikel ini, silakan berlangganan tutorial video Saluran YouTube kami untuk WordPress. Anda juga dapat menemukan kami di Twitter dan Facebook.
