Cara Memperbaiki Kesalahan "ERR_CONNECTION_RESET"
Diterbitkan: 2022-10-15Apakah Anda ingin tahu bagaimana Anda dapat memperbaiki kesalahan “ERR_CONNECTION_RESET”? Pesan kesalahan ERR_CONNECTION_RESET menunjukkan bahwa browser internet Anda tidak dapat berkomunikasi dengan server situs target. Ini sering menunjukkan masalah dengan koneksi klien.
Untungnya relatif mudah untuk mengatasi kesalahan ERR_CONNECTION_RESET. Artikel ini menjelaskan kemungkinan penyebabnya dan menawarkan berbagai solusi cepat untuk kesalahan seperti err_connection_reset iis atau err_connection_reset edge.
Apa itu Kesalahan “ERR_CONNECTION_RESET”?
Kode kesalahan tertentu yang terkait dengan Google Chrome disebut err_connection_reset chrome. Jika Anda menggunakan browser lain, Anda mungkin menemukan pesan serupa. Di Firefox, misalnya, pesan kesalahan menyatakan, "Koneksi telah diatur ulang."
Kesalahan reset koneksi ditampilkan ketika browser tidak dapat membuat koneksi dengan situs web yang Anda kunjungi.
Dalam hal ini, koneksi Anda "direset", artinya data tidak dapat dikirimkan ke browser Anda dari server.
Di Google Chrome, pesan kesalahan ERR_CONNECTION_RESET muncul sebagai berikut:
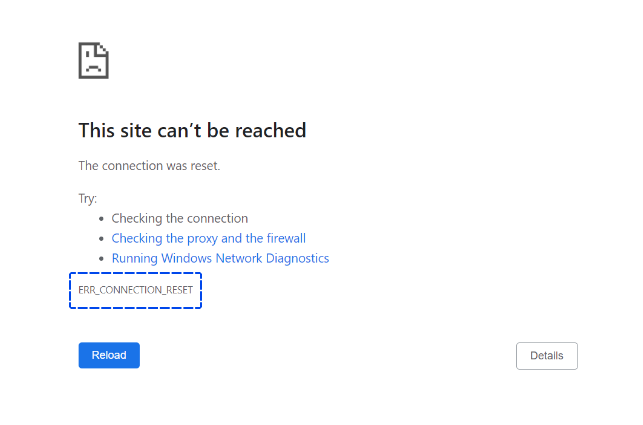
Ini adalah beberapa kemungkinan penyebab kesalahan di sisi klien:
- Masalah yang terkait dengan perangkat jaringan. Mungkin ada masalah dengan perangkat jaringan atau router Anda, seperti panas berlebih. Router yang terlalu panas dapat memperlambat atau bahkan menghentikan koneksi internet Anda.
- Gangguan yang disebabkan oleh VPN. VPN dimaksudkan untuk meningkatkan privasi dan kebebasan menjelajah web. Namun, server VPN terkadang dapat mengalami masalah yang dapat berdampak buruk pada kinerja koneksi internet Anda.
- Gangguan yang disebabkan oleh antivirus atau firewall. Program antivirus dan firewall mencegah virus dan malware memasuki komputer Anda. Namun, mungkin saja mereka salah mengidentifikasi situs web yang aman sebagai ancaman dan memblokirnya.
- Cache browser kedaluwarsa. Sebagai konsekuensi dari cache browser, pengalaman menjelajah ditingkatkan dengan meningkatkan kecepatan pemuatan dan memungkinkan personalisasi situs. Sayangnya, cache yang kedaluwarsa dapat menyebabkan masalah koneksi alih-alih meningkatkan kinerja.
- Proksi buruk. Server proxy menyamarkan alamat IP pengguna internet agar tetap anonim. Ada masalah dengan proxy; proxy yang buruk dapat mengakibatkan hilangnya koneksi Internet.
- Konfigurasi TCP/IP salah atau rusak. Komputer dapat terhubung ke Internet jika pengaturan TCP/IP sudah benar. Jika pengaturan salah dikonfigurasi atau rusak, Anda mungkin mengalami kesulitan konektivitas.
Untungnya, memperbaiki salah satu masalah ini sangat sederhana. Saat kami melanjutkan melalui bagian berikut, kami akan menjelaskan cara memecahkan masalah setiap masalah.
Bagaimana Memperbaiki Kesalahan "ERR_CONNECTION_RESET"?
Bagian ini akan menjelaskan bagaimana Anda dapat menggunakan berbagai metode untuk memperbaiki kesalahan “ERR_CONNECTION_RESET”. Penjelasan langkah demi langkah dari setiap metode akan diberikan.
Metode 1: Periksa Apakah Situs Web Berfungsi
Dalam sebagian besar kasus, ERR_CONNECTION_RESET terjadi di sisi klien. Namun, ada beberapa contoh di mana situs web itu sendiri yang menyebabkannya.
Awalnya, periksa apakah situs web masih berfungsi untuk orang lain untuk menentukan apakah mesin Anda mengalami masalah.
Website Planet "Apakah Ini Sekarang?" alat ini dapat digunakan untuk memeriksa apakah situs web berfungsi di seluruh dunia.
Alat ini hanya mengharuskan Anda memasukkan URL situs web dan tekan enter.
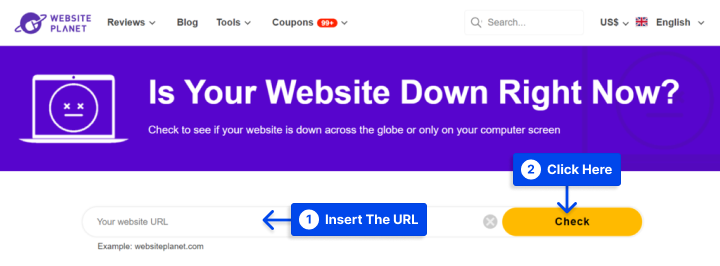
Tidak ada pilihan lain jika server situs web sedang down selain menunggu administratornya menyelesaikan masalah.
Anda harus menghubungi penyedia hosting Anda mengenai waktu henti server jika Anda adalah pemilik situs web.
Namun, jika Anda menemukan bahwa situs web terus tersedia untuk semua orang, lanjutkan ke metode lain yang dijelaskan di bawah ini.
Metode 2: Periksa VPN Anda
VPN digunakan untuk tujuan pekerjaan atau privasi, tetapi Anda harus tahu bahwa koneksi Anda ke VPN dapat terputus.
Efeknya mungkin Anda tidak akan dapat membuat koneksi dengan beberapa situs web hingga koneksi dipulihkan.
Ada kemungkinan bahwa perangkat lunak VPN Anda akan terhubung kembali secara otomatis atau Anda akan diminta untuk menyambung kembali secara manual berdasarkan perangkat lunak yang Anda gunakan.
Selain itu, beberapa perangkat lunak VPN memungkinkan Anda memblokir navigasi saat menyambung kembali ke jaringan.
Saat Anda menggunakan VPN untuk bekerja, situs web yang Anda coba akses dapat memblokir atau mengatur ulang koneksi Anda jika tidak mengenali alamat IP Anda. Menghubungkan kembali ke VPN akan menyelesaikan masalah jika itu masalahnya.
Metode 3: Atur Ulang Pengaturan TCP/IP Anda
Jika menyetel ulang browser Anda secara manual gagal menyelesaikan masalah, Anda dapat memaksa sistem operasi Anda untuk memperbarui pengaturan TCP dan IP Anda.
Koneksi internet Anda akan diatur ulang ke pengaturan default, dan kesalahan “ERR_CONNECTION_RESET” akan teratasi.
Bagaimana Cara Mengatur Ulang Pengaturan TCP/IP di Windows?
Pengaturan TCP/IP dapat diatur ulang dan diperbarui menggunakan antarmuka baris perintah Windows. Untuk melakukan ini, klik tombol Start, ketik cmd, dan enter. Anda akan melihat jendela cmd.
Anda sekarang dapat melanjutkan untuk memasukkan setiap perintah satu per satu. Ada perintah yang berbeda di setiap baris, jadi ketik yang pertama, klik Enter, dan lanjutkan ke yang berikutnya.
Netsh winsock reset Netsh int ip reset Ipconfig /release ip/config /renew Ipconfig /flushdnsJika Anda menjalankan perintah terakhir, Anda dapat membersihkan cache Domain Name System (DNS) lokal setelah koneksi internet Anda disetel ulang.
Dimungkinkan untuk menemukan kesalahan koneksi karena cache yang kedaluwarsa sehingga perintah tambahan ini dapat membantu.
Setelah memulihkan koneksi internet Anda, coba akses situs web yang menghasilkan kesalahan “ERR_CONNECTION_RESET”. Jika masalah Anda berlanjut, lanjutkan ke metode berikutnya.
Bagaimana Cara Mengatur Ulang Pengaturan TCP/IP di macOS?
Proses mengatur ulang pengaturan TCP/IP Anda di macOS cukup mudah – Anda hanya perlu mengikuti beberapa langkah:
- Untuk mengakses menu Jaringan , buka System Preferences
- Pilih jenis Koneksi Anda, seperti Ethernet atau Wi-Fi, lalu klik Lanjutan
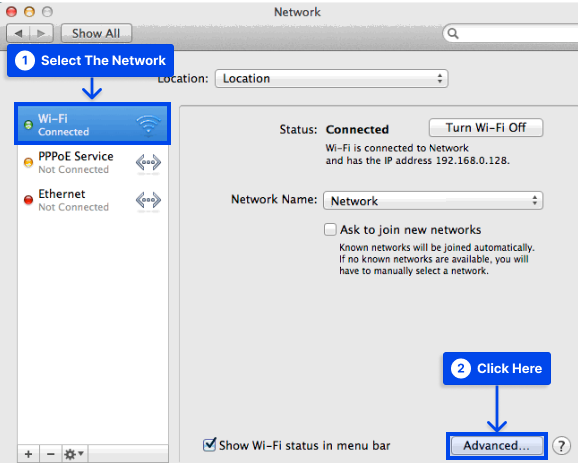
- Klik opsi Renew DHCP Lease pada tab TCP/IP .
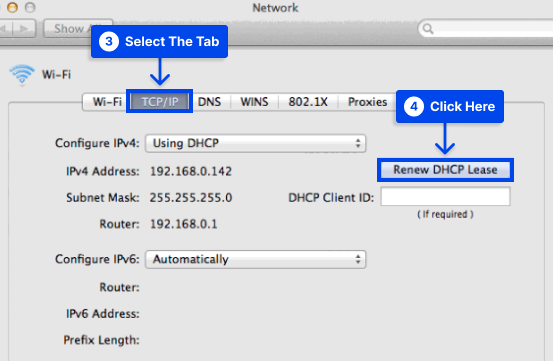
- Klik OK untuk menyelesaikan.
Setelah mengatur ulang pengaturan TCP/IP Anda, Anda harus mencoba mengakses situs web yang sebelumnya menampilkan kesalahan “ERR_CONNECTION_RESET”. Jika koneksi Internet Anda menyebabkan kesalahan, seharusnya tidak terjadi lagi.
Metode 4: Bersihkan Cache Browser
Google Chrome menyimpan data untuk mengurangi waktu pemuatan dan memberikan pengalaman web yang dipersonalisasi.
Namun, cache browser mungkin berisi informasi usang, yang dapat menyebabkan masalah konektivitas.
Anda dapat menghapus cache Google Chrome dengan mengikuti langkah-langkah di bawah ini:
- Klik menu tiga titik -> Buka More tools -> Klik Clear browsing data .
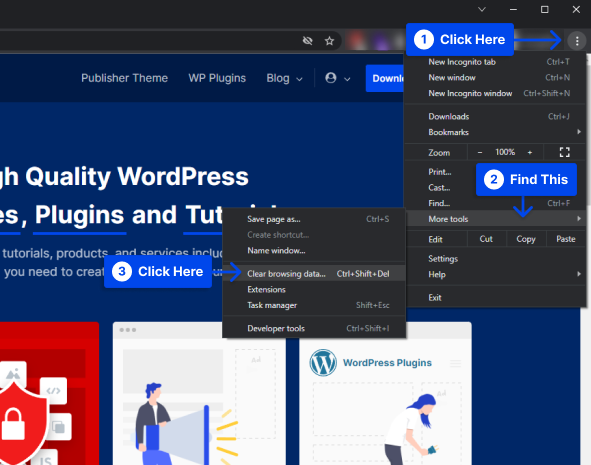
- Dari menu tarik-turun Rentang waktu , pilih Sepanjang waktu .
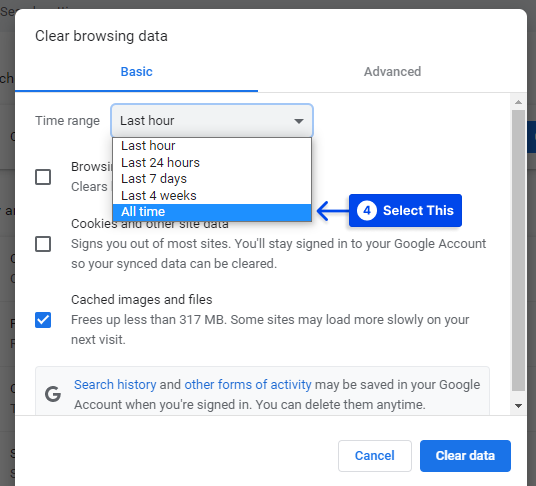
- Pastikan semua data penelusuran, termasuk riwayat penelusuran , cookie, dan data situs lainnya , serta gambar dan file yang di-cache dipilih.
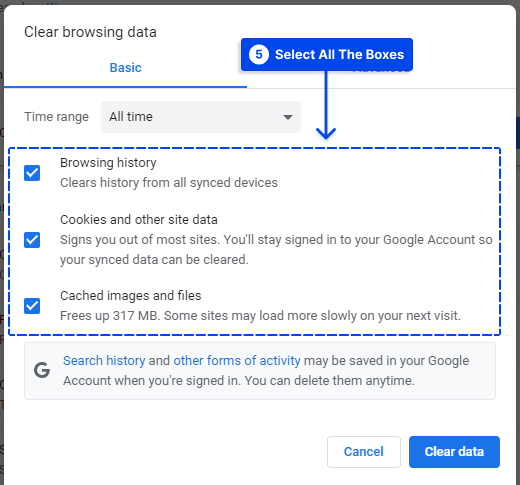
- Klik tombol Hapus data .
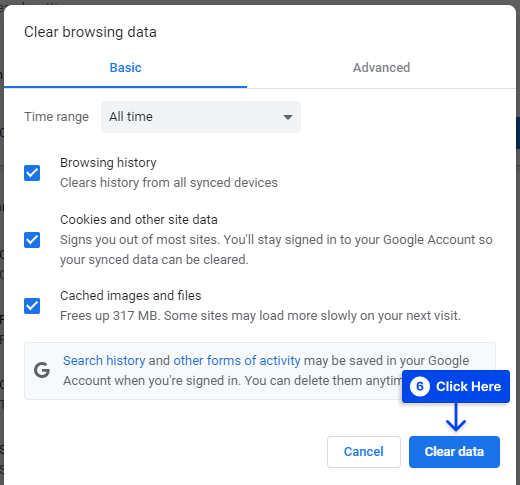
Metode 5: Nonaktifkan Antivirus dan Firewall
Anda harus memelihara firewall dan antivirus di komputer Anda untuk melindunginya. Namun, ada beberapa firewall dan perangkat lunak antivirus yang dapat memblokir situs web yang sangat aman secara tidak sengaja.
Kesalahan pengaturan ulang koneksi biasanya terjadi ketika Anda tidak dapat mengakses situs web yang aman. Jika Anda yakin situs web yang Anda coba akses aman, nonaktifkan sementara antivirus dan firewall Anda untuk melihat apakah ini memperbaiki masalah.
Menonaktifkan firewall dan perangkat lunak antivirus akan tergantung pada perangkat lunak yang Anda gunakan. Konsultasikan dokumentasi perangkat lunak Anda jika Anda tidak yakin bagaimana melakukannya.
Di Windows, berikut adalah cara menonaktifkan program antivirus dan firewall bawaan:
- Buka Pengaturan -> Perbarui & Keamanan .
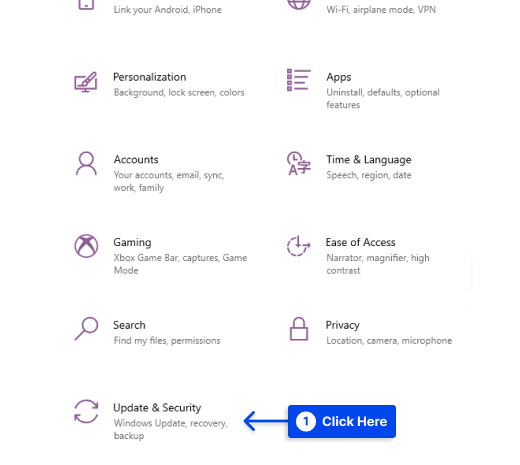
- Klik Keamanan Windows
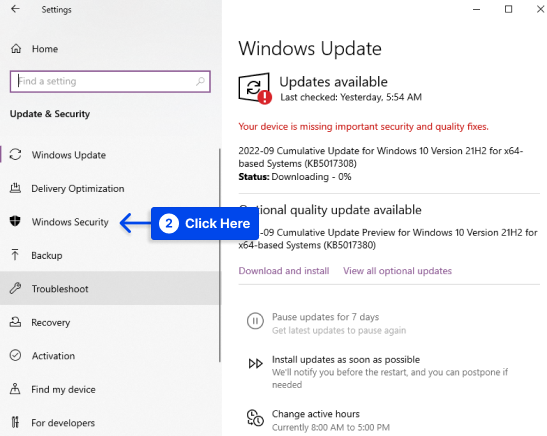
- Klik pada Perlindungan virus & ancaman .
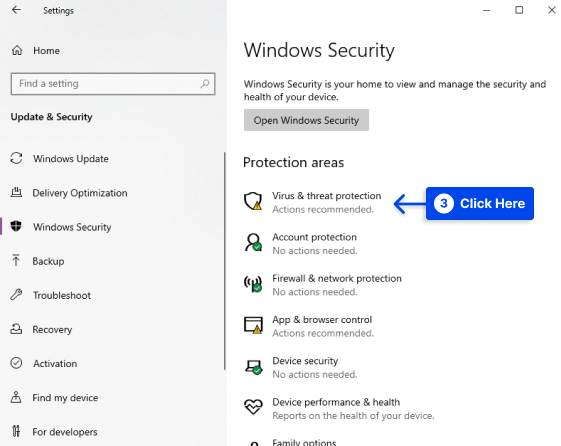
- Klik Kelola pengaturan
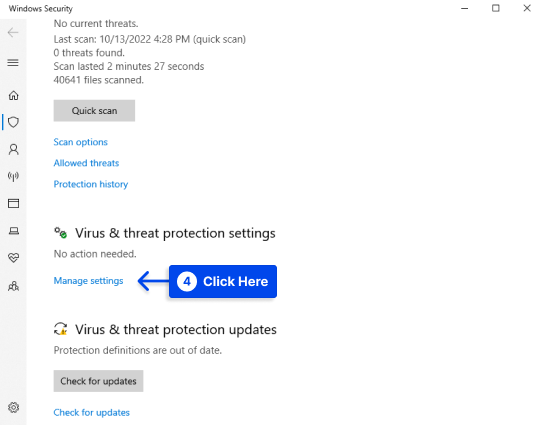
- Matikan perlindungan Real-time .
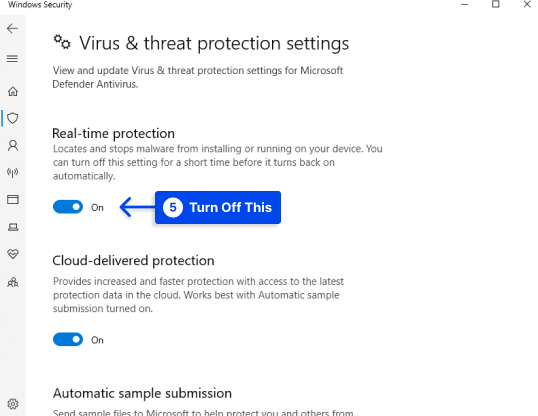
- Klik pada Firewall & perlindungan jaringan .
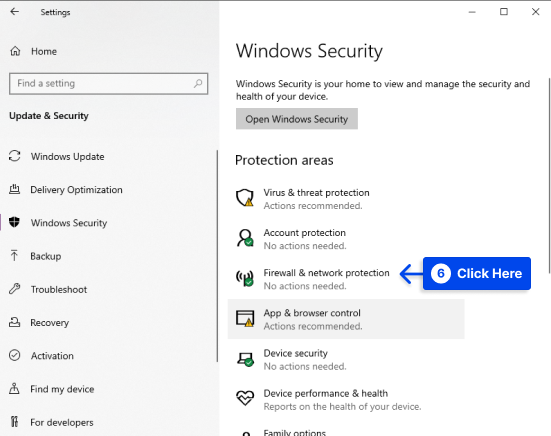
- Buka setiap profil jaringan ( Jaringan domain , Jaringan pribadi , dan Jaringan publik )
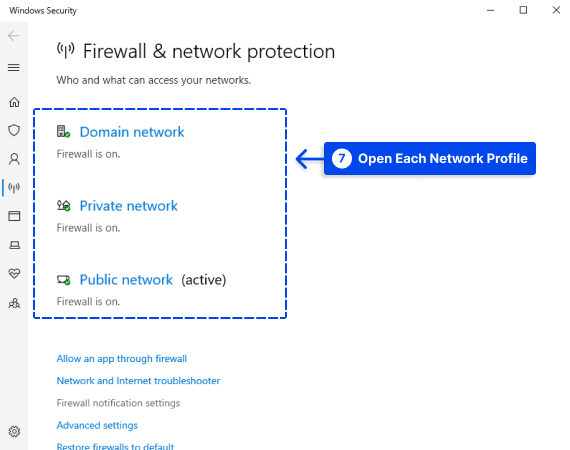
- Matikan Microsoft Defender Firewall .
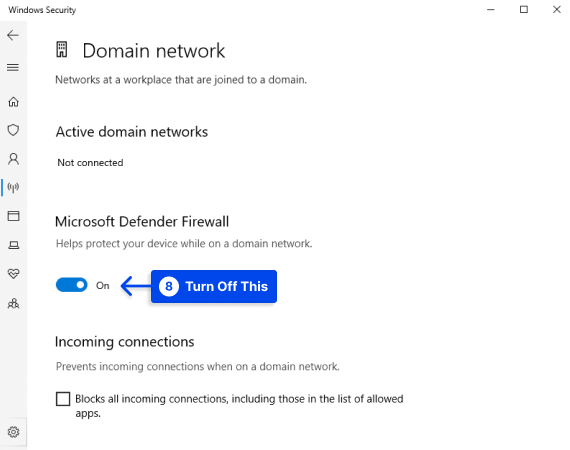
Ingatlah untuk mengaktifkan kembali perangkat lunak antivirus dan firewall Anda setelah mencoba metode ini.

Jika Anda membiarkannya dalam waktu lama, komputer Anda berisiko terkena virus dan malware.
Metode 6: Periksa dan Nonaktifkan Pengaturan Proxy
Ada beberapa kemungkinan penyebab kesalahan "ERR_CONNECTION_RESET". Namun, salah satu yang paling umum adalah keberadaan server proxy di pengaturan internet yang memblokir pengaturan koneksi.
Dengan memasang plugin atau add-on, browser Anda dapat mengakses server proxy ini secara otomatis. Solusi sederhana dalam situasi ini melibatkan pemeriksaan pengaturan proxy dan menonaktifkan akses proxy seperlunya.
Ikuti langkah-langkah ini untuk melakukannya:
- Klik " Opsi Internet " di panel kontrol.
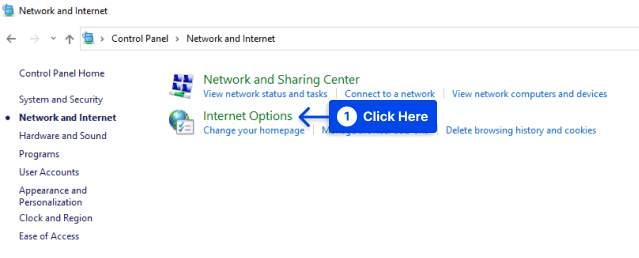
- Pilih tab " Koneksi " dan klik " Pengaturan LAN ."
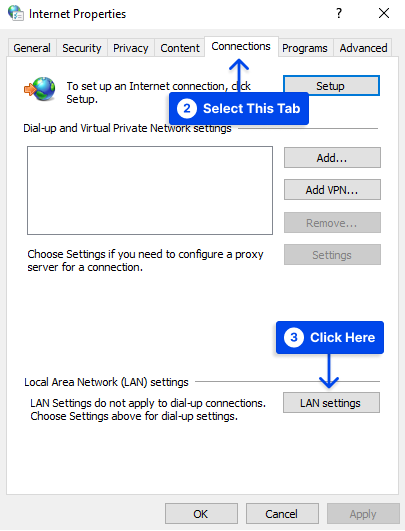
- Hapus centang pada kotak “ Gunakan server proxy untuk LAN Anda .”
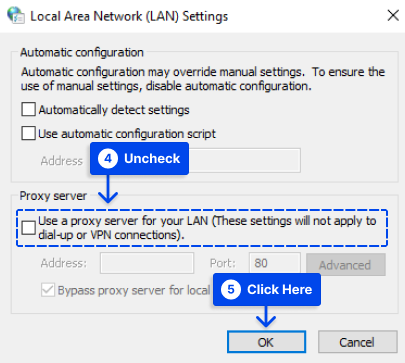
- Anda harus menyimpan perubahan dengan mengklik " OK " dan kemudian mencoba mengakses situs web yang diinginkan lagi.
Periksa Pengaturan Proxy di Android
Anda harus memeriksa pengaturan proxy di android Anda untuk memperbaiki kesalahan err_connection_reset samsung atau err_connection_reset di ponsel. Ikuti langkah-langkah ini untuk melakukannya:
- Buka pengaturan browser default Anda.
- Pilih Tampilkan Pengaturan Lanjutan .
- Dari bagian Jaringan , pilih Ubah Pengaturan Proxy .
- Di bawah pengaturan Jaringan Area Lokal (LAN) , klik pengaturan LAN .
- Hapus centang otomatis mendeteksi pengaturan dan Gunakan server proxy untuk LAN Anda.
Anda sekarang harus memeriksa apakah pesan kesalahan android err_connection_reset telah diselesaikan. Namun, Anda harus menonaktifkan sementara program antivirus Anda jika belum. Jika Anda melakukan ini, kemungkinan besar Anda dapat memperbaiki kesalahan err_connection_reset di Android.
Metode 7: Hapus Entri Katalog Winsock
Pengguna Windows dapat mengatasi kesalahan err_connection_reset windows dengan menghapus entri katalog di registri Winsock.
Dengan bantuan antarmuka dan aplikasi sistem dalam sistem operasi Windows, program dapat membuat koneksi melalui TCP/IP.
Program Winsock juga akan membuat entri untuk koneksi Anda di katalognya sendiri, yang mungkin mencegah Anda mengakses situs web yang Anda inginkan. Namun, Dimungkinkan untuk menghapus arsip ini menggunakan baris perintah jika Anda seorang administrator.
Ikuti langkah-langkah berikut untuk melakukannya:
- Prompt Perintah Serch di bilah pencarian Wndows.
- Klik Jalankan sebagai opsi administrator .
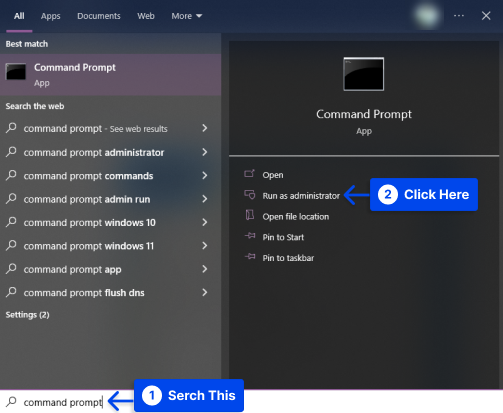
- Sekarang, Anda dapat memasukkan perintah berikut untuk mereset katalog Winsock:
setel ulang netsh winsock
Setelah berhasil menyelesaikan proses, pemberitahuan akan ditampilkan yang menunjukkan bahwa Winsock telah diatur ulang. Untuk menerapkannya, Anda perlu me- restart komputer Anda.
Metode 8: Mengubah MTU Anda (Unit Transmisi Maksimum)
Untuk beberapa pengguna, MTU yang salah dapat menimbulkan masalah. Untuk alasan ini, Anda harus mengatur MTU Anda dengan benar, karena beberapa router membatasi MTU.
Menyiapkan MTU yang optimal di komputer Anda diperlukan untuk memastikannya melewati router Anda tanpa masalah.
Ikuti langkah-langkah di bawah ini untuk melakukannya:
- Langkah pertama Anda adalah menentukan nama jaringan Anda .
- Kombinasi tombol " Windows + R " akan membuka Run , ketik " ncpa.cpl " dan tekan Enter .
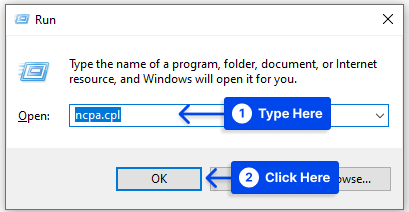
Jadi, Anda sekarang dapat mengetahui nama jaringan Anda di jendela yang terbuka.
- Perintah berikut dapat digunakan jika Anda terhubung dengan koneksi Ethernet . Ganti " Local Area Connection " dengan nama jaringan Anda:
netsh interface ipv4 set subinterface "Local Area Connection" mtu=1472 store=persistentAnda dapat menggunakan perintah berikut jika Anda menggunakan koneksi jaringan Nirkabel . Ganti "Koneksi Jaringan Nirkabel" dengan nama Jaringan Anda:
netsh interface ipv4 set subinterface "Wireless Network Connection" mtu=1472 store=persistent- Restart komputer Anda dan router Anda juga.
Metode 9: Nonaktifkan WiFi Miniport
Ikuti langkah-langkah di bawah ini untuk menonaktifkan WiFi Miniport:
- Jalankan Command Prompt (cmd) sebagai Admin .
- Ketik perintah berikut di cmd dan tekan Enter setelah masing-masing:
netsh wlan stop hostednetwork netsh wlan set hostednetwork mode=disallow- Setelah keluar dari command prompt, tekan Windows Key + R untuk membuka kotak dialog Run , dan masukkan ncpa.cpl , lalu klik OK untuk membuka Network Connections .
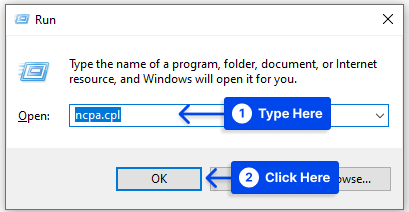
- Pada Network Connections , cari Microsoft Virtual Wifi Miniport lalu klik kanan dan pilih Disable .
Metode 10: Jalankan Alat Pembersih Chrome
Ikuti langkah-langkah ini untuk menjalankan dan menggunakan Alat Pembersih Chrome :
- Buka pengaturan di browser Chrome Anda.
- Pilih opsi Reset and clean up kemudian klik Clean up computer .
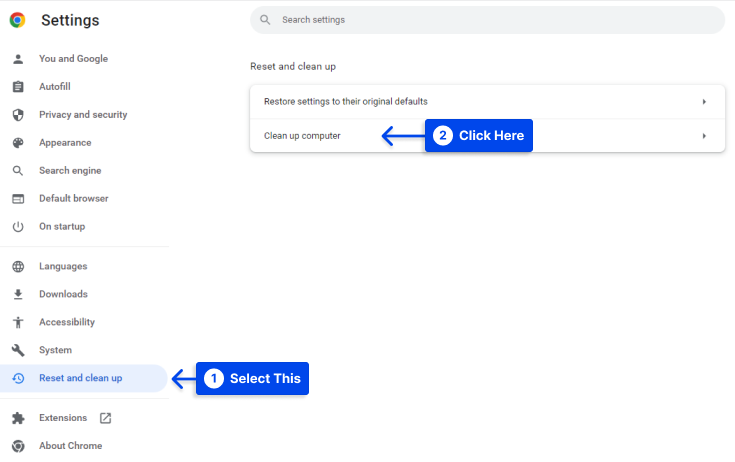
- Klik Temukan untuk menemukan perangkat lunak berbahaya dan menghapusnya
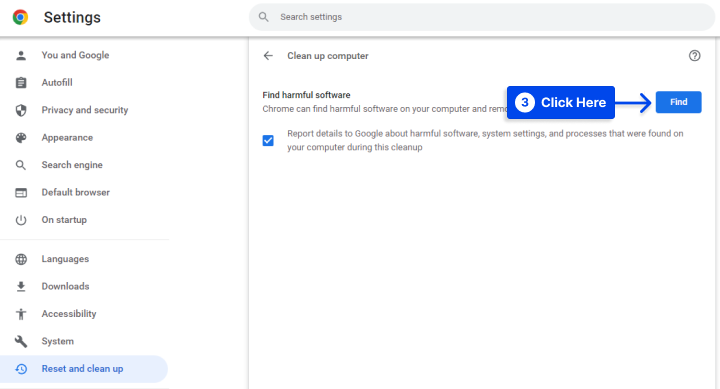
Dengan menggunakan alat ini, Anda dapat menghapus iklan dan malware yang tidak diinginkan dari situs web, bilah alat Halaman Startup Tidak Biasa, dan item lain yang dapat menyebabkan situs web Anda mogok karena banyak permintaan memori.
Bagaimana Memperbaiki Err_connection_reset YouTube?
Mungkin ada keadaan ketika Anda mengalami kesalahan ini saat mengakses konten YouTube karena konflik antara ekstensi browser.
Anda dapat mengatasi masalah ini dengan mengikuti langkah-langkah yang diuraikan di bawah ini:
- Klik tombol Menu pada browser internet Anda dan pergi ke More tools dan kemudian klik Extensions .
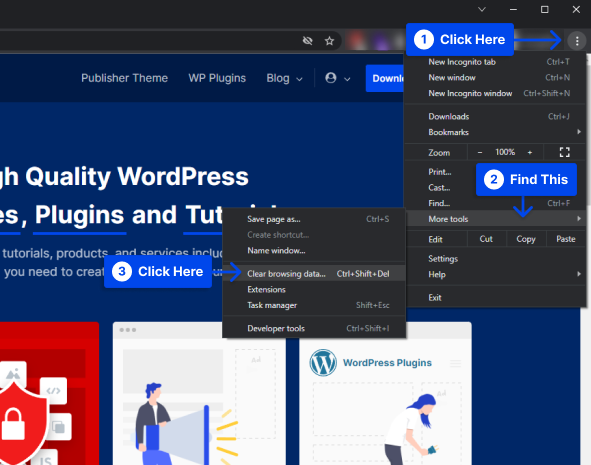
Anda akan menemukan daftar semua ekstensi yang telah diinstal di sini.
- Temukan ekstensi yang tidak diinginkan dan nonaktifkan . Anda juga dapat menghapusnya jika Anda mau.
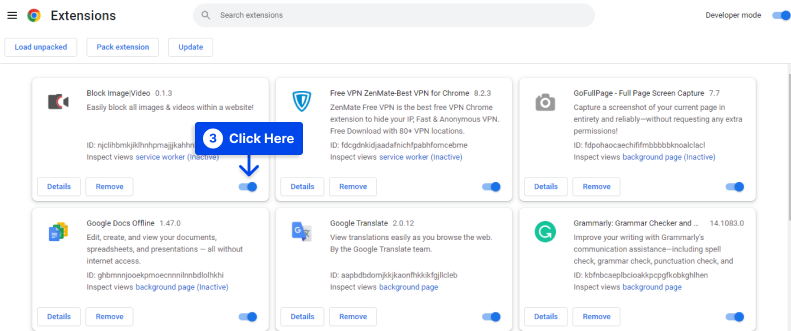
- Segera setelah Anda menonaktifkan semua ekstensi yang tidak perlu, reboot Chrome dan coba akses kembali YouTube.
- Anda mungkin perlu menonaktifkan semua ekstensi dan mem-boot ulang browser Chrome jika Anda terus mengalami kesalahan ini di YouTube.
Setelah menonaktifkan semua ekstensi, err_connection_reset di YouTube dapat diperbaiki.
Setelah langkah-langkah di atas selesai, aktifkan setiap ekstensi satu per satu dan pastikan tidak ada kesalahan.
Dengan bantuan trik ini, Anda dapat menemukan mana yang menyebabkan error_connection_reset terjadi dan menonaktifkan atau menghapusnya.
Kesimpulan
Ada beberapa kemungkinan alasan untuk kesalahan ERR_CONNECTION_RESET. Artikel ini bertujuan untuk menjelaskannya dan menawarkan berbagai solusi cepat untuk mengatasinya.
Kami harap Anda menemukan informasi ini menarik.
Beri tahu kami pendapat Anda tentang artikel tersebut dengan meninggalkan komentar. Silakan pertimbangkan untuk membagikan artikel ini di Twitter dan Facebook jika Anda menikmatinya.
