Cara Memperbaiki 500 Internal Server Error di WordPress
Diterbitkan: 2023-03-18Apakah Anda melihat 500 internal server error di WordPress?
Kesalahan server internal adalah salah satu kesalahan WordPress yang paling umum. Karena kesalahan tidak memberikan informasi lain, banyak pemula merasa cukup frustasi.
Pada artikel ini, kami akan menunjukkan cara memperbaiki 500 internal server error dengan mudah di WordPress.
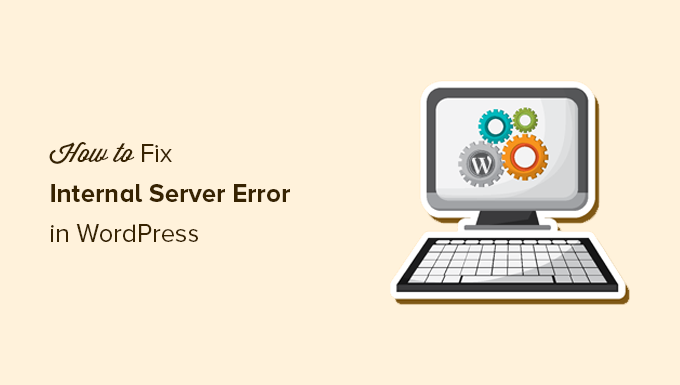
Berikut adalah ikhtisar singkat tentang topik yang akan kami bahas dalam artikel ini.
- Apa itu 500 Kesalahan Server Internal?
- Apa Penyebab Internal Server Error di WordPress?
- Video tutorial
- Memperbaiki 500 Internal Server Error di WordPress
- Hapus Cache WordPress dan Browser
- Memeriksa File .htaccess Rusak
- Meningkatkan Batas Memori PHP
- Nonaktifkan Semua Plugin WordPress
- Beralih ke Tema WordPress Default
- Mengunggah ulang File Inti
- Aktifkan Log Debug di WordPress
- Tanyakan Penyedia Hosting Anda
Apa itu 500 Kesalahan Server Internal?
Kesalahan server internal 500 adalah kesalahan server web yang umum. Ini tidak spesifik untuk situs web WordPress dan dapat terjadi dengan situs web apa pun.
500 dalam pesan kesalahan secara teknis adalah kode kesalahan HTTP. Mencari kode ini hanya akan menampilkan deskripsi standarnya.
“ 500 Internal Server Error response code menunjukkan bahwa server mengalami kondisi tak terduga yang mencegahnya memenuhi permintaan. “
Ini adalah pesan kesalahan umum yang menangkap semua yang berarti bahwa server tidak dapat menetapkan pesan kesalahan yang lebih baik dan lebih membantu saat mengalami masalah.
Halaman kesalahan terlihat berbeda tergantung pada perangkat lunak server web mana (Nginx atau Apache) yang digunakan situs web Anda dan browser mana yang Anda gunakan.
Berikut adalah tampilan halaman kesalahan Apache.
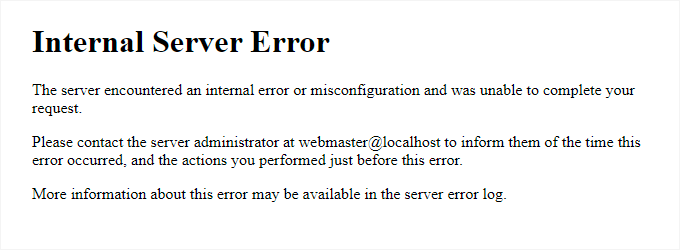
Ini mungkin terlihat berbeda jika Anda menggunakan Nginx dan Google Chrome.
Ini juga akan terlihat berbeda jika Google chrome tidak dapat menemukan halaman kesalahan untuk ditampilkan:
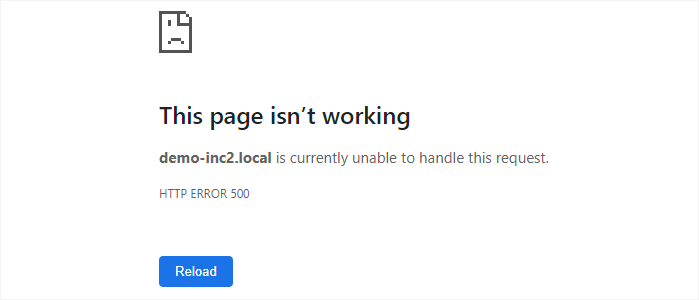
Untuk pemula, ini bisa sangat membuat frustrasi. Tidak ada petunjuk atau pesan yang akan mengarahkan mereka ke arah yang benar untuk memperbaikinya dengan cepat.
Menanyakan cara memperbaiki kesalahan server internal sama seperti bertanya kepada dokter Anda bagaimana cara mengatasi rasa sakit yang Anda alami tanpa memberi tahu di mana rasa sakitnya.
Namun, jika kita mengetahui penyebab umum yang memicu kesalahan ini, maka kita dapat mencoba memperbaikinya satu per satu untuk mengatasi kesalahan tersebut tanpa merusak apa pun.
Apa Penyebab Internal Server Error di WordPress?
Kesalahan server internal di WordPress sering kali disebabkan oleh file .htaccess yang rusak, plugin berkode buruk, atau tema WordPress Anda yang aktif.
Penyebab lain yang mungkin dari kesalahan server internal di WordPress yang kami ketahui adalah: Batas memori PHP atau file inti WordPress yang rusak.
Dalam beberapa kondisi, kesalahan server internal mungkin hanya muncul saat Anda mencoba mengakses area admin WordPress sementara situs lainnya berfungsi dengan baik.
Karena itu, sekarang mari kita lihat bagaimana cara mengatasi kesalahan server internal di WordPress.
Video tutorial
Jika Anda lebih suka instruksi tertulis, lanjutkan membaca.
Memperbaiki 500 Internal Server Error di WordPress
Sebelum Anda memulai pemecahan masalah, pastikan Anda memiliki cadangan WordPress lengkap untuk situs web Anda.
Jika Anda memiliki akses ke area admin WordPress, Anda dapat menggunakan plugin cadangan WordPress untuk membuat cadangan lengkap situs web Anda. Kami merekomendasikan menggunakan Duplikator untuk menangani ini.
Di sisi lain, jika Anda tidak memiliki akses ke area admin WordPress, Anda dapat membuat cadangan WordPress secara manual menggunakan phpMyAdmin dan klien FTP.
Setelah itu, Anda dapat mengikuti langkah-langkah berikut untuk memecahkan masalah dan memperbaiki kesalahan server internal di situs web Anda.
Hapus Cache WordPress dan Browser
Peramban dan plugin caching WordPress Anda terkadang dapat secara keliru menyimpan salinan halaman kesalahan yang di-cache.
Cara termudah untuk memperbaikinya adalah dengan terlebih dahulu membersihkan cache browser Anda.
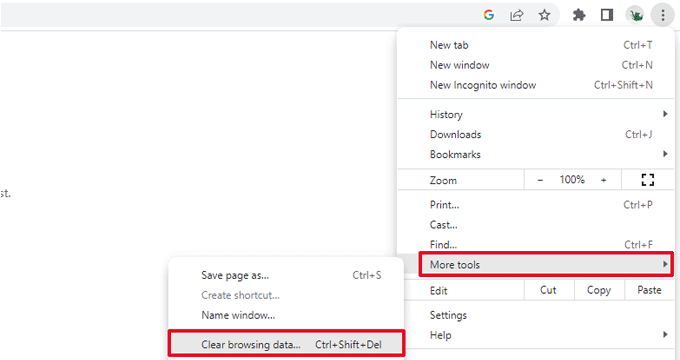
Setelah itu, jika Anda memiliki akses ke area admin WordPress situs web Anda, Anda dapat mengosongkan cache WordPress dengan mengunjungi halaman pengaturan plugin caching Anda.
Untuk detailnya, lihat tutorial kami tentang cara menghapus cache WordPress.
Memeriksa File .htaccess Rusak
File .htaccess adalah file konfigurasi server yang juga digunakan oleh WordPress untuk mengatur pengalihan.
Salah satu penyebab paling umum dari kesalahan server internal adalah file .htaccess yang rusak.
Cara termudah untuk memperbaikinya adalah dengan mengunjungi halaman Pengaturan »Permalinks di area admin WordPress dan kemudian mengklik tombol 'Simpan Perubahan' tanpa melakukan perubahan sama sekali.
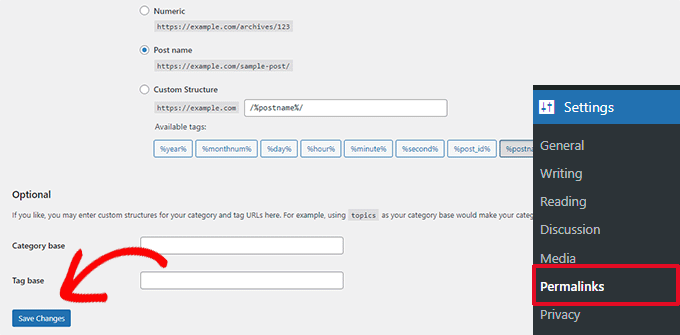
WordPress sekarang akan mencoba memperbarui file .htaccess Anda atau membuat yang baru untuk Anda. Anda sekarang dapat mengunjungi situs web Anda untuk melihat apakah ini telah menyelesaikan kesalahan server internal.
Jika Anda masih dapat melihat kesalahan tersebut, Anda perlu memastikan bahwa WordPress dapat membuat atau menulis ke file .htaccess.
Terkadang, karena izin file dan direktori, WordPress mungkin tidak dapat membuat atau menulis ke file .htaccess Anda.
Anda sekarang dapat mencoba mengganti file .htaccess secara manual. Pertama, Anda harus masuk ke situs web Anda menggunakan FTP atau aplikasi File Manager di bawah panel kontrol akun hosting Anda.
Selanjutnya, Anda perlu mengganti nama file .htaccess utama Anda menjadi seperti .htaccess_old. Ini memungkinkan Anda menyimpan file sebagai cadangan, tetapi WordPress tidak akan mengenalinya.
Untuk mengganti nama file .htaccess, Anda harus masuk ke situs Anda menggunakan aplikasi FTP atau File Manager di dasbor cPanel akun hosting Anda.
Setelah Anda terhubung, file .htaccess akan ditempatkan di direktori yang sama di mana Anda akan melihat folder seperti wp-content, wp-admin, dan wp-includes.
Cukup, klik kanan pada file .htaccess dan ganti namanya menjadi .htaccess_old.
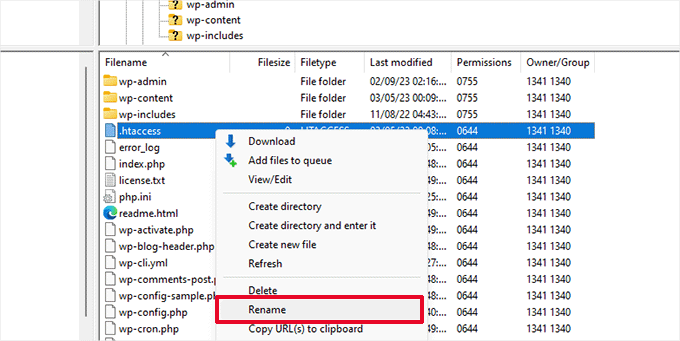
Selanjutnya, Anda perlu membuat file .htaccess baru.
Di dalam folder root situs Anda, klik kanan lalu pilih opsi 'Buat file baru' di klien FTP atau aplikasi File Manager Anda.
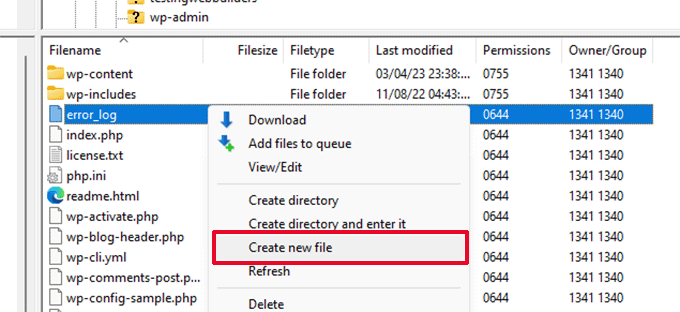
Beri nama file baru ini .htaccess dan klik OK untuk menyimpannya.
Sekarang, file .htaccess ini saat ini kosong dan Anda perlu menambahkan aturan penulisan ulang WordPress default ke dalamnya.
Cukup klik kanan pada file, lalu pilih Lihat/Edit di klien FTP atau aplikasi File Manager Anda.
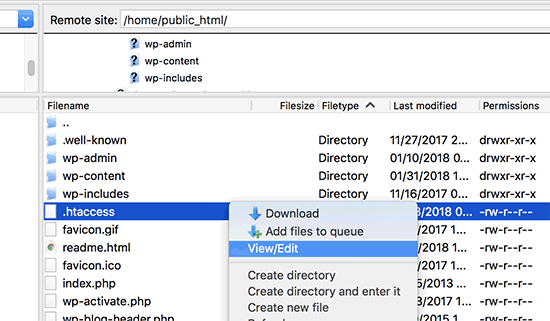
File kosong akan terbuka di editor teks biasa seperti Notepad atau TextEdit. Sekarang, Anda perlu menyalin dan menempelkan kode berikut di dalamnya.
# BEGIN WordPress
<IfModule mod_rewrite.c>
RewriteEngine On
RewriteBase /
RewriteRule ^index.php$ - [L]
RewriteCond %{REQUEST_FILENAME} !-f
RewriteCond %{REQUEST_FILENAME} !-d
RewriteRule . /index.php [L]
</IfModule>
# END WordPress
Kode ini adalah set aturan default yang digunakan oleh WordPress. Jangan lupa untuk menyimpan perubahan Anda dan mengunggah file kembali ke server.
Anda sekarang dapat mengunjungi situs web Anda untuk melihat apakah ini telah menyelesaikan kesalahan server internal.
Jika ya, beri tepukan pada diri Anda sendiri karena Anda telah memperbaiki kesalahan server internal.
Penting: Sebelum Anda melanjutkan ke hal lain, pastikan Anda pergi ke halaman Pengaturan »Permalinks di area admin WordPress dan klik tombol simpan tanpa melakukan perubahan apa pun. Ini akan membuat ulang file .htaccess untuk Anda dengan aturan penulisan ulang yang tepat untuk memastikan bahwa halaman posting Anda tidak mengembalikan kesalahan 404.
Jika memeriksa solusi file .htaccess yang rusak tidak berhasil untuk Anda, maka Anda perlu melanjutkan membaca artikel ini.
Meningkatkan Batas Memori PHP
Terkadang kesalahan server internal dapat terjadi jika skrip menghabiskan semua batas memori PHP.
Cara termudah untuk menambah batas memori PHP adalah dengan mengedit file wp-config.php. Hati-hati ketika Anda melakukan ini jika Anda seorang pemula. Anda ingin mengikuti petunjuk ini dengan hati-hati karena bahkan kesalahan kecil pada file inti WordPress dapat merusak situs Anda.
Untuk memulai, cukup sambungkan ke situs WordPress Anda menggunakan klien FTP atau aplikasi File Manager di bawah panel kontrol akun hosting Anda.
Anda akan menemukan file wp-config.php di dalam folder utama situs web Anda. Klik kanan padanya dan pilih 'Unduh.' Ini akan memastikan bahwa Anda memiliki cadangan file jika terjadi kesalahan.

Setelah Anda menyimpannya, Anda dapat mengeklik kanannya dan memilih 'Lihat/Edit.'
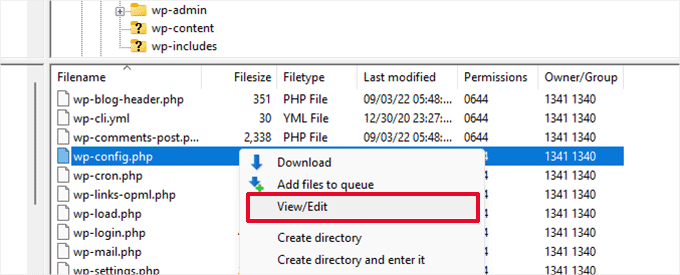
Di dalam file wp-config.php, Anda perlu menambahkan kode berikut tepat di atas baris yang bertuliskan 'Itu saja, berhenti mengedit! Selamat menerbitkan'.
define( 'WP_MEMORY_LIMIT', '256M' );
Untuk lebih jelasnya, lihat tutorial kami tentang cara menambah batas memori PHP di WordPress.
Jika Anda melihat kesalahan server internal hanya ketika Anda mencoba masuk ke admin WordPress Anda atau mengunggah gambar di wp-admin Anda, maka Anda harus menambah batas memori dengan mengikuti langkah-langkah berikut:
- Buat file teks kosong di komputer Anda dan beri nama php.ini
- Rekatkan kode ini di sana: memori=256MB
- Simpan file
- Unggah ke folder /wp-admin/ Anda menggunakan FTP
Jika meningkatkan batas memori memperbaiki masalah untuk Anda, maka Anda hanya memperbaiki masalah sementara. Anda masih perlu mencari penyebab yang menghabiskan batas memori Anda.
Ini bisa berupa plugin berkode buruk atau bahkan fungsi tema. Kami sangat menyarankan agar Anda meminta perusahaan hosting web WordPress Anda untuk melihat log server untuk membantu Anda menemukan diagnostik yang tepat.
Jika meningkatkan batas memori PHP tidak menyelesaikan masalah untuk Anda, maka Anda berada dalam beberapa pemecahan masalah lagi.
Nonaktifkan Semua Plugin WordPress
Jika tidak ada solusi di atas yang berhasil untuk Anda, kesalahan ini kemungkinan besar disebabkan oleh plugin tertentu yang dipasang di situs web Anda.
Mungkin juga itu adalah kombinasi dari plugin yang tidak cocok satu sama lain.
Jika Anda dapat mengakses area admin WordPress situs web Anda, Anda cukup membuka halaman plugin dan menonaktifkan semua plugin WordPress.
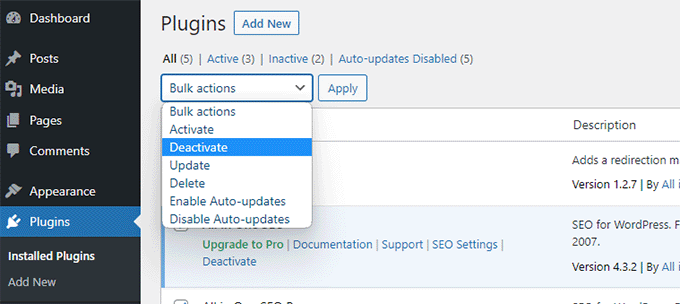
Namun, jika Anda tidak dapat mengakses admin area WordPress, Anda dapat menonaktifkan semua plugin WordPress menggunakan FTP.
Cukup sambungkan ke situs web WordPress Anda menggunakan klien FTP atau aplikasi pengelola file di bawah panel kontrol akun hosting Anda.
Setelah terhubung, navigasikan ke folder /wp-content/ dan ganti nama folder plugins menjadi plugins.deactivated.
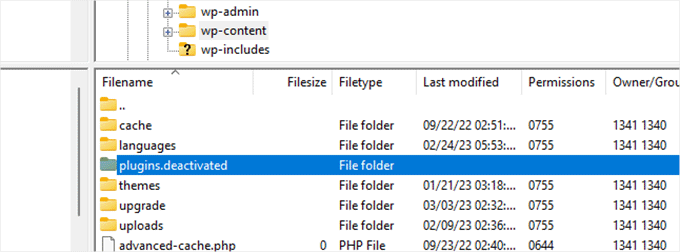
WordPress mencari plugin di folder plugins. Jika folder plugin tidak ditemukan, maka secara otomatis akan menonaktifkan semua plugin.
Anda sekarang dapat mencoba mengunjungi situs web Anda untuk melihat apakah ini menyelesaikan kesalahan server internal di situs web Anda.
Untuk mengembalikan semua plugin Anda, Anda cukup mengganti nama folder plugins.deactivated kembali ke plugins.
Plugin Anda sekarang akan dipulihkan tetapi masih akan dinonaktifkan.
Anda sekarang dapat mengaktifkan plugin satu per satu dan mengunjungi situs web Anda untuk mengetahui plugin mana yang menyebabkan kesalahan server internal.
Untuk detail lebih lanjut, lihat panduan kami tentang cara menonaktifkan semua plugin WordPress tanpa WP-Admin.
Jika menonaktifkan semua plugin tidak memperbaiki kesalahan server internal di situs web Anda, lanjutkan membaca.
Beralih ke Tema WordPress Default
Salah satu kemungkinan penyebab kesalahan server internal adalah beberapa kode di tema WordPress Anda.
Untuk mengetahui apakah ini masalahnya, Anda perlu mengganti tema Anda ke tema WordPress default.
Jika Anda memiliki akses ke area admin WordPress, cukup buka halaman Penampilan »Tema . Jika Anda memiliki tema default yang sudah terpasang maka Anda cukup mengklik tombol Activate untuk mengganti tema.
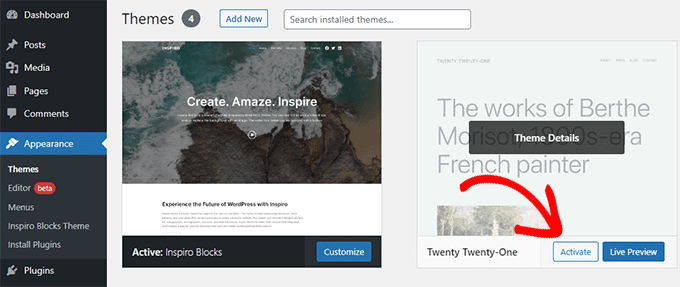
Jika Anda belum menginstal tema default, Anda dapat mengklik tombol Tambah Baru di bagian atas dan menginstal tema default (Dua Puluh Dua Puluh Tiga, Dua Puluh Dua Puluh Dua, dll).
Sekarang jika Anda tidak memiliki akses ke area admin WordPress, Anda masih dapat beralih ke tema default.
Cukup, sambungkan ke situs web WordPress Anda menggunakan klien FTP dan arahkan ke folder /wp-content/.
Klik kanan untuk memilih folder tema dan mengunduhnya ke komputer Anda sebagai cadangan.
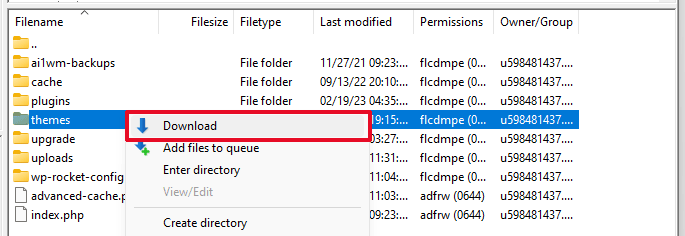
Selanjutnya, Anda perlu menghapus folder tema dari situs web Anda. Setelah dihapus, lanjutkan dan buat folder tema baru.
Folder tema baru Anda akan benar-benar kosong yang berarti Anda tidak memiliki tema WordPress apa pun yang terpasang saat ini.
Selanjutnya, Anda perlu mengunjungi direktori tema WordPress dan mengunduh tema WordPress default ke komputer Anda.
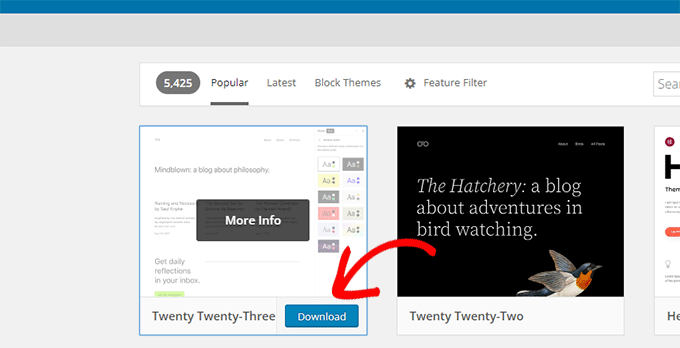
Browser Anda kemudian akan mengunduh tema sebagai file zip ke komputer Anda.
Temukan file di komputer Anda dan kemudian unzip. Pengguna Windows dapat meng-unzip file dengan mengklik kanan padanya dan kemudian memilih Extract All. Pengguna Mac dapat mengklik dua kali pada file zip untuk mengekstraknya.
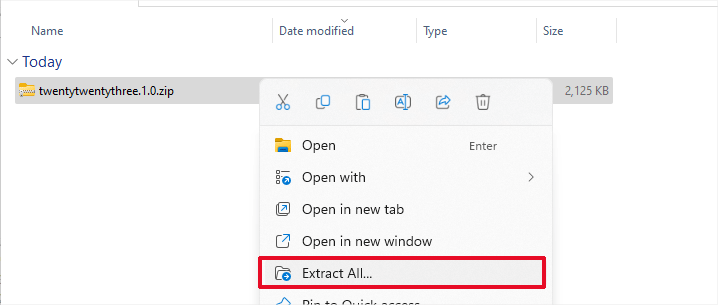
Sekarang Anda akan melihat folder yang berisi tema WordPress Anda.
Beralih kembali ke klien FTP Anda atau Manajer File dan unggah folder ini ke folder tema kosong.
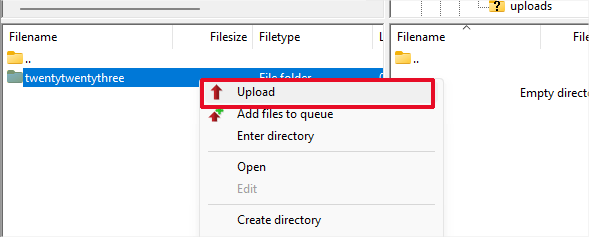
Setelah diunggah, WordPress akan secara otomatis mulai menggunakan tema default.
Anda sekarang dapat mengunjungi situs web Anda untuk melihat apakah ini menyelesaikan kesalahan server internal.
Jika ini tidak berhasil, Anda dapat mengunggah ulang tema WordPress Anda dari cadangan atau beralih kembali ke tema yang Anda gunakan.
Jangan khawatir masih ada beberapa hal lagi yang dapat Anda lakukan untuk memperbaiki kesalahan tersebut.
Mengunggah ulang File Inti
Jika opsi plugin dan tema tidak memperbaiki kesalahan server internal, sebaiknya unggah kembali folder /wp-admin/ dan /wp-includes/ dari instalasi WordPress yang baru.
Ini TIDAK akan menghapus informasi Anda, tetapi dapat menyelesaikan masalah jika ada file yang rusak.
Pertama, Anda harus mengunjungi situs web WordPress.org dan klik tombol Download.
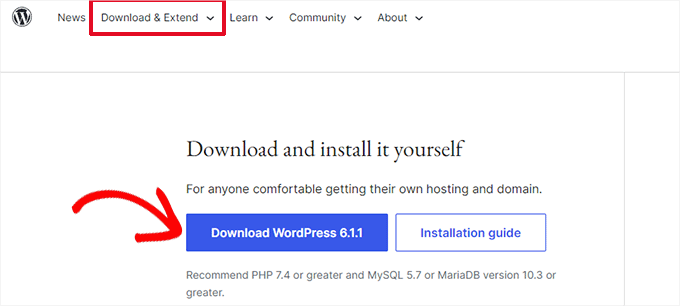
Ini akan mengunduh file zip WordPress ke komputer Anda.
Lanjutkan dan ekstrak file zip. Di dalamnya, Anda akan menemukan folder wordpress.
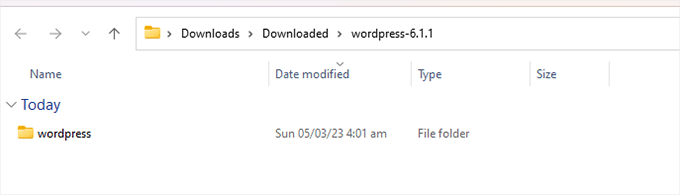
Selanjutnya Anda perlu terhubung ke situs web WordPress Anda menggunakan klien FTP.
Setelah terhubung, buka folder root situs web Anda. Ini adalah folder yang memiliki folder wp-admin, wp-includes, wp-content di dalamnya.
Di kolom kiri buka folder WordPress di komputer Anda.
Sekarang Anda perlu memilih semua file di dalam folder wordpress dan mengunggahnya ke situs web Anda.
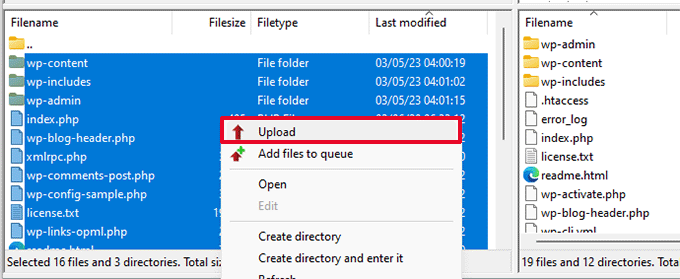
Klien FTP Anda sekarang akan mentransfer folder tersebut ke server Anda.
Ini akan menanyakan apakah Anda ingin menimpa file. Pilih 'Timpa', lalu pilih 'Selalu gunakan tindakan ini'.
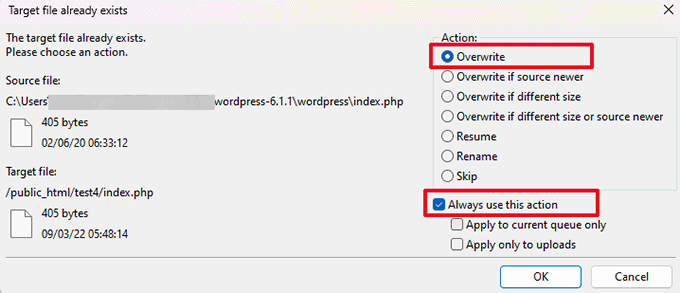
Klien FTP Anda sekarang akan mengganti file WordPress lama Anda dengan salinan baru yang baru.
Jika file WordPress Anda rusak, maka langkah ini akan memperbaiki kesalahan server internal untuk Anda.
Aktifkan Log Debug di WordPress
WordPress hadir dengan sistem bawaan untuk menyimpan log untuk debugging.
Anda dapat mengaktifkannya dengan menggunakan plugin WP Debugging. Untuk detail lebih lanjut, lihat panduan kami tentang cara memasang plugin WordPress.
Setelah diaktifkan, plugin akan mengaktifkan log debug di situs web WordPress Anda.
Jika Anda tidak memiliki akses ke area admin situs web WordPress Anda, Anda dapat mengaktifkan proses debug dengan menambahkan kode berikut ke file wp-config.php Anda.
define( 'WP_DEBUG', true);
define( 'WP_DEBUG_LOG', true);
Setelah Anda mengaktifkan log debug, Anda dapat melihat log ini menggunakan klien FTP dan menavigasi ke folder /wp-content/.
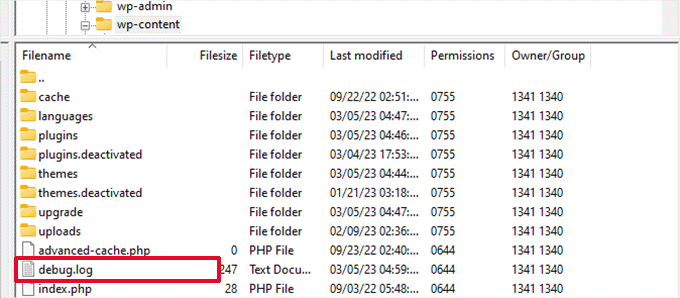
Anda dapat membuka file log debug di editor teks dan ini akan menampilkan daftar kesalahan dan peringatan yang terjadi di situs web Anda.
Beberapa kesalahan dan peringatan ini bisa menjadi insiden tidak berbahaya yang mungkin tidak perlu diperbaiki. Namun, jika Anda melihat kesalahan server internal di situs web Anda, ini mungkin mengarahkan Anda ke arah yang benar.
Tanyakan Penyedia Hosting Anda
Jika semua metode gagal memperbaiki kesalahan server internal di situs web Anda, maka inilah saatnya untuk mendapatkan bantuan lebih lanjut. Hubungi tim dukungan hosting web Anda dan mereka akan dapat memeriksa log server dan menemukan akar penyebab kesalahan tersebut.
Jika Anda ingin melanjutkan pemecahan masalah Anda sendiri, lihat panduan pemecahan masalah WordPress utama kami untuk pemula.
Kami harap artikel ini membantu Anda memperbaiki kesalahan server internal di WordPress. Anda mungkin juga ingin melihat daftar lengkap kesalahan WordPress yang paling umum, dan panduan kami tentang cara memilih penyedia hosting web terbaik.
Jika Anda menyukai artikel ini, silakan berlangganan tutorial video Saluran YouTube kami untuk WordPress. Anda juga dapat menemukan kami di Twitter dan Facebook.
