Bagaimana Cara Memperbaiki Kesalahan “Ada Kesalahan Kritis di Situs Web Anda”?
Diterbitkan: 2022-11-20Apakah Anda ingin tahu cara memperbaiki kesalahan "Telah terjadi kesalahan kritis pada situs web Anda"? Salah satu kesalahan paling umum yang ditemui pemilik situs web WordPress adalah pesan “Telah terjadi kesalahan kritis di situs web Anda”, juga dikenal sebagai “Layar Putih Kematian”.
Ini mungkin diketahui dalam ungkapan lain seperti "Telah terjadi kesalahan kritis pada situs web Anda" XAMP dan "Telah terjadi kesalahan kritis pada situs web Anda" di situs web Elementor.
WordPress tidak dapat memberikan informasi apa pun mengenai apa yang menyebabkan pesan kesalahan ini. Tanpa akses ke area admin WordPress, pemecahan masalah menjadi jauh lebih sulit.
Artikel ini bertujuan untuk menjelaskan penyebab error “Ada Kesalahan Kritis di Situs Web Anda” di situs web Anda dan cara mengatasi kesalahan tersebut menggunakan berbagai metode.
Apa Penyebab Error “Telah Terjadi Kesalahan Kritis di Situs Web Anda”?
Kemungkinan besar jika Anda telah menggunakan WordPress selama beberapa waktu, Anda pernah mendengar atau bahkan mungkin menemukan pesan kesalahan paling terkenal yang dihasilkan WordPress: Layar Putih Kematian.
Ketika seluruh situs web Anda dan terkadang bahkan bagian belakang Anda terpengaruh oleh bug yang mengejutkan ini, seluruh halaman akan tampak kosong dan putih.
Baru-baru ini, WordPress telah mengganti layar kosong dengan pesan kesalahan kritis dan teks “Ada kesalahan kritis di situs web Anda. Silakan periksa kotak masuk email admin situs Anda untuk mendapatkan petunjuk.”
Ini tidak terlalu mengkhawatirkan dibandingkan saat situs Anda gagal memuat, tetapi tidak memberikan lebih banyak informasi dan membuat Anda bertanya-tanya Apa yang menyebabkan kesalahan kritis ini.
Kesalahan ini biasanya disebabkan oleh masalah dengan PHP, baik karena batas memori Anda telah terlampaui atau karena terjadi kesalahan dalam kode, plugin, atau tema Anda. Mungkin juga korupsi database.
Mengidentifikasi informasi ini membuat pemecahan masalah menjadi lebih mudah, meskipun teks kesalahan mungkin tidak berguna.
Bagaimana Cara Memperbaiki Kesalahan “Ada Kesalahan Kritis di Situs Web Anda”?
Kunjungan Anda ke halaman ini bertujuan untuk membuat situs Anda aktif dan berjalan kembali. Untuk mencapai ini, kami telah mengumpulkan beberapa metode yang mungkin untuk memperbaiki kesalahan.
Penyebab masalah kemungkinan terkait dengan PHP, sehingga langkah-langkah ini mungkin melibatkan pengeditan file inti WordPress.
Yang terbaik adalah membuat cadangan situs web Anda sebelum menerapkan metode ini. Kami tidak ingin memperburuk situasi dengan menerapkan beberapa saran ini.
Jika Anda dapat mengakses backend situs web Anda, itu akan sangat membantu. Namun, karena seluruh situs Anda tidak tersedia, kemungkinan besar Anda harus mengakses situs tersebut melalui FTP atau SFTP.
Silakan hubungi host web Anda untuk mendapatkan bantuan jika Anda tidak menemukan kredensial FTP Anda melalui dasbor hosting Anda. Klien FTP seperti FileZilla juga harus diinstal.
Bagian ini akan menyajikan berbagai cara untuk memperbaiki kesalahan “Ada Kesalahan Kritis di Situs Web Anda”.
Metode 1: Aktifkan Debug di WordPress dan Periksa Log Kesalahan
Hal pertama yang harus Anda lakukan jika mengalami masalah dengan WordPress adalah mengaktifkan debugging.
Jika Anda menggunakan mode debug, Anda akan dapat melihat berbagai kesalahan PHP yang terjadi di situs web Anda, dan Anda dapat menggunakan ini untuk melacak masalah kembali ke sumbernya.
Jika Anda tidak memiliki akses ke dasbor, Anda juga perlu mengaktifkan log debug. Ini akan merekam semua kesalahan PHP.
Setelah Anda mengidentifikasi penyebab kesalahan, Anda mungkin ingin menyelidiki situs Anda dengan melihat-lihat atau melakukan tinjauan log. Sangat penting untuk menonaktifkan debugging setelah Anda selesai untuk mencegah pengunjung melihatnya.
Ikuti langkah-langkah ini untuk mengaktifkan debug secara manual atau mengakses log debug:
- Sambungkan ke situs Anda dengan FTP .
- Temukan wp-config.php di folder root dan buka dengan editor teks atau IDE.
- Tempatkan kode berikut tepat sebelum pesan terakhir dalam dokumen:
define( 'WP_DEBUG', true ); define( 'WP_DEBUG_DISPLAY', false ); define( 'WP_DEBUG_LOG', true );- Simpan dan tutup file setelah kode ditempatkan.
Situs Anda sekarang telah diaktifkan untuk debugging, dan kesalahan akan dilaporkan ke file log. Log debug dapat ditemukan di dalam debug.log di bawah folder wp-content .
- Cari nama tema atau plugin Anda yang menyebabkan kesalahan atau referensi ke file tertentu di tema atau plugin Anda.
Anda harus menyimpan informasi ini bahkan jika Anda tidak yakin apa yang harus dilakukan dengannya; ini dapat membantu jika Anda perlu menghubungi seseorang untuk mendapatkan bantuan di masa mendatang.
- Pastikan untuk menghapus baris kode ini setelah Anda selesai melakukan debug.
Metode 2: Nonaktifkan Semua Plugin
Ada kemungkinan besar bahwa plugin adalah penyebab kesalahan kritis ini. Tampaknya tidak mungkin menemukan plugin yang menyebabkan masalah jika ada beberapa atau bahkan lusinan di situs web Anda.
Namun, ada solusi mudah untuk menemukan plugin yang bermasalah: matikan dan lihat apakah itu menyelesaikan masalah.
Setelah ini, perlu untuk mengaktifkannya satu per satu hingga rusak lagi dan kemudian mengidentifikasi pelakunya.
Ikuti langkah-langkah ini untuk menonaktifkan plugin Anda dari dasbor:
- Buka Plugin di dasbor WordPress Anda.
- Klik Plugin Terpasang .
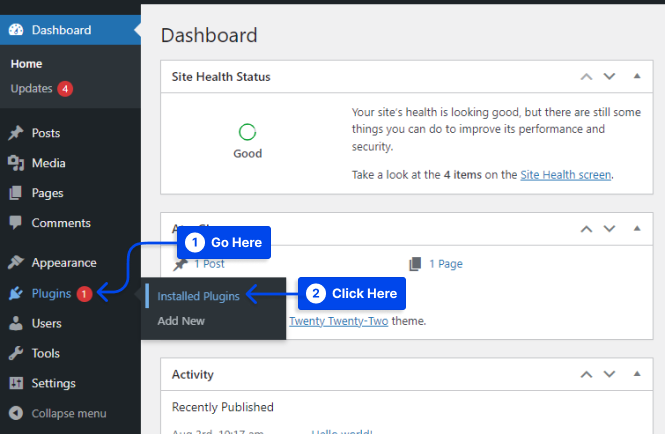
- Centang kotak di bagian atas daftar untuk memilih semuanya.
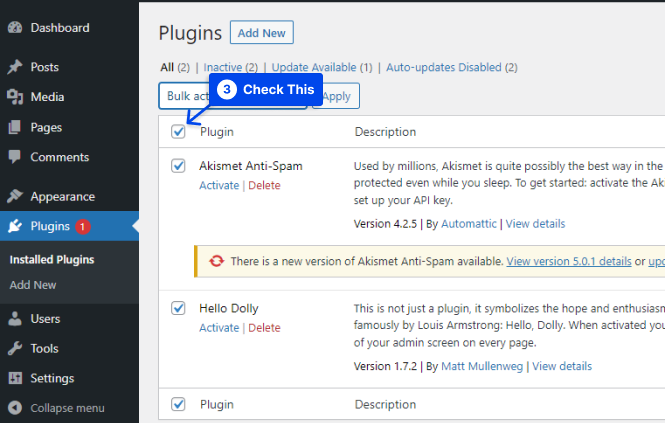
- Klik Tindakan Massal , lalu Nonaktifkan .
- Klik tombol Terapkan .
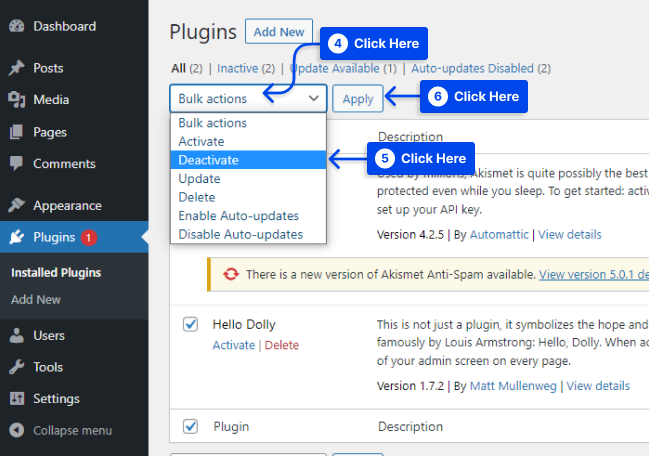
Dalam kebanyakan kasus, ini seharusnya cukup untuk menyelesaikan konflik apa pun dan memulihkan situs web Anda.
Atau, Anda dapat mengklik Hapus untuk menghapus semua file mereka. Dalam hal ini, Anda perlu menginstal ulang secara manual atau memulihkan cadangan sebelumnya.
- Aktifkan satu per satu dengan kembali ke Installed Plugins dan klik Activate on each untuk menemukan plugin yang menyebabkan kesalahan.
Jika Anda ingin melakukan hal yang sama melalui FTP , Anda dapat melakukannya dengan mengikuti langkah-langkah berikut:
- Masuk ke situs Anda dengan FTP .
- Buka folder konten-wp untuk menemukan plugin Anda.
- Ganti nama folder plugin menjadi plugins_old dan verifikasi bahwa situs Anda berfungsi kembali.
- Ganti nama folder kembali ke plugins .
Plugin diharapkan masih dinonaktifkan, memungkinkan Anda masuk ke dasbor dan mengaktifkannya secara terpisah.
Anda harus mengganti nama masing-masing folder plugin dengan _old hingga situs web Anda dipulihkan jika plugin diaktifkan kembali secara otomatis.
Metode 3: Kembalikan ke Tema Default
Ada kalanya konflik dalam tema Anda menyebabkan kesalahan kritis ini. Tes untuk ini dengan menghapus tema untuk sementara dan beralih kembali ke tema default, yang akan segera mengatasi masalah ini.
Catatan : sebelum membuat perubahan apa pun, buat cadangan situs Anda, karena Anda memerlukan cara untuk memulihkan file tema setelah dihapus. Gaya kustom Anda mungkin hilang jika Anda hanya menginstal ulang tema.
Ikuti langkah-langkah ini untuk menghapus tema Anda:
- Buka Penampilan di dasbor WordPress Anda.
- Klik Tema .
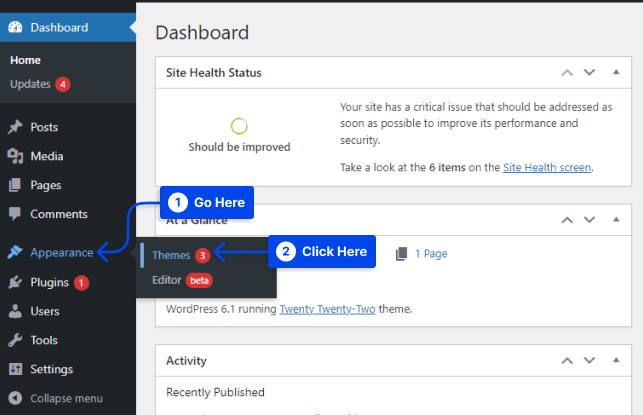
- Klik pada tema untuk memilihnya.
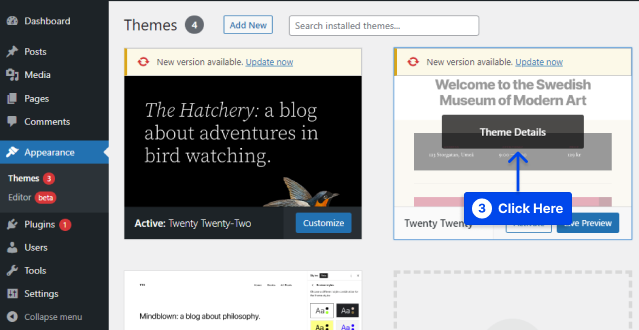
- Klik opsi Hapus di sudut kanan bawah jendela pop-up.
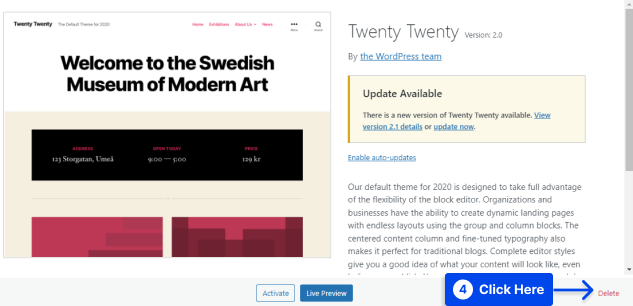
Jika Anda tidak melihat opsi ini, coba unduh dan alihkan ke tema lain. Tema default adalah opsi terbaik.

Jika Anda tidak memiliki akses ke dasbor, ikuti langkah berikut untuk kembali ke tema default dengan FTP:
- Sambungkan ke situs Anda dengan FTP .
- Pergi ke konten-wp/tema .
Dalam hal ini, Anda memiliki dua opsi: mengganti nama folder tema, mengaktifkannya kembali nanti, atau menghapusnya sepenuhnya.
- Tempatkan file cadangan atau tema default terbaru ke dalam folder tema.
Anda sekarang dapat melihat situs Anda dalam tema yang dipilih. Jika dimuat dengan benar sekarang, Anda tahu masalahnya terkait dengan tema.
Dimungkinkan untuk mengembalikan file tema Anda hanya dengan menginstal ulang tema atau mengubah nama folder ke yang asli.
Metode 4: Tingkatkan Ukuran File Unggahan Maks dan Fungsi Pemrosesan Teks
Anda dapat sedikit menyesuaikan dengan beberapa fungsi PHP yang dapat meringankan kesalahan kritis Anda jika Anda hanya melihatnya dalam situasi tertentu dan tidak di setiap halaman.
Misalkan Anda menemukan layar kesalahan saat mengunggah file besar. Dalam hal ini, itu mungkin berarti bahwa ukuran file unggahan maksimum terlalu kecil. Pada saat yang sama, batas rekursi dan mundur dapat ditingkatkan untuk mengatasi masalah tersebut.
Pertama, bandingkan ukuran upload maksimum akun Anda dengan ukuran file yang ingin Anda upload.
Ikuti langkah-langkah ini untuk mengetahui ukuran unggahan maksimum akun Anda :
- Pergi ke Media .
- Klik pada opsi Tambah Baru .
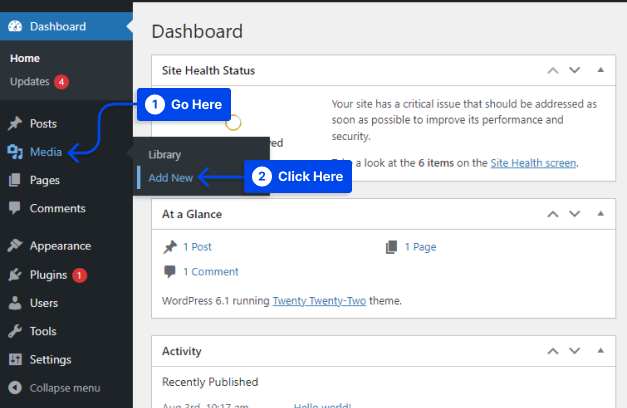
- Periksa di bawah pengunggah file.
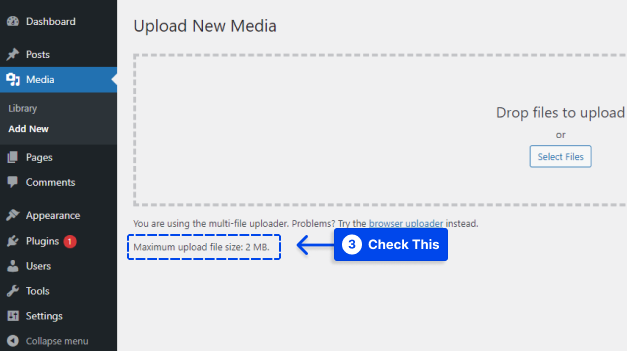
Ikuti langkah-langkah berikut untuk memperbaiki masalah ini:
- Masuk ke FTP .
- Buka file wp-config.php .
- Tempatkan kode berikut tepat di atas baris komentar terakhir untuk meningkatkan ukuran maksimal file unggahan:
ini_set('upload_max_size' , '256M' ); ini_set('post_max_size','256M');- Tambahkan kode ini untuk memperbaiki kerusakan halaman besar di situs Anda:
ini_set('pcre.recursion_limit',20000000); ini_set('pcre.backtrack_limit',10000000);Metode 5: Tingkatkan Batas Memori PHP
Dalam banyak kasus, batas memori PHP bertanggung jawab atas masalah ini, terlepas dari apakah plugin atau tema yang menyebabkannya.
Jumlah memori atau RAM di server web Anda terbatas, jadi WordPress membatasi berapa banyak memori yang dapat digunakan untuk setiap skrip PHP.
Jika batas ini terlampaui, Anda mungkin mengalami layar putih kematian atau pesan kesalahan "Telah Terjadi Kesalahan Kritis di Situs Web Anda".
Meskipun Anda tidak ingin menyetel batas memori ke tingkat yang sangat tinggi untuk memungkinkan skrip yang salah konfigurasi memperlambat perayapan situs Anda, nilai default mungkin terlalu rendah.
Sedikit peningkatan batas PHP mungkin cukup untuk segera memperbaiki masalah situs web Anda. Ikuti langkah-langkah berikut untuk melakukannya:
- Buka situs Anda melalui FTP dan buka wp-config.php .
- Tempatkan kode ini tepat sebelum baris terakhir dan simpan file:
define( 'WP_MEMORY_LIMIT', '128M' );Alternatifnya, Anda dapat mencoba 256M jika ini tidak menyelesaikan masalah; namun, sesuatu yang lebih tinggi tidak diperlukan kecuali direkomendasikan secara khusus dalam dokumentasi.
Mungkin, beberapa host memberlakukan batas memori yang dangkal dan tidak akan membiarkan Anda meningkatkannya saat Anda memintanya. Dalam hal ini, Anda hanya dapat mengatasi masalah ini dengan beralih ke penyedia hosting yang lebih baik.
Metode 6: Bersihkan Cache Situs Anda
Ada beberapa keuntungan melakukan caching situs web Anda; itu biasanya benar-benar hal yang baik.
Namun, terkadang cache dapat rusak dan menyebabkan kinerja situs web Anda buruk. Ini dapat menyebabkan kesalahan "Telah Terjadi Kesalahan Kritis di Situs Web Anda".
Anda dapat mengatasi masalah ini dengan mengosongkan cache, yang seharusnya cukup untuk menyelesaikan masalah dan mengembalikan situs ke operasi normal.
Anda tidak perlu khawatir. Versi halaman Anda yang di-cache akan segera dipulihkan ke fungsionalitas penuh, memungkinkan situs web Anda memuat lebih cepat. Cache Anda hanya perlu dibersihkan setelah file yang rusak dihapus.
Ada berbagai metode untuk menghapus cache situs Anda. Anda dapat menggunakan plugin, atau disarankan agar Anda meninjau dokumentasi host; mereka harus dapat memberi Anda petunjuk terperinci.
Metode 7: Tingkatkan Versi PHP Anda
Dalam kebanyakan kasus, versi PHP yang kedaluwarsa dapat menyebabkan situs web Anda rusak, dan konflik lain mungkin terjadi, seperti kesalahan “Ada Kesalahan Kritis di Situs Web Anda”.
Secara umum, Anda harus memastikan bahwa situs Anda berjalan pada versi PHP terbaru. Sudah menjadi praktik umum bagi pengguna WordPress untuk tetap menggunakan PHP 7.4 untuk menghindari konflik dengan tema dan plugin.
Dalam kebanyakan kasus, ini tidak akan menimbulkan masalah; namun, jika Anda menggunakan PHP 5.x, Anda harus memutakhirkan karena dapat menyebabkan masalah serius.
Saat melakukan peningkatan PHP, Anda harus memastikan cadangan sebelum melanjutkan.
Langkah-langkah untuk meningkatkan versi PHP Anda tergantung pada penyedia hosting Anda. Ikuti dokumentasi penyedia hosting Anda untuk memutakhirkan versi PHP Anda.
Metode 8: Pulihkan Cadangan WordPress
Anda dapat memulihkan cadangan situs web WordPress Anda jika Anda menemukan kesalahan WordPress.
Meskipun ini mungkin tidak selalu menyelesaikan masalah, ada baiknya dicoba. Jika masalah berulang, Anda dapat melacak langkah-langkah yang Anda ambil untuk menyebabkan masalah.
Memulihkan situs web bergantung pada jenis cadangan yang Anda buat. Jika Anda menggunakan plugin, pastikan Anda mengikuti dokumentasinya.
Anda mungkin dapat melakukan pencadangan dari akun hosting Anda jika pencadangan disertakan dengan paket hosting Anda.
Catatan : Anda disarankan untuk menguji pemulihan di situs pementasan sebelum memulihkan ke situs aktif Anda untuk memastikannya berfungsi dengan benar dan Anda tidak menimpa pekerjaan Anda yang sudah ada.
Kesimpulan
Artikel ini bertujuan untuk menjelaskan penyebab error “Ada Kesalahan Kritis di Situs Web Anda” di situs web Anda dan cara mengatasi kesalahan tersebut menggunakan berbagai metode.
Kami senang Anda telah meluangkan waktu untuk membaca artikel ini. Di bagian komentar, Anda dapat memposting pertanyaan atau komentar apa pun.
Untuk mengikuti artikel kami, kami sarankan Anda mengikuti kami di Facebook dan Twitter.
