Bagaimana Cara Memperbaiki Kesalahan "Situs Ini Tidak Dapat Dijangkau"?
Diterbitkan: 2022-11-20Apakah Anda ingin tahu cara memperbaiki kesalahan "Situs Ini Tidak Dapat Dicapai"? Dalam kebanyakan kasus, Anda akan menemukan pesan kesalahan di browser Anda yang menyatakan, “Situs ini tidak dapat dijangkau” saat Anda mengunjungi situs web mana pun.
Mungkin ada banyak pengguna yang mengalami kesalahan ini tetapi tidak yakin bagaimana cara memperbaikinya. Ada banyak situasi di mana kesalahan ini terjadi di browser.
Pada artikel ini, kami akan menjelaskan penyebab error dan cara memperbaikinya dengan metode paling efektif agar Anda dapat menikmati browser tanpa masalah.
Apa Penyebab Error “Situs Ini Tidak Dapat Dijangkau”?
Kesalahan "Situs ini tidak dapat dijangkau" terkadang membuat frustrasi karena Chrome mungkin tidak memahami penyebab masalahnya. Penting untuk diperhatikan bahwa pesan ini mungkin muncul bersama dengan berbagai kode kesalahan.
Jika Anda mengalami kesalahan DNS_PROBE_FINISHED_NXDOMAIN, misalnya, Anda akan menerima pemberitahuan kesalahan “Situs ini tidak dapat dijangkau”.
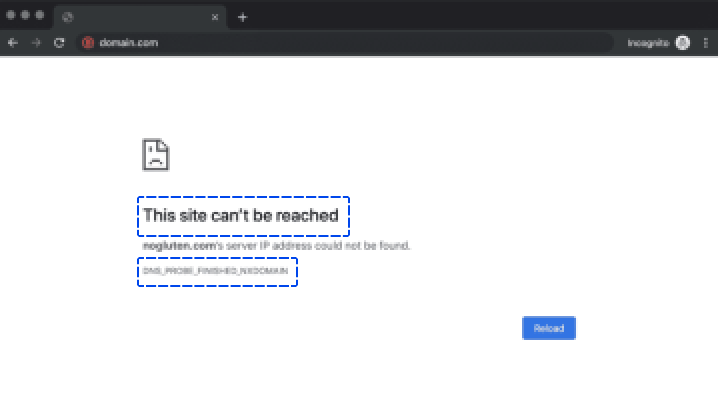
Pesan kesalahan yang tepat akan muncul jika koneksi habis atau jika kode kesalahan ERR_CONNECTION_RESET ditemukan.
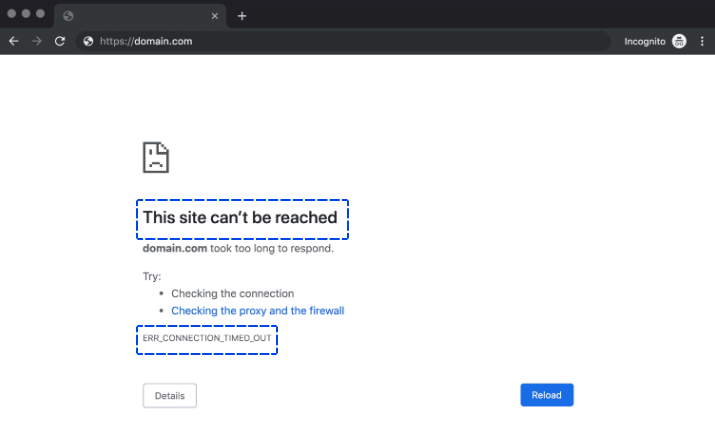
Chrome biasanya menggunakan pesan "Situs ini tidak dapat dijangkau" sebagai deskripsi menyeluruh dari berbagai kesalahan. “Situs ini tidak dapat dijangkau” saat server terlalu lama merespons adalah contohnya.
Secara umum, penyebab paling umum dari kesalahan ini adalah sebagai berikut:
- Galat terkait resolusi untuk Domain Name System (DNS)
- Time-out dalam koneksi Anda
- Masalah keseluruhan dengan koneksi internet Anda
- Pengaturan firewall atau jaringan internet yang salah konfigurasi
Sementara Chrome memberikan beberapa solusi untuk setiap pesan kesalahan, ada beberapa cara lain untuk mengatasi masalah ini.
Bagaimana Cara Memperbaiki Kesalahan "Situs Ini Tidak Dapat Dicapai"?
Bagian ini akan memandu Anda melalui berbagai metode untuk mengatasi kesalahan "Situs ini tidak dapat dijangkau". Misalnya, Anda dapat menggunakan metode ini untuk memperbaiki “Situs ini tidak dapat dijangkau” di perangkat Android dan desktop.
Selanjutnya, “Situs ini tidak dapat dijangkau” di windows 10 dan 11 dapat diperbaiki dengan metode ini.
Mari kita mulai dengan perbaikan yang paling mudah, yaitu memeriksa koneksi Internet Anda:
Metode 1: Mulai Ulang Koneksi Internet Anda
Meskipun memiliki koneksi internet yang berfungsi, Anda mungkin masih menemukan kesalahan "Situs ini tidak dapat dijangkau" jika ada kesalahan dengan koneksi tersebut.
Solusinya mungkin tampak terlalu sederhana, tetapi memulai ulang router atau modem Anda dapat membantu menyelesaikan masalah ini dengan cepat.
Karena memulai ulang koneksi Anda biasanya hanya membutuhkan waktu beberapa menit, ini harus menjadi langkah pertama yang harus Anda ambil.
Sebagian besar penyedia layanan internet (ISP) merekomendasikan untuk melepaskan kabel daya perute dan menunggu satu menit penuh sebelum menyambungkannya kembali.
Setelah dipulihkan, tunggu beberapa menit hingga koneksi internet Anda aktif kembali, lalu coba akses kembali situs tersebut. Dengan cara ini, Anda dapat memperbaiki "Situs ini tidak dapat dijangkau" saat koneksi disetel ulang.
Metode 2: Nonaktifkan Firewall dan Antivirus Anda
Anda mungkin menemukan bahwa firewall internal sistem operasi Anda, atau perangkat lunak lain yang Anda gunakan, sering memblokir halaman secara agresif dan mencegah komputer Anda terhubung ke halaman tersebut.
Anda dapat memeriksa apakah itu masalahnya dengan menonaktifkan firewall dan perangkat lunak antivirus untuk sementara. Setelah ini, Anda dapat mengakses kembali situs web.
Untuk menonaktifkan firewall yang terpasang di sistem operasi Anda, Anda harus mengikuti serangkaian langkah terpisah tergantung pada OS yang Anda gunakan.
Jika Anda ingin menonaktifkan perangkat lunak antivirus Anda, pengaturan Anda akan bervariasi tergantung pada alat yang Anda gunakan.
Meskipun firewall Anda dapat memblokir Anda dari memuat situs web, hal itu jarang terjadi kecuali situs web tersebut sangat berbahaya.
Cara terbaik untuk mengatasi masalah Anda adalah dengan menonaktifkan perangkat lunak firewall dan antivirus Anda. Jika itu tidak berhasil, sekarang saatnya untuk mencoba metode yang berbeda. Jangan lupa untuk mengaktifkan kembali keduanya sebelum melanjutkan.
Metode 3: Bersihkan Cache Peramban Anda
Saat menjelajahi web, Chrome menyimpan banyak data dan file dari situs web yang Anda kunjungi. File-file itu disimpan oleh browser di cache lokal, yang menyelamatkan Anda dari kesulitan memuat ulang halaman setiap kali Anda mengunjunginya.
File cache Anda mungkin menyebabkan Anda mengalami kesalahan "Situs ini tidak dapat dijangkau". Anda perlu menghapus cache browser Anda untuk mengatasi masalah ini.
Ikuti langkah-langkah ini untuk melakukannya di Chrome:
- Buka Pengaturan .
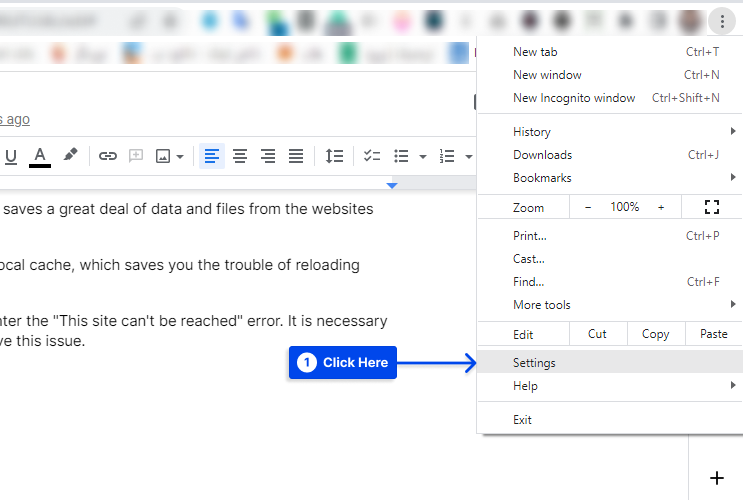
- Klik Privasi dan keamanan .
- Klik Hapus data penjelajahan .
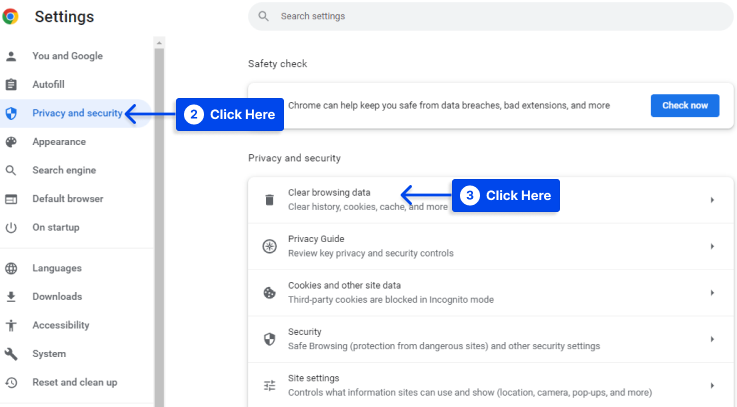
- Centang opsi Cached images and files , lalu klik tombol Clear data .
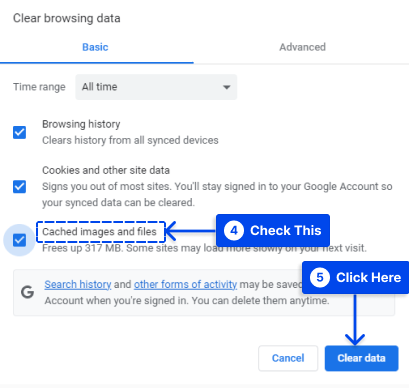
Segera setelah Anda menyelesaikan prosedur ini, tunggu Chrome menyelesaikan tugasnya sebelum memuat ulang situs web yang membuat Anda kesulitan sebelumnya.
Metode 4: Bersihkan Cache DNS Anda
Anda akan menemukan banyak data yang disimpan di "cache DNS" sistem operasi Anda dari situs web yang Anda kunjungi. Itu juga akan menyimpan alamat IP untuk situs web ini.
Dengan cara ini, browser Anda tidak perlu mencari alamat IP yang sama berulang kali melalui server DNS-nya setiap kali Anda mencoba membuat sambungan.
Jika ini terdengar familier, itu karena cache DNS bekerja dengan cara yang sama seperti cache browser Anda, hanya jenis data yang berbeda yang disimpan.
Fitur unggulan ini akan menghemat waktu pengguna dalam jangka panjang. Namun demikian, ini juga dapat menyebabkan kesalahan jika informasi yang di-cache oleh sistem operasi Anda di situs web sudah usang. Anda harus "menyiram" atau "mengatur ulang" cache DNS Anda dalam kasus seperti itu.
Ini jauh lebih sederhana daripada yang Anda pikirkan untuk membersihkan cache DNS Anda. Ikuti langkah-langkah berikut untuk melakukannya:
- Buka bilah pencarian Windows dan ketik Command Prompt .
- Jalankan Command Prompt sebagai administrator.
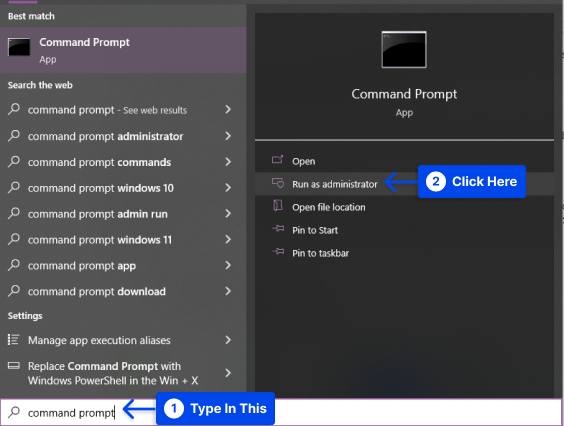
- Ketik ipconfig /flushdns pada command prompt dan klik Enter .
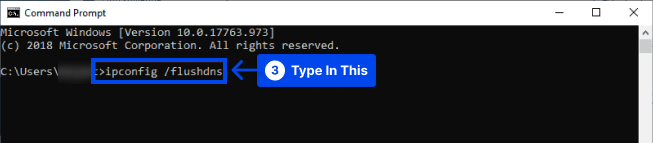
Seharusnya hanya perlu beberapa detik untuk menyelesaikan prosesnya. Anda akan melihat pesan konfirmasi DNS Resolver Cache setelah selesai.
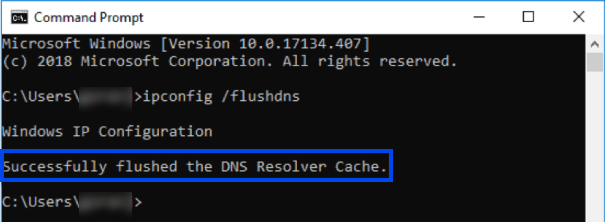
Basis data cache DNS di komputer Anda telah dihapus. Lain kali komputer Anda menanyakan server DNS, Anda akan menerima pemetaan IP yang benar dari server.
Jika ini tidak berhasil, Anda mungkin harus mengubah server DNS Anda, yang akan dibahas di bagian berikutnya.
Metode 5: Ubah Server DNS Anda
Server DNS yang ditetapkan untuk koneksi Anda oleh penyedia layanan Internet Anda dikonfigurasi secara otomatis. Namun, Anda dapat mengonfigurasi pengaturan internet Anda sehingga satu set server DNS tertentu digunakan.
Ikuti langkah-langkah ini untuk melakukannya di Windows:
- Buka Panel Kontrol .
- Klik Jaringan dan Pusat Berbagi .
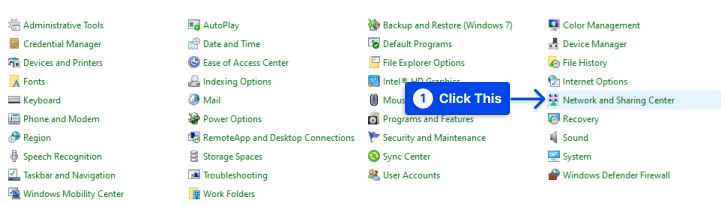
- Klik opsi Ubah Pengaturan Adaptor .
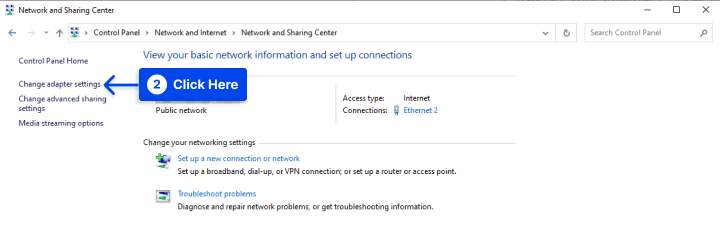
- Klik kanan pada koneksi internet aktif Anda.
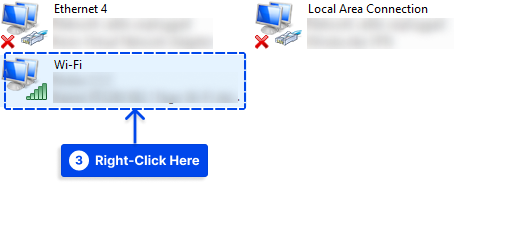
- Klik Properties di jendela pop-up.
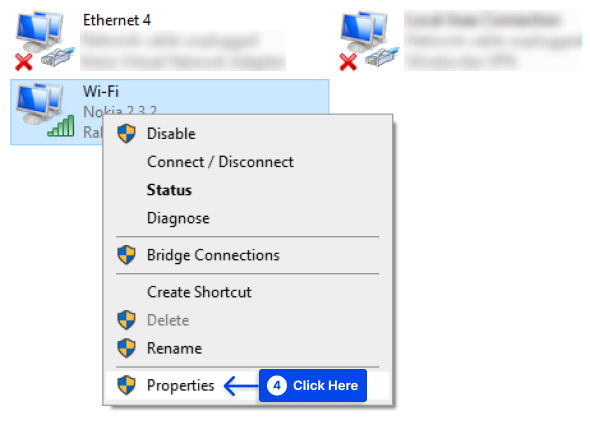
- Pilih Internet Protocol Version 4 (TCP/IPv4) , lalu klik Properties .
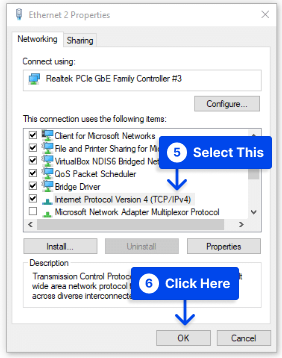
Anda akan disajikan dengan layar baru yang menyertakan bagian tentang konfigurasi server DNS khusus.
- Gunakan kedua kolom tersebut untuk memasukkan alamat server DNS yang Anda inginkan.
Seperti yang Anda lihat di tangkapan layar, kami menggunakan alamat DNS publik Google "8.8.8.8" dan "8.8.4.4". Meskipun demikian, ada beberapa server DNS gratis luar biasa yang dapat Anda gunakan.
- Klik OK untuk menyimpan perubahan.
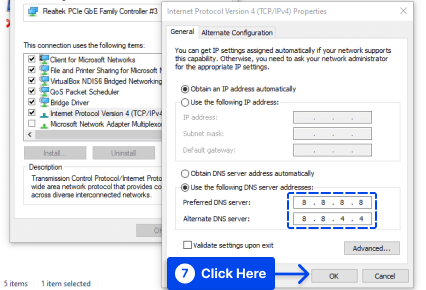
Juga, ikuti langkah-langkah ini untuk mengubah pengaturan DNS Anda di Mac:
- Pergi ke System Preferences , lalu Network .
- Pilih jaringan Anda, lalu klik Lanjutan .
- Pilih tab DNS .
- Klik ikon (+) untuk menambahkan server DNS khusus yang ingin Anda gunakan.
- Klik tombol OK ketika Anda mengonfigurasi pengaturan DNS baru Anda.
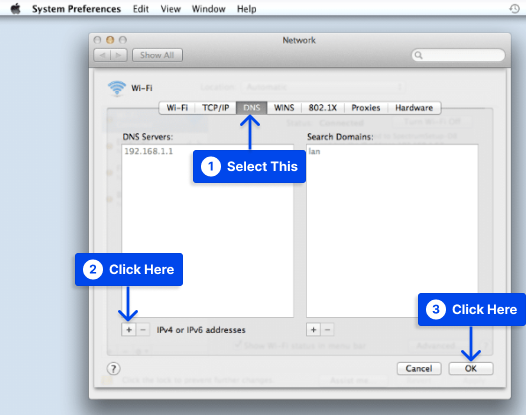
Setelah prosedur ini selesai, koneksi internet Anda akan berfungsi seperti biasa. Namun, Anda mungkin tidak lagi menerima kesalahan "Situs ini tidak dapat dijangkau".

Perubahan pada server DNS memungkinkan Anda memuat situs web lebih cepat dan mengakses situs web yang sebelumnya tidak dapat Anda akses.
Metode 6: Atur Ulang Modem Wi-Fi
Anda dapat mengatasi kesalahan "Situs Ini Tidak Dapat Dijangkau" dengan mengatur ulang modem Wi-Fi. Modem Wi-Fi dapat diatur ulang secara manual. Anda juga harus mengatur ulang router terpisah yang mungkin Anda miliki.
Ikuti langkah-langkah berikut untuk melakukannya:
- Pastikan router WiFi dicabut dari sumber listriknya.
- Selama 10 hingga 15 detik, tahan tombol reset .
- Setelah lampu modem berkedip, lepaskan tombol reset.
- Biarkan tiga hingga lima menit agar lampu Internet berubah menjadi hijau.
- Coba sambungkan ke Internet.
Menyetel ulang modem Anda mungkin memerlukan informasi terkait akun.
Metode 7: Nonaktifkan Tanda "Protokol QUIC Eksperimental".
QUIC dikembangkan untuk menyediakan protokol transportasi yang akan bekerja lebih baik daripada TCP melalui Internet. Koneksi QUIC beroperasi melalui port UDP 80 dan port UDP 443.
Klien dapat mem-bypass proxy transparan dengan menggunakan HTTP menggunakan QUIC dalam kasus di mana fitur UTM seperti pemfilteran web mungkin tidak berfungsi dengan benar di Google Chrome saja tetapi bekerja dengan sempurna di browser lain seperti Internet Explorer dan Mozilla Firefox.
Anda dapat menonaktifkan protokol QUIC di browser web Google Chrome dengan mengikuti langkah-langkah berikut:
- Buka Chrome dan ketik chrome://flags/ di bilah alamat.
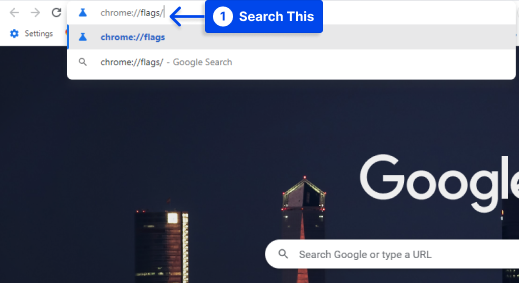
- Cari protokol QUIC Eksperimental .
- Ubah opsi Default ke Disabled dari menu drop-down.
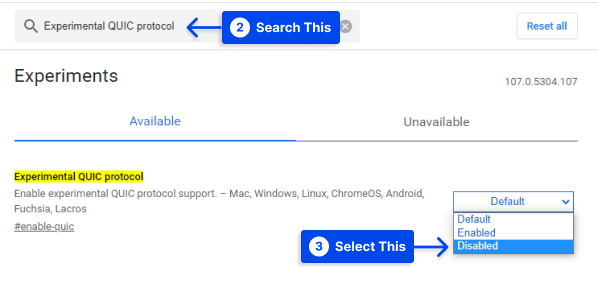
- Agar perubahan Anda efektif, mulai ulang Google Chrome.
Metode 8: Mengubah Versi TLS Maksimum yang Diizinkan
Ada juga kemungkinan versi TLS yang dipasang di server web sudah usang, yang dapat menjelaskan kesalahan ini.
TLS (Transport Layer Security) adalah protokol kriptografi yang dirancang untuk memastikan bahwa komunikasi melalui Internet aman. Saat ini, TLS 1.2 sedang digunakan, sedangkan TLS 1.3 tersedia untuk implementasi akhir.
Ikuti langkah-langkah ini untuk menggunakan ini:
- Ketik chrome://flags/ di bilah alamat Chrome.
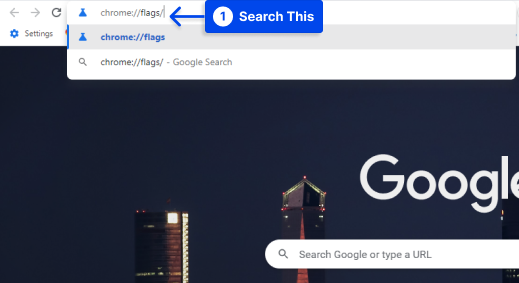
- Cari versi TLS Maksimum diaktifkan.
- Pilih versi 1.3, yang sebelumnya diatur ke Default .
- Untuk memastikan perubahan diterapkan, mulai ulang Google Chrome.
Metode 9: Jalankan Pemecah Masalah Jaringan Windows
Misalkan Anda mengalami masalah dengan koneksi jaringan nirkabel Anda. Coba gunakan fungsi pemecah masalah jaringan bawaan untuk memperbaiki kesalahan.
Ikuti langkah-langkah berikut untuk melakukannya:
- Luncurkan program jalankan dengan mengetik " Jalankan " di bilah pencarian komputer Anda.
- Klik pada opsi Buka .
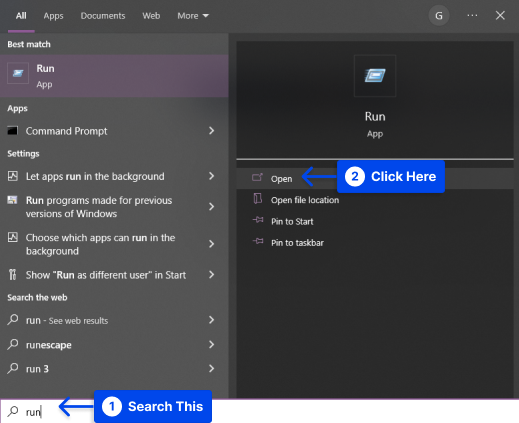
- Untuk membuka jendela koneksi jaringan, ketik “ ncpa.cpl ” ke dalam program yang dijalankan, lalu klik OK .
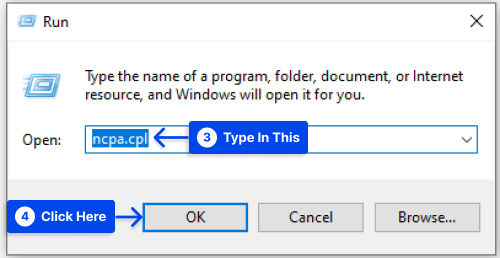
- Temukan koneksi aktif Anda di jendela koneksi jaringan, klik kanan, dan klik opsi Diagnosis .
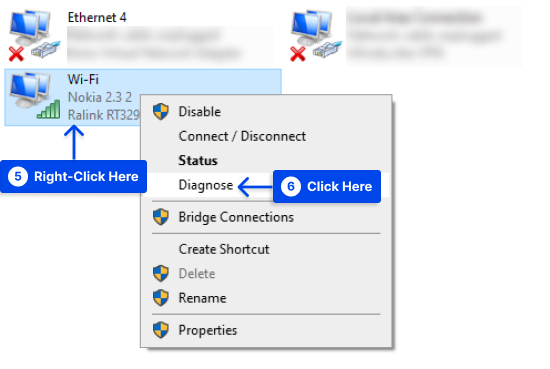
Mungkin diperlukan beberapa saat untuk menjalankan program pemecah masalah jaringan. Jika masalah yang ditemukan adalah “ DHCP tidak diaktifkan untuk koneksi jaringan nirkabel ”, dalam hal ini, Anda harus menyelesaikan masalah sebagai administrator.
- Klik “ Coba perbaikan ini sebagai administrator ”, lalu terapkan perbaikan pada prompt berikutnya.
- Pastikan bahwa masalah teratasi dengan me-reboot komputer.
Metode 10: Nonaktifkan Sementara Firewall dan Antivirus Anda
Beberapa program antivirus dan firewall telah tercatat mengganggu koneksi jaringan di masa lalu.
Jika Anda memiliki aplikasi pihak ketiga di sistem Anda, periksa fitur keamanan mereka untuk mengetahui aturan keamanan yang dapat mencegah Anda terhubung ke situs web target Anda.
Selain itu, Anda disarankan untuk memeriksa router Anda untuk setiap aturan daftar hitam yang mungkin aktif. Langkah-langkah yang harus Anda ikuti bervariasi tergantung pada jenis firewall dan perangkat lunak antivirus yang Anda gunakan.
Nonaktifkan sementara perangkat lunak firewall dan antivirus untuk menentukan apakah pengaturan keamanan menyebabkan masalah "Situs ini tidak dapat dijangkau".
Ikuti langkah-langkah ini untuk melakukannya untuk firewall Windows Defender bawaan :
- Buka Keamanan di pengaturan.
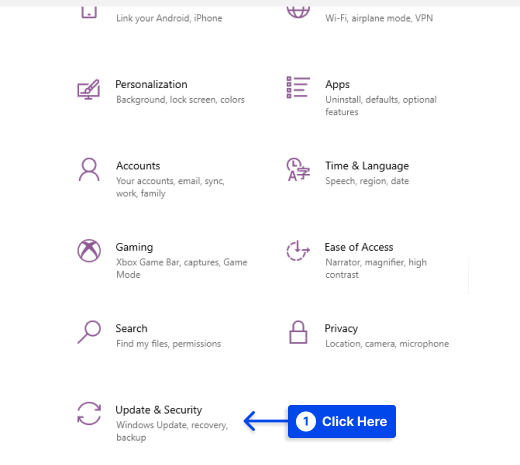
- Buka Keamanan Windows .
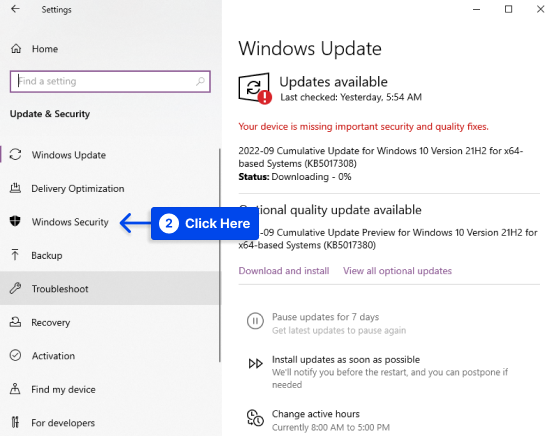
- Klik opsi Firewall & perlindungan jaringan .
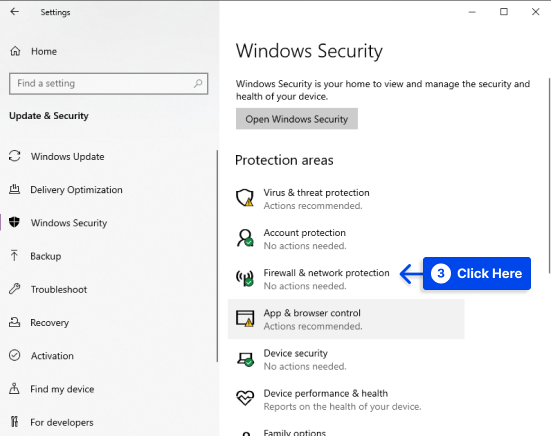
- Pilih koneksi jaringan yang berlabel aktif .
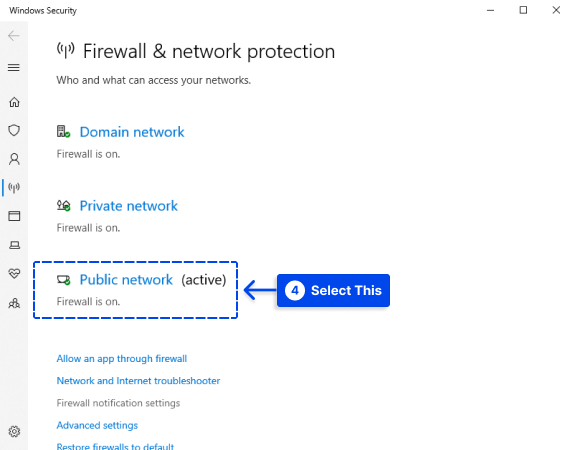
- Nonaktifkan Microsoft Defender Firewall untuk menonaktifkannya.
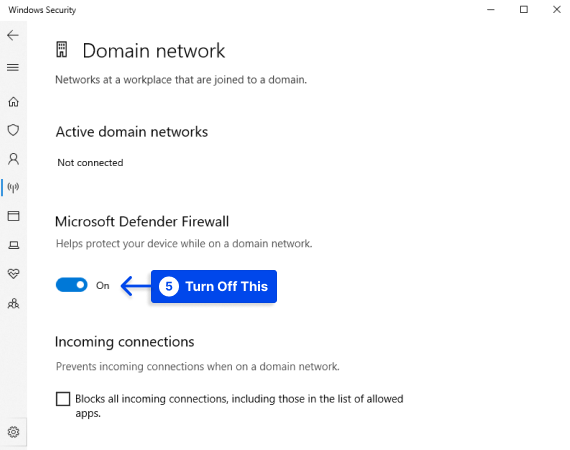
- Periksa untuk melihat apakah situs web target Anda sedang memuat.
Bayangkan Anda dapat mengakses situs web yang ingin Anda kunjungi setelah Anda menonaktifkan firewall dan perangkat lunak antivirus.
Jika yang terakhir yang terjadi, Anda perlu menggali lebih dalam pengaturan keamanan Anda untuk menentukan konfigurasi mana yang mencegah Anda mengakses.
Anda sebaiknya hanya menonaktifkan komponen keamanan di komputer Anda sebagai tindakan sementara. Penting untuk tidak mematikan komponen ini. Temukan pengaturan yang bermasalah, perbaiki, lalu aktifkan kembali firewall dan antivirus Anda.
Metode 11: Instal ulang Driver Adaptor Jaringan
Menginstal ulang driver adaptor jaringan juga dapat memperbaiki kesalahan. Ikuti langkah-langkah berikut untuk melakukannya:
- Klik kanan ikon Komputer Saya dan pilih Kelola .
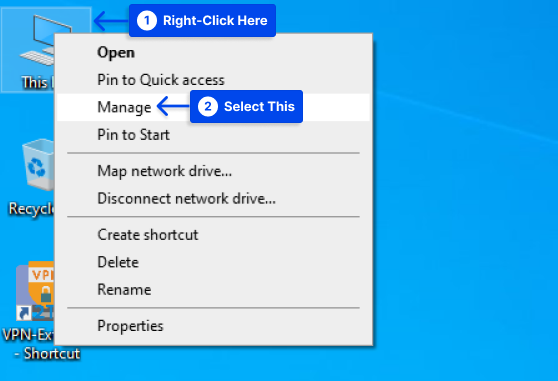
- Klik Pengelola Perangkat untuk mengakses daftar semua perangkat keras yang terpasang.
- Pilih bagian Adaptor jaringan dan perluas.
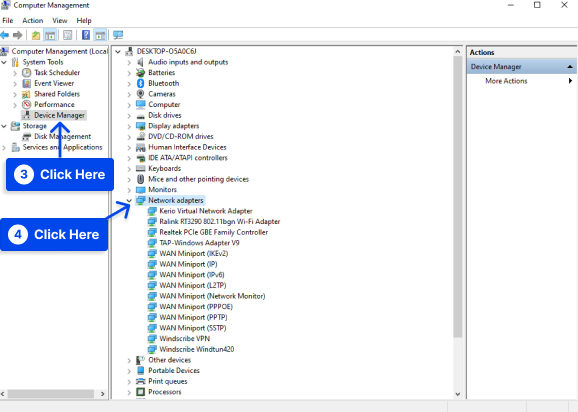
- Klik kanan pada koneksi jaringan yang Anda gunakan, lalu klik Uninstall .
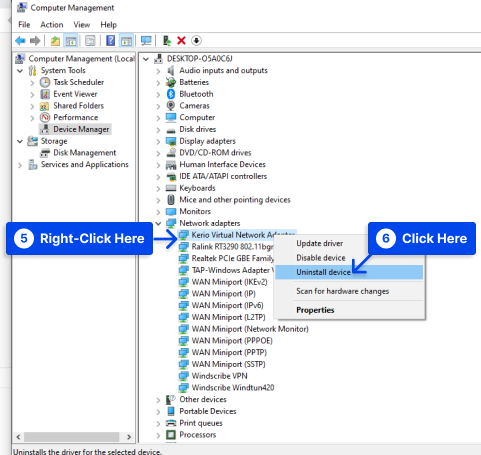
- Nyalakan ulang komputer Anda.
Dengan melakukan ini, driver akan diinstal secara otomatis, lalu coba buka situs web lagi.
Metode 12: Instal ulang Chrome
Selain itu, jika Anda masih mengalami kesalahan “situs ini tidak dapat dijangkau”, Anda mungkin ingin menginstal ulang Google Chrome. Prosedur ini akan menghapus data atau file yang rusak yang menyebabkan masalah.
Ketika Anda telah mencopot pemasangan Google Chrome, Anda harus mengunduhnya lagi dari situs web Google.
Kerugian metode ini adalah semua data Chrome Anda akan hilang, termasuk semua bookmark, ekstensi, dan riwayat penelusuran. Untuk alasan ini, kami sarankan Anda menggunakannya sebagai pilihan terakhir.
Jika Anda tidak ingin kehilangan data Chrome, pertimbangkan untuk menggunakan browser lain, seperti Mozilla Firefox atau Microsoft Edge.
Kesimpulan
Kami telah menjelaskan dalam artikel ini apa yang menyebabkan kesalahan dan cara memperbaikinya menggunakan metode yang paling efektif sehingga Anda dapat menggunakan browser Anda tanpa gangguan.
Kami berterima kasih atas waktu yang Anda habiskan untuk membaca artikel ini. Setiap pertanyaan atau komentar dapat diposting di bagian komentar.
Silakan ikuti kami di Facebook dan Twitter jika Anda tertarik untuk tetap mengikuti perkembangan artikel kami.
